计算机网络基础实训报告
计算机网络技术基础
实
训报告
系部:
专业:
班级:
姓名:
目 录
实训一…………………………………………………………………………………………1
实训二…………………………………………………………………………………………2
实训三…………………………………………………………………………………………4
实训四…………………………………………………………………………………………5
实训心得………………………………………………………………………………………7
实训一 硬件组装与系统安装
【实训目的】
1、掌握系统安装的基本过程。
2、了解主机箱内部构造与实现系统安装.
【实训条件】
能正常运行的计算机、系统U盘、螺丝刀。
【实训任务】
1、完成主机的拆装与组装。
2、完成系统的安装,并且计算机能够正常的运行。
【实训思考】
1、说明了主机内部硬件每个的功能。
2、电脑不正常运行是主机箱内部的原因吗?
【实训内容】
系统安装:
1、插入带有系统的U盘,启动电脑,不停的按Del.键,进入BOIS界面。
BOIS→First Boot Device→USB-HDD→按F10保存。
2、进入老毛桃界面→WinPE<适用老机>。,
3、进入桌面→按Ghost手动→ok→Local→partition→From Image→寻找U盘里的Winpsp3.GHD文件,按确定→然后按系统默认选项,一直按OK,出现完成进度→完成进度实现后,按确定,电脑重启,并拔出U盘.
4、第二次启动完成,系统装机成功。
硬件组装的主要部件:
cpu(核心部件)、2.cpu散热器、3.主板、4.内存条、5.硬盘、6.软驱、7.光驱、8.电源、9.显卡、10.鼠标、11.键盘、12.显示器、13.主机箱,14.数据条。
硬件组装的过程:
1、拆装机箱:安装底板和挡板;
2、安装电源:将电源放在机箱上,电源的散热器朝机箱后并对准风扇孔。用螺栓将电源固定;
3、连接电源主板;
4、连接散热器电源线;
5、安装CPU散热器;
6、安装内存;
7、安装硬盘;
8、安装光驱;
9、安装显卡;
10、连接机箱内部连线;
11、整理并连接主板电源线;
12、连接外设;
13、完成机箱内部的连接后,合上机箱盖连接网线、电源、键盘、鼠标,显示器等设备;
14、完成以上操作就可以接通电源,观察计算机是否正常运行。

实训二 水晶头的制作和网络的连接
【实训目的】
1、学会制作水晶头与实现网络的连接。
2、掌握网线测试仪的使用方法。
【实训条件】
双绞线、RJ-54水晶头、双绞线压线钳、剥线刀、测线仪。
【实训任务】
制作RJ-45头的直通型双绞线,并用测线仪测试。
【实训思考】
1、简述制作水晶头的过程。
2、完成网线制作后,使用测线仪是否可以测通?若不能测通,分析不能成功的原因。
【实训内容】
1、取适当长度的双绞线,用剥线刀去掉双绞线两头的保护层大约两厘米。
2、把双绞线里的尼龙绳剪掉,排好线序,将线捋直。

568A类线的顺利为:绿白,绿,橙白,蓝,蓝白,橙,棕白,棕。如图A-1。
图A-1 568A顺序规范
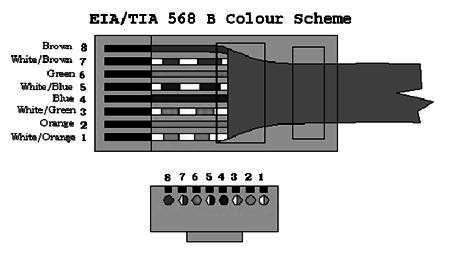
568B类线的顺利为:橙白,橙,绿白,蓝,蓝白,绿,棕白,棕。如图A-2。
图B-1 568B顺序规范
 交叉线通常用于同类设备之间的互联,如PC¾PC、HUB¾HUB;直通线通常用。
交叉线通常用于同类设备之间的互联,如PC¾PC、HUB¾HUB;直通线通常用。
3、使用剪线刀将排好的八根线剪齐,剩余线大约一厘米。
4、将有次序的电缆插入水晶头,把电缆推入的足够紧凑,要确保每根线与金属片良好接触,在用压线钳将水晶头压好。
5、用测线仪测试,如果测线仪上的八个绿灯依次通过,则说明水晶头制作成功。如图所示:
实训三 局域网的连接
【实训目的】
1、了解交换机的工作原理。
2、组建局域网的连接。
3、设置共享文件夹和访问共享文件夹。
【实训条件】
两台交换机、五台计算机、一根交叉线、五根直通线、internet。
【实训任务】
1、完成交换机与交换机、交换机与计算机之间的连接。
2、配置IP地址。
3、实现计算机与计算机之间共享文件。
【实训思考】
1、简述组建局域网的过程。
2、交换机与交换机、计算机与交换机之间应用交叉线还是直通线?
3、共享文件怎样设置?
4、当局域网内部不能通信时是何原因?
【实训内容】
(一)内网的组建,如下图所示:

1、使用网络向导:开始→所有程序→附件→通讯→网络安装向导。
2、配置TCP/IP协议:网上邻居→本地连接→属性→TCP/IP协议。
3、加入工作组:我的电脑→属性→计算机名→更改→工作组为MSHOME。
4、设置共享式文件夹:单击右键→共享和安全。
5、关闭防火墙。
6、查看共享工作组。
(二)外网的组建,只需在内网的基础上连接上Internet,如下图所示:

实训四 组建无线局域网
【实训目的】
1、配置无线路由器。
2、配置无线网卡。
3、实现上网。
【实训条件】
无线路由器1个、无线网卡两个、pc机一台、交叉线一根、直通线一根。
【实训任务】
1、完成无线路由器和无线网卡的配置。
2、使计算机能够上网。
【实训思考】
1、简述组建无线局域网的过程。
2、简述无线路由器和无线网卡的配置的过程。
3、在组建无线局域网时应注意那些?
4 、怎样实现无线局域网通信?
【实训任务】
打开网上邻居→本地连接→属性→TCP/IP协议→自动获取IP和DNS服务器。
(一)设置无线路由器。
1、打开IE浏览器。
2、在浏览器地址中输入192.168.1.1,按回车。
输入用户名:admin 密码:admin
3、进入路由界面→设置向导→单击“下一步”。
4、选择上网方式(静态IP)→下一步。
5、设置上网参数(默认)→下一步→下一步。
6、设置无线参数(默认),电脑自动重启。
(二)无线网卡的设置。
1、驱动安装→打开→336→安装(默认)→下一步→完成→自动重启。
2、打开客户应用成粗→可用网络→IPLINK→添加到配置文件→密钥a1b2c3d4→确定。
无线局域网如下图所示:
: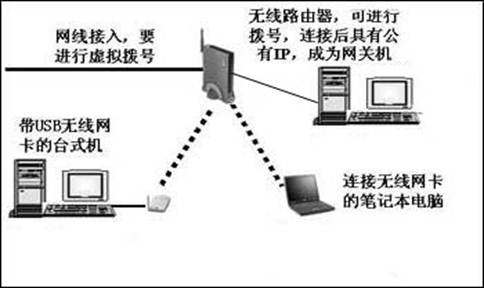
实训心得
第一天实训,进入机房一片茫然,不知道这个实训可以给我们带来什么,很大的好奇心,希望老师能够给我教很多东西。。。一天过去了,很兴奋,我看到了主机箱的内部构件,了解了主机内那些奇形怪状的东西的名字和作用,以前只有在上课时听到的名词,终于让我对上了它的号,真是开心。。。
第二天,制作水晶头,看到自己做的水晶头在测线仪上一个个闪这绿色的光芒,内心有很大的自豪与满足,我学会了制作水晶头,虽然不是很好,但,那是我自己的劳动成果。
第三天、第四天。。在老师的带领下我终于学会了如何无线上网,O(∩_∩)O哈哈~真开心。
一周的实训,在机房虽然很热,很辛苦,但是觉得还是很好,在老师的指导下我们学到了很多知识,感受到我们知识的匮乏,实训对于我们每个人都是一次知识的扩展,通过自己动手,,记住了在学习时没有记住的东西,比如:如何安装系统、如何组装主机,了解了主机内部的结构, 我感觉组装实训对我们的帮助很大,平日里的理论学习是纸上谈兵,并不能很好的掌握计算机组装的实际情况,而且也容易产生反感,但只有结合实践的组装学习,才容易被接受,被吸收被理解,只有自己实实在在做过才会真正的掌握。
总之,这次实训让我们握了一些书本上没有的知识,让我们受益非浅!!谢谢敬爱的张老师。
实训成绩:
第二篇:《计算机网络基础》课程实训报告
《计算机网络基础》 课程实训报告
系别:___信息____系 专业:__计算机 ___ _ 班级:__111_ ___班 姓名:__岑志海__学号_20___ 日期:_2012__年6_月22_日
《计算机网络基础》课程实训报告(一)
一、课程实训目标
掌握双绞线的制作方法。
二、课程实训内容
认识双绞线,制作网线。
三、课程实训步骤
(1) 剥线。用卡线钳剪线刀口将线头剪齐,再将双绞线端头伸入剥线刀口,使线头触及前挡板,然后适度握紧卡线钳同时慢慢旋转双绞线,让刀口划开双绞线的保护胶皮,取出端头从而拨下保护胶皮。注意握钳力度不能过大,否则会剪断芯线。剥线的长度为大约25mm。
(2) 理线。双绞线由8根有色导线两两绞合而成,将其整理平行,按照568B线序橙白、橙、绿白、蓝、蓝白、绿、棕白、棕色平行排列,整理完毕用剪线刀口将前端修齐。修齐后长度12mm--15mm,不宜太长或太短。
(3) 插线。一只手捏往水晶头,将水晶头有塑料卡子的一侧向下,另一只手捏平双绞线,稍稍用力将排好的线平行插入水晶头内的线槽中,八条导线顶端应插入线槽顶端。第一只引脚内应该放橙白色的线,其余类推。
(4) 压线。确认所有导线都到位后,将水晶头放入卡线钳夹槽中,用力捏几下卡线钳,压紧线头即可。重复上述方法制作双绞线的另一端,一条网线即制作完成。
(5) 检测。使用电缆检测仪检测制作的网线是否正确连通。将制作好的网线的两端分别插入电缆测试仪的两个插口,打开电源,如果接头制作正确,LED会按照序号逐对闪烁。如果有LED不亮或LED不是按序号逐对闪亮,表示此网线接头制作有问题,应重新制作。
四、心得体会
1、剥线时很容易剪开线芯,所以要小心,千万不能把芯线剪破或剪断,否则会造成芯线之间短路或不通或者会造成相互干扰,通信质量下降;
2、在排线过程中,左手一定要紧握已排好的芯线,否则芯线会移位,出现芯线错位现象
3、插线时水晶头有塑料片的一侧朝下,线一定要插到底,否则芯线与探针接触会较差或不能接触
4、压线时一定要均匀缓慢用力,并且要用力压到底,使探针完全刺破双绞线 芯线,否则会造成探针与芯线接触不良
5、测试时仔细观察测试仪两端指示灯的对应是否正确, 否则表明双绞线两端排列顺序有错
《计算机网络基础》课程实训报告(二)
一、课程实训目标
为了更好的掌握网络服务的基础知识和基本技能
二、课程实训内容
网络操作系统的安装与配置
三、课程实训步骤
1、设置电脑从光盘启动后,将 Windows Server 2003 企业版的安装盘放到光驱 内 启动计算机。启动后将自动加载安装所需要的文件。
2、进入欢迎界面,根据 提示按 Enter 键开始安装 Windows Server 2003
企业版。3、进入 Windows 授权协议界面,阅读授权协议后按 F8 键同意协议。4、安装系统开始收集本地计算机上的安装信息。 例如, 该计算机安装的操作系统、 询 问用户将操作系统安装到系统的哪个分区中。 如果计算机上还没有安装系统, 那么用光标键 将选定默认的主引导盘 (多数情况下默认主引导盘是 C 盘)后按 Enter 键继续。5、安装程序询问把分区格式化成哪种分区格式,可供选择的分区格式有 NTFS 格 式 和 FAT 格式。如果考虑系统的安全性,建议格式化为 NTFS 格式。另外,对于已经格式化 的磁盘,系统会询问用户是保持现有的分区还是 重新将分区修改为 NTFS 或 FAT 格式的 分区,选定后按 Enter 键继续。6、安装程序开始从光盘复制安装文件到硬盘上并初始化程序。当安装文件复制完毕后,第一次重新启动计算机 (默认等待时间是 15 秒,如果不想等待,按 Enter 键立即重启)。7、重新启动后,再次进入安装程序开始正式安装操作系统。安装程序将检测电脑上的 硬件设备并安装相应的驱动程序。8 打开"区域和语言选项"对话 框,设置系统语言、用户信息的配草。这里我们只要使用默认设置即可,直接单击"下一步" 按钮。9 输入用户信息: 打开"自定义软件"对话框,在"姓名"和"单位"文本框中分别输入用户名和单位名称,确定输入的信息后单击"下一步"按钮继续。10 输入产品密钥: 打开"您的产品密钥"对话框,输入事先记录的序列号。只有当我们输入正确的序列号后才可 以进入下一步的安装工作。确定所输入的序列号完整无误后单击"下一步"按钮。11 设置授权模式:打开"授权模式"对话框,对于单机用户和局域网内客户来说,直接单击"下一步"按钮即可,但对子服务器来说,
要设置此服务器供多少客户端使用,此时需要参考说明书的授权和局域 网的实际情况,输入客户端数量。 设置完毕后,单击"下一步"按钮继续。12 输入计算机名和管理员密码: ①打开"计算机名称和管理员密码"对话框,在"计算机名称文本框中输入自定义的计算机名 称。 ②在"管理员密码"和"确认密码"文本框中输入管理员密码和确认密码。 确定输入后单击"下一步"按钮继续。 注意:如果是局域网内的计算机,它的名称不称相同,另外,管理员的密码设置要安全 (当 饿这里我们也可以等到安装完成后再设置),如果输入的密码比简单,单击"下一步"按钮后 会打开弩示对话框, 提示用户按照对话框中的说明输入密码以加强账户安全性。13 设置日期和时间: ①打开"日期禾;时间设置"对话框,设置当前的日期、时间和时区, 一般保持默认设置即可。 单击"下一步"按钮。14 网络设置: ①' 1 打开"网络设置"对话框, 一般默认选择"典型设置"单选按钮, 在安装完毕后再进行调整, 当然也可以在这里先自定义设置。 ②单击"下一步"按钮。15 打开"工作组或计 算机域"对话框,在设置工作组或计算机域 的时候,不论是单机还是局域网服务器,最好 是选择第一项,当把系统安装完毕后再进行详细的设置。单击"下一步"按钮。16 当设置完毕后,系统将开始复制文件并安装"开始"菜单项以及对组件进行 注册, 所有的设置完毕并保存后, 系统进行第二次重新启动。 17 第二次重新启动时会出现 Windows Server 2003 的登录对话框,提示用户按 Ctrl+Alt+Del 组合键开始。 注意:启动 Windows Server 2003 时按 Ctrl+Alt+Del 组合键,这样是为了增加操作系统的 安全性,按下组合键后可以保证输入的密 Windows 获
取。18、输入用户名和密码 在打开"登录到 Windows"对话框中输入正确的用户名和密码。 单击"确定"按钮。 密码验证通过后,将进入 Windows Server 2003 的桌面。至此 Windows Server 2003的安装完成
四、心得体会
经过对 windows 2003 的安装后,进一步加深自己对 windows 网络操作安装这一过程的了解。
《计算机网络基础》课程实训报告(三)
一、课程实训目标
掌握DHCP的安装与配置
二、课程实训内容
在Windows Server 2003 上安装DHCP服务、配置DHCP服务
三、课程实训步骤
一1、依次选择【开始】——》【程序】——》【管理工具】——》【管理你的服务器】选项,启动服务配置窗口。2、在【管理您的服务器】窗口中单击【添加或删除角色】选项,配置服务器角色。3、设置【您的配置服务器向导】后单击下一步。
4、系统自动扫描当前开启的服务以及状态。5、如果本机没有开启DHCP服务,会在服务器角色中显示DHCP服务器已配置状态为【否】。6、在【服务器角色】对话框选中【DHCP服务器】选项后单击【下一步】开始安装DHCP服务器,并会自动建立一个新的作用域。7、系统配置DHCP服务组件,并自动安装到本地计算机硬盘中。
二1、依次选择【开始】——》【程序】——》【管理工具】——》【DHCP】选项
2 控制台中,右击要在其上创建新DHCP作用域的DHCP服务器,在弹出的快捷菜单中,单击【新建作用域】 。然后按提示进行下一步。3、配置作用域
的IP地址范围,设置起始IP地址和结束IP地址以及子网掩码的长度。4、设置
排除的IP地址信息,在【添加排除】话框中把这些地址排除出去。5.设置IP地
址获得的租约期限,默认为8天。6、设置完IP地址以及子网掩码信息后,其中
DNS WINS等属于高级配置,不想配置的话单击【否】。 7、设置路由器地址,
单击【添加】。8、设置DNS和域的名称、WINS服务器地址,单击【添加】9、
最后要激活该作用域才能开始正常工作,选择【是,我想现在激活此作用域】
验证:先将客户机设置成“自动获取IP地址”,然后在客户机上选择【开始】—
—【运行】,输入CMD,进入命令行模后,键入IPCONFIG/ALL,如果能获得
IP地址、子网掩码、DNS等网络数据,说明配置成功,否则不成功。
四、心得体会
一步一个脚印,一步步去操作才更了解才更熟悉
《计算机网络基础》课程实训报告(四)
一、课程实训目标
掌握DNS的安装于配置
二、课程实训内容
DNS的安装于配置
三、课程实训步骤
1创建正向查找区域。【开始】——》【程序】——》【管理工具】——》【DNS】
选项
进入DNS服务控制台,右击【正向搜索区域】——【新建区域】——【区域类型】
——【主要区域】——下一步——输入区域名称——下一步——创建新文件——
下一步——选择【不允许动态更新】——下一步——正在完成新建区域向导——
完成。
2创建反向查找区域。【开始】——》【程序】——》【管理工具】——》【DNS】
选项
进入DNS服务控制台,右击【反向搜索区域】——【新建区域向导】——【区域
类型】——【主要区域】——下一步——【网络ID】输入对应网络ID——创建
新文件——下一步————选择【不允许动态更新】——完成。 3建立和管理DNS服务器的资源记录
1、打开DNS控制台——单击正向搜索区域——在【操作】菜单单击【新建主机】
——然后在【名称】文本框输入新主机的DNS计算机名称——【创建相关的指
针(PTR)记录】
2、打开DNS控制台——单击正向搜索区域——在【操作】菜单单击【新建别名】——【新建资源记录】对话框中,在“别名”文本上键入别名,在【目标主机的完全合格的名称】键入使用此别名的DNS主机的完全合格域名。——搜索定义主机A记录的域中的主机的DNS名称空间,确定添加新的别名。
验证:在客户机上选择【开始】——【运行】——输入CMD——输入ping ,如果DNS服务器解析成功,将会显示相关信息。
四、心得体会
没做之前,感觉看过书了,应该问题不大,但是真正动手做了,才发现很多小细节才是关键,这也是我还没熟练。。。
《计算机网络基础》课程实训报告(五)
一、课程实训目标
1.掌握 Windows Server 2003 IIS 服务器的配置; 2.掌握 Windows Server 2003 Web 服务器的管理; 3.掌握 Windows Server 2003 虚拟目录的创建。
二、课程实训内容
安装IIS和配置IIS
三、课程实训步骤
1、启动Windows Server 2003 系统时,【管理您的服务器】向导自动启动。2.选择【添加或删除角色】,在【配置您的服务器向导】对话框选“应用程序服务器(IIS,ASP,NET)”3单击下一步,如果文件不存在,插入Windows Server 2003的安装光盘,单击确定——单击完成,完成IIS的安装。
【开始】——【程序】——【管理工具】——【Internet信息服务管理器】,打开IIS窗口——右击“网站”——新建网站——给网站命名——下一步——在【网站IP地址】栏输入本机IP,在【词网站的主机头】栏输入绑定的这个网站的域名——下一步输入主目录的路径或单击【浏览】找自己开发的网站的文件夹——下一步选择权限——下一步完成IIS的配置
四、心得体会
其实只要认真,多去了解它,多问为什么然后去解决,这样做起来就容易多了,学习起来也有劲。
《计算机网络基础》课程实训报告(六)
一、课程实训目标
掌握FTP的安装与配置
二、课程实训内容
FIP安装与配置
三、课程实训步骤
1选择【开始】——【控制面板】——【添加或删除程序】 ——【添加/删除Windows组件】,选取【应用程序服务器】后,单击【详细信息】按钮. 选择【Internet 信息服务(IIS)】后,单击【详细信息】按钮。
选择对话框中的“文件传输协议(FTP)服务”后,单击“确定”按钮回到前一画面。然后依次单击“确定”按钮和“下一步”按钮直至“完成”按钮。 2【开始】——【程序】——【管理工具】——【Internet信息服务管理器】——打开IIS管理窗口——右击【FTP站点】——新建FTP站点——出现【FTP站点创建向导】对话框,在【描述】文本框输入FTP站点名称——下一步——在【IP地址和端口设置】对话框中设置IP地址和端口号——下一步——选择不隔离用户——下一步——在【FTP站点主目录】对话框中输入FTP站点主目录的路径,或用浏览的方法选取路径C:\myftp——下一步——在【FTP站点访问权限】对话框中给FTP站点主目录设定权限,选【读取】,能够下载文件;选【写入】,允许上传文件;下一步,完成FTP站点的创建操作。在Internet服务器上可以看到添加的FIP站点
四、心得体会
实践是检验真理的唯一标准。多动手多动脑,不会的也会变会的。
-
计算机网络基础实验报告
计算机网络基础实验报告网络基础部分实验实验一:传输介质与网线制作一、实验目的1.了解LAN中常用的几种传输介质、连接器的性能及各自…
-
计算机网络基础实训报告
计算机网络技术基础系部专业班级姓名实训报告目录实训一1实训二2实训三4实训四5实训心得7实训一硬件组装与系统安装实训目的1掌握系统…
-
计算机网络基础实训报告
系别信息系专业计算机应用技术班级111班姓名xxx学号xxxxxxxxxx日期20xx年6月23日双绞线的制作三课程实训步骤1准备…
-
《计算机网络基础》实验报告书
计算机网络基础实验报告书系部专业班级姓名学号江苏财经职业技术学院计算机技术与艺术设计系20xx年3月目录必做实验实验一网络基本概念…
-
《计算机网络基础》课程综合实训项目报告
湖南工业职业技术学院信息工程系计算机网络基础综合实训报告项目名称班级学号学生姓名任课教师完成时间成绩评定老师签字计算机网络项目报告…
-
计算机网络基础实验报告
计算机科学与技术系实验报告专业名称课程名称计算机网络基础项目名称局域网组网实验班级学号姓名同组人员实验日期一实验目的与要求一实验目…
-
《计算机网络基础》实验一报告
电子科技大学信息与软件学院实验报告实验课程名称计算机网络基础学生姓名学生学号电子科技大学教务处制表电子科技大学实验报告学生姓名学号…
-
学生-计算机网络基础课程设计题目及报告
计算机网络基础课程设计题目一设计目的本课程设计是计算机网络基础教学的后续是为了巩固计算机网络基础理论教学所学知识检验教学效果增强实…
-
计算机网络基础实验报告(认 知 网 络)
计算机网络基础实验报告认知网络一集线器1功能集线器的主要功能是对接收到的信号进行再生整形放大以扩大网络的传输距离同时把所有节点集中…
-
《计算机网络基础》课程实训报告
计算机网络基础课程实训报告系别信息系专业计算机班级111班姓名岑志海学号20日期20xx年6月22日计算机网络基础课程实训报告一一…
-
计算机网络实训报告
信息工程系综合实训报告姓名:XXXX学号:0000000专业:计算机网络实训地点:指导教师:XXXXX20xx年x月x日目录一、项…