工程制图实验报告

郑州轻工业学院

现代工程制图实验报告
一、 实验目的和设计内容
1.了解和掌握Altium Designer软件的基本使用方法和使用技巧。
2.应用Altium Designer软件设计接触式报警电路原理图,并生成PCB图。
3.应用Altium Designer软件设计温度传感器的电路原理图,并生成PCB图,
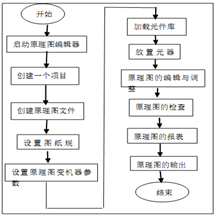
 二、 实验设计步骤
二、 实验设计步骤
1.新建一个工程,在Altium Designer软件中 单击file/New/Project/PCB Project然后保存工程至文件夹中。
2. 在工程中右击鼠标,选择“给工程添加新的→Schematic”,从而建立电路的原理图设计环境,保存新建的Sheet1.SchDoc(Sheet1文件名可以更改)文件至文件夹。
3. 在Sheet1.SchDoc中添加电路图中所需要的各种器件,单击右侧libraries工作面板,加载元器件库。(一般加载通用元器件库Miscellaneous Devices.I ntLib和通用接插件库Miscellaneous Connectors. I ntLib. 两个常用元器件库)然后利用导线连接原理图中的各种器件。
在Sheet1.SchDoc中添加电路图中所需要的各种器件,单击右侧libraries工作面板,加载元器件库。(一般加载通用元器件库Miscellaneous Devices.I ntLib和通用接插件库Miscellaneous Connectors. I ntLib. 两个常用元器件库)然后利用导线连接原理图中的各种器件。
4.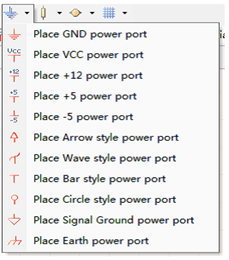 放置电源和接地元件,使用Power Objects工具栏上对应的命令来选取,如图。该工具栏可以通过菜单命令view\Toolbars\Power Objects来打开或关闭。根据需要可按下该工具栏中的某一电源按钮,这时光标变为十字状,并拖着该按钮的图形符号,移动鼠标到图纸上合适的位置单击左键,即可放置这一元件。在放置过程中和放置后设计者都可以对其进行编辑。在放置电源元件的过程中,按Tab 键,将会出现如图所示的“Power Port”对话框。对于已放置了的电源元件,在该元件上双击,或在该元件上单击右键弹出快捷菜单,使用快捷菜单的“Properties”命令,也可以调出“Power Port”对话框。
放置电源和接地元件,使用Power Objects工具栏上对应的命令来选取,如图。该工具栏可以通过菜单命令view\Toolbars\Power Objects来打开或关闭。根据需要可按下该工具栏中的某一电源按钮,这时光标变为十字状,并拖着该按钮的图形符号,移动鼠标到图纸上合适的位置单击左键,即可放置这一元件。在放置过程中和放置后设计者都可以对其进行编辑。在放置电源元件的过程中,按Tab 键,将会出现如图所示的“Power Port”对话框。对于已放置了的电源元件,在该元件上双击,或在该元件上单击右键弹出快捷菜单,使用快捷菜单的“Properties”命令,也可以调出“Power Port”对话框。
5. 元件编号:每个元件都有独自的编号,双击元件即可在弹出的对话框中对元件名称进行编辑,在元件数量不多的情况下可以手动对各个元件名称进行修改,而本次试验中我采用的是Altium Designer 系统提供的自动命名功能,点击工具栏Tools选项,在下拉菜单中点击Annotate Schematics,然后在Annotate对话框中依次点击Update Changes List→Accept Changes(Creat ECO)→Close 即可实现对全部器件自动命名。
5. 利用Altium Designer软件中的“project”选项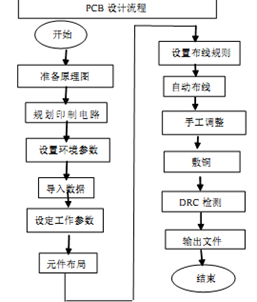 的“Compile Document *.SchDoc”和“Compile Document *.PrjPCB”检查电路原理图是否存在错误,若存在错误,进行改正直至正确。
的“Compile Document *.SchDoc”和“Compile Document *.PrjPCB”检查电路原理图是否存在错误,若存在错误,进行改正直至正确。
6. 在工程中右击鼠标,选择“给工程添加新的→PCB”,从而建立PCB制作环境,保存新建的PCB1.Pcb Doc(PCB1文件名可以更改)文件至文件夹。
7. 导入设计:回到原理图设计窗口,点击“Design”选项,选择“Update PCB Docunment *.PcbDoc”,此时将出现一个新的窗口,点击生效更改,若窗口中没有报错,则点击“执行更改”,生成PCB图纸;若窗口中有错误报告,则进行改正直至正确。
8. 对此时的PCB图中的各种器件进行合理的排布,对PCB的各种参数进行合理的设置,在机械层进行PCB板形状的设计,在PCB窗口中选择“Auto Route--All”,在新出现的窗口中选择“Route All”选项,将各器件的连线连接。
9. 布线完成后,对PCB板进行敷铜处理,选择“放置→多边形敷铜”选项,在新的窗口中选择合适的参数,例如“层”选项和“网络选项”等,点击“确定”,绕着PCB的边框画出敷铜的范围,则将敷铜完成。
10. 点击“文件”选项,选择“智能PDF”选项,在新出现的窗口中进行合理的设置,直至完成,则可以最终生成一个PDF文件,同时此次实验也完成。
三、 实验设计中遇到的问题及注意事项
1.同时选取多个元件
有三种方式可以同时选取多个对象,三种方式各有优缺缺点与适用范围,第一种方法是按下Shift 键的同时多次单击鼠标左键,就可以选择多个对象,这种方法适用于需要选取的元件数量不多时使用;第二种方法是拖拽鼠标,使用该操作可以选取一个区域内的所有对象,视区域大小不同,可选取单个或多个对象,具体操作方法如下:在原理图图纸上按住鼠标左键,光标变成十字状,继续按住鼠标左键并移动,可以看见拖出了一个虚线框,移动光标到合适位置处松开鼠标,即可选中矩形框中的所有元件,这种方法适用于需要选取某一区域所有元件时使用;第三种方法是右击某个元件,点击“Find Similar Objects”,在弹出对话
框中根据自己需要确定筛选条件后点击Apply,如图3-4-23所示,适用于在较复
杂的原理图中不遗漏地选中多个具有相同点的器件。
2. 元件的移动
在移动某个元件时,元件之间的连接导线就断开了,需要花费时间重新修改,耽误了大量的时间,通过在鼠标拖拽时同时按住Shift键可以实现带连接关系的 移动,即移动元件的同时,跟元件相关的连接导线也一起移动。
3. 从原理图生成PCB图时的错误及修正
实验中应用原理图的“设计→Update PCB Docunment *.PcbDoc”生成PCB时,点击“生效更改”,窗口中出现报错。对于“Footprint Not Found”(没有封装)的错误在“设计中遇到的问题及注意事项→器件库的制作”中已经给出了解决方法,在此不再进行叙述。实验中再生成PCB图后,出现了与总线相连接的16个管脚没有连线,即生成的PCB图存在错误。这时修改“工程→工程参数”,在工程参数窗口中的“Options”选项下修改“网络识别符范围”,选择”Global”,点击“确定”,完成工程参数设置,此时保存文件;将原来的PCB从工程中移除,新建一个PCB,再应用原理图的“设计→Update PCB Docunment *.PcbDoc”,会出现报错,此时将在工程参数窗口中的“Options”选项下修改“网络识别符范围”回到“Automatic”选项,重新应用原理图的“设计→Update PCB Docunment *.PcbDoc”,则不会出现报错,并且此时与总线相连的16个管脚也正确相连。此时PCB图制作接近完成。绘制PCB图时出现的其他各种小错误,在此不进行一一陈述。
四、 实验心得体会
实验项目虽然只有两个,但是通过实验,我的收获无疑是巨大的。在课堂上学习了Altium Designer软件的各种使用方法和技巧,但是没有实践的应用却无法真正的明白这门课的实际应用方法,在实验的过程中,我逐渐的熟悉并掌握了Altium Designer软件的各种基本操作,并能利用Altium Designer软件完成电路原理图和生成PCB图,让我对工程制图有了更为深刻的认识。同时Altium Desingner也提供了很大的方便因为它完成时间短,用户可以在短时间内看到成果,并进行仿真而不用用实际的硬件来做实验既节约了成本又缩短周期,更重要的是它可以生成电路板模型可以直观的看出硬件的分配,对元件进行移动和布置,还可以进行自动布线和手动布线,设计完了就可以按照设计面板进行制作既方便又快捷,是设计电路板必备的一种软件。且可以在实践中发现问题,并与同学交流或问老师来解决问题。总之,我渐渐的将书本上的知识转化为自己的技能,真正的理解这门课程。
第二篇:工程制图实验报告模板
实验一 利用AutoCAD 20## Chs 作图
学号: 姓名: 专业: 日期:20##-11-3
一 实验目的
通过对平面图形的线段分析,运用AutoCAD 20## Chs作出相应图形
二 实验环境
一台计算机 、Windows Xp 、AutoCAD 20## Chs
三 实验内容
绘制下图:
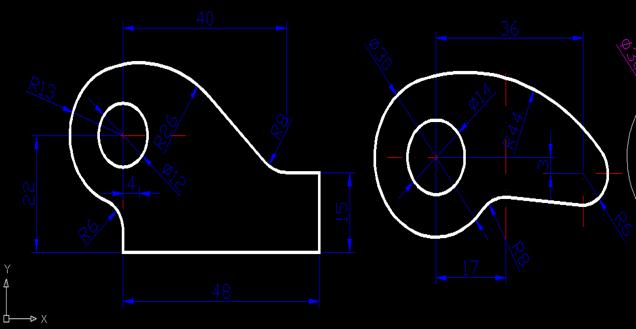
四 实验结果

图1

图2
五 实验总结
作图时应对图形线段进行仔细的分析,作图时注意各种辅助线的使用,注意准确输入各个数据,明确各个命令的作用并熟练运用之,方可画出准确的图形。
-
工程制图实验报告
实验一AutoCAD的启动和菜单结构,基本命令练习一、实验要求;1、学习AutoCAD的基本操作,掌握AutoCAD的绘图、修改、…
-
工程制图实验报告(二版)
工程制图计算机绘图上机实验报告第二版班级学号姓名长沙理工大学交通运输学院测绘工程系土木制图教研组20xx年7月工程制图计算机绘图实…
-
工程制图实训报告
实训报告学号姓名班级代课老师220xx20902528朱娇建筑经济管理5班马煜通过学习和自身的实践,对土木工程这一个专业又有了进一…
-
工程制图实验报告格式
制图基础与计算机绘图实验报告实验报告课程名称制图基础及计算机绘图学生姓名班级学号指导教师指导单位理学院20xx年6月17日至20x…
-
工程制图实验报告
郑州轻工业学院现代工程制图实验报告院系专业学号姓名完成时间20xx年2月1日现代工程制图实验报告一实验目的和设计内容1了解和掌握A…
-
水利工程制图实训报告
20xx年x月x日至20xx年x月x日期间,我们在学校老师的的带领下,进行了水利工程测量实训,由于条件限制,本次水利工程测量实训由…
-
工程制图实训报告
实训报告学号姓名班级代课老师220xx20902528朱娇建筑经济管理5班马煜通过学习和自身的实践,对土木工程这一个专业又有了进一…
-
水利工程制图实训报告(2)
水利工程制图实训报告20xx年x月x日至20xx年x月x日期间,我们在学校老师的的带领下,进行了水利工程制图实训,由于条件限制,本…
-
建筑工程制图与识图实训报告刘高
潇湘职业学院《建筑工程制图与识图》实训报告班级大09土木二班姓名刘高实训地点:教室指导教师:何妍勤年日一:实训目的本实训目的是使学…
-
20xx网络工程制图,综合实训报告
重庆信息技术职业学院计算机网络技术专业课程综合实训报告课程名称网络工程制图系别电子工程学院教师高科班级组长签字项目组成员签字月区剖…
-
工程制图软件Auto CAD课程实习报告范文
工程制图软件AutoCAD课程实习报告范文一、课程实习的目的:把握autocad用于工程制图的基本操作,了解工程图纸绘制的格式和要…