Ps快速美白磨皮的5种方法
Ps快速美白磨皮的5种方法
方法一:去色加图层模式法
打开需要编辑的图片,按Ctrl+J复制新的图层1。
点击菜单栏“图像”-“调整”-“去色”,如下图所示。
将图层面板的混合模式更改为“滤色”,如下图4所示。
最后的显示效果如下。
方法二:通道美白法
打开需要编辑的图片,按Ctrl+J复制新的图层1。
按Ctrl + Alt + ~ 调出高光选区,如下图示,图层的周围出现一些虚线区域。 按图层面板下方的新建图层按钮新建一个图层2,
将底色设置为白色,按住Ctrl+Backspace键为图层2填充白色, 按Ctrl+D取消选择,完成
方法三:扩散亮光法
打开需要编辑的图片,按Ctrl+J复制新的图层1。
点击工具箱最下方的黑白按钮,将背景色设置为白色。
按快捷键Ctrl + Alt + ~ 调出高光选区。
点击工具蓝鸟“滤镜”-“扭曲”-“扩散亮光”,在弹出的扩散亮光对话框中设置各项数值如下:颗粒:0,发光量:自定,消除数量:0,完成。 点击确定,返回图层,按Ctrl+D取消选择,查看最后的效果。
方法四:色彩范围羽化法
打开需要编辑的图片,按Ctrl+J复制新的图层1。
点击菜单栏“选择”-“色彩范围”,如下图所示。
在弹出的色彩范围对话框中,选择图中白色块,即被选中的范围,灰色的则是被选中部分,黑色部分则是不选择的部分!适当调整颜色容差。 返回到图层中,则人物皮肤中较黑部分被选中。
再按Ctrl+Alt+D,在弹出的羽化选区对话框中设置羽化半径为10像素。 点击确定。按Ctrl+J复制一层被选中的选区,得到图层2, 选择图层2,将图层面板中的混合模式改为“滤色”。
返回查看效果,如果觉得效果不明显,可以盖印图层然后重复色彩范围,羽化等步骤。
方法五:蒙版美白
打开需要编辑的图片,双击解锁,得到图层0。
选择菜单栏“选择”-“全部”,或者按Ctrl+A快捷键,将图层全部选中。此时,图层周围出现虚线框。
按住Ctrl+C复制选中的图层。
点击图层面板下方的新建图层按钮新建一空白图层1,
将背景色设置为白色,按Ctrl+Backspace键或者点击“编辑”-“填充”填充图层1为背景色白色。
把白色图层1用鼠标拖动到图层0的下面。如图示。
选择图层0,点击图层面板左下方第三个图标,或者点击“图层”-“图层蒙版”-“显示全部”。
按住Alt 键添加图层蒙版,按Ctrl + V 粘贴。
点击“图像”-“调整”-“反相”,点一下蒙版的眼睛,按Ctrl+D取消选择,完成。
PS快速磨皮美白方法
我们选用一张MM的照片,这个照片是出现在下面这个贴里的。
好了,我们第一步,使用PS打开照片,然后复制一个图层。
复制的快捷方式就是 CTRL+J
复制的图层,把混合模式选择在“滤色”,然后调整旁边的透明度。
这个过程其实是把照片调亮。
完成之后,合并图层。合并图层的快捷键是 CTRL+E
第三步。
进入 滤镜》模糊》高斯模糊
然后选择一个合适的参数。这个参数的经验是,如果MM雀斑多,就选择7~10,如果MM本来就很不错的皮肤,就选择3~4,其他自己多实验。
第四步
这个是关键一步,在右边的历史记录,刚才这步骤上,用鼠标右击,然后选择“新建快照”,然后确认。
第五步
这步要做的事情最少。
把历史记录卷上去,找到刚才的快照,然后在左边点一下。
熟悉PS的人就明白了,我们其实是把高斯模糊的图层,设置成了“历史记录画笔”的目标涂层。
第六步
再把历史记录卷下去,用鼠标拖拽最后一次的记录,把记录恢复到前面一步。
*不好意思,这一步很多人没有看明白,其实是我自己没有说清楚,其实这一步有更简单的方式,就是用鼠标点一下上面那个步骤“向下合并”,就可以了,这样,照片就回到了刚才的状态。
第七步
这一步是唯一要干活的。
左边的工具栏,选择“历史记录画笔工具”,然后在上面选择适当的大小,透明度选择在50%以下。
然后开始在画面上磨皮。
磨完了的照片就可以锐化了,把图像设置成LAB模式。
然后选择-明度-通道
在 滤镜》锐化》USM 锐化 里操作
然后在把图像设置回RGB模式
温馨提示:
高斯模糊前不用做任何动作。
是照片全部处理好了以后,为了让照片看上去头发一丝一丝的,就要把照片做相应的锐化。如果是直接在RGB模式里做锐化,会出现头发发白的现象,锐化后的效果很生硬。转成LAB的模式里,直接在明度的层里做,这样色彩不受影响。
第二篇:[4种方法]教你快速美白人物PS磨皮
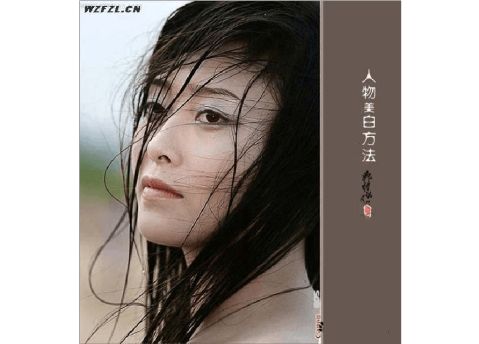

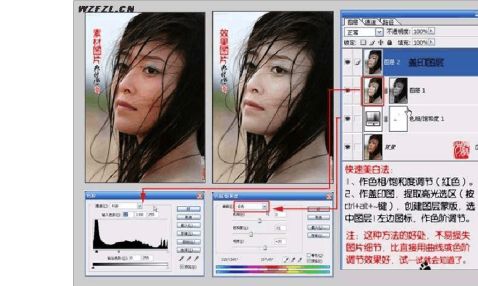
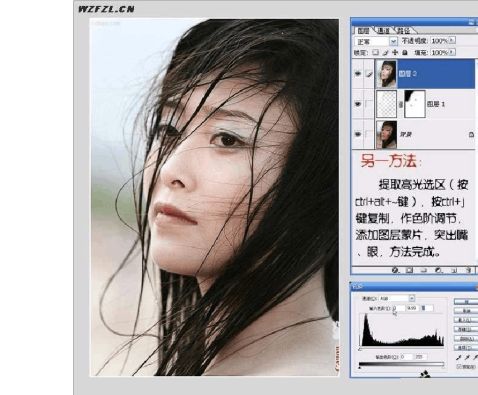
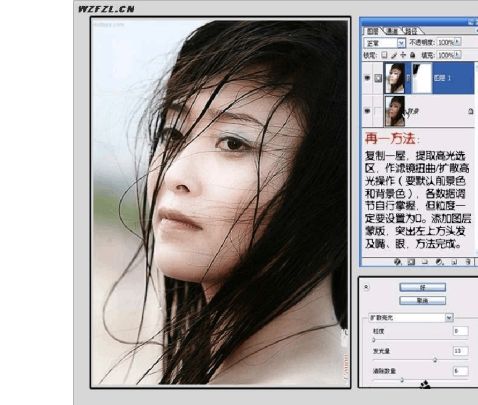
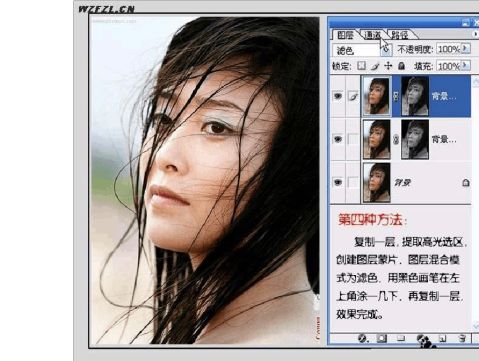
-
ps浅谈当今流行的各种磨皮方法方法
磨皮作为人像处理的基础技术其重要性不言而喻好的磨皮方法对作品最后的效果影响更是明显现在网上的磨皮方法很多但因为教程方法的重复使得初…
-
Ps快速美白磨皮的5种方法
Ps快速美白磨皮的5种方法方法一去色加图层模式法打开需要编辑的图片按CtrlJ复制新的图层1点击菜单栏图像调整去色如下图所示将图层…
-
PhotoShop不用滤镜简单三步为MM磨皮的方法
PhotoShop不用滤镜简单三步为MM磨皮的方法原图效果第一步打开文件后按ctrlJ复制图层得到图层1在图层1上执行图像调整颜色…
-
PhotoShop超简单后期保留质感的磨皮方法修图教程
PhotoShop超简单后期保留质感的磨皮方法修图教程首先说明下这个教程的图片没有细修因为可怜的我是趴在被窝里抱着本本写的现在我连…
-
ps磨皮滤镜教程 磨皮滤镜的安装方法
打开待处理图像复制图层执行图像调整匹配颜色勾选中和如果觉得皮肤太绿了可执行编辑消隐匹配颜色1打开待处理图像复制图层执行图像调整匹配…
-
ps浅谈当今流行的各种磨皮方法方法
磨皮作为人像处理的基础技术其重要性不言而喻好的磨皮方法对作品最后的效果影响更是明显现在网上的磨皮方法很多但因为教程方法的重复使得初…
-
PhotoShop不用滤镜简单三步为MM磨皮的方法
PhotoShop不用滤镜简单三步为MM磨皮的方法原图效果第一步打开文件后按ctrlJ复制图层得到图层1在图层1上执行图像调整颜色…
-
PhotoShop超简单后期保留质感的磨皮方法修图教程
PhotoShop超简单后期保留质感的磨皮方法修图教程首先说明下这个教程的图片没有细修因为可怜的我是趴在被窝里抱着本本写的现在我连…
-
ps磨皮滤镜教程 磨皮滤镜的安装方法
打开待处理图像复制图层执行图像调整匹配颜色勾选中和如果觉得皮肤太绿了可执行编辑消隐匹配颜色1打开待处理图像复制图层执行图像调整匹配…
-
柯达智能磨皮滤镜简介及安装方法(图文)
柯达智能磨皮滤镜简介及安装方法一简介本软件是最新柯达四大处理照片PHOTOSHOP插件v20汉化版中的磨皮软件KodakEastm…