磨皮滤镜Neat Image保留皮肤质感的磨皮方法
在磨皮前添加纹理可能会真实些,添加杂色可几次达到自己认为适当为好
磨皮滤镜自己认为还是Neat Image比较好用,磨皮锐化两不误,呵呵
取样可点自动配置即可,软件自动取样较为准确快速,由于不是数码相机高感光度时的降噪不必多次取样 高频的掌握对磨皮会有很大的帮助
为了加强皮肤纹理所以对高频进行了比较大的锐化
运用历史记录画笔的方法能对局部进行比较好的调整
最后的调色步骤由于截图麻烦就用曲线调了,偏黄了点,不想改了
效果图

原图

第一步
修复画笔祛斑,在磨皮之前添加纹理
1.杂色-添加杂色,数值1
2.纹理-纹理化,砂岩:缩放50%;凸现1

第二步
执行Neat Image磨皮滤镜,点自动配置
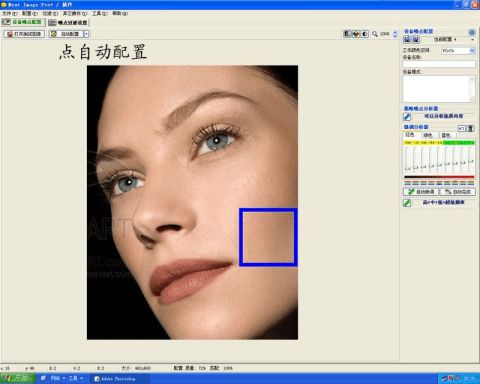
第三步
磨皮并对高频进行锐化

第四步
特殊模糊,历史记录画笔方法磨皮,适当去除皮肤较深的由于锐化形成的斑点。

第五步
磨皮后的效果

第六步
调整亮度和色彩,为了方便用曲线调了,要不步骤太多。

第二篇:neat image滤镜的使用
我们拍摄的照片往往觉得面部皮肤不够光滑,有很多斑杂点,现在告诉你一个好消息:Neat Image Pro+可以把
皮肤修缮得干干净净。从此,让一向怕照相的花脸妹妹也爱上摄影。
作为功能强大的图片降噪软件,Neat Image Pro+也可以处理由于曝光不足而产生大量噪点的数码照片,检测、分析并去除照片中的噪点干扰。由于考虑了取像设备独有的特性,所以Neat Image Pro+的过滤质量比一般
软件更高,更精确。
Neat Image Pro+还支持多种图像输入工具产生的图片,不仅仅是针对数码相机输入的照片,还可以对扫描仪扫
描的照片进行优化。
Neat Image Pro+不但可以作为Photoshop的插件使用,而且还可以单独作为一个软件使用,本文将以PS插件应
用的形式介绍。
未安装Neat Image Pro 6.0,请先到这里下载安装:>>照相馆常用软件下载地址>>
———————————————————————————————————————
以下是Neat Image Pro的基本使用方法:
“设备噪点配置”功能降噪使用步骤:
1、Photoshop正确安装Neat Image Pro插件后,启动Photoshop,打开一张照片,如下图所示:

这张证件照片面部包含大量的斑杂点。
2、下面我们使用Neat Image Pro为它做去斑磨皮处理。执行“滤镜/Neat Image /Redoce noise”菜单命令,
如图所示:
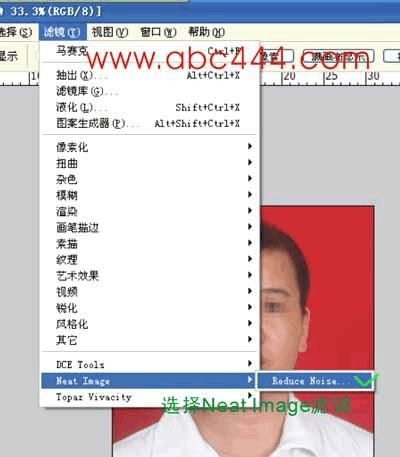
3、以下是Neat Image Pro的操作界面,点击“设备噪点配置”如下图:
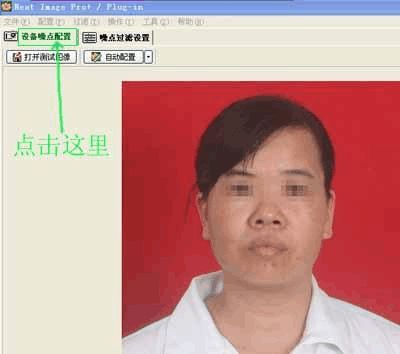
4、对照片中斑杂点、噪点比较多的地方进行取样,拖动鼠标拖拉出一个矩形取样框。
>>>>需要注意的是:取样框颜色要尽可能保持单一,比如:选择面部皮肤(不要包含头发,衣服等),并且取样
的面积越大越好。

5、框选好取样框后,在取样框内单击鼠标右键,选择“使用选定区域自动配置”功能,如图所示:

6、点击:菜单>>过滤>>应用,开始执行降噪去斑(如下图)。---如果不放心,可以先预览:菜单>>过滤>>预览,
观察降噪后的效果,不满意可以再框选照片中的其它地方继续采样降噪。

7、去斑降噪完成了,会自动关闭Neat Image回到Photoshop工作界面。然后再用Photoshop调整色彩、修饰大粒斑点。请看完成后的最终效果:(左边是原图

)

-
ps浅谈当今流行的各种磨皮方法方法
磨皮作为人像处理的基础技术其重要性不言而喻好的磨皮方法对作品最后的效果影响更是明显现在网上的磨皮方法很多但因为教程方法的重复使得初…
-
Ps快速美白磨皮的5种方法
Ps快速美白磨皮的5种方法方法一去色加图层模式法打开需要编辑的图片按CtrlJ复制新的图层1点击菜单栏图像调整去色如下图所示将图层…
-
PhotoShop不用滤镜简单三步为MM磨皮的方法
PhotoShop不用滤镜简单三步为MM磨皮的方法原图效果第一步打开文件后按ctrlJ复制图层得到图层1在图层1上执行图像调整颜色…
-
PhotoShop超简单后期保留质感的磨皮方法修图教程
PhotoShop超简单后期保留质感的磨皮方法修图教程首先说明下这个教程的图片没有细修因为可怜的我是趴在被窝里抱着本本写的现在我连…
-
ps磨皮滤镜教程 磨皮滤镜的安装方法
打开待处理图像复制图层执行图像调整匹配颜色勾选中和如果觉得皮肤太绿了可执行编辑消隐匹配颜色1打开待处理图像复制图层执行图像调整匹配…