photoshop图像处理实验报告
云南大学软件学院
实 验 报 告
序 号: 31 实验老师: **
实验名称: 图像处理
课程名称:数字媒体技术实验
学 号: *** 姓 名: **
一.实验名称:图像处理:
二.实验目的:
◆认识图像处理的原理并初步使用常用的图像处理工具PhotoShop进行简单的图像处理工作;掌握常用的图片处理方法。
◆综合使用克隆、图层、仿制图章工具为素材图一消除枯枝。
◆综合使用色阶、曲线、色彩平衡、亮度、对比度调整等技术为两幅素材图做修正至满意效果。
◆对素材图二进行水平校正,并作适当裁剪。
三.实验内容(步骤和方法)及数据记录:
◆处理第一张图片
①导入第一张图片到PhotoShop中。
②复制背景图层,并在背景副本上处理导入的图像。
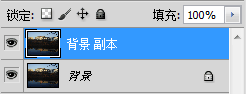
③使用仿制图章工具为图片除去枯枝。

消除枯枝工作完成后的效果图如下所示:

④调整图像的色阶:

⑤调整图像曲线:

⑥调整图像色彩平衡:
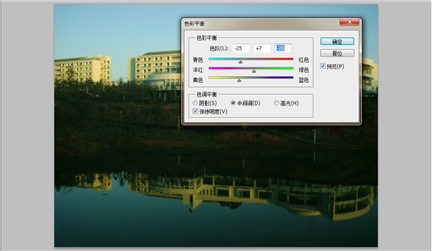
⑦调整图像的亮度和对比度:

⑧当所有工作完成后图片一效果如下:

◆处理第二张图片
①导入第二张图片到PhotoShop中,复制背景图层,并在背景副本上处理导入的图像。
②使用分析>标尺工具对图像进行水平校正。
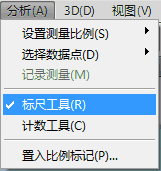

水平校正完成后的效果图如下:
s
③对水平校正后图片进行适当的裁剪:
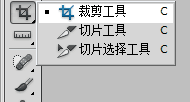

④像处理图片一那样对图片二进行色阶、曲线、色彩平衡、亮度、对比度等的调整,所有工作完成后的图片效果图如下:

四.实验总结:
◆PhotoShop是一款功能非常强大图像处理软件,我们在本次试验中所用到的功能只不过是其所有功能的冰山一角,要想精通PhotoShop还需要漫长的学习和不断的实践。。
◆使用图层可以很好地保护原图像和保存我们的修改效果,一般情况下不建议直接在背景图层上直接修改图像。
◆对图片进行色阶、曲线、色彩平衡、亮度、对比度等的调整没有具体的规范,一切以视觉上的美观为准。
◆图像处理是一项需要耐心和细心的工作。
指导教师签名:**
第二篇:PS图像处理实验报告
实 验 报 告
(理工类)
20XX至 20XX学年度第 1 学期
课程名称
系别班级
学 号
姓 名
授课教师
指导教师
实验项目一: 奥运五环制作、三基色调制
同组者:
填写日期: 实验日期:
一、实验主要内容
1、利用PS软件来制作一个奥运五环,并通过一些细则步骤来完善。
2、制作三基色的调制图
二、实验目的
1、利用PS软件来制作奥运五环和三基色调制
2、通过制作过程,来了解,对于一般标志性图像的制作步骤
3、学会运用PS软件制作相关标志图
三、实验具体操作过程(可以附算法)
(一)奥运五环的制作
1、新建文件(命名为奥运五环,宽度600像素,高度480像素)
2、选择工具箱里的椭圆工具,画一个圆,在复制粘贴此圆(ctrl+c.v)
3、(ctrl+t 选择变换途径)新复制的圆缩小为80%,选择新复制圆,路径选择工具(A)从形状区域减去得到一个环(环颜色填充为蓝色),后同样方法,在制作四环。
4、将五环依次排开(蓝、黄、黑、绿、紫),选择这五个涂层右键图层链接,后点击水平居中分布,在取消图层链接,后选择黄色、绿色环下拉,构成五环形状。
5、选择蓝色图层,点击工具箱途径选择工具,右击蓝色图层建立区域再确定, 后反向(或者采用菜单栏的反向或
ctrl+shift+i),选择黄色图层,添加图层蒙版,在把前后景色设置为白和黑,运用画笔工具轻轻绘一下,蓝色和黄色左下角交接的地方,这时两环已经连套在一起了。后以相同的方法,依次将剩余个环,相套即可!
(二)三基色的调制
1、打开PS页面新建一个蒙板,图像大小根据个人需要进行选定,制作三原色图建议建立一个正方形蒙板。
2、在蒙板左上方选择椭圆选框工具在新建的蒙板上作一个如下图的圆圈;并在页面的右下方点击“创建新的填充或调整图层”,选择填充——红色后点击“确定”。此时已完成了一个实心红圈的制作过程。
3、按照上述方法制作一个蓝色实心圆,可以在适当的位置上制作,也可以在左上方制作完成后再移位至合适的位置上。
4、在完成上述重合圆圈后,点击"混合选项"后,选择“线性减淡”后点击“确定”,即完成了红、蓝双色的合成
5、再按照上述步骤完成绿圈的制作、移位,最后合成如下的“三原色”效果图。
四、实验结果分析(可另加附页)
通过“奥运五环”、“三基色图”的制作,初步了解到在制作一些简单图像时,图像中的图层与蒙版的重要性。以及运用这些工具对于我们在图像处理中的重要性,当然,对于这两个图像的制作,还有不
同的方法制作完成,在其中选择PS软件的制作,则是为了更好地了解起制作构成
五、指导教师评语及成绩
成 绩
指导教师签名
实验项目二: 一寸证件照制作
同组者:
填写日期: 实验日期:
一、实验主要内容
1、利用PS软件制作个人一寸头像照片
2、对完成一寸照片进行处理
二、实验目的
1、利用PS制作一寸证件照
2、熟悉找我相关技巧和制作步骤
三、实验具体操作过程(可以附算法)
1、点击“文件”选项,在Photoshop 中打开一张素材照片。
2、设置和照片的参数,选择【剪裁工具】,并设定好【剪裁工具】的参数(裁剪的参数为:高度3.8厘米,宽度2.78厘米。分辨率为300像素/英寸)
3、进行裁剪图片,在图片中拖动出才裁剪框,并移动到恰当位置,然后提交裁剪。
4、选择白色区域,选择【魔棒工具】,设置好容差,并将人物头像选择出来。
5、修整选区,由于色彩的关系,一些地方被多选,使用【套索工具】按住Alt键,再进行选择将该处选区减去,得到人像选区。
6、使用【反选】命令,反选选区,并使用【收缩】命令稍微收缩选区,得到人物头像选区。
7、羽化选区。为使交界处更加自然,使用【羽化】命令稍微羽化选区,修整图像。
8、拷贝并建立图层。执行【通过拷贝的图层】命令,复制头像到新的图层。
9、填充背景。新建一个图层,并使用【油漆桶工具】为头像添加一个背景。
10、修整头像。人物头像周围存在不少杂边,不美观,使用【橡皮擦工具】将杂边去除。
11、增加光照效果。因为拍证件照时,一般是有灯光照明,所以使用【光照效果】滤镜,为头像添加光照效果。
12、调整画布大小。接下来,将画布放大一些,使头像周围留有白边,调制照片效果。
13、定义图案,新建文件。将整理后的照片作为定义图案.。新建文件。
14、填充图案。使用前面定义图案,在新建文件里,填充图片,后复制。就可得到8张证件照。
四、实验结果分析(可另加附页)
通过这次一寸照片的处理,我知道了解了,对于头像处理的工具和途径比较多,例如:魔棒工具、羽化等等,对于这类工具的使用,首先,只有我们对其功能了解熟练掌握,才能在图像处理中,熟练掌握,方便自己生活与学习。
五、指导教师评语及成绩
成 绩
指导教师签名
实验项目三: 贺卡的制作
同组者:
填写日期: 实验日期:
一、主要内容
1、利用PS软件,对收集好的图像素材,进行编辑。
2、对编辑好的素材,进行加工,制作贺卡。
二、实验目的
1、熟练掌握PS软件中,图片编辑、修整等工具。
2、制作一张贺卡。
三、实验具体操作过程(可以附算法)
1、运行Photoshop软件,执行菜单:“文件”/“新建”(Ctrl+N),在弹出的“新建”对话框中,将文件命名为:贺年卡设计。设置文件宽度为:200毫米。高为:100毫米,分辨率:150像素/英寸,颜色模式选择为:RGB颜色,背景内容选择为:白色。
2、单击“确定”按钮完成新建文件的创建后,选择工具箱里的渐变工具(快捷键G),设置渐变类型为:渐变,鼠标单击工具栏选栏上的渐变编辑器按钮,弹出“渐变编辑器”对话框,选择渐变为:前景色到背景色渐变,设置渐变颜色的前景色为R:237,G:1,B:
3、在选择“背景”图层的状态下,,利用渐变工具由左上角向右下角拖移,为图层添加渐变颜色效果。
4、单击图层面板上的“创建新图层”按钮,创建一个新图层并命名为背景图案。
5、单击工具箱中的“自定形状工具”按钮,然后在单击工具栏上的“自定义形状拾色器”按钮,选择一个装饰。
6、在选择“背景图案”图层的状态下,在画布的左上角开始创建形状,然后按住快捷键alt移动形状进行均匀复制,让形状布满画布。
7、按住CTRL键选择所有形状图层。然后执行菜单“图层”“合并图层”,单击图层板上的“锁定透明像素”按钮,并把前景色设置为R: 248,G:240,B:10,然后按alt+delete为背景图案填充前景色,把图层样式改为叠加.不透明为30%。
8、选择工具箱中的横排文字工具,在画布中输入文字;然后鼠标单击工具选项栏上的切换字符和段落面板按钮,弹出字符设置面板,设置文字字体为:方正水黑简体,字号设置为:70点。
9、鼠标邮件在文字图层上单击,弹出右键菜单,从中选择“栅格化文字”选项,把文字栅格化。
10、单击图层上面板的“添加图层样式”按钮为图层添加样式。
11、弹出“图层样式”对话框后,勾选其中的“投影”选项,设置不透明度为65%,距离为2像素,大小为2像素。
12、勾选“内投影”选项,设置混合模式叠加,不透明为74%,距离为2像素,大小为2像素。
13、勾选“内发光”选项,设置混合模式叠加,不透明为35%,,双击发光颜色,弹出拾色器后把颜色改为R:150.G:150.B,145。
14、勾选“斜面叠加”选项,设置结构样式为内斜面,结构方法为雕刻柔和,结构深度为780%,结构大小为3像素。
15、勾选“渐变叠加”选项,鼠标双击渐变条,弹出“渐变编辑器”后,设置色标1颜色为R:230.G:117.B,7.。色标2颜色为R:249.G:230B,13.。
16、选择工具箱中的横排文字工具,在画布中输入2010,然后鼠标单击工具选项栏上的切换字符和段落面板按钮,弹出字符设置面板,设置文字字体为:方正水黑简体,字号设置为:90点。
17、鼠标右键输入文字的图层,弹出右键菜单后选择拷贝图层样式,然后再右击键“2010”,图层,弹出右键菜单后选择粘贴图层样式。
18、选择工具箱中的横排文字工具,在画布中输入“happy new year”,然后鼠标单击工具选项栏上的切换字符和段落面板按钮,弹出字符设置面板,设置文字字体为:方正水黑简体,字号设置为:50点。复制“2010”图层样式。
19、执行菜单“文件”“打开”,打开素材“龙”单击工具箱中的魔术橡皮刷工具,设置容差值为35,勾选“连续”复选框,在素材白色地方单击为素材图层推掉背景。
20、把调整好的素材图层拖到“贺卡设计”的文件中,复制“2012”图层样式到“龙”素材。
21、执行菜单“文件”“打开”,打开素材“花纹”单击工具箱中的魔术橡皮刷工具,设置容差值为35,勾选“连续”复选框,在素材白色地方单击为素材图层推掉背景。
22、把调整好的“花纹”素材图层拖到“贺卡设计”的文件中,执行菜单“编辑”“自由变化”,调整好位置,单击工具箱中的“渐变工具”然后选择“线性渐变”并单击工具选项栏上的渐变条,选择橙。黄,成渐变,单击“确定”按钮完成渐变工具设置。
23、在选择“花纹图层”的状态下,右键“花纹图层”栅格化图层并单击图层面板上的“锁定透明像素”按钮,然后在画布上由上到下拖动为花纹图层添加渐变。
24、执行菜单“图层”“复制图层”弹出复制图层对话框后把名字改为“花纹2”然后调整好位置。完成任务。
四、实验结果分析(可另加附页)
通过此次的贺卡制作,我们可以了解到,这样的制作是非常麻烦的,我也是在网上看教程,一边看一边做。但是我在做的过程中发现了,就是做贺卡每一个环节都非常重要。
五、指导教师评语及成绩
成 绩
指导教师签名
实验项目四: 太极图的拼接制作
同组者:
填写日期: 实验日期:
一、实验主要内容
1、打开多个图片编辑,进行分别处理。
2、将处理好的图片进行拼接,美化,得到新的图片。
二、实验目的
1、继续熟练练习PS软件图像处理技术。
2、掌握图片拼接美化的技巧。
3、利用PS软件技术,练习图片美化。
三、实验具体操作过程(可以附算法)
1、打开运行Photoshop软件,执行菜单:“文件”/“新建”(Ctrl+N),在弹出的“新建”对话框中,新建一个空白文件。文件规格为450*559.
2、单击左上角“文件”选项,选择素材库里的文件,打开素材库原图片。
3、单击菜单栏上的编辑选项,后选中“变换“命令,再选在变换命令的缩放选项。对选中的图像经行缩放处理,得到的图片应该与新建空白的文件相同,而高度则是根据参考图的高度进行变换。
4、打开第二张那个图片,然后进行图片转换,与上图类似。然后在两图的交界处,选择过滤,蒙版选项。选择画具,将画笔工具的流量调小点,选择对交接处进行处理,使交界处,显得自然而无明显的痕迹。
5、依据同样的方法,对第三张、第四张图片进行处理。
6、对太极图的处理,选中后,单击编辑选项,然后选择变换选项中的【透视】。对得到的图片进行透视处理,后单击应用。
7、选择处理好的图片,单击菜单中的【滤镜】选项,单击选项中的【风格化】选项,选中【浮雕】效果,对选中的图片进行浮雕效果处理。
8、处理好之后,对选中的图片人物,进行抠图处理。抠图很多,我选用的“钢笔抠图”: 新建一空白图像,选中图片,按住Ctrl+J制该图层。然后用工具栏中的钢笔工具对选中的图片人物“抠图处理”。
9、将中的图像拖拉至新建白图像中。按住Ctrl+T进行自由变换,对选中的人物进行自由变换处理,让人物图像符合需求即可。
10、对处理好关系的人物,进行阴影处理,让该人物和图片融合较为完美,选用的还是画笔工具,将流量跳到比较适中即可,然后进行处理。
11、对处理好的图片,选择工具栏中的“竖排文字工具”选项,然后在图片中键入文字,然后调整文字大小。
12、图片拼接,到此大致做好,然后选用画笔工具对整个换面进行处理,使其更加完善。
四、实验结果分析(可另加附页)
通过太极图的制作,我们熟悉了解了图片拼接中的繁琐步骤,以及利
用各个菜单中的不同工具。慢慢熟知了其各个功用,当然对于整个画面的处理,还是要结合整个画面来进行处理的,这样才能在充分发挥各个工具的前提下,做到图片拼接的完美结合,达到制作要求和目的。
五、指导教师评语及成绩
成 绩
指导教师签名
实验项目五: 对于原件图像的处理
同组者:
填写日期: 实验日期:
一、主要内容
1、选取生活照作为素材练习图像处理。
2、利用处理的图片,制作电脑主桌面。
二、实验目的
1、通过制作桌面壁纸,巩固和掌握调整图层的应用综合操作。
2、继续练习,掌握滤镜的使用方法,以及通道的操作和图层的混合选项的应用方法。
三、实验具体操作过程(可以附算法)
1、在Photoshop软件中,选择【文件】丨【打开】命令。选择打开一幅图像文件。
2、选择菜单中的【图像】丨【图像】丨【阴影/高光】命令,打开【阴影/高光】对话框,在该对话框中,设置【阴影量】为40%,然后单击确定按钮应用设置。
3、按住Ctrl+J复制背景图层,选择【滤镜】丨【模糊】丨【高斯模糊】命令,打开【高斯模糊】对话框,在该对话框内,设置【半径】为15像素,然后单击【确定】按钮应用。
4、在【图层】面板中,设置图层【混合模式】为【叠加】,【不透明度】为45%
5、在【调整】面板中,单击【创建色彩平衡调整图层】图标,显示选项。设置中模糊间调色阶为50、-20、20
6、选中【阴影】单选按钮,设置阴影色阶为-10、-25、-20
7、单击【调整】面板底部的【返回到调整列表】按钮,然后单击【创建色相/饱和度调整图层】图标,显示选项,设置【饱和度】为-45.
8、单击【调整】面板底部的【返回到调整列表】按钮,然后单击【创建通道混合器调整图层】图标,显示选项,在【红】输出通道中设置【红色】为70%,【绿色】为50%,【蓝色】为-10.
9、在【输出通道】下拉列表中【绿】,然后设置【红色】为10%。
10、按住Ctri+J键复制【通道混合器I】调整图层,然后选择使用【滤镜】丨【渲染】丨【云彩】命令,并在【图层】面板中,设置【通道混合器1副本】图层【混合模式】为【柔光】。
11、选择【滤镜】丨【模糊】丨【高斯模糊】命令,打开【高斯模糊】对话框,然后单击【确定】按钮应用滤镜。
12、选择【文件】丨【打开】命令,打开素材文件。按住Ctrl+A键全选图像,并按住Ctrl+T键应用【自由变换】命令缩放图像。
13、返回正在编辑图像的文件,在【通道】面板中,单击【创建新通道】按钮,新建Alphal通道,按住Ctrl+V键粘贴图像,并按住Ctrl+T应用【自由变换】命令缩放图像。
14、选择【图像】丨【调整】丨【色阶】命令,打开【色阶】对话框。在该对话框中,设置输入色阶为55,1.00,255.然后单击确定,应用。
15、按住Ctrl键单击Aplphal通道载入选区,然后再选中RGB复合通道。
16、返回图层面板,单击【创建新图层】按钮,新建【图层2】,选择【选择】丨【反向】命令反选选区,并按住Ctrl+Backspace键使用背景色填充选区。
17、选择【横排文字】工具,在选项栏中设置字体为Impact字体大小为100点,颜色为白色,然后在图像文件中输入‘2011‘,并单击选项栏中的【提交当前所有编辑】按钮完成输入。
18、按住Ctrl+J键复制“2011”图层,生成【2011副本】文字图层,并关闭视图,然后选中2011文字图层。
19、在【图层】面板中,单击【添加图层样式】按钮,在弹出的菜单中选择【混合选择项】命令,打开【图层样式】对话框,并在【混合颜色带】下拉列表中选择【红色】,然后拖动【下拉图层】的黑色滑块至71,白色滑块至135,然后单击无确定。
20、打开【2011副本】文字图层视图,并设置图层【不透明度】为50%。
21、单击【图层】面板中,单击【添加图层样式】按钮,在弹出的菜单中选择【投影】命令,打开【图层样式】对话框,在【混合模式】下拉列表中选择【亮光】。后单击确定,应用该图层样式。
22、在【图层】面板中,选择两个文字图层,单击【链接图层】,单击。然后在图层上单击右键,在弹出的菜单选项中选择【栅格化文字】命令栅格化图层。
23、按住Ctrl+T键应用【自由变换】命令,并结合Ctrl键变换文字形状。
24、使用【横排工具】,在选项栏中,设置字体的大小为14点,然后在图像文件中,单击输入文字内容。
25、按住Alt键将【2011副本】图层的图层样式拖动到刚创建的、文字图层上释放,复制图层样式。
26、选择【文件】丨【打开】命令,打开一幅图像素材,按住Ctrl+A键全选,并按住Ctrl+C粘贴拷贝选区内图像。
27、返回编辑的图像,按住Ctrl+V键粘贴拷贝图像,并在图层面板中,设置图层混合模式为【正在叠底】。
四、实验结果分析(可另加附页)
通过本次试验,我们了解了,对于一般的图像处理过程,是比较复杂的。一份简单的图像处理,涉及好多方面,如:在两个图层中设置链接,在其过程中,要注意好多的快捷键设置,只有这样,才能更好的适用,方便与我们的学习和工作。
五、指导教师评语及成绩
成 绩
指导教师签名
-
photoshop图像处理实验报告
云南大学软件学院实验报告序号:31实验老师:**实验名称:图像处理课程名称:数字媒体技术实验学号:***姓名:**一.实验名称:图…
-
photoshop实验报告
景德镇陶瓷学院设计艺术学院实验报告课程名称计算机辅导设计姓名陈泽宇学号20xx10113304专业班级11装潢3班成绩教师魏文卿实…
-
photoshop实验报告
景德镇陶瓷学院设计艺术学院实验报告课程名称photoshop姓名韩璐学号20xx10113421专业班级装潢四班成绩教师魏文卿实验…
- PhotoShop实验报告
-
photoshop实验报告
实验一中文Photoshop70应用基础1上机内容在制作圆环的过程中主要用到新建命令椭圆选框工具和标尺等2上机目的掌握新建命令和标…
-
photoshop实训总结
Photoshop教学总结为加强学生的实践动手能力,为贯彻落实教学计划的要求,培养学生的专业实践技能,计算机系05级计算机图形图像…
-
photoshop实训报告
《网页制作与美工》实训报告课程名称:网页制作与美工实训班级:营销s10-4指导老师:涂岭湖南工业职业技术学院20xx年x月phot…
-
Photoshop实训报告
20XX-20XX学年第一学期课程名称:Photoshop基础班级:姓名:学号:专业:指导教师:日期:目录1、课程实习名称01页2…
-
photoshop实训报告
信息检索实训报告班级:09软件技术(2)班姓名:***漂亮齿轮绘制一、实验目的掌握自由变换及其控制角度的变换、旋转,熟悉动作记录的…
-
photoshop实验报告
景德镇陶瓷学院设计艺术学院实验报告课程名称计算机辅导设计姓名陈泽宇学号20xx10113304专业班级11装潢3班成绩教师魏文卿实…
-
photoshop实验报告
景德镇陶瓷学院设计艺术学院实验报告课程名称photoshop姓名韩璐学号20xx10113421专业班级装潢四班成绩教师魏文卿实验…