生物化学实验基本操作-实验报告
生物化学实验基本操作
一、实验目的
1、熟悉化学类实验室的基本常识、规则、安全及防护知识。
2、掌握基本实验操作及常用仪器的使用方法。
3、通过实际操作,进一步掌握理论知识,能独立完成真个实验的设计、操作及计算。
二、实验仪器与试剂
1、实验器材

2、实验试剂
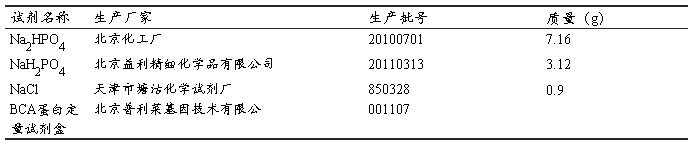
三、实验内容
(一)蛋白质的定量测定
1、实验原理
Bicinchoninic acid (BCA)法是近来广为应用的蛋白质测定方法。即在碱性环境下,蛋白质与Cu2+络合并将Cu2+还原成Cu1+。BCA与Cu1+结合形成稳定的紫蓝色复合物,在562nm处有高的光吸收值,并与蛋白质浓度成正比,据此可测定蛋白质浓度。
2、实验方法
(1)、工作溶液(Working Reagent,WR)的配制:
将50体积BCA Reagent 与1体积Cu Reagent 混合即为WR工作试剂,呈嫩绿色。
(2)、标准蛋白溶液配制:
用双蒸水与待测蛋白样品匹配之缓冲液进行倍比稀释:40μl 4000μg/ml BSA+60μl 稀释溶液(H2O)=100μl(BSA=1600μg/ml),从中取出50μl连续倍比稀释,得到BSA标准溶液1600、800、400、200、100、50、25μg/ml,各50μl。
(3)、蛋白测定
蛋白质浓度线性检测范围为10-2000μg/ml。微板测定用96孔板,反应终体积225μl,用酶标仪测定。
a. 微板测定:用加样器将25μl标准品与200μl WR工作液混合于微板孔中。
b. 37℃恒温反应30min。
c. 将反应管温度冷却至室温,测定562nm(实际测定波长为570nm)光密度(OD)值。
d. 绘制标准曲线。X轴为BSA标准蛋白浓度(μg/ml),轴为各标准管对应的OD值。绘制excel拟合曲线。
3、实验结果
(1)、微板测定方案实验数据
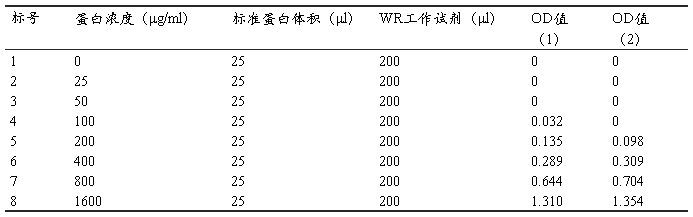
(2)、根据两次测得的吸光度值分别绘制拟合曲线,分别为蛋白浓度 –吸光度(1)和蛋白浓度 –吸光度(2)。
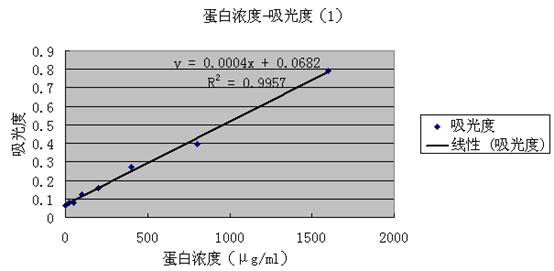
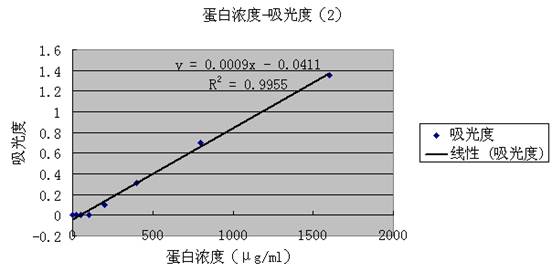 4、结果讨论
4、结果讨论
(二)PBS缓冲液的配制
1、0.2M Na2HPO4 :称取7.16g Na2HPO4-12H2O,溶于100ml水。
0.2M NaH2PO4 :称取3.12g NaH2PO4-H2O,溶于100ml水。
2、各种浓度PB(pH=7.4):
先配0.2M PB(pH=7.4,100ml):取19ml 0.2mol/L的NaH2PO4,81ml 0.2mol/L的Na2HPO4,测得溶液pH低于7.4,滴NaOH至pH计测得pH=7.4即可。
然后,只需将0.2M PB(pH=7.4)按相应比例适当稀释即可,如:
0.1M PB(pH=7.4):取50ml 0.2M PB,加水稀释至100ml即可。
0.01M PB(pH=7.4):取5ml 0.2M PB,加水稀释至100ml即可。
0.02M PB(pH=7.4):取10ml 0.2M PB,加水稀释至100ml即可。
3、加入NaCl至0.9%(g/100ml)即可。
第二篇:Excel的基本操作实验报告
XX大 学 实 验 报 告

一、实验目的与要求
1.掌握Excel的基本操作;
2.掌握相对地址、绝对地址、混合地址以及公式和函数应用;
3.掌握数据清单(排序、筛选、分类汇总和数据透视表)技术;
4.熟悉个人理财管理或贷款购房方案的设计与制作;
5.学会自己提出问题,并得出解决问题的方法。
二、实验内容与方法
1.了解并掌握关于 Excel的基本操作,先学习大学计算机基础教程实验指导,再通过上机操作熟悉Excel的使用细节,最后掌握Excel的基本操作。
2. 了解并掌握Excel中的相对地址、绝对地址、混合地址以及公式和函数应用,先学习大学计算机基础教程实验指导,再通过上机操作熟悉使用细节。
3.了解并掌握Excel中的数据清单(排序、筛选、分类汇总和数据透视表)技术,学习大学计算机基础教程实验指导,再通过上机操作熟悉使用细节。
4. 进行个人理财管理或贷款购房方案的设计与制作,先学习大学计算机基础教程实验指导,再通过咨询老师或查阅图书馆有关书籍了解清楚设计制作的步骤,最后上机制作。
三、实验步骤与过程
Ⅰ。Excel的基本操作
1. Excel的启动及其窗口
① 启动方式:执行“开始”菜单的“所有程序”→“Microsoft office” →“Microsoft office Excel 2003”命令,或双击桌面上的Excel快捷图标。
② 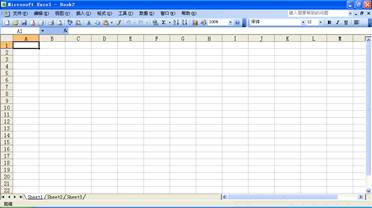 Excel工作窗口组成:
Excel工作窗口组成:
Excel的工作窗口由标题栏、工具栏、编辑栏、工作区、任务窗口、标签栏以及状态栏组成。
③ 单元格:
工作区是一张表格,称为工作表,表中每行由数字1、2、3等行名标识,每列由A、B、C等列名标识,行与列交叉的方格称为单元格。
④ 单元格区域:
若干个连续的组成矩形形状的单元格称为单元格区域。
⑤ 工作表与工作簿:
窗口下面的标签栏上标有“Sheet1”、“Sheet2”、“Sheet3”,表示有三张工作表,具有下划线且白底的工作表称为当前工作表,点击工作表名称可选择工作表。若干张工作表组成一个工作簿,工作簿以文件形式储存在磁盘上,其扩展名为.XLS。
2. 创建工作簿
① 创建工作簿:
启动Excel应用程序→选择“文件”→选择“新建”→选择“空白工作簿”,此时新建了一个带有3个空的工作表的工作簿。
② 在工作簿中输入数据:
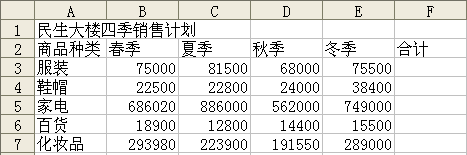 Excel中数据分为常量和公式两种,其中常量有分为文字常量、数值常量和日期时间常量。
Excel中数据分为常量和公式两种,其中常量有分为文字常量、数值常量和日期时间常量。
(1) 文字常量的输入:文字常量包含了字符、汉字、空格以及要作为字符串处理的数字等。其中右图的A列数据即为文字常量,默认状态为单元格中左对齐。
(2) 数值的输入;在Excel中,数字只可以是以下字符:0、1、2、3、4、5、6、7、8、9、+、-、(、)、,、/、$、%、E、e。上图中第3、4、5、6、7行的B列即为数值常量,其默认状态为右对齐。
(3) 日期与时间的输入:必须按照Excel认可的日期和时间格式输入,即使用“/”或“-”作为分隔符,输入的格式为“年/月/日”,否则将被当作文字常量处理。
(4) 公式的输入:公式是指以等号“=”开始,后跟运算数和运算符的表达式,每个运算数可以是常量、单元格或单元格区域的引用地址、名字或函数等。
(5) 
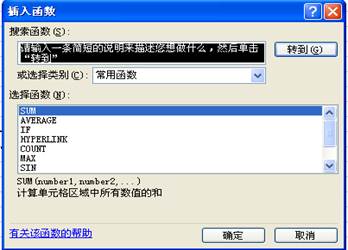 函数的输入:Excel提供了财务函数、日期与时间函数、数学与三角函数、统计函数、查找与引用函数、数据库函数、文本函数、逻辑函数、信息函数与工程函数共十类数百种函数,使用函数可以更方便地进行数值运算。将光标定位在需要插入函数的单元格,执行“插入”菜单中的“函数”命令,出现“插入函数”对话框,在“选择类别”的列表框中选择一类函数,则该类函数列表出现在“选择函数”列表框中,选择某个函数后单击“确定”按钮,出现“函数参数”对话框,根据需要输入数值或单元格地址等参数后,则计算结果显示在该单元格中,如下图所示。
函数的输入:Excel提供了财务函数、日期与时间函数、数学与三角函数、统计函数、查找与引用函数、数据库函数、文本函数、逻辑函数、信息函数与工程函数共十类数百种函数,使用函数可以更方便地进行数值运算。将光标定位在需要插入函数的单元格,执行“插入”菜单中的“函数”命令,出现“插入函数”对话框,在“选择类别”的列表框中选择一类函数,则该类函数列表出现在“选择函数”列表框中,选择某个函数后单击“确定”按钮,出现“函数参数”对话框,根据需要输入数值或单元格地址等参数后,则计算结果显示在该单元格中,如下图所示。
③ 保存工作簿
完成数据输入后,应该保存工作簿。执行“文件”菜单中的“保存”命令,出现“另存为”对话框,在“保存位置”选择保存的文件路径,输入文件名,并在“保存类型”中选择“Microsoft Office Excel工作簿”,单击“保存”按钮。
④ 关闭工作簿
对某个工作簿的操作完成后,执行“文件”菜单中的“关闭”命令即可。
⑤ 打开工作簿
要对某个已经存在的工作簿进行操作时,执行“文件”菜单中的“打开”命令,在“打开”对话框中选择需要打开的文件。
3. 管理工作表
根据需要,用户可以对工作表进行重命名、插入、删除、移动或复制以及打印等操作。
① 选定工作表
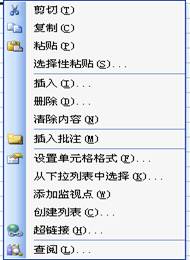 工作薄由多张工作表组成,有时为了同时对多张工作表操作,就需要同时选取多张工作表。按下Ctrl 键,用鼠标单击选取多张不连续的工作表;用鼠标单击第一个工作表,按下Shift键,再单击最后一个工作表,可选取连续的多张工作表;多个选中的工作表组成了一个工作组,在标题栏会出现“[工作组]”字样,选取工作组后,在一个表中输入数据,会同时输入到其它组员的工作表中。
工作薄由多张工作表组成,有时为了同时对多张工作表操作,就需要同时选取多张工作表。按下Ctrl 键,用鼠标单击选取多张不连续的工作表;用鼠标单击第一个工作表,按下Shift键,再单击最后一个工作表,可选取连续的多张工作表;多个选中的工作表组成了一个工作组,在标题栏会出现“[工作组]”字样,选取工作组后,在一个表中输入数据,会同时输入到其它组员的工作表中。
② 工作表改名
双击要重新命名的工作表标签,或右击工作表标签,在快捷菜单中选“重命名”命令,会在标签处出现反相显示,直接输入新工作表名。
③ 插入新的工作表
选择“插入”命令,便在该工作表的前面插入一个新的工作表。也可通过“插入”菜单,选“工作表”命令完成。用此方法可以插入多个工作表,第一个插入的工作表名称为Sheet4,第二个插入的工作表名称为Sheet5,依此类推。如右图,单击右键选择“插入”。
④ 删除工作表
⑤ 选定要删除的工作表标签或工作组。 选择“编辑”菜单中的“删除工作表”命令,出现一个对话框警告用户选定的工作表将被永久删除。单击“确定”按钮,便将选定的工作表或工作组删除。 也可以通过右击要删除的工作表标签,在出现的快捷菜单中选择“删除”命令删除工作表。
4. 格式化工作表
格式化工作表包括了格式化表格以及表格中的数据。
① 格式化数据
工作表的格式化可通过格式工具栏、命令菜单和自动套用格式完成,在格式化单元格或区域前必须先选定它。
(1) 格式工具栏:格式工具栏对工作表中的字符、汉字可以进行字体、大小及颜色编排,单元格的边框和填充色,对数字还可以进行货币样式、千位分隔样式、百分比样式、小数位数的增减等格式编排,使用工具按钮操作方便快捷。
(2) 命令菜单:在“格式”菜单中的“单元格”命令给出了更多更详细的格式化命令。如图5-11所示,它有六个标签,下面分别介绍:
<1>选定要进行数字格式编排的单元格或区域。
<2>选择“格式”菜单中的“单元格”命令,出现单元格格式对话框,选择“数字”标签。
<3>在“分类”的列表框中选择数值格式类别,在右边选择具体的格式。不同的数值格式,类别对话框右边的显示内容有所不同。
<4>在“示例”框中可以看到所编排的效果。
<5>单击“确定”按钮,完成数值格式编排。
② 调整行高和列宽
(1) 行高的调整:
<1>拖动行号之间的分隔线改变行的高度 将鼠标指针指向某行行号下方行号之间的分隔线上,鼠标指针变成竖直方向的双向箭头,上下拖动鼠标,便可以改变该行的行高度。当拖动鼠标时,在鼠标指针右上方,将显示该行的高度值。
<2>双击行号之间的分隔线改变行的高度 用鼠标双击某行行号与其下方行号之间的分隔线,使该行取其所有单元格中数据高度的最大值。
<3>用菜单命令改变行的高度 可以通过“格式”菜单中的“行”命令改变行的高度,其操作方法与通过“格式”菜单中的“列”命令改变列宽度的操作方法基本相同。通过此命令还可以隐藏或重新显示行。
(2) 列宽的调整:
<1>拖动列号之间的分隔线改变列的宽度 将鼠标指针指向列号与其右侧列号之间的分隔线上,鼠标指针变成水平方向的双向箭头,按下鼠标左键后左右拖曳,便可以改变该列宽度。当拖动鼠标时,在鼠标指针右上方,将显示该列的宽度值。
<2>双击列号之间的分隔线改变列的宽度 用鼠标双击某列列号与其右侧列号之间的分隔线,使该列选取所有单元格中数据宽度的最大值。
Ⅱ。Excel中的相对地址、绝对地址、混合地址以及公式和函数应用
1. Excel中的相对地址、绝对地址、混合地址
单元格由列号和行号组成的单元格地址标识,如地址C6表示第C列第6行的单元格。
① 相对地址:形式“C6”称为相对地址。
② 绝对地址:在行号和列号前加入符号“$”便构成了绝对地址,如“$C$6”。
③ 混合地址:“$C6”或“C$6”则被称为混合地址。
2. Excel中的公式应用
① 公式中的运算符:
(1) 算数运算符:公式中使用最多的是算术运算符,运算的对象是数值,结果也是数值。运算符有:+(加号)、-(减号)、*(乘号)、/(除号)、%(百分号)、^(乘方)。
(2) 比较运算符:比较运算符有:=(等号)、> (大于)、<(小于)、>=(大于等于)、<=(小于等于)、<>(不等于)。
(3) 文本运算符:文本运算符 & (连接)可以将两个文本连接起来,其操作的对象可以是带引号的文字,也可以是单元格地址。如:B5单元格的内容是“深圳大学”,C5单元格的内容为“计算机学院”在D5单元格中输入公式:=B5&C5,则结果为“深圳大学计算机学院”。
(4) 引用计算符:引用运算符有区域、联合、交叉三种运算符。
<1>“:”(冒号)区域运算符,对两个引用之间包括这两个引用在内的所有单元格进行引用。如B1:B100表示从B1到B100这100个单元格的引用。
<2>“,”(逗号)联合运算符,将多个引用合并为一个引用。如:C1:C5,F8:F14表示C1到C5和F8到F14共计12个单元格的引用。
<3>“ ”(空格)交叉运算符,产生同属于两个引用单元格区域的引用。
② 公式的输入编辑:
(1) 公式必须以“=”开头,由常量、单元格引用、函数和运算符组成。
(2) 要向一个单元格输入公式,首先选择该单元格,使其成为当前单元格,再输入一个公式,最后按回车键或用鼠标单击编辑栏中的“√”按钮,即可完成公式的计算。结果存放在当前单元格中;如果按ESC 键或单击编辑栏中的“×”按钮,即取消本次输入;编辑公式同数据的编辑也非常方便,单击公式所在的单元格,公式就显示在编辑栏里,即可进行编辑。双击公式所在的单元格,即可在当前单元格中进行编辑。
3. Excel中的函数应用
函数是EXCEL 提供的用于数值计算和数据处理的现成的公式。函数由函数名和参数构成,其语法形式为“函数名(参数1,参数2……)” 其中参数可以是常量、单元格、区域、区域名或其它函数。
① 常用函数:包括求和函数SUM,求平均值函数AVERAGE,求最大值函数MAX,求最小值函数MIN,统计个数函数COUNT,条件求和函数SUMIF 等。
② 函数的输入:
(1) 直接输入法:直接输入法是在“=“号后直接输入函数名字和参数,此方法使用比较快捷,要求输入函数名字母要准确;如在F5单元格直接输入“=AVERAGE(A1:E6)”。
(2) 粘帖函数法:由于EXCEL提供了几百个函数,记住每一个函数名和参数比较困难,因此使用粘贴函数的方法比较方便,引导用户正确的选择函数、选择参数。方法如下:
<1>确定函数输入的位置;
<2>选择“插入”菜单中“函数”命令或单击常用工具栏中的“粘贴函数”按钮,显示粘贴函数对话框。
<3>在函数分类中选择所需的函数类型和函数名,单击“确定”按钮,显示参数对话框。
<4>在输入参数对话框中,输入各参数,单击“确定”按钮,完成函数输入。
(3) 使用自动求和公式:
可以使用“常用”工具栏中的“自动求和”按钮,对一列中的多个单元格或一行中的多个单元格中的数据进行求和运算。
对一列中的多个单元格中数值进行求和运算的操作方法是:首先选定一列中要求其和的多个单元格,再单击“格式“工具栏中的“自动求和”按钮,便计算出选定的多个单元格中数值之和,并存放在该列选定单元格下方的一个单元格中。
如要在单元格C11中存放单元格C2,C3…,C10中的数值之和,首先选定单元格C2,C3,…,C10,再单击“常用”工具栏中的“自动求和”按钮即可。如果双击单元格C11,将发现C11中已经输入了公式=SUM(C2:C10)。
Ⅲ。Excel中的数据清单(排序、筛选、分类汇总和数据透视表)技术
EXCEL具有一定的数据管理与分析功能。通过数据清单来实现对数据的管理;数据清单中数据由若干列组成,每列有一个列标题,相当于数据库中表的字段名,列相当于字段,数据清单中的行相当于数据库中表的记录,在一张EXCEL工作表中的数据清单与其它数据间至少要有一个空行和空列,数据清单中不应包含空行和空列。
1. 记录单的使用:
将光标定位在数据清单的某个单元格上,执行“数据”菜单中的“记录单”命令
,出现“记录单”对话框。在该对话框中可以增加、删除记录,修改或恢复记录,搜索满足某种条件的记录。
2. 排序:
排序是指按照清单中某一列数据的大小顺序重新排列记录的顺序,排序并不改变纪录的内容,排序后的清单有利于记录查询。
3. 数据筛选:
在数据列表中,用户只想显示满足给定条件的记录,暂时隐藏不满足条件的记录,使用自动筛选功能。完成筛选的方法是:
① 选中数据列表,即用鼠标单击左图中数据列表的任一单元格;
② 选择“数据”菜单中的“筛选”并在其下拉菜单中选“自动筛选”命令;
③ 在每个列标题旁将出现一个向下的筛选箭头。对图中的数据,单击总分旁的箭头,显示条件选择列表,再选“自定义”选项,出现“自定义自动筛选方式”对话框,进行按需求选择。
④ 单击“确定”按钮,即可显示筛选结果。
⑤ 如果想取消自动筛选功能,再择“数据”菜单的“筛选”并在其下拉菜单中选“自动筛选”命令使其复选框消失。
4. 分类汇总:
在数据的统计分析中,分类汇总是经常使用的。主要操作是将同类数据汇总在一起,对这些同类数据进行求和、求均值、计数、求最大值、求最小值等运算;分类汇总前首先要对数据清单按汇总的字段进行排序。
① 单击数据列表中某一列中的任一单元格;再单击常用工具栏中的排序按钮(注:无论是升序或降序均能完成分类汇总)选择“数据”菜单中的“分类汇总”命令,出现如图所示的对话框。
② 在“分类字段”下拉列表框中可选择进行分类的字段,本例选中“书名”;
③ 在“汇总方式” 下拉列表框中可选择汇总的函数,如求和、计数、、最大值、最小值、乘积、标准偏差、总体标准偏差、方差、总体方差。本例选中“求和”;
④ 在“选定汇总项” 下拉列表框中可选定汇总函数进行汇总的对象,并且一次可选多个对象。本例选定“数量”和“金额”。
5. 数据透视表:
分类汇总适合于按一个字段进行分类,对一个或多个字段进行汇总;而数据透视表可按多个字段进行分类并汇总,透视表可对数据清单中的数据重新组织,突出显示有用的信息,帮助用户从不同的角度分析数据。
① 数据透视表的建立:
(1) 选定要建立数据透视表的数据清单;
(2) 选择“数据”菜单中“数据透视表和图表报告”命令,显示“数据透视表和数据透视向导---3 步骤之1”对话框;
(3) 选中“Microsoft Excel 数据清单或数据库”单选框,单击“下一步”按钮,显示“数据透视表和数据透视向导---3步骤之 2”对话框;
(4) 在“选定区域”文本框中显示选定的数据清单区域;当然也可以重选区域。单击“下一步”按钮;
(5) 在“数据透视表和数据透视向导---3 步骤之 3”对话框中选中“新建工作表”作为数据透视表显的位置。然后单击“版式”按钮,出现如下图所示的对话框,用鼠标拖动出版社字段到“页”,专业字段到“行”,书名字段到“列”,数量字段到“数据”,单击“确定”按钮。
(6) 最后单击“完成”按钮。
② 数据透视表的编辑:
在建好透视表后,Excel 会自动打开一个“数据透视表”工具栏,如下图所示,用工具栏提供的命令能方便的编辑透视表。也可通过“视图”菜单中的“工具”命令打开和关闭“数据透视表”工具栏。
(1) 添加数据字段
(2) 改变汇总方式
Ⅳ。个人理财管理或贷款购房方案的设计与制作
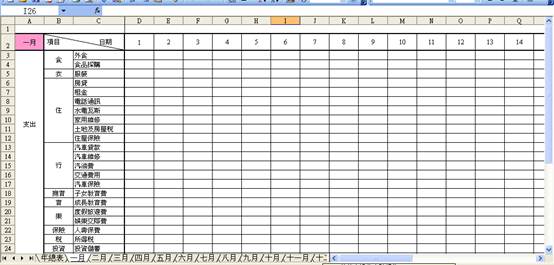
四、实验结论或体会
通过重重艰辛,在通读了大学计算机实验指导以及在图书馆借了一本关于Excel应用的书籍后,再加上向师兄请教后。原本对Excel数据处理软件一窍不通的我总算对它有了深刻的了解,虽然现在还不能熟练的使用这个软件,不过通过本次学习,我了解并掌握了Excel的基本使用方法。
五、思考题
1.简述函数与公式的关系?
公式是单个或多个函数的结合运用。
2.数据透视表有哪些功能?如何建立?
数据透视表是一种对大量数据快速汇总并建立交差列表的交互式表格和图表,在数据透视表中用户可以转换行和列以查看原始数据的不同汇总结果。显示不同页面以筛选数据,还可以根据需要显示区域中的明细数据。可以分析、组织复杂的数据非常有效。
3.自拟一个问题案例,包括问题描述、解决思路、知识要点、操作步骤和总结。
问题:请问如何创建图表?
解决思路:查阅大学生计算机基础教程。
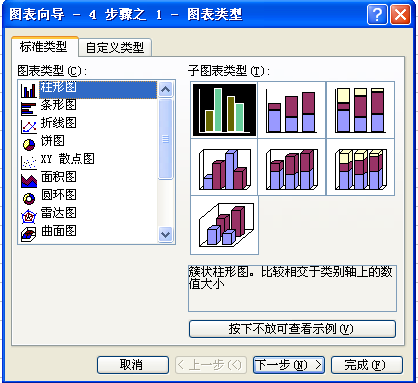 操作步骤:
操作步骤:
① 打开工作簿,选择某一工作表为当前工作表。
② 执行“插入”→“图表”命令,打开“图表向导—图表类型”对话框。
③ 选择一个图表类型。
④ 选择图表数据源。
⑤ 设置图表选项
⑥ 设置图表位置
总结:图表制作容易,但是想要制作出合适的图表略有难度。
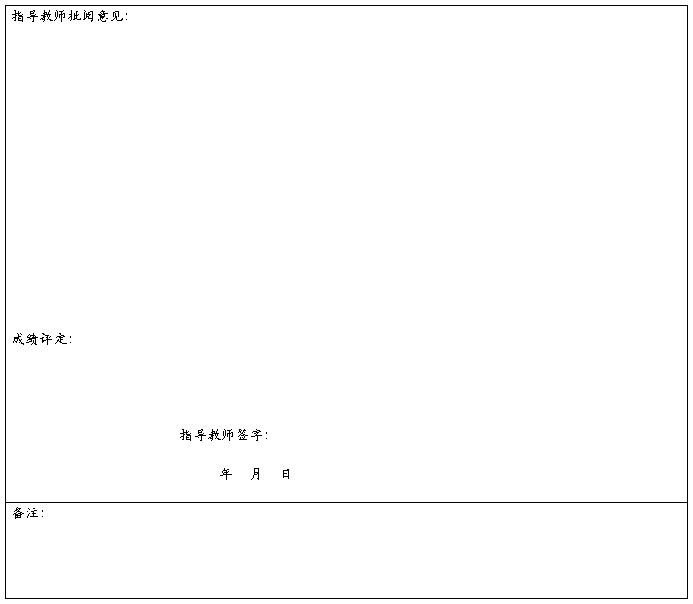
注:1、报告内的项目或内容设置,可根据实际情况加以调整和补充。
2、教师批改学生实验报告时间应在学生提交实验报告时间后10日内。
-
化学实验基本操作的练习
化学实验基本操作唐荣德1某学生采用以下方法清洗实验仪器用稀HNO3清洗做过银镜实验的试管用NaOH溶液清洗盛过苯酚的试管用盐酸清洗…
- 化学实验基本操作实验报告单
-
化学实验报告 实验__化学实验基本操作
实验报告姓名:班级:同组人:自评成绩:项目:化学实验基本操作课程:学号:一、实验目的1.熟悉实验室规则,安全守则及意外事故处理。2…
-
化学实验基本操作实验报告单
实验一化学实验基本操作姓名年级日期任课教师实验目的1认识化学实验常用仪器2掌握药品的取用加热等基本操作实验仪器及药品试管镊子试管夹…
-
生物化学实验基本操作-实验报告
生物化学实验基本操作一实验目的1熟悉化学类实验室的基本常识规则安全及防护知识2掌握基本实验操作及常用仪器的使用方法3通过实际操作进…
-
初中化学实验总结----实验基本操作
1、实验中取用药品时,如果要求取定量,必须严格要求取用,如果没有说明用量,应取最少量,一般按固体盖满试管底部,液体1~2毫升2、固…
-
化学实验报告 实验__化学实验基本操作
实验报告姓名:班级:同组人:自评成绩:项目:化学实验基本操作课程:学号:一、实验目的1.熟悉实验室规则,安全守则及意外事故处理。2…
-
大学化学实验 滴定分析基本操作 酸碱浓度的比较 实验报告
滴定分析基本操作及酸碱浓度的比较实验报告实验目的就不写出来了大家肯定都有一实验原理1酸碱指示剂有其变色范围pH甲基橙的变色范围是3…
-
无机化学实验操作规范
无机化学实验操作规范目录化学实验的基本要求和学习方法1无机化学实验操作规范3一3一般无机化学实验仪器的使用二仪器的一般洗涤与干燥3…
-
高中化学:1.1《化学实验基本方法》教案+随堂练习(新人教版必修1)
第一节化学实验基本方法第1课时教学目标1树立安全意识初步养成良好的实验习惯并能识别一些化学品安全标识2通过识别一些化学品安全标识提…
-
基础化学实验报告格式
院系年级专业姓名学号课程名称基础化学实验实验日期年月日实验地点指导老师测定实验例二氧化碳相对分子质量的测定实验报告院系年级专业姓名…