实验报告《ftp服务器的搭建》
计算机实用技术实验报告
实验题目:PTP服务器的搭建
班级: 信管 071
姓名: 蒋艳静
学号: 07440206
指导教师: 黄务兰
报告日期: 2009年4月22日
一、实验内容简要描述
1、实习目标:(1)理解FTP的工作原理。
(2)掌握在Windows系统上实现FTP服务,FTP服务器访问控制的基本配置。建立属于自己的FTP服务器。
2、实习要求:用Serv-U FTP Server构建自己的强力FTP服务器,从而达到资源共享的目的。
二、报告内容
1、实验环境描述(包括硬软件):在网上做软件下载,建立一个FTP下载服务器相对比较简单,一般用WIN2000下自带的IIS就可以,但IIS在功能上好多都不尽如人意,而Serv-U FTP Server就是一款功能非常强大但使用简单的FTP服务器构建软件。
Serv-U 是一个可以运行于Windows 95/98/2000/ME 和 Windows NT 4.0下的FTP服务器程序(图1)

有了它,个人电脑就可以模拟为一个FTP服务器,通过FTP协议(文件传输协议)复制、移动、删除电脑中的文件或文件夹,可以做一切权限所允许的事情。
有许多FTP服务器和客户端软件可用于不同的系统中,Serv-U是用于运行MS-Windows 并且已安装了WinSock 版本 1.1 兼容 TCP/IP 协议的个人电脑中的,这几乎包括了所有的Windows操作系统。
Serv-U由两大部分组成,引擎和用户界面。Serv-U引擎(ServUDaemon.exe)其实是一个常驻后台的程序,也是Serv-U整个软件的心脏部分,它负责处理来自各种FTP客户端软件的FTP命令,也是负责执行各种文件传送的软件。Serv-U引擎可以在任何Windows平台下作为一个本地系统服务来运行,系统服务随操作系统的启动而开始运行,而后我们就可以运行用户界面程序了。在Win NT/2000系统中,Serv-U会自动安装为一个系统服务,但在Win 9x/Me 中,需要在“服务器”面板中选择“自动开始”,才能让它转为系统服务。Serv-U用户界面(ServUAdmin.exe)也就是Serv-U管理员,它负责与Serv-U引擎之间的交互。它可以让用户配置Serv-U,包括创建域、定义用户、并告诉服务器是否可以访问。启动Serv-U管理员最简单的办法就是直接点接系统栏的“U”形图标,当然,也可以从开始菜单中运行它。
2、操作步骤:
建立FTP服务器:
(一) 安装原版软件和汉化补丁。
(二)建立第一个本地FTP服务器。
1、第一次运行程序时,弹出设置向导窗口:

2、单击“下一步”,出现“显示菜单图像”的窗口:
3、单击“下一步”,因为是在本地第一次运行FTP服务器。
4、接下来要输入IP地址(因为是在自己电脑上建立FTP,而且又是拨号用户,所以不填,Serv-U 自动确定IP地址,点击“下一步”):
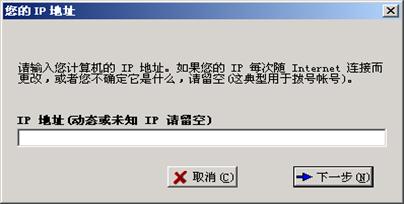
5、在空白处输入域名(有的话,如:ftp.abc.com,没有的话,随便填一个):

6、“下一步”,是否允许匿名访问(当想成立一个会员区什么的,应该选择“否”)选择“是”:
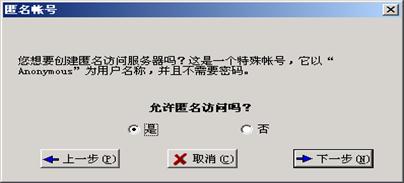
7、“下一步”,匿名用户登录到电脑时的目录(自己指定一个硬盘上已存在的目录,如F:\temp\xyz):
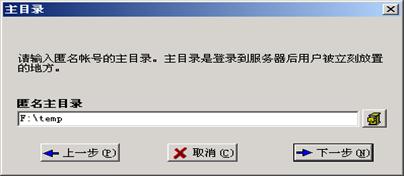
8、“下一步”,是否要锁定该目录,选择“是”;
9、“下一步”,是否创建命名的帐号,选择“是”;
10、“下一步”,请你填入所要建立的帐号的名称,如:ldr,

11、“下一步”,请输入密码,如:123;
12、“下一步”,询问登录目录是什么,如:F:\temp
13、“下一步”,询问你是否要锁定该目录,这里选择“否”;
14、接下来询问你这次创建的用户的管理员权限,有几项选择:无权限,组管理员,域管理员,只读管理员和系统管理员,每项的权限各不相同;这里选择“系统管理员”;
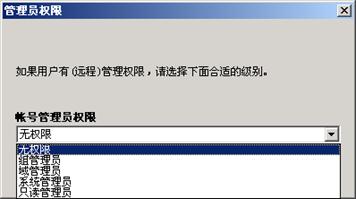
15、最后一步,点击“完成”就OK了,如有什么需要修改的,可以点“上一步”,或者进入Serv-U管理员直接修改。
三、实验结果
1、实验测试:既然已经建立好FTP服务器,那么就应该可以用FTP客户端软件来尝试登录。
不上网时,本地机的IP地址默认就为127.0.0.1,FTP端口号为21。打开FTP客户端软件,用FlashFXP来说明,打开快速连接,填入相应内容,然后连接。
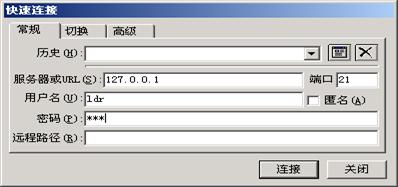

当左边窗格以Anonymous登录,右边窗格以ldr登录,由于是本地机,所以速度奇快,上网后,假如要让别人登录到我的电脑上,就只要把上网时的IP地址给别人,别人就可以匿名访问自己的电脑了(注意不要开防火墙)。
四、实验体会
要使用FTP服务器下载和上传,就要用到FTP的客户端软件。常用的FTP客户端软件有CuteFTP、FlashFXP、FTP Explorer等等。基本上只要在这些软件的“主机名”处中填入自己的FTP服务器IP地址,而后依次填入用户名,密码和端口(一般为21),点击连接,只要能看到自己设定的主目录并成功实现文件的下载和上传,就说明这个用Serv-U建立起来的FTP服务器能正常使用了!
第二篇:《ftp服务器的配置》实验报告
实 验 报 告
课程名称 计算机网络基础 实验项目 FTP服务器的配置
专业班级 0906603 姓 名 学号 27
指导教师 陈伟宏老师 成绩 日期2011.11.12
一、实验目的
掌握如何在局域网内配置FTP服务器。
二、实验设备和环境
局域网内多台个人计算机、Windows 2003操作系统。
三、实验内容
1、安装IIS或Serv-U;
2、配置及管理FTP服务器;
3、使用FTP服务。
四、实验过程
1、安装IIS V5.1 for 20## 截图如下:
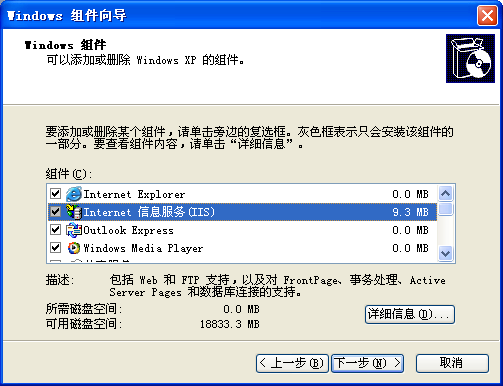
点“详细信息”
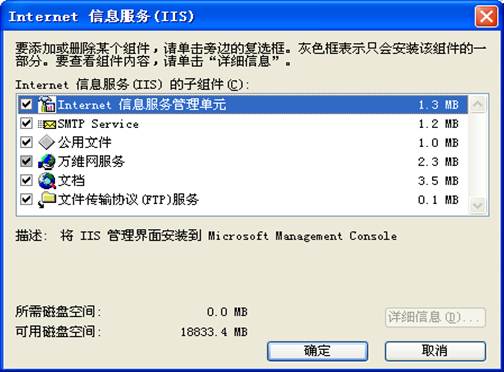
选择Internet 信息服务(IIS),点详细信息.再选择“文件传输协议(FTP)服务”
2、FTP服务器的配置
启动IIS信息管理:控制面板——管理工具——IIS信息管理,选择FTP站点。右键新建FTP站点。
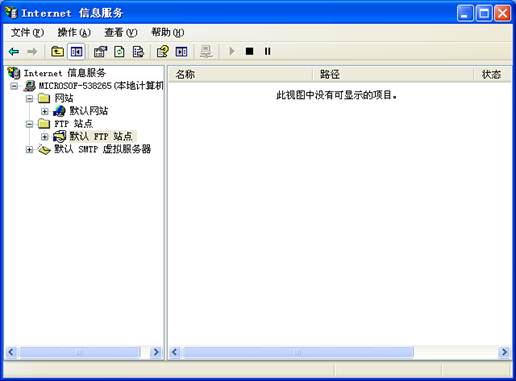
3.右击FTP站点的默认FTP站点的属性设置主目录F:\学习资料
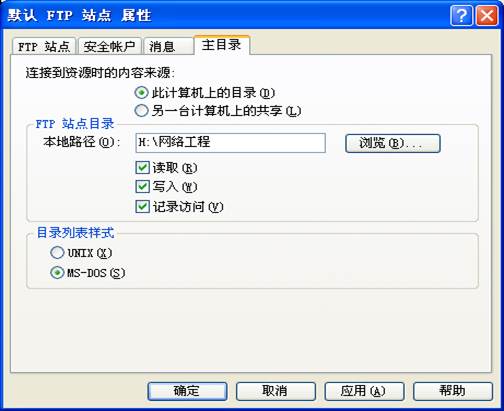
4、设置安全账户为只允许匿名连接

5、测试本地ftp站点:在浏览器中输入ftp://192.168.137.3
访问结果如下:
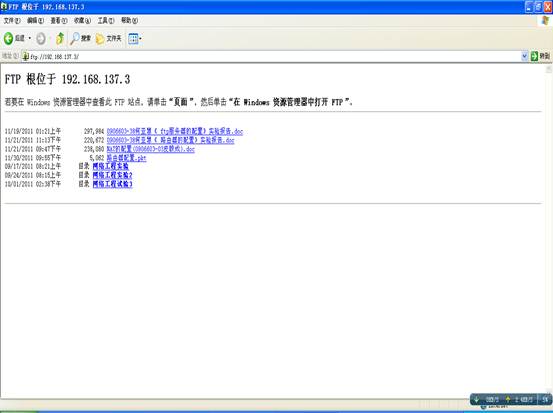

五、实验心得
这次试验为FTP服务器的配置。总的来说,由于上次已经做过web服务器的配置,而ftp的配置跟它大致相同,所以过程相对来说还是比较顺利,出现的问题也不多。
不过在实验过程中,自己只是按照老师的《FTP服务器的配置示例》一步步去做,实验虽然很成功地完成了,但在实验过程中我感觉自己并没有完全的、真正的“消化”理解好其中的含义,于是又反复地理解了一下各个步骤的原理。
通过这次实验理解了FTP服务器的工作基本原理,以及匿名访问和非匿名访问的一些相关设置,文件具有长传和下载的权限,对文件安全性的控制等等。
同时,也让我又学会了一种传送文件的新方法:只需要通过构建局域网,然后通过FTP就可以实现资源共享啦。感觉非常有用。
能把知识用到实处才是真正的学好了知识,这也是我们做实验的真正目的。以后我会继续努力提高自己的动手操作能力,把知识付诸于实践,同时在实践中更加深刻地理解知识。
-
FTP服务器配置实验报告
实验一FTP服务器配置一实验目的1创建一个ftp服务器提供文件下载和上传功能2提供匿名登录功能用于下载公共文件但不能匿名上传3同时…
-
FTP服务器架构实验报告
FTP服务器架构实验报告班级:10网工三班学生姓名:XX学号:XX实验目的和要求:1.创建一个ftp服务器,提供文件下载和上传功能…
-
FTP服务器架设实验报告
FTP服务器架设实验日期姓名学号成绩教师一实验目的1掌握配置和管理Windows20xx服务器的FTP服务2掌握ServUFTP服…
-
实验报告《ftp服务器的搭建》
计算机实用技术实验报告实验题目PTP服务器的搭建班级姓名蒋艳静学号指导教师黄务兰报告日期一实验内容简要描述1实习目标1理解FTP的…
-
ftp服务器的搭建实验报告
计算机科学与技术系实验报告课程名称计算机网络实验名称ftp服务器的搭建姓名王欢学号124077031045日期成绩教师左红卫一实验…
-
FTP服务器配置实验报告
实验一FTP服务器配置一实验目的1创建一个ftp服务器提供文件下载和上传功能2提供匿名登录功能用于下载公共文件但不能匿名上传3同时…
-
FTP服务器架设实验报告
FTP服务器架设实验日期姓名学号成绩教师一实验目的1掌握配置和管理Windows20xx服务器的FTP服务2掌握ServUFTP服…
-
ftp服务器的搭建实验报告
计算机科学与技术系实验报告课程名称计算机网络实验名称ftp服务器的搭建姓名王欢学号124077031045日期成绩教师左红卫一实验…
-
FTP服务器架构实验报告
FTP服务器架构实验报告班级:10网工三班学生姓名:XX学号:XX实验目的和要求:1.创建一个ftp服务器,提供文件下载和上传功能…
-
Linux FTP服务器配置实验报告
实验三FTP服务器配置实验课程名RedHatEnterpriseLinux系统管理专业班级09学号姓名实验时间实验地点指导教师
-
ftp实验报告
网络程序设计实验报告实验名称基于FTP的文件传输系统实验类型设计型实验指导教师专业班级姓名学号电子邮件实验地点东9211实验日期2…