caxa实训报告
CAXA实训报告

实习系部:机电机工程机系
实训课程:CAXA实训
学习专业:数控技术
班 级:数控0903班
姓 名:田旭峰
学 号:1010309316
实训老师:蔚刚 实训时间:2011.6.5—2011.6.11
目 录
1.线架造型实训。。。。。。。。。。。。。。。。。。。。。。。。。。。。。。。。1
2.曲面造型实训(五角星的造型)。。。。。。。。。。。。。。。。2
3.拉伸增料。。。。。。。。。。。。。。。。。。。。。。。。。。。。。。。。。。。。4
4.简单的单向旋转增料。。。。。。。。。。。。。。。。。。。。。。。。。5
5.简单的固接导动增料。。。。。。。。。。。。。。。。。。。。。。。。。6
6.拉伸减料。。。。。。。。。。。。。。。。。。。。。。。。。。。。。。。。。。。。6
7.简单的抽壳。。。。。。。。。。。。。。。。。。。。。。。。。。。。。。。。。。7
8.实体组合图。。。。。。。。。。。。。。。。。。。。。。。。。。。。。。。。。。8
9.样图展示(七个实体图)。。。。。。。。。。。。。。。。。。。。。。。9
10.心得体会。。。。。。。。。。。。。。。。。。。。。。。。。。。。。。。。。。13
线架造型实训
一.实训目的:通过练习,掌握点、线的作图方法和“曲线编辑”功能的使用。了解【线面层修改】、【图素可见】、【图素不可见】、【元素颜色修改】、【层设置】、设置【当前颜色】和设置【当前层】等功能,并尝试进行设置和使用。
二.实训设备:电脑
三.实训内容:制作线架造型图
四.图片:

五.绘图步骤:
1.单击矩形图标---【中心-长-宽】---输入长度(82)---右击---输入宽度(34)---右击---拾去坐标原点---按右键---按F3键显示图形全部---单击【曲线过渡】---【圆弧过渡】输入半径(5)---右击---拾取矩形的边做圆弧过渡
2.通过中线向两边等距平移做出两条底线。
3.单击【直线】---【两点线】】---【单个】---【非正交】---按空格---【中点】---拾取矩形的短边做一条水平线---单击【平移】图标---【偏移量】---【拷贝】---输入“DX”(0)---右击---DY(0)---DZ(5)---右击---拾取两条等距线---右击---单击【直线】图标---【两点线】---【单个】---【非正交】---按空格---【端点】---拾取两条平移线的各个端点并连成直线。
4.使底平面向上平移(8),在上面(8)高处水平面得到第二个面
5.单击【等距线】图标---【等距】---输入距离(31)---拾取直线---选取方向(右)---在拾取直线(左)---做出两条等距线。
6.单击【整圆】---拾取直线交点---半径(5)---回车---半径(11)---回车---重复操作;做另一边两个圆---单击【曲线裁剪】---剪掉大圆不需要部分。
7.单击【等距线】---输入距离(20)---拾取直线---选取方向(左)(右)---做出两条等距线。
8.右击输入距离(18)---方向(左)(右)---上下距离(12.5)---单击【曲线高度】---【尖角】---拾取直线作过渡。
9.单击【等距线】---左右距离(21)---做出两条等距线
10.单击【曲线过渡】---【尖角】---拾取直线做过度---【曲线裁剪】---剪去不需要的线。
11.单击【平移】---DZ(24)---拾取XOY平面上各条线---【曲线过渡】---拾取直线做过度---删除不需要的线。
12.单击【整圆】---按空格键---【缺省点】---拾取中间直线交点---半径(20)---回车---半径(18)---回车。
13.单击【平移】---DY输入(正负21)---拾取半径为20的圆---右击。
14.【曲线裁剪】---剪掉平移后两个圆上部分---单击【平移】---DY(正负12.5)---拾取半径(18)的圆。
15.单击【曲线裁剪】---剪掉平移后圆的上半部---删除不需要的整圆和线。
16.按F9---选XOZ平面为作图平面---用同样的方法做一个半径为(15)的整圆。进行平移DY(正负12.5)---DY(正负21)---删除不需要的线和整圆。
17.单击【直线】---连接直线与直线及圆弧与直线---构成线架三维图形---按F5---XOY平面显示。
18.按F8键做轴侧显示。按F3键显示全部。
19.整个三维线架造型完成。
曲面造型实训(五角星的造型)
一.实训目的:通过练习,掌握实体特征造型的作图方法和“特征编辑”功能的使用。熟练掌握“拾取过滤设置”、“坐标系”和“创建基准面”等功能,并能熟练进行设置、创建和使用。对“草图参数化”有较深的认识。
二.实训器材:电脑
三.实训内容:制造曲面五角星
四.图片
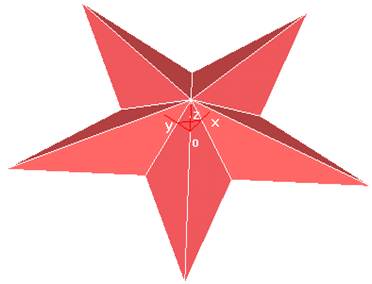
五.制作步骤:
1.单击曲线生成工具栏上的【多边形】按钮,在特征树下方的立即菜单中选择“中心”定位,边数(5)条回车确认,内接,然后单击鼠标右键结束该五边形的绘制。
2.构造五角星的轮廓线。通过上述操作我们得到了五角星的五个角点,使用曲线生成工具栏上的【直线】按钮,在特征树下方的立即菜单中选择【两点线】、【连续】、【非正交】,将五角星的各个角点连接使用【删除】工具将多余的线段删除,单击线面编辑工具栏中【曲线裁剪】按钮,在特征树下方的立即菜单中选择【快速裁剪】、【正常裁剪】方式,用鼠标点取剩余的线段就可以实现
曲线裁剪。
3.构造五角星的空间线架。在构造空间线架时,我们还需要五角星的一个顶点,因此需要在五角星的高度方向上找到一点(0,0,10),以便通过两点连线实现五角星的空间线架构造。
使用曲线生成工具栏上的【直线】按钮,在特征树下方的立即菜单中选择【两点线】、【连续】【非正交】,用鼠标点取五角星的一个角点,然后单击回车,输入顶点坐标(0,0,10),同理,作五角星各个角点与顶点的连线,完成五角星的空4.通过直纹面生成曲面。选择五角星的一个角为例,用鼠标单击曲面工具栏中的【直纹面】按钮,在特征树下方的立即菜单中选择【曲线+曲线】的方式生成直纹面,然后用鼠标左键拾取该角相邻的两条直线完成曲面. 生成其他各个角的曲面。生成其他曲面时。单击几何变换工具栏中的【阵列】按钮,在特征树下方的立即菜单中选择【圆形】阵列方式,分布形式【均布】,份数(5),用鼠标左键拾取一个角上的两个曲面,单击鼠标右键确认,直接用鼠标拾取坐标原点,系统会自动生成各角的曲面。
拉伸增料
图样:
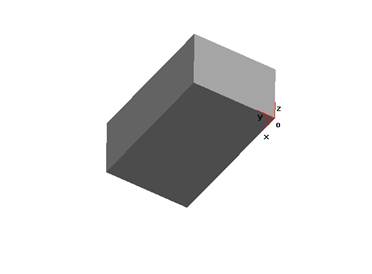
制图步骤:
1. 选取xoy平面作为试图平面---按F2键激活草图“绘制功能”---单击平面xy---选中“两点矩形”建立矩形---按回车键---输入(0,0)---(100,60)---按回车---做出一个矩形---按F2键退出草图模式。
2. 单击“拉伸增料”对话框---选取“固定深度”---选中“反向拉伸”---输入深度(40)---在目标树中单击“草图0”---单击“确定”按钮。
3. 单击实体上表面---激活草图绘制---单击“椭圆”图标---输入长半轴(20)---右击---输入短半轴(10)---右击---输入旋转角(90)---右击---输入起始角(0)---右击---输入终止角(360)----右击---拾取圆心中点。
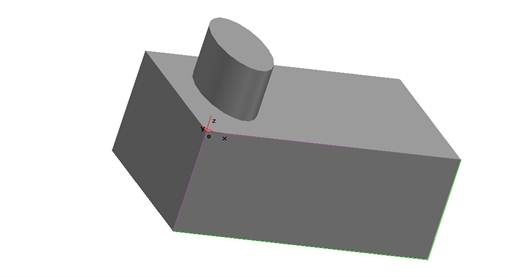
4. 单击“拉伸增料”图标---选取“固定深度”---输入深度(20)---在目录树中单击“草图1”---单击“确定”按钮。
5. 单击“目录树”中的“拉伸增量0”---右击---选修改特征---选择“增加拔膜斜度”---输入角度(15)---单击“确定”按钮。
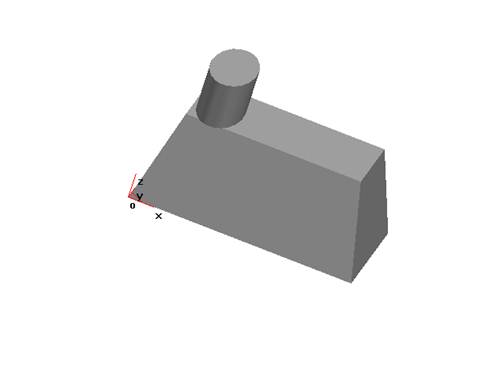
6. 单击“目录树”中的“拉伸增料1”---右击---选修改特征---选中“增加拔模斜度”---输入角度(10)---单击“确定”按钮。
简单的单向旋转增料
图样:
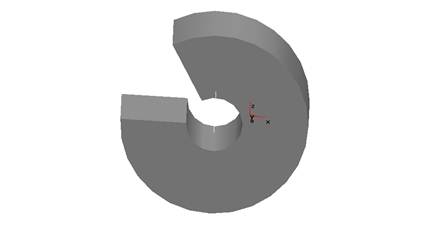
制图步骤:
1. 按F5键---选中xoy平面作图---选择“草图绘制”模式---选取“两点线”形式绘制矩形---按F2退出“草图绘制”模式。
2. 单击“直线”图标---选中“单个”“正交”---拾取两点---做一条不过草图的直线。
3. 按F8建做轴侧显示---单击“选注增料”图标---弹出“旋转特征”对话框。
4. 选中“单向旋转”---输入角度(300)---在目录树中,单击“草图0”---拾取直线---单击确定按钮。
简单的固接导动增料
图样:

制图步骤:
1. 在目录树中,单击“平面xy”作为基准面→按F2键,选用“绘制草图”---单击“整圆”图标---选取“圆心-半径”---拾取圆心点(坐标原点)---按回车键---输入半径值(10)---按回车键---按F2键,退出“绘制草图”模式。
2. 按F8键作轴测显示---按F9键,选yoz平面为视图平面和作图平面---单击“样条线”图标---选取“插值”---选取“缺省切矢”选取“开曲线”---拾取点(从坐标原点向上依次拾取)---右击结束拾取---再右击。
3. 单击“导动增料”图标---弹出“导动”对话框。
4. 选取“固接导动”---拾取轮廓截面线(草图)---拾取轨迹线---按“确定”按钮。
拉伸减料
图样:
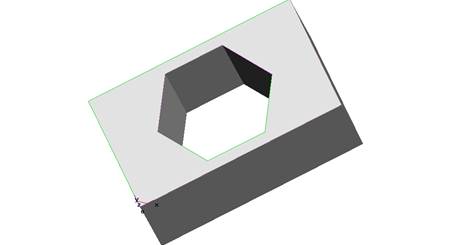
制图步骤:
1. 选取xoy平面为视图平面和作图平面---单击“平面xy”---单击“矩形”图标---选取“两点矩形”---按回车---输入(0,0)(100,60)---按回车,做一个矩形---按F2退出“草图绘制”---按F8轴侧显示。
2. 单击“拉伸增量”图标---选取“固定深度”---选中“反向拉抻”---输入深度(40)---在目录树中单击“草图0”---单击“确定”按钮。
3. 按F5键,以xoy平面为视图平面---单击实体上表面---激活“草图绘制”功能---单击“多边形”图标---选取“中心”---输入边数(6)---选择“内接”---按回车---输入边的起点(50,30)---按回车键---拾取边的终点---右击两次---按F2键---退出草图绘制模式---单击“限架显示”图标---使实体线架显示。
4. 单击“拉伸减料”图标---在对话框中选中“固定深度”---输入深度(30)---拾取草图---单击“确定”按钮。
5. 拉伸减料特征生成,单击真实感显示图标,使实体特征真实显示。
简单的抽壳
图样:

制图步骤:
1. 按F2激活草图绘制模式---单击“整圆”图标---选“中心-半径”---拾取圆点输入半径(17)---按回车键---输入半径(7)---按回车键---按F8键做轴侧---按F3显示全部。
2. 单击“拉伸增料”---选取“固定深度”---输入深度(17)--拾取草图,按“确定”按钮。
3. 单击“抽壳”图标---输入厚度(2)---拾取需抽去的面---选方向---按确定按钮。
4. 按F3键,显示全部---单击“消隐显示”图标---单击“真实感显示”。
5. 单击“相关线”图标---选取“实体边界”---拾取上表面的外边的圆---右击,单击“工具”---选取“查询”---选取“元素属性”---拾取实体边界线---右击---弹出“查询结果”对话框,可以看到“半径17.0000”。
6. 单击“取消上次操作”---单击“抽壳”图标---输入厚度“2”---拾取需抽取的面---选中向外抽壳。---按“确定”按钮。
,
实体组合图

制图步骤:
1. 选取xoy平面为视图平面和作图平面---单击“平面xy”---选取“整圆”图标---“圆心半径”做一个半径为(38)的圆。
2. 选“直线”图标---将圆分均为两半---留下下半部分,删剪去多余部分。
3. 单击“拉伸增量”图标---选取“固定深度”---输入深度(11)---在目录树中单击“草图0”---单击“确定”按钮。
4. 选中一个平面制作草图---单击“矩形”按钮---“两点矩形”---回车输入(38,6)---选取O点为终点构建矩形---选择“拉伸除料”图标---选择“贯穿”指令---单击“确定”。---按“相关线”图标---移动切槽两短线距离(8)---修剪多余线条---同上用“贯穿”方法绘出底板图。
5. 以底板上表面为基础面,创建草图,延长OZ,距离为(19)---以端点为圆心单击“整圆“”图标---分别作半经为(19)和(12)的两个同心圆---按“直线”图标分别从大圆弧向上底板做垂线---按“曲线裁剪”图标将多余的线条删减下去。
6. 单击F2退出草图绘制---单击“拉伸增量”图标---选取“固定深度”---选中“反向拉抻”---输入深度(20)---在目录树中单击“草图0”---单击“确定”按钮。完成拱形绘制。
7. 单击“基准面”图标---选取“等距面”---距离输入(43)---“确定”---选中面创建草图---单击“整圆”图标---半径是(7.5)---点击“拉伸除料”---“拉伸到面”---确定---通孔打好。
8. 删减多余曲线,完成制图。
样图展示
样图一:
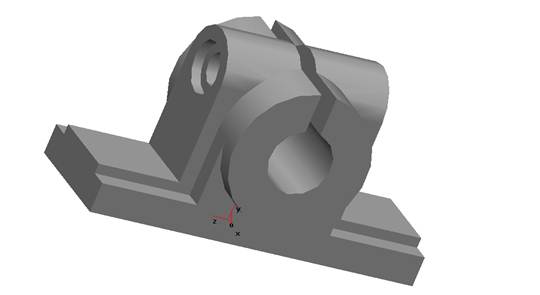
样图二:

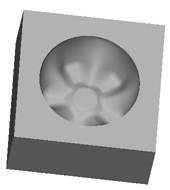
样图三:
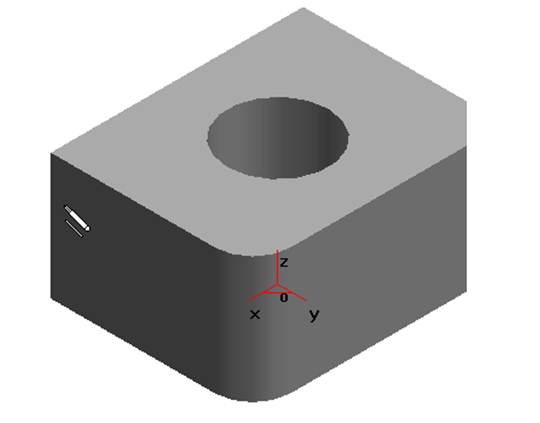
样图四:

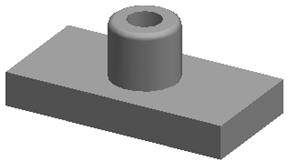
样图五:
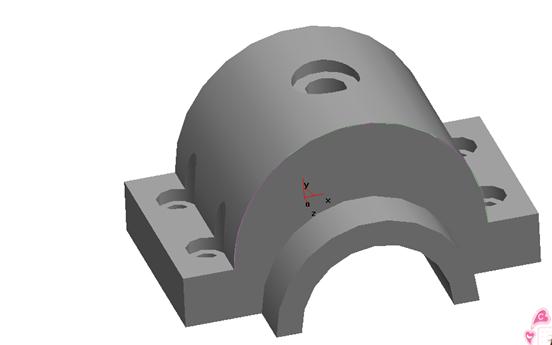
样图六:

样图七:
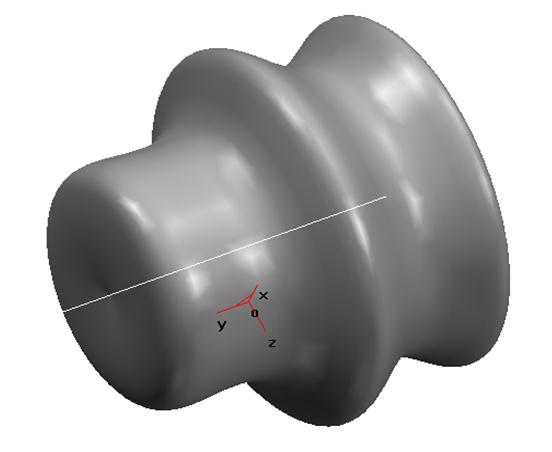
心得体会
经过一周的实训,我感觉既充实又辛苦,既忙碌也快乐。这周的实训是对所学知识的检测和回顾,特别是完成比较简单的实体图,比较得心应手,基本不得绘图命令和指令可以灵活运用。而比较复杂的实体图,以亲看也看不懂,更别说咋画了,现在可以看懂,也有了自己的想法,虽然画不全,基本轮廓能画出来,画不出的通过和老师的交流和沟通,就可以画出来了。交流后就学到别人的思维,怎么样画出的图最简单,一些指令的使用。
一周的实训就结束了,我学习的知识也很有限,以后还要继续学习,继续和别人交流。特别是实体的模拟加工。
我相信通过我的努力,我以后一定会改掉这些缺点的,信通过这一段时间的实习,所获得的实践经验对我终身受益,在我毕业后的实际工作中将不断的得到验证,我会不断的理解和体会实习中所学到的知识,在未来的工作中我将把我所学到的理论知识和实践经验不断的应用到实际工作来,充分展示自我的个人价值和人生价值。为实现自我的理想和光明的前程努力。
对这次实训过程,给我的感受很深,是一次理论知识和技能操作的检验,我和感谢蔚老师的教导和同学的帮助。
-
caxa实训报告
CAXA实训实习系部:实训课程:CAXA实训学习专业班级:数控0903班姓名:学号:实训老师:实训时间:目录一实训目的------…
-
caxa实训报告
组合图的构建过程:打开CAXA制造工程师20xx,在“特征树”内选择“零件特征”在平面XY上创建草图,点击“圆”的指令,一坐标原点…
-
caxa实训报告
《CAD/CAM实训》实习报告学号:姓名:班级:指导教师:日期:2016年10月16日一、三维线架造型及特征造型练习分别用三维线架…
-
Fanuc实训报告
数控机床实训报告班级120xx11姓名刘伟琦学号1120xx1131FanucCaxa设计图样Fanuc数控加工程序ON10G90…
-
CADCAM综合实验报告catia操作
CADCAM技术综合实验报告一CADCAM技术试验综合报告一试验目的1熟悉CAXA制造工程师软件2学会用CAXA软件进行实体造型和…