Excel在会计中的应用实验报告
山 东 工 商 学 院
《Excel在会计中的应用》实验报告

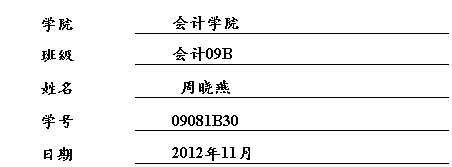
目 录
实验一 复习Excel基本操作. 1
一、实验目的和要求. 1
二、实验过程和实验步骤. 1
三、实验过程中遇到哪些问题?你是如何解决的?还存在哪些问题?. 3
四、本次实验有何感想、体会、意见和建议?. 3
实验二 Excel函数、公式、数据管理和分析. 5
一、实验目的和要求. 5
二、实验过程和实验步骤. 5
三、实验过程中遇到哪些问题?你是如何解决的?还存在哪些问题?. 7
四、本次实验有何感想、体会、意见和建议?. 7
实验三 Excel在会计中应用. 8
一、实验目的和要求. 8
二、实验过程和实验步骤. 8
三、实验过程中遇到哪些问题?你是如何解决的?还存在哪些问题?. 12
四、本次实验有何感想、体会、意见和建议?. 12
实验四 财务分析模型的设计和建立. 13
一、实验目的和要求. 13
二、实验过程和实验步骤. 13
三、实验过程中遇到哪些问题?你是如何解决的?还存在哪些问题?. 14
四、本次实验有何感想、体会、意见和建议?. 15
实验一 复习Excel基本操作
一、实验目的和要求
1.掌握Excel的基本操作。熟练掌握各种启动.退出Excel的有关操作;熟悉Excel的窗口及初始屏幕各部分的功能;掌握Excel联机帮助功能的使用方法。
2.掌握工作表的建立方法。熟练掌握工作表的建立方法和操作技巧,如建立一个新的工作薄、向工作表中输入各种类型的数据、设置数据的有效性、数据的编辑和修改、格式的编排、查找和替换单元格中的数据以及各种引用的操作;保存工作薄、工作薄密码的设置。
3.掌握工作表的编辑方法。熟练掌握工作表的各种编辑操作,包括移动、复制、删除、更名、隐藏等,熟练掌握工作表的管理方法,包括打开、查看多个工作薄等。
4.掌握窗口的切换、隐藏、拆分、冻结等操作。
5.掌握打印操作,包括页面设置、分页设置与调整、打印预览等。
6.学会用图表的形式表示数据间的复杂关系,直观地分析统计数据。包括图标的建立步骤、图表的编辑等。
7.了解Excel的网络功能。包括创建超级链接、获取或发布数据等。
二、实验过程和实验步骤
1.启动Excel,在sheet1工作表中输入表1-1数据,保存工作簿,将其命名为“学生成绩表”,如下图所示。
(1)在J3单元格中点击工具栏的求和按钮,利用填充柄向下填充至J10;在K3单元格,点击fx,选择average函数,利用填充柄向下填充至K10。
(2)双击Sheet1工作表标签,输入“学生成绩表”。
(3)选择A1:K1单元格区域,单击格式工具栏相应按钮,设置字体、字号、颜色及居中。
(4)选中学生成绩表,单击格式-行-最适合的行高,单击格式—列—最适合的列宽。
(5)选中学生成绩表,复制,然后打开sheet2,点击右键粘贴即可。然后选中sheet2右击点击重命名学生成绩表2。
(6)点击任意单元格,选择数据—筛选—自动筛选,然后点击平均分后的下三角按钮,从下拉列表中选择自定义。输入条件,大于等于75小于80,单击确定即显示符合条件的记录。然后从平均分的下拉列表中选择全部则恢复原状。
(7)选择“20##级学生成绩表”数据所在单元格区域,单击格式/自动套用格式,出现对话框,选择相应项格式即可。
(8)选定“学生成绩表2”,选择C11单元格,输入公式“=average(C3:C10)”,在利用填充柄填充至J11即可。
(9)选中学生成绩表2的标题,点击格式—单元格—单元格格式字体选项卡选楷体,字号22,对齐水平居中。选中标题行,单击格式菜单行—行高,输入24单击确定。
(10)在表格其他区域A12:A13建立一个条件区域,标题行A12为姓名,条件行A13为王*,然后选中数据区域A2:A10,单击数据—筛选—高级筛选在条件区域选中设定的条件区域A12:A13,单击确定。选择A2:K11单元格区域,选择“数据/筛选/自动筛选”,鼠标单击“姓名”右侧的下三角按钮,选择“自定义”,在自定义自动筛选方式对话框中的“姓名”行中输入“王*”,按确定按钮,显示符合条件的记录。
(11)单击工具—选项—安全性,在打开密码权限时输入123456,确定然后再次输入密码。
(12)选中A3:A10,J3;J10单元格区域,单击插入—图表,进入图表向导选择柱形图,单击下一步进行数据源的选择,再下一步填图表标题20##年学生成绩,x轴为科目y轴为总成绩。单击下一步选择存放位置,完成。
(13)点击文件—页面设置设置页边距页眉和页脚。在工作表中输入打印标题等,然后进行文件打印预览。
2.
启动Excel,在sheet1工作表中输入数据,保存工作簿,将其命名为“某部门职工工资表”。
(1)将工作表命名为“工资表”;选择H3,输入公式“=sum(E3:J3)”,并填充至H16。
(2)在空白区域L2L3处输入男女组成一个序列,选择D3单击数据—有效性,有效性条件允许序列,数据来源为$L$2:$L$3,然后拖动填充柄至D16。
(3)选择I3单元格,输入公式“=round(IF(H3<=1300,0.02*H3,0.05*H3),2)”,再利用填充柄填充至I16。
(4)选择K3单元格,输入公式“=H3-I3-J3”,再利用填充柄填充至K16。
(5)选择E17单元格,输入公式“=SUM(E3:E16)”,再利用填充柄填充至K17。
(6)选中职工工资表,单击合并及居中按钮。选中姓名性别所在列,单击格式—单元格,在单元格格式的对话框中对齐选项卡,水平和居中对齐选择分散对齐。
(7)选中职工工作表表格,单击格式—单元格,加上边框,外粗内细,外红内黑。
(8)选中整个表格,单击格式--行--行高输入18,选中编号这一列,单击格式--列—列宽输入4.5。
(9)在E18单元格中输入公式“=E17/$H$17”,再利用填充柄填充至G17,并设置相应单元格的格式为“百分比”;选择E2:G2,E18:G18单元格区域,单击图表图标,选择饼形图,按照向导操作即可。
(10)选中单元格区域,单击数据—排序,按科室排序,然后单击数据-分类汇总,选择实发工资应发工资后,单击确定。
(11)将“职工工资表”设置密码保护,整个表格的“实发工资”列以及表外的各行各列不允许鼠标到达,其它各列用户可以输入数据。选择A:J列,单击格式—单元格,保护选项卡,清除锁定,单击工具—保护-保护工作表,弹出保护工作表对话框,清除选定锁定单元格,输入密码,单击确定。
(12)选择A3单元格,单击【窗口】菜单下的【冻结窗格】命令。
(13)增加几行数据,然后选择文件菜单下的页面设置命令,在弹出的页面设置对话框中的工作表处打印标题-顶端标题行选中顶端标题行区域。
3.打开上海证券交易所(http://www.sse.com.cn)、中国上市公司咨询网(http://www.cnlist.com)的网页中,选择数据菜单下的导入外部数据选项,在子菜单中单击导入数据,弹出选取数据源对话框,在查询列表中选择网页。单击打开。在弹出的导入数据对话框中,选择要放置返回数据的单元格区域,单击确定。
三、实验过程中遇到哪些问题?你是如何解决的?还存在哪些问题?
第一次拿到这本课本,翻开来看全是熟悉的内容啊,当时专升本这些内容都是要背过的,可是现在全都是要重新学习了,因为已经忘得差不多了,不过学起来还是有点吃力的,因为课本上讲的知识非常多,比方说冻结窗口是单元格的选择啦,不认真学习还真不知道选择哪一个,课本的学习很重要,实际操作更是必不可少,通过实际操作和与同学的讨论遇到的问题都解决了。
四、本次实验有何感想、体会、意见和建议?
因为以前也接触过EXCEL还以为自己都会了呢,这次重新学习才知道一句话的含义:如果你觉得EXCEL你已经会了,那你就错了。EXCEL的功能真的是太多了,好多时候有些功能存在但是自己却并不知道,只能用最笨拙的方法去解决问题,浪费了人力、时间。
意见:我们以前上EXCEL课的时候都是一节理论课一节上机课,但是这次上课确实理论几乎讲完了才开始上机的,不太利于记忆,虽然老师说过上课的时候可以带着笔记本电脑,但是好像也不太现实,因为如果每个人都跟着老师的步调来操作的话,那一节课肯定讲不了多少内容,所以我觉得还是一节理论课一节上机课的授课方式比较好,同学们都可以记得牢固。
实验二 Excel函数、公式、数据管理和分析
一、实验目的和要求
1.熟练掌握Excel公式的使用。
2.熟练掌握Excel中常用函数的功能和语法格式。
3.掌握数据的排序、筛选、分类汇总、合并计算和数据透视表的建立步骤。
4.掌握数据分析工具的使用。
二、实验过程和实验步骤
1.(1)选中A1单元格,按下Ctrl键的同时拖动A1单元格右下角的填充柄到A6,则A2、A3被填充的数据分别为3、4。
(2)选择B1:B2单元格区域,拖动B2单元格右下角的填充柄到B6,则B3、B4被填充的数据分别为15、20。
(3)选中C3单元格, 拖动C3单元格右下角的填充柄到C4,则C4被填充的数据为3。
(4)在D1单元格中输入公式“=$A1+C$2”,然后按回车键,并将公式复制到D2、D3单元格中,则D1、D2、D3单元格中的数据分别为4、5、6。
(5)选中C5单元格,单击工具栏上的∑,然后按回车,则该单元格的值为9。
(6)先将A1:B2单元格区域命名为“求和”,A7单元格有公式“=SUM(求和)”,此时A7单元格的值为20;若重新将“求和”指定为B1:C2单元格区域的名字,则A7单元格的值为18。
2.(1)①选中C10单元格,单击插入—函数,在插入函数对话框中选择SUM函数,单击确定,number1输入C3:C9,单击确定出现数据377900
②选中任意空白单元格,单击fx,在出现插入函数对话框中选择SUM函数,单击确定,然后在数据区域输入C3,C4,C7,C9,单击确定即可出现合计数207900。
(2)①选中任意空白单元格,插入函数,选择SUMIF函数,range选择B3:B10 criteria输入">3000",sumrange选择B3:B10,单击确定,答案为15500。
②选中任意空白单元格,插入函数,选择SUMIF函数,range选择A3:A10
criteria输入"=A1",sumrange选择B3:B10,单击确定,答案为4200
③选中任意空白单元格,插入函数,选择SUMIF函数,range选择A3:A10
criteria输入"*A*",sumrange选择B3:B10,单击确定,答案为9800
④选中任意空白单元格,插入函数,选择SUMIF函数,range选择A3:A10
criteria输入"???A2?",sumrange选择B3:B10,单击确定,答案为4500
(3)①选中任意空白单元格,插入函数,在出现的插入函数对话框中选择countif函数,在range处输入E2:E7,在CRITERIA输入>2500,单击确定,答案为2。
②选中任意空白单元格,插入函数,在出现的插入函数对话框中选择countif函数,在range处输入A2:A7,在CRITERIA输入=财务部,单击确定,答案为3。
(4)选中任意空白单元格,插入函数,在出现的插入函数对话框中选择AVERAGE函数,在number中输入G2:G6,单击确定,答案2260。
(5)新建一个条件区域,B9:B10,B9输入职务B10输入财务,选中任意空白单元格,插入函数,选择Daverage,在database输入A1:G6,在field中输入G1,在criteria中输入B9:B10,单击确定,答案为2550。
(6)选中E2单元格,插入函数,在插入函数对话框中选择if函数,logical-test输入C2>30000,在value-if-true处输入C2*0.015,在value-if-false处输入C2*0.001,单击确定。答案为25,然后拖动填充柄至E6。
(7)选中C2单元格,单击插入函数,选择VLOOKUP,在lookup-value处输入B2,在table-array处输入$G$2:$J$8,在col-index-num处输入3,range-lookup处输入1,单击确定,出现答案10%,拖动填充柄至C5。
选中D2单元格,单击插入函数,选择VLOOKUP处输入在lookup-value处输入C2,在table-array处输入$I$2:$J$8,在col-index-num处输入2,range-lookup处输入1,单击确定,出现答案105,拖动填充柄至D5。
选中单元格E2,=B2*C2-D2,得到265。拖动填充柄至E5
(8)将矩阵输入单元格内,选中与矩阵相同区域的单元格,插入函数,选择MINWERSE函数,array处选择矩阵所在单元格,然后按ctrl+shift+enter。
选中与矩阵相同区域的单元格,插入函数,选择TRANSPOSE函数,array处选择矩阵所在单元格,然后按ctrl+shift+enter。
(9)将两个矩阵输入单元格区域内,选中与矩阵相同区域的单元格,插入函数,选择mmultE函数,array1处选择第一组矩阵所在单元格,array2处选择第二组矩阵所在的单元格区域,然后按ctrl+shift+enter。
3.在A2:A12中输入-5到5的数字,在B1处输入公式=5*$A1+8,然后选中单元格区域A1:B12,单击数据-模拟运算表,在出现的对话框,列中输入A1,单击确定即出现结果。
在B1:LI中输入-5到5的数字,在A2中输入公式=5*$A1+8,然后选中单元格区域A1:L2,单击数据-模拟运算表,在出现的对话框,行中输入A1,单击确定即出现结果。
4.单击数据清单任意非空单元格,选择数据-数据透视表和数据透视图,按照向导进行操作,然后会出现布局,分别拖动字段至行列位置。
5.单击任意空白单元格,插入函数,选择rate函数,在nper输入3,pv输入-300000,在fv输入400000,单击确定,答案为10%。在FV处输入500000,答案为19%。
三、实验过程中遇到哪些问题?你是如何解决的?还存在哪些问题?
有几个函数公式一直弄不明白引号什么时候要加上去,什么时候不用加上引号,后来跟同学讨论知道了,取数据的时候不要加引号,取文本的时候加引号。
四、本次实验有何感想、体会、意见和建议?
“磨刀不误砍柴工”,学会了函数的运用可以在很短的时间内解决很多棘手的问题,甚至是用平常的方法根本解决不了的问题。“事物存在即合理”要想学好EXCEL函数是首先要解决的大问题,所以一定要学会函数并灵活运用。
建议:熟能生巧,要学会函数的运用关键还是多练习,老师的讲解已经很细致了,只是我们没有及时的进行上机操作可能会有点遗忘,还是那句话,一节理论课一节上机课是最好的教学模式。
实验三 Excel在会计中应用
一、实验目的和要求
掌握建立账务处理模型的方法并学会运用该模型进行账务处理。
二、实验过程和实验步骤
1.(1)建立账务处理工作簿
第一步,启动Excel,增加一张工作表并将工作簿中的工作表Sheet1~Sheet4分别命名为“科目编码表”、“会计分录表”、“科目汇总表”和“科目余额表”。
第二步,保存工作簿,输入文件名为“11年01月账务处理”,单击“保存”按钮。
(2)建立科目编码表
第一步,A列为科目编码,B列和C列为对应的一级科目和明细科目名称。科目编码与一级科目名称按《企业会计准则》的要求设置。E列为现金流量代码,以现金流量表的行次为各现金流量项目的编码,F列为对应的现金流量项目。
第二步,选择A3:C183,单击“插入/名称/定义”,输入名称为“编KM”,同理,将E3:F26命名为“编LL”。
(3)建立会计分录表
第一步,在数据汇总区E2中输入公式“=G2-H2”,目的是为了检查借贷是否相等;G2=SUBTOTAL(9,G4:G1000);同理,在H2、J2、K2、O1设置相应的公式SUBTOTAL(9,*4:*1000),这里的“*”代表公式所处的行号H、J、K、O。
第二步,日期栏A5的公式为:“=IF(G4+H4<>0,IF(I4="*","",A4),"")”;
B5单元格的公式为:“=IF(G4+H4<>0,IF(I4<>"",IF(I4="*","",B4+1),B4),"")”; 摘要栏C5单元格公式为:“=IF((G4+H4)<>0,IF(I4="",C4,""),"")”。 总账科目名称栏E4单元格公式为:“=IF(ISERROR(VLOOKUP($D4,编KM,2,FALSE)),"",VLOOKUP($D4,编KM,2,FALSE))”。明细科目名称栏F4单元格公式为:“=IF(ISERROR(VLOOKUP($D4,编KM,3,FALSE)),"",VLOOKUP($D4,编KM,3,FALSE))”。结束标记I栏,输入“E”等非空字符表示一张凭证结束;输入“*”表示全月凭证录入完毕。设置流动标志L栏,凡属于现金流都将在此栏显示“☆”,L4单元格的计算公式为“=IF(MID(D4,1,4)="1001","☆",IF(MID(D4,1,4)="1002","☆",""))”。现金流量摘要栏N4单元格公式为:“=IF(ISERROR(VLOOKUP($M4,编LL,2,FALSE)),"",VLOOKUP($M4,编LL,2,FALSE))”。现金流量金额栏将在输入编码后自动显示金额,O4单元格公式为:“=IF(N4="","",G4+H4)”
第三步,将所有计算公式用填充柄复制至1000行;
第四步,将需要输入的单元格区域A4~C4、D4:D1000、G4:K1000、M4:M1000设置背景色,以提示用户这些区域的数据需要人工输入。
(4)科目汇总表的生成
第一步, “库存现金”本月借方发生额C5单元格的公式为:“=SUMIF(会计分录表!$E$4:$E$1000,$B5,会计分录表!$G$4:$G$1000)”;D5单元格的公式为:“=SUMIF(会计分录表!$E$4:$E$1000,$B5,会计分录表!$H$4:$H$1000)”;E5单元格的公式为:“=SUMIF(会计分录表!$E$4:$E$1000,$B5,会计分录表!$K$4:$K$1000)”;F5单元格的公式为:“=SUMIF(会计分录表!$E$4:$E$1000,$B5,会计分录表!$J$4:$J$1000)”。
第二步,将第5行的所有计算公式向下复制到整张表格,此时表格中会出现相应的汇总数据。
(5)科目余额表的生成
第一步,若存在上个月(20##年12月)的科目余额表,将其复制一份,并将其“期末余额”栏数据复制到“期初余额”栏。若不存在上个月数据,则需要先设计科目余额表的格式,并将科目编码表中的一级科目编码和总账科目名称复制到A、B列,再输入期初数据。
第二步,在F6单元格中设置公式为“=SUMIF(会计分录表!$E$4:$E$1000,$B6,会计分录表!$G$4:$G$1000)”;G6单元格中设置公式为“=SUMIF(会计分录表!$E$4:$E$1000,$B6,会计分录表!$H$4:$H$1000)”;H6单元格中设置公式“=IF(C6="借",D6+F6-G6,0)”;H6单元格中设置公式“=IF(C6="贷",E6+G6-F6,0)”,并将它们分别复制到整张表格。
2. 编制资产负债表:公式编制输入是本表编制的基础,也是会计核算数据正确与否的关键
⑴新建资产负债表
打开账簿→插入工作表→命名为“资产负债表”。
⑵表头设计
A1中输入“资产负债表”→A2中输入“填报单位:”→C2中输入“填报日期:”→E2中输入“数据日期:”→G2中输入“填报人:”→H2中输入“单位:元”。
A3中输入“科目编号”→B3中输入“资产部类账户”→C3中输入“期初余额”→D3中输入“期末余额”→E3中输入“科目编号”→F3中输入“负债部类账户”→G3中输入“期初余额”→H3中输入“期末余额”。
⑶表身编制
第一步,录入总账科目的科目编号和科目名称。
按照总账-明细账表中对应的总账科目的编号和名称进行录入,尤其是科目编号必须完全一致,否则会导致资产负债表生成错误数据。
如实例表9资产负债表(1)和表10资产负债表(2)中,B4中输入“资产类账户”→A5中输入科目号“101”→B5中输入科目名称“现金”→A6中输入科目号“102”→B6中输入“科目名称”……,其余科目号和科目名称也同样输入。
说明:这里我们采用的是账户式资产负债表结构,其分布是左右两部分,左边列示资产和支出,右边列示负债、净资产(所有者权益)和收入,结果最后,资产部类各项目的合计等于负债部类各项目的合计。
第二步,输入各类账户和部类账户的期初余额和期末余额的总和公式。
C4中输入总和公式“=SUM(C5:C15)”→复制到D4单元格,用于统计资产类账户的年初余额和期末余额。
C20中输入公式“=SUM(C21:C30)”→复制到D20单元格,用于统计支出类账户的年初余额和期末余额。
G4中输入总和公式“=SUM(G5:G12)”→复制到F4单元格,用于统计负债类账户的年初余额和期末余额。
G13中输入总和公式“=SUM(G14,G17:G21)”→复制到F13单元格,用于统计净资产类账户的年初余额和期末余额。(这里要注意本合计公式的单元格区域是不连续的,因为表中的事业基金科目下设置了二级科目一般基金和投资基金,所以净资产类账户的期初余额和期初余额的合计公式中,要把二级科目的数据剔除在外,否则,下面的部类账户总和结果会出现不平衡。)
G22中输入总和公式“=SUM(G23:G30)”→复制到F22单元格,用于统计收入类账户的年初余额和期末余额。
B31中输入“资产部类总计”→C31中输入公式“=SUM(C4,C20)”→复制到D31单元格,用于统计资产部类账户的年初余额和期末余额的各总和。
F31中输入“负债部类总计”→G31中输入公式“=SUM(G4,G13,G22)”→复制到H31单元格,用于统计负债部类账户的年初余额和期末余额的各总和。
第三步,编制总账科目的期初余额和期末余额的取值公式。
C5中输入公式“=SUMIF('总账-明细账'!$A$4:A$500,资产负债表!$A5,'总账-明细账'!C$4:C$500)”→Ctrl+C复制C5单元格公式→选中全部总账科目对应的年初余额和期末余额单元格→Ctrl+V粘贴。
第四步,表格的最后修饰。
5.在会计分录表中输入以下会计分录
(1)借:库存现金(1001) 1000
贷:银行存款—工行(100201) 1000
(2)借:库存商品(1405) 10000
贷:银行存款—工行(100201) 10000
(3)借:应收账款 (1122) 6000
贷:主营业务收入(6001) 6000
(4)借:银行存款—工行(100201) 3600
贷:主营业务收入(6001) 3600
(5)借:主营业务成本(6401) 8000
贷:库存商品(1405) 8000
(6)借:管理费用 (6602) 3000
贷:银行存款—工行(100201) 3000
(7)借:应付职工薪酬 (2211) 12000
贷:银行存款—工行(100201) 12000
(8)借:应收账款 (1122) 20000
贷:主营业务收入(6001) 20000
(9)借:主营业务成本(6401) 10000
贷:库存商品 (1405) 10000
(10)借:银行存款—工行(100201) 10000
贷:应收账款 (1122) 10000
6.设甲乙丙三个辅助生产车间提供劳务的单位成本分别为x、y、z、根据提供的劳务成本和耗用的劳务成本相等的原则,建立如下联立方程组。
8000=200000x-200y-100z
5000=5000y-5000x-300z
4000=2000z-20000x-800z
在单元格区域输入矩阵M的资料
M=
同时在单元格输入矩阵N的资料
N=
在任意空白区域选择与M矩阵相同区域的单元格区域,点击插入函数,在弹出的函数对话框中选择MINVERSE,选择M矩阵所在的区域,然后单击ctrl+shift+enter,得出M的逆矩阵。 选中与M矩阵相同区域的单元格区域,点击插入函数,在弹出的函数对话框中选择MMULT函数,然后再array1中输入M的逆矩阵,在array2中输入N矩阵,然后单击ctrl+shift+enter。
三、实验过程中遇到哪些问题?你是如何解决的?还存在哪些问题?
这一章的内容,老师上课的时候基本没怎么讲,虽然对于会计专业来说是非常实用的,但是操作和讲解肯定是比较麻烦的,自己学习了一下课本还是有点力不从心,跟同学讨论过后问题才有点明朗。
四、本次实验有何感想、体会、意见和建议?
本章实验对于会计而言是很有用处的,尤其是对于成本会计中辅助生产费用的分配,现在我们正在做手工账,都快让辅助生产费用的分配这一块内容烦死了,真希望能用EXCEL解决它啊,如果可以使用 EXCEL,可以节省很多时间,而且计算的工作量也能减轻了。对于成本会计辅助生产费用的计算可以选择运用最准确的方法进行计算,而不用因为担心计算量和工作效率而选择其他的分配方法。
实验四 财务分析模型的设计和建立
一、实验目的和要求
掌握获取数据的方法并能设计财务分析模型。
二、实验过程和实验步骤
1.仿照课本将“pz.txt”和“pz.cvs”文本文件的数据引入Excel中;
2.
(1)启动Microsoft Query。单击“数据”菜单上的“导入外部数据”子菜单,然后单击“新建数据库查询”命令,出现选择数据源对话框,如图3-1所示。
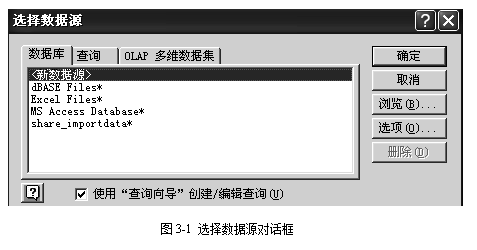
(2)在指定的数据库文件中选择欲导入的数据。使用Microsoft Query可以检索多种类型数据库中的数据,包括Microsoft Access、Microsoft SQL Server和OLAP Services等等。我们在这里选择数据库中的“MS Access Database*”,按“确定”按钮,出现选择数据库对话框,如图3-2所示。
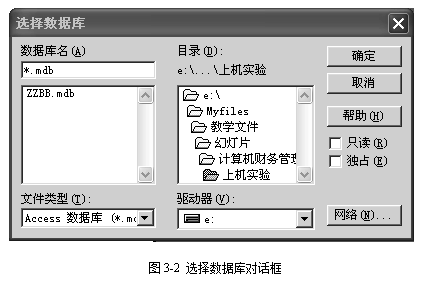
(3)选择ZZBB.MDB数据库,按“确定”按钮,出现选择数据表对话框。选择资产负债表,按照向导进行操作。
(4)数据返还给Excel工作表。在查询向导即将完成查询作业时,选定数据结果需返回的工作表:本工作表、新建工作表和数据透视表。如果选择“将数据返回到Microsoft Excel”,然后再选择放置外部数据的位置,如图3-3所示。
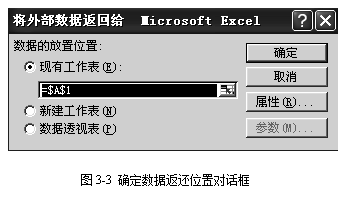
(5)同理,将利润表引入Excel中即可。
操作二:
①打开一个Excel工作表,选择“数据”—导入外部数据—新建Web查询—弹出的新建Web查询对话框—在地址栏里输入网址quotes.money.163.com/corp/1034/code=600011.html—转到—出现“网易财经行情中心”网页—在“期货行情”输入“华能国际”,查的其上市代码为600011—点击“查行情”—找到华能国际的网址为:http://quotes.money.163.com/0600011.html,重新打开一个Excel工作表,选择数据—导入外部数据—新建Web查询—弹出的新建Web查询对话框—在地址栏里输入网址http://quotes.money.163.com/0600011.html—点击“财务分析”超链接—选择“资产负债表”,点击 ,选择该表—导入—选择数据的存放位置:当前工作表—确定。
,选择该表—导入—选择数据的存放位置:当前工作表—确定。
②打开一个Excel工作表,选择数据—导入外部数据—新建Web查询—弹出的新建Web查询对话框—在地址栏里输入网址http://quotes.money.163.com/0600011.html—点击“财务分析”超链接—选择“利润表”,点击 ,选择该表—导入—选择数据的存放位置:当前工作表—确定。
,选择该表—导入—选择数据的存放位置:当前工作表—确定。
三、实验过程中遇到哪些问题?你是如何解决的?还存在哪些问题?
一开始学习的时候连最基本的数据引入都不会,通过认真阅读课本总算是找到了下手的地方,按照课本的操作步骤慢慢的学会了操作。
四、本次实验有何感想、体会、意见和建议?
EXCEL真是无所不能啊,不论多么复杂的内容在EXCEL的操作下都能化繁为简,当然最主要的前提是要学会怎么使用它,对于EXCEL,我自己是真的要下苦工了,以前了解的东西太少了,必须大补才行。像这种实用的课程总是会学到很多实用的知识,“世上无难事,只怕有心人”,多多练习,一定可以在以后的学习和工作中学以致用的。
-
excel在会计中的应用实验报告
Excel在会计中的应用实验报告目录实验一1实验二4实验三7实验四10Excel在会计中的应用实验报告实验一一实验目的和要求1掌握…
-
Excel在会计中的应用实验报告
山东工商学院Excel在会计中的应用实验报告学院班级姓名学号日期会计学院会计09B周晓燕09081B3020xx年11月Excel…
-
Excel在会计中的应用实验报告
山东学院Excel在会计中的应用实验报告学院会计学院20xx年9月班级姓学名号日期Excel在会计中的应用实验报告目录实验一Exc…
-
Excel在财务管理中的应用 实验报告
会计学院Excel在财务管理中的应用实验报告专业财务管理班级102学号10082216姓名孙萌完成时间20xx321授课教师桂良军…
-
Excel 在财务管理中的应用实验报告(本部)
实验报告课程名称Excel在财务管理中的应用学生姓名梁华学号20xx420xx601班级会计1206班专业会计学指导教师余虹20x…
-
Excel在企业中的应用实训总结
Excel在企业中的应用实训总结在两周的实训中,我了解到企业可根据Excel做出财务预测分析,包括企业的销售、生产、成本和费用。是…
-
Excel 在财务管理中的应用实验报告(本部)
实验报告课程名称Excel在财务管理中的应用学生姓名梁华学号20xx420xx601班级会计1206班专业会计学指导教师余虹20x…
-
excel在会计中的应用实验报告
Excel在会计中的应用实验报告目录实验一1实验二4实验三7实验四10Excel在会计中的应用实验报告实验一一实验目的和要求1掌握…
-
Excel在会计中的应用实验报告
Excel在会计中的应用实验报告一实验目的大一时候我们就学习了excel的基础知识无论实在表格制作还是各种公式在计算中的应用图表的…
-
Excel在财务管理中的应用 实验报告
会计学院Excel在财务管理中的应用实验报告专业财务管理班级102学号10082216姓名孙萌完成时间20xx321授课教师桂良军…
-
Excel_在财务管理中的应用实验报告(城南)
课程名称Excel在财务管理中的应用学生姓名学号班级专业指导教师余虹20年月五实验步骤及结果2五实验步骤及结果3五实验步骤及结果4…