组建中型校园内部局域网综合实验报告-125511020xx钟永亮
局域网技术
实验报告
实验名称:组建中型校园内部局域网综合实验
实验分组号:
实 验 人: 钟永亮
班 级: B
学 号: 12551102026
实验指导教师: 秦丽梅
实验场地: 网络实验室706
实验时间: 20##年11月
成 绩:
一、 实验目的
1、掌握三层交换机的基本配置,远程管理三层交换机,不同VLAN之间PC实现通信。
2、掌握提高骨干链路带宽和避免网络环路的方法。
3、掌握单核心交换机管理网络。
二、 实验要求
用packet Tracer仿真软件画出每个实验任务的网络拓扑图,并做好必要的备注信息,按组完成实验内容,分工协作,按要求填写实验报告。
三、 实验环境
PC机、直通线、交叉线、控制线,二层交换机、三层交换机。
四、 实验内容、步骤及结果(附实验过程的截图和必要的源代码)
1、提高骨干链路带宽
实验内容描述:通过交换机端口聚合提高骨干链路带宽。所需设备:两台三层交换机,两台PC,一条RJ-45控制线,两条直通线,两条交叉网线。
实验步骤:(画出网络拓扑图)
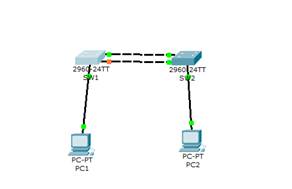
拓扑图1
1、 用直通线连接PC1和三层交换机SW1的Fa0/10端口,连接PC2和三层交换机SW2的Fa0/10端口,交换机SW1的Fa0/1、Fa0/2分别与交换机SW2的Fa0/3、Fa0/4用交叉线相连。
2、 用RJ-45控制线将PC1的COM口与三层交换机SW1相连,在PC1中打开超级终端,登陆三层交换机的配置界面,配置SW1的端口聚合。
Switch>en
Switch#config
Switch(config)#hostname SW1
SW1(config)#interface range Gi 0/1-2
SW1(config-if)#port-group 1 !把Gi 0/1、Gi 0/2端口聚合为端口组1(只有同一个VLAN的物理端口才能聚合)。
3、 查看交换机配置
SW1#show running-config。
4、 保存三层交换机SW1的配置
5、 用RG-45控制线将PC1的COM口与SW2相连。
6、 配置三层交换机SW2的端口聚合,把Gi0/3、Gi0/4端口聚合为端口组1,参照步骤2。
7、 查看交换机配置。
8、 保存三层交换机SW2的配置。
9、 设置PC1与PC2的IP地址如下:

10、使用PC1 ping PC2,将结果记录至下表,并分析

实验结果:
(1)交换机配置如图1所示:

图1
(2)PC1和PC2互相ping,如图2、3所示:

图2
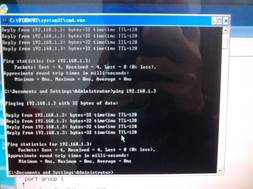
图3
2、避免网络环路
实验内容描述:通过生成树协议来避免网络环路的产生,所需设备:两台三层交换机,两台PC,一条RJ-45控制线,两条直通线,两条交叉网线。
实验步骤:(画出网络拓扑图)
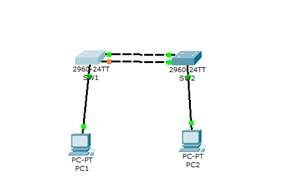
拓扑图2
1、 用直通线连接PC1和三层交换机SW1的Fa0/10端口,用直通线连接PC2和三层交换机SW2的Fa0/10端口,用交叉线将交换机SW1的Fa0/1、Fa0/2端口与交换机SW2的Fa0/3、Fa0/4端口分别相连(用仿真软件画出网络拓扑图至实验报告中)。
2、 配置PC1与PC2的IP如下表

3、 使用PC1 ping PC2,将结果截图填至实验报告

4、 用Console线将PC1的COM串口与第一台三层交换机相连接,打开超级终端,
5、 配置三层交换机的名字为SW1
6、 配置三层交换机生成树协议
SW1(config)#spanning-tree
6、保存配置
7、用Console线将PC1的COM串口与另一台三层交换机相连接,打开超级终端,配置三层交换机的名字为SW2,配置SW2的生成树协议,并保存配置。
8、使用PC1 ping PC2,将结果截图填至实验报告

实验结果:
(1)没建立生成树协议时,ping结果如图4所示:

图4
(2)建立生成树协议后,ping结果如图5所示:

图5
3、单核心交换机管理网络
实验内容描述:跨交换机实验不同vlan的通信,所需设备:一台三层交换机,两台二层交换机,两台PC,一条RJ-45控制线,4条直通线。
实验步骤:(画出网络拓扑图)
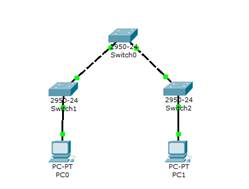
拓扑图3
1、连接设备,PC1和二层交换机SWA的Fa0/1端口、PC2和二层交换机SWB的Fa0/1端口、SWA 的Fa0/24口与三层交换机SW1的Fa0/1端口、SWB的Fa0/24口与三层交换机SW1的Fa0/10口相连。
2、打开二层交换机SWA超级终端,将交换机名字命名为SWA,创建VLAN10,将Fa0/1端口和Fa0/24端口划分为VLAN10,保存配置,查看VLAN信息(截图)。
3、打开二层交换机SWB的超级终端,将交换机名字命名为SWB,创建VLAN20,将Fa0/1端口和Fa0/24端口划分为VLAN20,保存配置,查看VLAN信息(截图)。
4、打开三层交换机SW1的超级终端,创建VLAN10、VLAN20,将gi0/1-10号口加入VLAN10,将gi0/10-20号口加入VLAN10并配置VLAN的IP地址,实现不同VLAN之间的通信。如下表:

5、设置PC1与PC2的IP地址,如下表

6、使用PC1 ping PC2,查看结果并记录。
实验结果:
(1) 交换机A的valn配置如图6所示:

图6
(2) 交换机B的vlan配置如图7所示:

图7
(3) PC1、PC2互ping结果如图8、9所示:

图8

图9
五、 总结(存在的问题及解决办法、心得体会等)
不同网络之间要进行通信,网关必不可少,由于一直忽略这个原因,搞得好几次第三个任务都迟迟不能完成,在纠正错误后,很快就熟练的得出正确的结果了,但是回想起来,觉得始终是自己的基础不扎实,不然就不会忘记网关这码事了,感觉我还需要走很长的路。
第二篇:组建局域网实验报告
实验目的:在宿舍组建一个小型局域网
实验器材:网卡的型号:N VDIA nForce 10/100 Mbps Ethernet
Intel ®82567LM Gigabit Network Connection
Broadcom NetLink (TM) Fast Ethernet
Realtek RTL8168C(P)/8111C(P) PCI-E Gigabit Ethernet NIC
Broadcom NetLink (TM) Fast Ethernet
Broadcom NetLink (TM) Fast Ethernet
交换机型号:Tanda S108
操作系统:windows XP和 windows 7
连接介质:网线
实验过程:第一次实验(实验失败)
1. 修改TCP/IP协议,这里以XP的操作系统为例
首先在开始菜单的控制面板中找到网络连接,在网络连接的窗口,显现本地连接的图标,右击该图标选择本地连接属性的对话框,更改TCP/IP协议,具体修改的内容如下图:

主要是小组内的给位组员设置自己的IP地址一次设置为:192.168.0.1,192.168.0.2,192.168.0.3,192.168.0.4,192.168.0.5,192.168.0.6(192.168是内网IP)
所有组员的子网掩码均设置为255.255..255.0(一般情况系统默认的是设置,如此,该子网掩码就无需更改)。
在这里就不用设置网关了,在这种情况下,我们小组开始测试局域网的连通性
1、运行”输入cmd,打开命令提示符,输入命令ipconfig显示本机IP地址
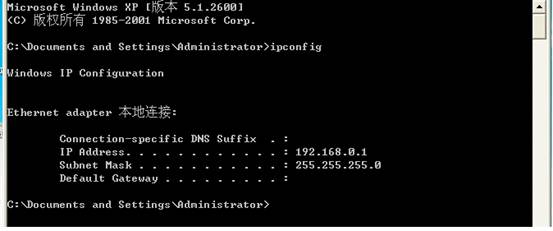
在局域网在局域网内其他机器上运行相同命令也均可以发现IP设置成功。
2、在IP为192..168.0.1的小组成员的机器上检测本机和其他机器的联通情况,打开命令提示符,输入命令ping 192.168.0.2,显示结果如图。
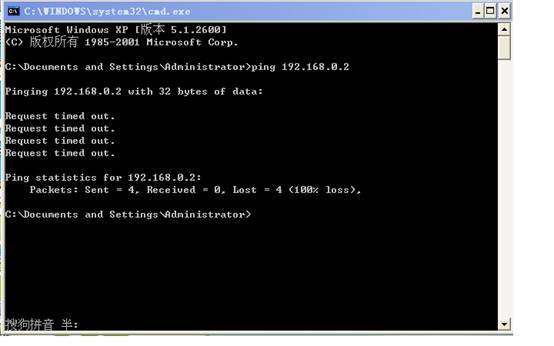
分析结果:要求连接超时,连接失败,其他组员进行同样的实验结果也都一样,请求连接超时,实验失败。
分析失败的可能的原因,并查阅相关资料,一致认为可能是防火墙开启导致,当机器中防火墙开启时,其他机器发送数据接收请求时,该机器的防火墙会阻止数据的接收,从而造成连接超时,连接失败。
改进实验,第二次实验:
1、局域网内小组各成员关闭各自机器的防火墙。
2、3、和上述实验相同,在IP为192.168.0.1的电脑上使用ping命令得到的结果如下图: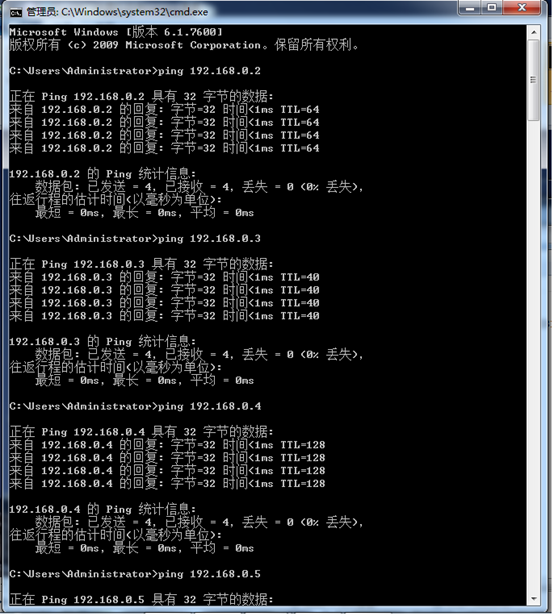
(系统为win7时的截图效果)
其他各台计算机使用该命令得到的结果类似,从图上已经看出局域网内各小组成员机器已经接通。
下面进行局域网内的简单的应用的实验:
首先在网络连接出口右面的网络任务栏中选择“设置家庭或小型办公网络”,下面以图形的形式给出局域网内一台计算机的这些窗口的设置情况,小组内的其他计算机的设置情况相似,其中,计算机描述栏中各小组成员计算机中天不同内容但是工作组名必须相同,默认一般为“MSHOME”,可不用修改。具体步骤如下图所示:
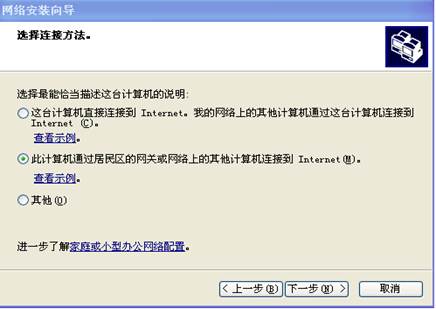

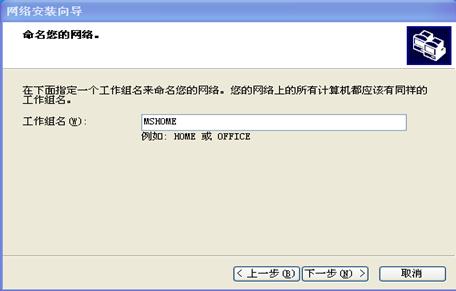
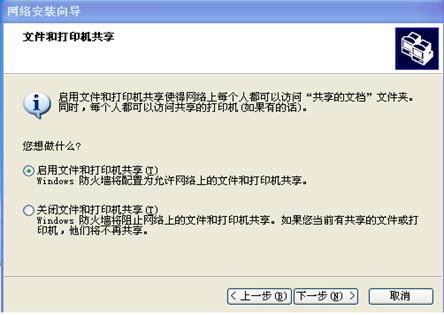
最后选择完成该向导即可。
此时打开网络邻居即可看到此局域网中其他计算机上的共享文件,具体如下图所示
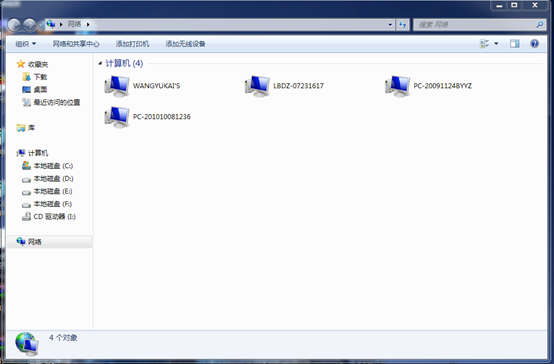
在未启用文件及打印机共享在网络中观看组内计算机(win7系统中)
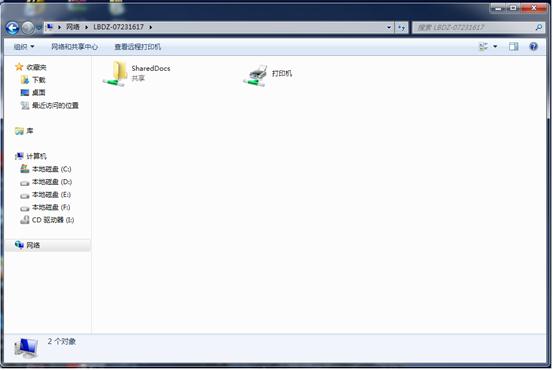
开启文件与打印机共享即可观看组内其他机器中的共享文件(win7系统中)
1.文件共享
想用其他机器上的文件只需要用在本机打开其他机器的共享文件夹,使用一般的复制粘贴操作即可实现文件在局域网内共享
2.联机游戏dota
在上述的联通状态下,局域网内给台计算机下载游戏的exe文件,只要保证网内一台计算机装载了dota,其他计算机只要双击打开游戏的exe文件,即可进行网内的联网游戏。具体过程如下图所示:
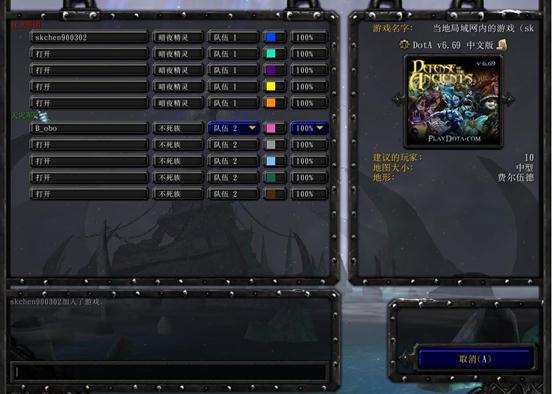
联通即可在新组建的局域网中进行联机游戏。
实验总结:宿舍内部组建小型局域网是一个相对简单的实验,但是其中还是会遇到一些细节性的实验过程,以及知识,例如,在试验过程中要保持所有想组网的计算机的防火墙的关闭状态,还有其他的细节也需要注意,但然这里有个可以改进的地方就是可不可以在开启防火墙状态,但对防火墙进行某些设置时,可以使实验成功,这些留待以后继续探讨。
-
小型局域网组建实验报告
课程实验报告实验项目名称小型局域网组建学员姓名实验地点计算机实验室实验日期20xx年4月28日1一实验项目名称小型局域网组建二实验…
-
计算机网络组建局域网实验报告
肇庆学院计算机学院计算机网络实验报告实验名称组建局域网班级11级计算机专科班学号20xx131311姓名指导教师申伟成绩完成时间2…
-
局域网的组建 实验报告
河北科技师范学院实验报告20xx20xx年度第二学期专业信息管理与信息系统课程计算机网络班级姓名学号教师计算机网络局域网的组建实验…
-
实验报告:局域网组建
实验名称局域网组建课程名称计算机网络学生信息王瑶1002实验时间20xx1124实验目的了解架设局域网的方法了解局域网的拓扑结构实…
-
组建局域网实训报告
一个小型局域网组建的实践锻炼报告1需求分析随着科技的不断进步企业局域网的组建与功能越来越复杂设备的性能和状态对生产质量及成本的影响…
-
组建智能化小区局域网课程设计报告
计算机网络课程设计报告题目学生姓名学号班级指导教师年月日摘要智能化小区局域网是中小型网络主要目标是服务小区使小区的居民生活更便捷所…
-
计算机网络组建局域网实验报告
肇庆学院计算机学院计算机网络实验报告实验名称组建局域网班级11级计算机专科班学号20xx131311姓名指导教师申伟成绩完成时间2…
-
计算机网络课程设计报告----组建校园局域网
xxxxxNormalUniversityofScienceampTechnology一课程设计的目的及要求211设计目标212设…
-
小型局域网组建实验报告
课程实验报告实验项目名称小型局域网组建学员姓名实验地点计算机实验室实验日期20xx年4月28日1一实验项目名称小型局域网组建二实验…
-
局域网的组建 实验报告
河北科技师范学院实验报告20xx20xx年度第二学期专业信息管理与信息系统课程计算机网络班级姓名学号教师计算机网络局域网的组建实验…
-
中小型局域网组建与管理实训个人总结
班级:……………..姓名:……………..学号:……………..课程名称:网络组建与管理综合实训指导教师:………………….提交时间:……