DNS 服务器的配置实验报告
实 验 报 告
课程名称:计算机网络基础
学生姓名: 王强
专 业: 信息管理与信息系统
指导教师: 李林
实验名称:
Win server 2003下管理配置DNS服务器
一.环境
运行环境:Microsoft Virtual PC
操作系统:TomatoWin2003_ENTv1.0
二.实验目的
1. 掌握DNS服务器的概念
DNS是域名服务器(Domain Name Server ) 的缩写,在TCP/IP网络中是一种很重要的网络服务,它用于将易于记忆的域名和不易记忆的IP地址进行转化。
2. 掌握DNS服务器工作原理及功能
DNS通过在网络中创建不同的区域(一个区域代表该网络中要命名的资源的管理集合),并采用一个分布式数据系统进行主机名和地址的查询。当在客服机的浏览器中键入要访问的主机名时就会触发一个IP地址的查询请求,请求会自动发送到默认的DNS服务器,DNS服务器就会从数据库中查询该主机所对应的IP地址,并将找到IP地址作为查询结果返回。浏览器得到IP地址后,就根据IP地址在Internet中定位所要访问的资源。
3. 掌握DNS的组成及查询
①域名空间
②域名服务器
③解析器
4. DNS服务器的类型
1、主域名服务器(master server)
2、辅助域名服务器(slave server)
3、缓存域名服务器(caching only server)
三.实验内容及步骤
小提示:要想成功部署DNS服务,运行Windows Serve 2003的计算机中必须拥有一个静态IP地址,只有这样才能让DNS客户端定位DNS服务器。另外如果希望该DNS服务器能够解析Internet上的域名,还需保证该DNS服务器能正常连接至Internet。
(一)安装DNS服务器
默认情况下Windows Server 2003系统中没有安装DNS服务器,第一件工作就是安装DNS服务器。
第1步,依次单击“开始/管理工具/配置您的服务器向导”,在打开的向导页中依次单击
下一步”按钮。配置向导自动检测所有网络连接的设置情况,若没有发现问题则进入“服务器角色”向导页。
小提示:如果是第一次使用配置向导,则还会出现一个“配置选项”向导页,点选“自定义配置”单选框即可。
第2步,在“服务器角色”列表中单击“DNS服务器”选项,并单击“下一步”按钮。打开“选择总结”向导页,如果列表中出现“安装DNS服务器”和“运行配置 DNS 服务器向导来配置DNS”,则直接单击“下一步”按钮。否则单击“上一步”按钮重新配置(如图1)。

图1 选择“DNS服务器”角色
第3步,向导开始安装DNS服务器,并且可能会提示插入Windows Server 2003的安装光盘或指定安装源文件(如图2)。

小提示:如果该服务器当前配置为自动获取IP地址,则“Windows 组件向导”的“正在配置组件”页面就会出现,提示用户使用静态IP地址配置DNS服务器。
(二).创建区域
DNS服务器安装完成以后会自动打开“配置DNS服务器向导”对话框。用户可以在该向导的指引下创建区域。
第1步,在“配置DNS服务器向导”的欢迎页面中单击“下一步”按钮,打开“选择配置操作”向导页。在默认情况下适合小型网络使用的“创建正向查找区域”单选框处于选中状态,保持默认选项并单击“下一步”按钮(如图3)。
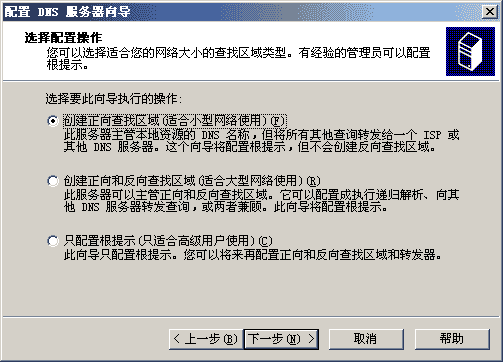
图3 选择配置操作
第2步,打开“主服务器位置”向导页,如果所部署的DNS服务器是网络中的第一台DNS服务器,则应该保持“这台服务器维护该区域”单选框的选中状态,将该DNS服务器作为主DNS服务器使用,并单击“下一步”按钮(如图4)。
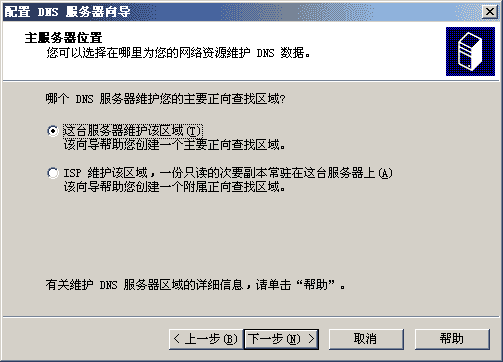
图4 确定主服务器的位置
第3步,打开“区域名称”向导页,在“区域名称”编辑框中键入一个能反映公司信息的区域名称(如“yesky.com”),单击“下一步”按钮(如图5)。
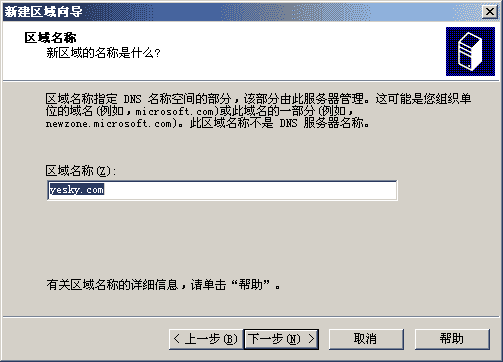
图5 填写区域名称
第4步,在打开的“区域文件”向导页中已经根据区域名称默认填入了一个文件名。该文件是一个ASCII文本文件,里面保存着该区域的信息,默认情况下保存在“windowssystem32dns”文件夹中。保持默认值不变,单击“下一步”按钮(如图6)。
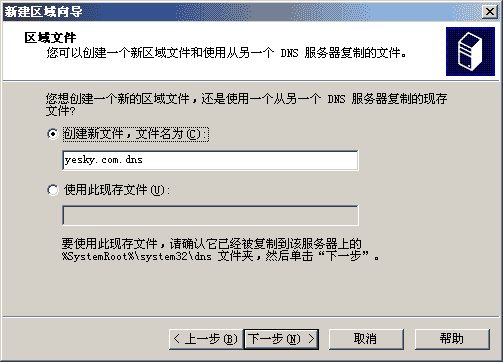
图6 创建区域文件
第5步,在打开的“动态更新”向导页中指定该DNS区域能够接受的注册信息更新类型。允许动态更新可以让系统自动地在DNS中注册有关信息,在实际应用中比较有用,因此点选“允许非安全和安全动态更新”单选框,单击“下一步”按钮(如图7)。

图7 选择允许动态更新
第6步,打开“转发器”向导页,保持“是,应当将查询转送到有下列IP地址的DNS服务器上”单选框的选中状态。在IP地址编辑框中键入ISP(或上级DNS服务器)提供的DNS服务器IP地址,单击“下一步”按钮(如图8)。
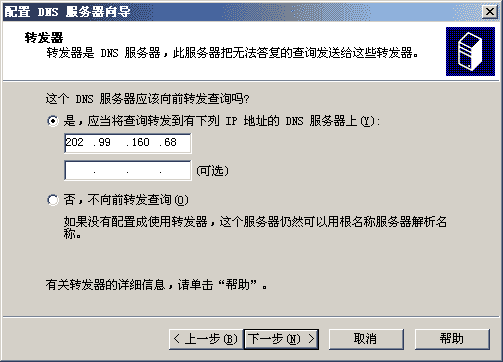
图8 配置DNS转发
小提示: 通过配置“转发器”可以使内部用户在访问Internet上的站点时使用当地的ISP提供的DNS服务器进行域名解析。
第7步,依次单击“完成/完成”按钮结束“yesky.com”区域的创建过程和DNS服务器的安装配置过程。
(三)创建域名
利用向导成功创建了“yesky.com”区域,可是内部用户还不能使用这个名称来访问内部站点,因为它还不是一个合格的域名。接着还需要在其基础上创建指向不同主机的域名才能提供域名解析服务。创建一个用以访问Web站点的域名“www.yesky.com”,具体操作步骤如下:
第1步,依次单击“开始”→“管理工具”→“DNS”菜单命令,打开“dnsmagt”控制台窗口。
第2步,在左窗格中依次展开“ServerName”→“正向查找区域”目录。然后用鼠标右键单击“yesky.com”区域,执行快捷菜单中的“新建主机”命令(如图9)。
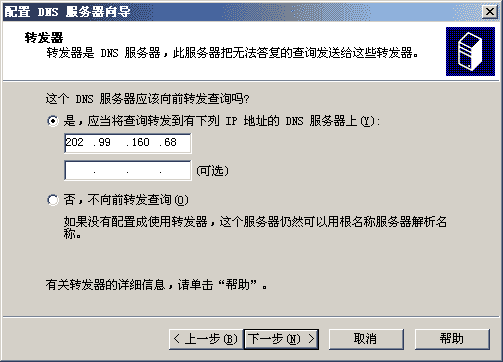
图9 执行“新建主机”命令
第3步,打开“新建主机”对话框,在“名称”编辑框中键入一个能代表该主机所提供服务的名称(本例键入“www”)。在“IP地址”编辑框中键入该主机的IP地址(如“192.168.0.198”),单击“添加主机”按钮。很快就会提示已经成功创建了主机记录(如图10)。

图10 创建主机记录
最后单击“完成”按钮结束创建。
(四)设置DNS客户端
尽管DNS服务器已经创建成供,并且创建了合适的域名,可是如果在客户机的浏览器中却无法使用“www.yesky.com”这样的域名访问网站。这是因为虽然已经有了DNS服务器,但客户机并不知道DNS服务器在哪里,因此不能识别用户输入的域名。用户必须手动设置DNS服务器的IP地址才行。在客户机“Internet协议(TCP/IP)属性”对话框中的“首选DMS服务器”编辑框中设置刚刚部署的DNS服务器的IP地址(本例为“192.168.0.1”,如图11)。

图11 设置客户端DNS服务器地址
然后再次使用域名访问网站,你会发现已经可以正常访问了。
四.实验结果
验证实验是否成功:(1)虚拟机中的DNS的IP:192.168.2.2
(2)物理机本地IP:192.168.2.5
区域名称为:www.zl.com
正向检查:在命令提示符中ping www.zl.com
得到的结果如下图:
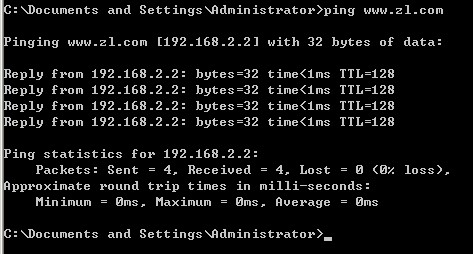
反向检查:在物理机的命令提示符中输入nslookup 192.168.2.2
得到的结果如下图所示:
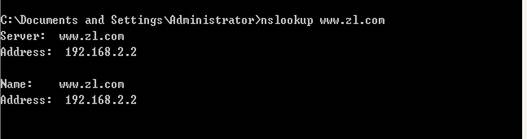
所以DNS服务器配置成功。
五.实验中的问题及心得
在配置过程中遇到问题是要冷静分析,注意静态IP的分配。
第二篇:配置DNS、FTP服务器实验报告

-
计算机网络实验报告——Web服务器的配置
实验2web服务器配置一、实验目的:掌握如何使用windows2000server的IIS5.0配置出web服务器二、实验内容:1…
-
实验报告《web服务器的配置》
计算机实用技术实验报告实验题目:web服务器的配置班级:信管071姓名:学号:指导教师:报告日期:20XX年4月8日一、实验内容简…
-
Web服务器IIS配置实验报告
Web服务器IIS配置实验报告华南农业大学理学院课程设计(实验)报告专业年级:软件工程软件R7班学生学号:学生姓名:题目:实验9-…
-
Web服务器的实验报告
实验报告一实验目标及要求1实习目标1掌握windows环境下web服务器的配置2学会对当今主流的web开发环境ASP和JSP配置自…
-
WWW服务器配置实验报告
信息科学与技术学院实验报告课程名称计算机网络应用技术教程实验项目WWW服务器配置实验地点指导教师日期20xx1029实验类型验证性…
-
实验报告六 MAIL服务器配置技术
实验报告七MAIL服务器配置技术姓名实验组别指导教师学号班级同组实验者姓名日期3成绩一实验目的1掌握使用IMAIL安装配置和管理M…
-
架设WEB服务器实验报告
网络服务器配置与管理实验报告实验题目架设Web服务器的需求环境时间3013530姓名李艳杰学号30111402142班级协作者实验…
-
主DNS服务器和辅助DNS服务器实验报告
主DNS服务器和辅助DNS服务器实验报告实验步骤打开两个20xx都装上NDS服务先建立好主DNS服务器在辅DNS上做一下操作在主D…
-
配置DNS服务器实验报告
DNS服务器实验报告一实验目的1掌握DNS服务器的安装步骤2配置DNS服务器并对其进行测试二实验环境局域网WindowsServe…
-
配置与管理DNS服务器实验报告
网络服务器配置与管理实验报告实验题目配置与管理DNS服务器时间20xx329姓名于俊梅学号20xx1401322班级10计三协作者…
-
linux系统服务器配置实训报告
信息科学与工程学院学生实训验报告单课程名称Linux操作系统实训指导教师苗连强班级名称学年学期信息科学与工程学院信息科学与工程学院…