Linux操作系统指导书_江淮20xx.2
淮 阴 工 学 院
Linux操作系统实验指导书
编者:刘虎
淮阴工学院计算机工程系
20##年2月15
目 录
实验一 Linux操作系统安装. 2
实验二 GNOME桌面环境基本操作. 3
实验三 KDE桌面环境基本操作. 7
实验四 用户界面与Shell命令. 10
实验五 vi的基本操作. 14
实验六 GCC/GDB基本操作. 16
实验七 用户与组群管理. 20
实验八 文件系统的管理. 24
实验九 目录和文件管理. 26
实验一 Linux操作系统安装
一.实验目的
1. 掌握光盘安装方式下安装RedHat Linux 9 的基本步骤。
2. 了解系统中各硬件设备的设置方法。
3. 理解磁盘分区的相关知识,并手工建立磁盘分区。
4. 启动RedHat Linux 9 ,并进行初始化设置。
二.实验内容
[实验准备]一台PC机,一套RedHat Linux 9光盘。
[操作要求1]安装RedHat Linux 9
(1) 修改BIOS启动顺序,确保以光盘启动计算机。
(2) 将RedHat Linux 9的第一张光盘放入光驱,重新启动计算机后出现安装启动画面,按ENTER键,开始图形化方式的安装。
(3) 选择中文作为安装中使用的语言;选择键盘类型,保持默认选择“U.S.English”。
(4) 根据实际使用的鼠标情况,选择鼠标类型。
(5) 建立一个交换分区和一个根分区。
(6) 不修改防火墙的默认设置。
(7) 设置超级用户的口令,使用“123456”作为超级用户的口令。
(8) 保持显示设置、显示器设置、图形用户界面的设置。
(9) 在“选择软件包组”选项中选“全部安装”。
(10) 根据提示,分别放入其它2张RedHat Linux 9安装光盘。
[操作要求2]启动RedHat Linux 9
启动新安装的RedHat Linux 9,并以root的用户进入系统,输入密码:123456。注意:以后操作过程中不要修改密码。
[操作要求3]注销用户
单击主菜单,在弹出的主菜单中选中“注销”。确定后,在新显示的登录界面下输入用户名和密码,再次登录系统。
[操作要求4]关机
关闭计算机。单击登录界面下的“关机”项,确定后,关闭计算机。
三.实验总结
撰写实验报行,要求写出试验体会,包括整个试验过程,对RedHat Linux 9的安装过程的理解。
实验二 GNOME桌面环境基本操作
一.实验目的
1.了解GNOME系统面板的各组成部分及其设置方法。
2.掌握GNOME桌面环境的设置方法。
3.掌握GNOME桌面图标的新建方法。
4.掌握Nautilus文件管理器的使用方法。
5.掌握GNOME中添加和删除应用程序的方法。
6.熟悉汉字输入法的启动与切换。
二.实验内容
1.设置面板
[操作要求1]设置系统面板的位置,并隐藏面板。
[操作步骤]
(1)以root用户身份登录RedHat Linux 9,进入GNOME桌面环境。
(2)鼠标右键单击系统面板的空白处,弹出快捷菜单,选中“属性”,弹出“面板属性”对话框。
(3)“边缘面板”选项卡中将系统面板的位置设置为在桌面的最上端,并且能自动隐藏,显示隐藏按钮。单击“关闭”按钮,系统面板处于隐藏状态。
(4)移动光标到桌面的上端,系统面板出现。此时系统面板的左右两端出现细长的隐藏按钮,单击左隐藏按钮,面板向左侧收缩,再次单击左隐藏按钮,系统面板复原。
(5)再次设置系统面板,恢复其默认状态。
[操作要求2]在系统面板上添加、移动和删除对象。
[操作步骤]
(1)鼠标右键单击系统面板的空白处,弹出快捷菜单,依次单击“添加到面板”→“工具” →“显示桌面按钮”,添加“显示桌面按钮”图标到系统面板。单击这个按钮,屏幕中所有的窗口都将缩小为任务栏上的按钮。
(2)鼠标右键单击系统面板的空白处,弹出快捷菜单,依次单击“添加到面板” →“按钮” →“屏幕抓图”,将“屏幕抓图”按钮添加到系统面板。单击这个按钮,可将当前的屏幕状态保存为PNG图像文件。
(3)鼠标右键单击系统面板的空白处,弹出快捷菜单,单击“添加到面板”菜单中“抽屉”,在面板上添加一个抽屉,并拖动“屏幕抓图”按钮到抽屉中。
(4)从系统面板中选中“显示桌面按钮”图标,右键单击弹出快捷菜单,选中“从面板上删除”,删除这个图标。
[操作要求3]添加和删除面板。
[操作步骤]
(1)鼠标右键单击系统面板的空白处,弹出快捷菜单,选中“新建面板”中的“菜单面板”,为桌面创建菜单面板。
(2)鼠标右键单击系统面板的空白处,弹出快捷菜单,选中“新建面板”中的“浮动面板”,桌面出现一空白面板。右键单击此浮动面板,弹出快捷菜单可添加各种对象到此面板。
(3)拖动此浮动面板可移动其位置,单击箭头按钮可将面板缩小为箭头按钮大小,再次单击,恢复浮动面板的大小。
(4)右键单击此浮动面板,在弹出的快捷菜单上选择“删除该面板”,删除这个面板。
2.设置桌面
[操作要求1]将桌面背景设置为dragonfiy.png图片。
[操作步骤]
(1)鼠标右键单击桌面空白处,弹出快捷菜单,选择“改变桌面背景”,弹出“背景首选项”对话框。
(2)单击“选择图片”下的按钮,打开“请选择图片”对话框,从/usr/share/backgrounds/images目录中选择dragonfly.png文件,并单击“确定”按钮,所有工作区的桌面背景都发生变化。
(3)单击“关闭”按钮,关闭“背景首选项”对话框。
[操作要求2]将桌面背景设置为水平渐变的颜色。
[操作步骤]
(1)依次单击“主菜单”→“首选项” →“背景”,打开“背景首选项”对话框。
(2)单击“图片选项”栏的“无图片”按钮,桌面图片消失,然后在“背景风格”下拉列表中选择“水平渐变”,并让左侧颜色和右侧颜色不同,桌面背景将发生变化。
(3)单击“关闭”按钮,关闭“背景首选项”对话框。
(4)鼠标右键单击桌面空白处,弹出快捷菜单,选择“使用默认背景”,将桌面背景恢复为系统默认背景。
[操作要求3]设置屏幕保护程序。
[操作步骤]
(1)依次单击“主菜单” →“首选项” →“屏幕保护程序”,打开“Screensaver Preferences”窗口。
(2)将屏幕保护的模式“Mode”设置为“Radom Screen Saver”,并将等待时间设置为1分钟,交替时间也设置为1分钟,并设置为1分钟后锁定屏幕,最后单击“关闭”按钮。
(3)等待1分钟后观察屏幕保护程序的效果。单击后将弹出窗口,要求输入用户的口令,口令验证成功才能回到桌面环境。
3.设置桌面图标
[操作要求1]新建“我的文档”文件夹图标。
[操作步骤]
(1)鼠标右键单击桌面空白处,弹出快捷菜单,选择“新建文件夹”,桌面出现一个新的文件夹,其名称默认为“未命名文件夹”。
(2)按下Ctrl+空格键。启动中文输入法,将文件夹名称修改为“我的文档”。
[操作要求2]新建文本编辑器gedit的快捷图标(启动器)。
[操作步骤]
(1)鼠标右键单击桌面空白处,弹出快捷菜单,选择“新建启动器”,弹出“Create Launder”对话框。
(2)输入应用程序快捷图标的名字“gedit”,并在“命令”文本框中输入“/usr/bin/gedit”。
(3)单击“无图标”按钮,弹出“浏览图标”对话框,选中“apple-green.png”图标,单击“确定”按钮,回到“Create Launder”对话框。
(4)单击“确定”按钮,桌面多出一个应用程序快捷图标。
4.使用Nautilus
[操作要求1]基本文件操作。
[操作步骤]
(1)双击桌面上的gedit快捷图标,打开gedit文本编辑器。任意输入内容,单击工具栏上的“保存”按钮,弹出“另存为…”对话框,不修改默认的目录,输入文件名“f1”,单击“确定”按钮。最后关闭gedit文本编辑程序。
(2)双击桌面上的用户主目录图标,启动Nautilus文件管理器,观察窗口的各组成部分,并可发现新建f1文件。
(3)双击f1文件,则在Nautilus窗口中显示文件的内容,单击工具栏的“后退”按钮,回到浏览用户主目录的状态。
(4)右键单击f1文件,弹出快捷菜单,选中“就地复制”,窗口中多出一个文件,名为 “f1(复件)”。
(5)右键单击f1文件,弹出快捷菜单,选中“创建链接”,窗口中多出一个链接文件,名为“到f1的链接”。
(6)选中“f1(复件)”文件右键单击,选中快捷菜单中的“重命名”,输入新的文件名“f2”
(7)在窗口的空白处右键单击,弹出快捷菜单,选中“新建文件夹”,输入新文件夹名 “backup”。
(8)鼠标拖动f2文件至backup文件夹,实现文件的移动。
(9)右键单击f1文件,弹出快捷菜单,选中“属性”,在“徽标”选项卡中选中“紧急”徽标,那么f1文件图标上出现紧急徽标。
(10)单击“查看”菜单,从“排列项目”子菜单中选择“按徽标”,窗口中文件的排列顺序发生变化。
[操作要求2]显示Linux的目录树结构。
[操作步骤]
(1)单击“查看”菜单中“侧栏”,Nautilus窗口的左侧出现侧栏,默认为信息侧栏,显示当前目录的信息。
(2)单击侧栏中的向下箭头,选择“树”,在侧栏显示Linux系统的根目录/。
(3)单击根目录/前的右箭头,在侧栏中展开根目录,依次单击可了解整个Linux系统的目录树结构。
(4)单击显示方式按钮,选择“View as List”,以列表方式显示目录和文件。
[操作要求3]查看隐藏文件。
[操作步骤]
(1)单击“编辑”菜单中的“首选项”,打开“文件管理首选项”对话框,在“视图”选项卡选中“显示隐藏和备份文件”复选框,并单击“关闭”按钮。
(2)可发现窗口中多出一些目录和文件,它们的文件名都以“.”开头,是Linux中的隐藏文件。
5.添加/删除应用程序
[操作要求1]添加GIMP程序。
[操作步骤]
(1)依次单击“主菜单” →“系统设置” →“添加/删除应用程序”,弹出对话框,要求输入超级用户的口令。
(2)输入超级用户的口令后,单击“确定”按钮,打开“软件包管理”对话框。
(3)选中“图形”软件包组前的复选框,其所在行出现“11/12 细节”字样,单击“细节”,打开“图形 软件包细节”对话框。
(4)仅保留“gimp--GNU图像操作程序”前的复选框为选中状态,单击“关闭”按钮,回到“软件包管理”对话框。
(5)单击“更新”按钮,系统进行安装筹备工作,弹出对话框,显示即将安装多个软件包。由此可知,虽然仅选择一个软件包,但是由于gimp与其他软件包存在依赖关系,将同时安装多个软件包。
(6)单击“继续”按钮,根据系统提示将光盘放入光驱,并按下“确定”按钮,屏幕显示安装的过程,直到显示安装完毕信息。
(7)单击“确定”按钮,回到“软件包管理”对话框。单击“退出”按钮,关闭“软件包管理”对话框。
(8)展开“主菜单”中的“图形”子菜单,会发现多出“The GIMP”菜单项。单击“The GIMP",可启动GIMP图像处理软件。
[操作要求2]删除Windows文件服务器(Samba)程序。
[操作步骤]
(1)依次单击“主菜单”→“系统设置”→服务器设置”可发现有“Samba”菜单项。
(2)依次单击“主菜单”→“系统设置”→“添加/删除应用程序”,打开“软件包管理”对话框。
(3)让“Windows文件服务器”软件包组前的复选框为未选中状态,其所在行显示“0/3”字样,即所有与Windows文件服务器相关的软件包都不选中。
(4)单击“更新”按钮,系统进行安装筹备工作后弹出对话框,显示即将删除3个软件包,释放30804KB的磁盘空间。
(5)单击“继续”按钮,屏幕显示删除软件包的过程,直到显示删除完毕信息。单击“退出”按钮,关闭“软件包管理”对话框。
(6)依次单击“主菜单”→“系统设置”→“服务器设置”,会发现“Samba”菜单项已消失。
三.实验总结
撰写实验报告,要求写出试验体会、试验过程。
实验三 KDE桌面环境基本操作
一.实验目的
1.了解GNOME和KDE桌面环境的切换方法。
2.熟悉KDE桌面环境的各组成部分及其基本操作方法。
3.掌握Konqueror文件管理器的使用方法。
4.利用KDE控制中心设置桌面环境。
二.实验内容
1.桌面环境的切换
[操作要求]切换到KDE桌面环境。
[操作步骤]
(1)以用户root帐号登录,进入GNOME桌面环境。
(2)依次单击“主菜单”→“首选项”→“更多首选项”→“Desktop Switching Tool”,打开“Desktop Switcher”窗口,选中“KDE”,并单击“OK”按钮。
(3)弹出对话框,提示切换到KDE桌面环境还必须重新登录X Window图形化用户界面,单击“OK”按钮。
(4)单击“主菜单”中的“注销”,在弹出的对话框中单击“确定”按钮,退出GNOME桌面环境。
(5)在登录界面上再次输入用户名和口令,将启动KDE桌面环境。
2.面板的基本操作
[操作要求1]在KDE面板上增加和删除对象。
[操作步骤]
(1)右键单击KDE面板,弹出快捷菜单,选择“添加”→“特殊按钮”→“快速浏览”。弹出对话框,显示快速浏览的默认路径是用户的主目录,单击“确定”按钮,面板上增加一图标,单击可快速打开用户主目录中的文件和文件夹。
(2)右键单击面板的空白处,弹出快捷菜单,依次选择“删除”→“应用程序”→“打印管理器”,面板上的打印机图标消失。
[操作要求2]设置面板的位置和自动隐藏。
[操作步骤]
(1)在面板的空白处单击右键,弹出快捷菜单,选择“大小”→“小”,系统面板变小。
(2)在面板的空白处单击右键,弹出快捷菜单,选择“设置面板”,弹出设置窗口。选择左侧的“布局”项,在“布局”选项卡的“位置”栏下单击按钮将面板设置为出现在屏幕的左上方。
(3)单击“隐藏”选项卡,选择“自动隐藏”,并单击“确定”按钮,则默认光标离开面板3秒后,面板就自动隐藏。
3.桌面的基本操作
[操作要求1]新建文本编辑器gedit的快捷图标。
[操作步骤]
(1)右键单击桌面的空白处,弹出快捷菜单,选择“新建”中的“应用程序链接…”,弹出“Program.desktop的属性”窗口。
(2)在“常规”选项卡输入图标的名称为“文本编辑器”,单击图标按钮,弹出“选择图标”窗口,选择“其他图标”单选项,并从图标列表中选择“gedit-icon'’图标,单击“确定”按钮,回到“Program.desktop的属性”窗口。
(3)选择“执行”选项卡,在“命令”文本框内输入gedit程序的路径“/usr/bin/gedit'’或者单击“浏览”按钮找到此路径。
(4)单击“确定”按钮,桌面多出一个名为文本编辑器的快捷图标。
[操作要求2]重新排列桌面图标,将工作区增加为6个。
[操作步骤]
(1)在桌面的空白处单击右键,弹出快捷菜单,选择“图标”中的“水平排列图标”,发现桌面图标的排列位置发生变化。
(2)在桌面的空白处单击右键,弹出快捷菜单,选择“配置桌面”,弹出设置窗口,选择“多个桌面”项,将工作区(虚拟桌面)设置为6个。
(3)在设置窗口中选择“路径”,查看用户的默认路径,其中自动启动路径是用户主目录下的.kde/Autostart/目录,也就是说只要把应用程序的链接文件放在此目录,启动KDE桌面环境后就可以自动启动这些应用程序。单击“确定”按钮,关闭配置窗口,出现6个工作区。
4.使用Konqueror
[操作要求1]基本文件操作。
[操作步骤]
(1)双击桌面上的“起点”图标,启动Konqueror文件管理器,默认显示用户主目录中的文件和目录。
(2)在主浏览窗口中单击右键,弹出快捷菜单,选择“新建”中“文本文件”,弹出对话框,输入文本文件的名字“f3”,并单击“确定”按钮,将在当前目录下新建一空白文本文件f3。
(3)在主浏览窗口中单击右键,弹出快捷菜单,选择“新建”中的“目录”,弹出对话框,输入目录名“dirl”,并单击“确定”按钮,则新建一目录dirl。
(4)单击“查看”菜单中的“视图模式”,比较不同视图模式下显示效果的不同。
(5)右键单击f3文件,选择快捷菜单中的“移动到回收站”,弹出窗口确认是否将f3文件移到回收站。单击“放入回收站”按钮,文件消失。双击桌面上“回收站”图标,发现f3文件在回收站中,可将此文件拖动回用户主目录。
(6)右键单击dirl目录,选择快捷菜单中的“删除”,弹出对话框,确认删除此目录,那么dirl目录将被彻底删除,不可恢复。
[操作要求2]显示隐藏文件,并查看其他目录。
[操作步骤]
(1)单击“查看”菜单中的“显示隐藏文件”,所有隐藏文件和目录均出现。
(2)单击导航面板中的“根目录”图标,则在Konqueror窗口的左侧出现目录树,单击 “etc”目录,可查看其包含的所有文件和目录。凡是图标上有锁标志的文件和目录,用户均无权打开。
(3)右键单击目录树中的usr目录,从弹出的快捷菜单中选择“在新建标签中打开”,则Konqueror新建一个标签页显示/usr目录中的内容。
5.使用KDE控制中心
[操作要求1]设置键盘和鼠标。
[操作步骤]
(1)依次单击“主菜单”→“控制中心”,打开KDE控制中心。
(2)在“索引”选项卡中单击左侧“外设”项,屏幕右侧出现相关说明信息。
(3)单击“外设”前的“+”图标后,单击“键盘”,将“KDE启动时Numlock状态”设置为“打开”,并单击“应用”按钮。那么今后KDE桌面环境启动后就可以直接使用数字键盘。
(4)单击“外设”项下的“鼠标”,在“常规”选项卡中选择“左手使用”,并选择“单击打开文件和文件夹”,单击“应用”按钮,鼠标的工作模式发生变化。
(5)再次设置鼠标,将其恢复为右手使用方式和双击打开文件和文件夹的方式。
[操作要求2]设置桌面环境的外观。
[操作步骤]
(1)单击“外观和主题”前的“+”图标后,单击“图标”,在“主题”选项卡将图标主题设置为“Conectiva Crystal”主题,单击“应用”按钮,桌面上的图标发生变化。
(2)单击“窗口装饰”,在“常规”选项卡将窗口装饰类型设置为“System++”,单击“应用”按钮,窗口的标题栏等部分有所变化。
(3)单击“风格”,在“风格”选项卡,将窗口风格设置为“Keramik”,单击“应用”按钮。窗口中按钮和选项卡的风格有所变化。最后关闭“控制中心”窗口。
三.实验总结
撰写实验报告,要求写出试验体会,整个试验过程。
实验四 用户界面与Shell命令
一.实验目的
1.掌握图形化用户界面和字符界面下使用Shell命令的方法。
2.掌握1s、cd等Shell命令的功能。
3.掌握重定向、管道、通配符、历史记录等的使用方法。
4.掌握手工启动图形化用户界面的设置。
二.实验内容
1.图形化用户界面下的Shell命令操作
[操作要求1]显示系统时间,并将系统时间修改为20##年12月17日零点。
[操作步骤]
(1)启动计算机,以超级用户身份登录图形化用户界面。
(2)依次单击“主菜单”→“系统工具”→“终端”,打开桌面环境下的终端工具。
(3)输入命令“date”,显示系统的当前日期和时间。
(4)输入命令“date 121700002005”,屏幕显示新修改的系统时间。
[操作要求2]查看20##年8月23日是星期几。
[操作步骤]
输入命令“cal 2008”,屏幕上显示出20##年的日历,由此可知20##年8月23日是星期六。
[操作要求3]查看ls命令中-s选项的帮助信息。
[操作步骤]
方法一:
(1)输入 “man ls” 命令,屏幕显示出手册页中1s命令相关帮助信息的第一页,介绍ls命令的含义、语法结构以及-a、-A、-b和-B等选项的意义。
(2)使用PageDown键、PageUp键以及上、下方向键找到-s选项的说明信息。
(3)由此可知,ls命令的-s选项等同于-size选项,以文件块为单位显示文件和目录的大小。
(4)在屏幕上的“:”后输入“q”,退出ls命令的手册页帮助信息。
方法二:
输入命令"ls --help",屏幕显示中文的帮助信息,由此可知1s命令的-s选项等同于--size选项,以文件块为单位列出所有文件的大小。
[操作要求4]查看/etc目录下所有文件和子目录的详细信息。
[操作步骤]
(1)输入命令“cd /etc”,切换到/etc目录。
(2)输入命令“1s -al”,显示/etc目录下所有文件和子目录的详细信息。
2.字符界面下的Shell命令操作
[操作要求1]查看当前目录。
[操作步骤]
(1)启动计算机后默认会启动图形化用户界面,按下Ctrl+Alt+F2键切换到第2个虚拟终端。
(2)输入命令“pwd”,显示当前目录。
[操作要求2]用cat命令在用户主目录下创建一名为f1的文本文件,内容为:Linux is useful for us a11.You can never imgaine how great it is.
[操作步骤]
(1)输入命令“cat >fl”,屏幕上输入点光标闪烁。
(2)依次输入上述内容。使用cat命令进行输入时,而且只能用退格键(Backspace)来删除光标前一位置的字符。并且一旦按下回车键,该行输入的字符就不可修改。
(3)上述内容输入后,按Enter键,让光标处于输入内容的下一行,按Ctrl+D键结束输入。
(4)要查看文件是否生成,输入命令“ls”即可。
(5)输入命令“cat f1”,查看f1文件的内容。
[操作要求3]向f1文件增加以下内容:Why not have a try?
[操作步骤]
(1)输入命令“cat>>f1”,屏幕上输入点光标闪烁。
(2)输入上述内容后,按Enter键,让光标处于输入内容的下一行,按Ctrl+D键结束输入。
(3)输入“cat f1”命令,查看f1文件的内容,会发现f1文件增加了一行。
[操作要求4]统计f1文件的行数,单词数和字符数,并将统计结果存放在countfl文件。
[操作步骤]
(1)输入命令“wc <f1> count f1”,屏幕上不显示任何信息。
(2)输入命令“cat countfi”,查看coumfi文件的内容,其内容是n文件的行数、单词数和字符数信息,即f1文件共有3行,19个词和87个字符。
[操作要求5]分页显示/etc目录中所有文件和子目录的信息。
[操作步骤]
(1)输入命令“ls /etclmore”,屏幕显示出“1s”命令输出结果的第一页,屏幕的最后一行上还出现“--More--”字样,按空格键可查看下一页信息,按Enter键可查看下一行信息。
(2)浏览过程中按q键,可结束分页显示。
[操作要求6]仅显示/etc目录中前15个文件和子目录。
[操作步骤]
输入命令“ls /etc| head –n 15”,屏幕显示出“1s”命令输出结果的前面15行。
[操作要求7]清除屏幕内容。
[操作步骤]
输入命令“clear",则屏幕内容完全被清除,命令提示符定位在屏幕左上角。
3.通配符的使用
[操作要求1]显示/bin/目录中所有以c为首字母的文件和目录。
[操作步骤]
输入命令“1s /bin/c* ”,屏幕将显示/bin目录中以c开头的所有文件和目录。
[操作要求2]显示/bin/目录中所有以c为首字母,文件名只有3个字符的文件和目录。
[操作步骤]
(1)按向上方向键,Shell命令提示符后出现上一步操作时输入的命令“1s /bin/c*”。
(2)将其修改为“1s /bin/c??”,按下Enter键,屏幕显示/bin目录中以c为首字母,文件名只有3个字符的文件和目录。
[操作要求3]显示/bin目录中所有的首字母为c或s或h的文件和目录。
[操作步骤]
输入命令“ls /bin/[c,s,h]*”,屏幕显示/bin目录中首字母为c或s或h的文件和目录。
[操作要求4]显示/bin/目录中所有的首字母不是a、b、c、d、e的文件和目录。
[操作步骤]
输入命令“1s /bin/[!a-e]*”,屏幕显示/bin目录中首字母不是a、b、c、d、e的文件和目录。
[操作要求5]重复上一步操作
[操作步骤]
输入命令“!!”,自动执行上一步操作中使用过的“1s /bin/[!a-e]*"命令。
4.设置手工启动图形化用户界面
[操作要求1]修改/etc/inittab文件。
[操作步骤]
(1)按下Alt+F7键,切换回到图形化用户界面。
(2)依次单击“主菜单”→“附件”→“文本编辑器”,打开gedit文本编辑器。
(3)单击工具栏上的“打开”按钮,从“打开文件…”对话框中选择/etc目录中的inittab文件。
(4)将文件中的“id:5:initdefault:”所在行的“5”修改为“3”。
(5)单击工具栏上的“保存”按钮,并关闭gedit。
(6)单击“主菜单”→“注销”,弹出对话框,选择“重新启动”,并单击“确定”按钮,重新启动计算机。
[操作要求2]手工启动图形化用户界面。
[操作步骤]
(1)计算机重启后显示字符界面,输入用户名和相应的口令后,登录Linux系统。
(2)输入命令“startx”,启动图形化用户界面。
(3)单击“主菜单”→“注销”,弹出对话框,单击“确定”按钮,返回到字符界面。
[操作要求3]切换到KDE桌面环境。
[操作步骤]
(1)输入命令“switchdesk kde”,切换为启动KDE桌面环境。
(2)输入命令“startx",启动KDE桌面环境。
三.实验总结
要求写出试验体会,包括整个试验过程。
下表列出的是部分常用命令的列表,请课后练习。
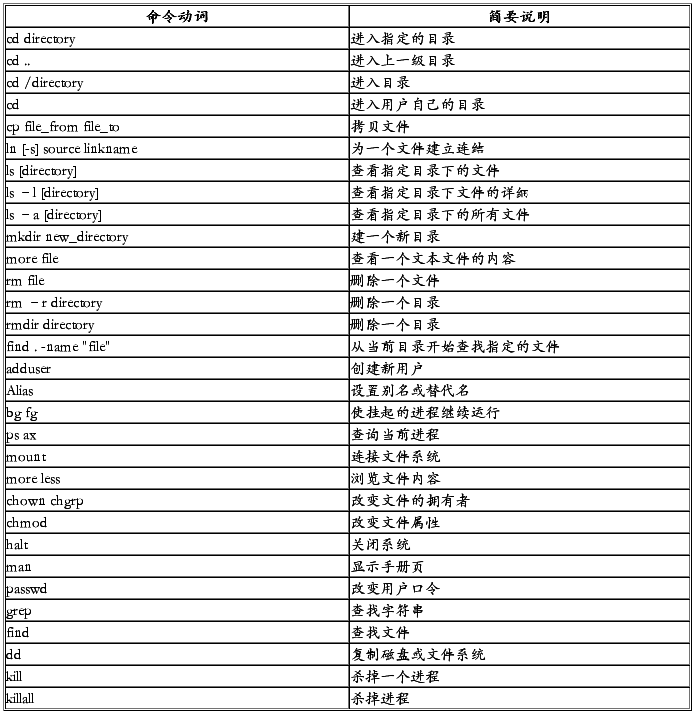
实验五 vi的基本操作
一.实验目的
1. 熟悉并掌握vi命令模式、文本编辑模式和最后行模式三种工作模式之间的转换方法。
2.掌握利用vi新建和保存文件;熟悉光标的移动,文本的插入与删除等操作。
3.掌握字符串替换;行的复制、移动、撤消和删除等操作。
4.了解编写C语言源程序的方法、过程。
二.实验内容
1.新建文本文件
[操作要求]利用vi新建文件f2,内容为:
How to Read Faster
When I was a schoolboy I must have read every comic book ever published.But as I got older, my eyeballs must have slowed down or something I mean ,comic books started to pile up faster then l could read them! It wasn’t until much later,when 1 was studying at college,I realized that it wasn’t my eyeballs that had gone wrong. They’re still moving as well as ever.The problem is that there’s too much tO read these days,and too little time to read every WORD of it.
[操作步骤]
(1)启动计算机后,以root身份登录字符界面。
(2)在Shell命令提示符后输入命令“vi”,启动vi文本编辑器,进入命令模式。
(3)按“I”键,从命令模式转换为文本编辑模式,此时屏幕的最底边出现‘----INSERT----”字样。
(4)输入上述文本内容。如果输入出错,可使用退格键或Delete键删除错误的字符。
(5)按Esc键返回命令模式。
(6)按“:”键进入最后行模式,输入“w f2”,就可以将正在编辑的内容保存为f2文件。屏幕底部显示“f2”[New]3L,482Cwritten”字样,表示此文件有3行,482个字符。注意:vi中行的概念与平时所说的行有所区别,在输入文字的过程中由于字符串长度超过屏幕宽度而发生的自动换行,vi并不认为是一行,只有在vi中按一次Enter键,另起一行的才是新的一行。
(7)按“:”键后输入“q”,退出vi。
2.编辑文件
[操作要求1]打开f2文件并显示行号。
[操作步骤]
(1)输入命令“vi f2”,启动vi文本编辑器并打开f2文件。
(2)按“:”键切换到最后行模式,输入命令“set nu”,每一行前出现行号。
(3)vi自动返回到命令模式,连续两次输入“Z”,就退出vi。
[操作要求2]在f2文件的第一行后插入如下一行内容;“With the development of society,the ability Of reading becomes more and more important.”,并在最后一行之后添加一行,内容为:“We must know some methods to readfaster.”
[操作要求3]将文本中所有的“eyeballs”用“eye-balls”替换。
[操作步骤]
按Esc键后输入“:”,进入最后行模式。因为当前f2文件中共有5行,所以输入命令“1,5 s/eyeballs/eye-balls/g”,并按Enter键,将文件中所有的eyeballs”替换为“eye-balls”。
[操作要求4]把第二行移动到文件的最后,删除第一和第二行并恢复删除,并不保存修改。
[操作步骤]
(1)按“:”键,再次进入最后行模式,输入命令“2,2 m 5”,将第二行移动到第五行的后面。
(2)按“:”键,输入“1,2 d”,删除第一和第二行。
(3)按“u”键,恢复被删除的部分。
(4)按“:”键,进入最后行模式,输入“q!”,退出vi,不保存对文件的修改。
[操作要求5]复制第二行,并添加到文件的最后,删除第二行,保存修改后退出vi。
[操作步骤]
(1)再次输入命令“vi f2”,启动vi文本编辑器并打开f2文件。
(2)按“:”键,进入最后行模式,输入“2,2 co 5”,将第二行的内容复制到第五行的后面。
(3)移动光标到第二行,键入“dd”命令,原来的第二行消失。
(4)按“:”键,输入“wq”,存盘并退出Vi。
3.编写C语言源程序
[操作要求1]自已动手编写2-3个C语言源程序,要有输入、输出函数。
三.实验总结
撰写实验报告,要求写出试验体会,整个试验过程(要求要有源代码)。将自已编写的C语言源程序在windows操作系统下进行编译,运行,查看结果。
实验六 GCC/GDB基本操作
一.实验目的
1.熟悉并掌握gcc命令、gdb命令。
2.掌握利用vi新建和保存源程序,利用gcc编译、利用gdb调试。
3.掌握利用gdb调试源程序的方法。
4.了解编写C语言源程序的方法、gcc编译、gdb调试过程。
二.实验内容
1.gcc命令
选项 解释
-ansi 只支持 ANSI 标准的 C 语法。这一选项将禁止 GNU C 的某些特 色,例如 asm 或 typeof 关键词。
-c 只编译并生成目标文件。
-DMACRO 以字符串“1”定义 MACRO 宏。
-DMACRO=DEFN 以字符串“DEFN”定义 MACRO 宏。
-E 只运行 C 预编译器。
-g 生成调试信息。GNU 调试器可利用该信息。
-IDIRECTORY 指定额外的头文件搜索路径DIRECTORY。
-LDIRECTORY 指定额外的函数库搜索路径DIRECTORY。
-lLIBRARY 连接时搜索指定的函数库LIBRARY。
-m486 针对 486 进行代码优化。
-o FILE 生成指定的输出文件。用在生成可执行文件时。
-O0 不进行优化处理。
-O 或 -O1 优化生成代码。
-O2 进一步优化。
-O3 比 -O2 更进一步优化,包括 inline 函数。
-shared 生成共享目标文件。通常用在建立共享库时。
-static 禁止使用共享连接。
-UMACRO 取消对 MACRO 宏的定义。
-w 不生成任何警告信息。
-Wall 生成所有警告信息。
2. gdb命令
关于断点的命令:
awatch: awatch用来为一个表达式设置观察点,在表达式的值发生改变时,或者当表达式的值被读取的时候,程序停止执行。
break: 用于在程序中设置断点 break + 要设置断点的行号
clear: 用于清除断点 clear + 要清除断点的行号
commands: 用于为遇到断点之后执行特定的指令而设置的 command + 断点号,如果commands 之后没有断点号,gdb会将最后一个设置的断点编号作为默认值。
condition: 在满足一定的条件时才在指定的行上设置断点 condition 断点编号 条件表达式
delete: 用于清除断点和自动显示的表达式的命令。与clear的不同之处:clear要给出断点的行号,delete要给出断点的编号。用clear命令清除断点时gdb会给出提示,而用delete清除断点时gdb不会给出任何提示
disable: 让所设断点暂时失效。如果要让多个编号处的断点失效可将编号之间用空格隔开
enable: 与disable 相对
ignore: 这条命令在一定范围内忽略用户设定的断点 ignore N CONT
tbreak: 用于设置临时断点,所谓临时断点就是断点只在设置之后起作用一次。
watch: 与awatch类似
关于数据的命令:
display: 该命令用于显示表达式的值,使用了该命令后,每当程序运行到断点处都会显示表达式的值。 display 表达式 如:display 5*j
info display: 用于显示当前所有要显示值的表达式的有关情况
delete display: 用于删除一个要显示值的表达式,调用这个命令删除一个表达式后,被删除的表达式将不被显示。 delete display 1
disable display: 使一个要显示的表达式暂时无效。可有enable重新使之有效
enable display: 反操作disable diplay
undisplay: 用于结束某个表达式值的显示。同delete display功能相似
whatis: 显示某个表达式的数据类型 如:whatis j
print: 用于打印表达式的值。可以打印内存中从某个变量开始的一段区域的内容。$表示给定序号的前一个序号,$$表示给定序号的向前第2个序号。例如给定序号是5,那么$代表4,$$代表3.如果是print $表示 print 1,print还可用于对变量赋值如print j=8;print打印内存中从某个部分开始的一块连续空间的内容。如print 开始表达式@要打印的连续空间的大小
ptype: 用于给出类型的定义。疑问ptype与whatis的区别?
set: set variable 用于为变量赋值 类似print set variable j=9 print j=9
关于文件的命令
add-shared-symbol-files: 该命令用于从动态的连接映射的共享目标文件中装入符号表。
add-symbol-file: 该命令用于从已经动态装入的文件中装入负号表。使用格式是:add-symbol-file FILE ADDR其中FILE给出的是动态装入的文件的名称,ADDR是文件中正文的起始地址。
cd: 改变当前工作目录。
core-file: 使某个文件成为core dump
directory: 用来向源文件搜索目录中添加一个目录
file: 用来装入待调试程序的命令。
list: list的非空系数的几种形式:
LINENUM: 当前文件的LINENUM行
FILE:LINENUM: 指定文件的LINENUM行
FUNCTION: 当前文件的FUNCTION函数
FILE:FUNCTION *ADDRESS列出包含该地址的文件 list 起始行号 截止行号
forward: 用来从列表当前行开始向后查找第一个匹配某个字符串的程序行 forward 匹配的字符串
load: 该命令用于动态的向正在调试的程序中装入文件,并记录它的符号表,准备联接
path: 该命令用于向目标文件的搜索路径中增加目录的,可以使用当前目录的$cwd
pwd: 显示当前工作路径
reverse-search: 从列表当前行开始向前查找第一个匹配的字符串,查找到的行号保存在$_中
search: 同forward
关于程序运行的命令:
cont: 使程序继续执行
handle: 对信号设置处理函数。如:handle 信号 信号处理信号可以是符号,也可以是数字。如果用all来作参数,则意味着调试器接受除了(信号SIGTRAP和信号SIGINT)之外的所有信号
处理函数:
stop :如果信号发生重新进入调试器,并打印出提示信息;
print: 如果信号发生就打印一条提示信息
pass: 让程序能看到这个信号发生
jump: 指定程序开始调试的指令和地址 jump 行号或是指令地址
kill: 结束当前程序的调试。
next: 继续程序的运行,越过子程序调用
nexti: 用于单步执行一条语句中的一条指令,它会跟踪到子程序的内部,next用于单步执行一条语句,而nexti用于单步执行一条指令,一条语句可能有几条指令构成。
step: 用于执行一条语句的,也不越过子过程的调用
stepi: 用于执行一条指令的,它不越过子程序的调用,而是跟踪到子过程的内部
关于堆栈的命令:
backtrace: 用来打印栈侦指针的。backtrace 要打印的栈侦指针的个数
frame: 该命令用于打印栈侦的。frame 要打印的编号
select-frame: 指定要选择的栈侦的编号。一般与info frame连用。
info reg: 查看寄存器使用情况。
info stack: 查看栈。
where: 查看当前位置。
up: 跳到上一层函数。
down: 与up相对。
attach <进程号>: 把当前高度的程序粘在某个进程上,用于调试运行中的进程。
ptype <变量or数据类型>: 查看变量或数据类型的定义。
三.实验总结
撰写实验报告,要求写出试验体会,整个试验过程(要求要有源代码)。将自已编写的C语言源程序在windows操作系统下进行编译,运行,调试,查看结果。
实验七 用户与组群管理
一.实验目的
1.理解/etc/passwd和/etc/group文件的含义。
2.掌握桌面环境下管理用户与组群的方法。
3.掌握利用Shell命令管理用户与组群的方法。
4.掌握批量新建用户账号的步骤和方法。
二.实验内容
1.桌面环境下管理用户与组群
[操作要求门新建两个用户账号,其用户名为xuserl和xuser2,口令为“e12ut59er”和“wfult28er”。
[操作步骤]
(1)以超级用户身份登录X Window图形化用户界面,依次单击“主菜单”→“系统设置”→“用户和组群”,启动“RedHat用户管理器”窗口。
(2)单击工具栏上的“添加用户”按钮,出现“创建新用户”对话框,在“用户”文本框中输入用户名“xuserl”,在“口令”文本框中输入口令“e12ut59er”,在“确认口令”文本框中再次输入口令,然后单击“确认”按钮,返回“RedHat用户管理器”窗口。
(3)用同样的方法新建用户xuser2。
(4)依次单击“主菜单”→“附件”→“文本编辑器”,启动gedit文本编辑器,打开/etc/passwd和/etc/shadow文件将发现文件的末尾出现表示xuserl和xuser2用户账号的信息。打开/etc/group和/etc/gshadow文件将发现文件末尾出现表示xuserl和xuser2私人组群的信息。
(5)按下Ctrl+Alt+F3组合键切换到第3个虚拟终端,输入用户名xuser2和相应的口令可登录Linux系统,说明新建用户操作的确成功。
(6)输入“pwd”命令,屏幕显示用户登录后进入用户主目录“/home/xuser2”。
(7)输入“exit”命令,xuser2用户退出登录。
(8)按下Alt+F7组合键返回图形化用户界面。
[操作要求2]锁定xuser2用户账号。
[操作步骤]
(1)在“Red Hat用户管理器”窗口选中xuser2用户账号,单击工具栏上的“属性”按钮,打开“用户属性”对话框。
(2)选中“账号信息”选项卡让“本地口令被锁”复选框被选中,单击“确定”按钮,返回“Red Hat用户管理器”窗口。
(3)按下Ctrl+Alt+F3组合键,再次切换到第3个虚拟终端,输入用户名xuser2和相应的口令,发现xuser2用户无法登录Linux系统,说明xuser2用户账号的确已被锁定。
(4)按下Alt+F7组合键再次返回图形化用户界面。
[操作要求3]删除xuser2用户。
[操作步骤]
(1)在“Red Hat用户管理器”窗口,单击“首选项”菜单中取消选择“过滤系统用户和组群”,“用户”选项卡的窗口中显示包括超级用户和系统用户在内的所有用户。
(2)在“搜索过滤器”文本框中输入“x*”并按下Enter键,则仅显示以x为首字母的用户。
(3)选中xuser2用户,单击工具栏上的“删除”按钮,弹出对话框,单击“是”按钮返回“RedHat用户管理器”,发现xuser2用户已被删除。
(4)在“搜索过滤器”文本框中输入“*”并按下Enter键,则显示所有用户。
[操作要求4]新建两个组群,分别是myusers和temp。
[操作步骤]
(1)在“Red Hat用户管理器”窗口中单击“组群”选项卡,当前显示出所有组群。
(2)单击工具栏上的“添加组群”按钮,出现“创建新组群”对话框,在“组群名”文本框中输入“myusers”,单击“确定”按钮,返回“RedHat用户管理器”窗口。
(3)用相同的方法新建temp组群。
[操作要求5]修改myusers组群属性,将xuserl用户加入myusers组群。
[操作步骤]
(1)从“组群”选项卡中选择myusers组群,单击工具栏上的“属性”按钮,弹出“组群属性”对话框。
(2)选择“组群用户”选项卡,选中xuserl前的复选框,将xuserl用户加入myusers组群,单击“确定”按钮,返回“RedHat用户管理器”窗口。
[操作要求6]删除temp组群。
[操作步骤]
从“组群”选项卡中选择temp组群,单击工具栏上的“删除”按钮,出现确认对话框,单击“是”按钮即可。
2.利用Shell命令管理用户与组群
[操作要求1]新建一名为duser的用户,其口令是“tdd63u2”,主要组群为myusers。
[操作步骤]
(1)按下Ctrl+Alt+F2组合键,切换到第2个虚拟终端,以超级用户身份登录。
(2)输入命令“useradd -g myusers duser",建立新用户duser,其主要组群是myusers。
(3)为新用户设置口令,输入命令“passwd duser",根据屏幕提示输入两次口令。注意:所输入的口令在屏幕上并不显示出来,而输入两次的目的在于确保口令没有输错。最后屏幕提示口令成功设置信息。
(4)输入命令“cat /etc/passwd”,查看/etc/passwd文件的内容,发现文件的末尾增加duser用户的信息。
(5)输入命令“cat /etc/group”,查看/etc/group文件的内容,发现文件内容未增加。
(6)按下Alt+F3组合键,切换到第3个虚拟终端,输入dusr用户名和口令可登录Linux系统。
(7)输入“exit”命令,duser用户退出登录。
[操作要求2]将duser用户设置为不需口令就能登录。
[操作步骤]
(1)按下Alt+F2组合键,切换到正被超级用户使用的第2个虚拟终端。
(2)输入命令“passwd -d duser”。
(3)按下Alt+F3组合键,再次切换到第3个虚拟终端,在“Login:”后输入用户名“duser”,按下Enter键就出现Shell命令提示符,说明duser用户不需口令即可登录。
[操作要求3]查看duser用户的相关信息。
[操作步骤]
在第3个虚拟终端输入命令“id duser”或“id”,显示duser用户的用户ID(UID)、主要组群的名称和ID(GID)。
[操作要求4]普通用户duser切换为超级用户。
[操作步骤]
(1)第3个虚拟终端当前的Shell命令提示符为“$”,表明当前用户是普通用户。
(2)输入命令“1s /root”,/屏幕上没有出现/root日录中文件和子目录的信息,这是因为普通用户没有查看/root口录的权限。
(3)输入命令“su -”或者是“su - root”屏幕提示输入口令,此时输入超级用户的口令,Shell提示符从“$”变为“#”,说明已从普通用户转换为超级刚户。
(4)再次输入命令“1s /root”,可查看/root目录中文件和子目录的信息。
(5)输入“exit”命令,回到普通用户的工作状态
(6)输入“exit”,命令,duser用户退出登录。
[操作要求5] 一次删除duser用户用其工作目录。
[操作步骤]
(1)按下Alt+F2组合键,切换到正被超级用户使用的第2个虚拟终端。
(2)输入命令“userdel -r duser”。
(3)输入命令“cat /etc/passwd”,查看/etc/passwd文什的内容,发现duser的相关信息已消失。
(4)输入命令”1s /home”,发现duser的主口录/home/duser也不复存在。
[操作要求6]新建组群mygroup。
[操作步骤]
(1)在超级用户的Shell提示符后输入命令“groupadd mygroup”,建立mygroup组群。
(2)输入命令“cat /etc/group”,发现group文件的未尾出现mygroup组群的信息。
(3)输入命令“cat /etc/gshadow”,发现gshadow”文什的未尾也出现mygroup组群的信息。
[操作要求7]将mygronp组群改名为newgroup
[操作步骤]
(1)输入命令“groupmod -n newgroup mygroup",其中,-n选项表示更改组群的名称。
(2)输入命令”cat /etc/group”,查看组群信息.发现原来mygroup所在行的第一项变为“newgroup"。
[操作要求8]删除newgroup组群、
[操作步骤]
超级用户输入 “groupdel newgroup” 命令,删除newgroup组群。
3.批量新建多个用户账号
[操作要求]为全班同学创建用户账号,用户名为“s”+学号的组合,并且都属于class040l纽群。
[操作步骤]
(1)新建全班同学的组群class0401,输入命令”groupadd -g 600 class0401”(假设值为600的GID未被使用。
(2)编辑用户信息文件,保存为student.txt文什,文件的格式为:(假设>600的UID未被使用)
s040101:x:601:600::/home/s040101: bin/bash
s040102:x:602:600::/home/s040102:/bin/bash
(3)编辑用户口令文件,保存为passWORD.txt文件,文件的格式为:
s040101:dkdk24d
s040102:jijvi34
(4)输入命令“newusers < student.txt”,批量新建用户账号。
(5)输入命令“pwunconv”,暂时取消shadow加密。
(6)输入命令“chpasswd <passWORD.txt”,批量新建用户的口令。
(7)输入命令“pwconv”,进行shadow加密,完成批量创建用户账号工作。
(8)输入命令“cat/etc/passwd”,查看/etc/passwd文件将发现所有的用户账号均已建立。
三.实验总结
撰写实验报告,要求写出试验体会,整个试验过程。
实验八 文件系统的管理
一. 实验目的
1.掌握软盘格式化工具的操作。
2.掌握软盘和U盘的挂载和卸载方法。
3.掌握mkfs、df等磁盘管理命令。
二.实验内容
[实验准备]二张软盘和一个U盘。其中一张软盘已在Windows下格式化并存有一些文件。U盘中保存一名为test.txt的文件,该文件在Windows环境下创建。
1.格式化软盘
[操作要求]格式化软盘,并使该软盘可用于Windows环境。
[操作步骤]
(1)以超级用户身份登录到GNOME桌面环境。
(2)插入软盘,依次单击“主菜单”→“系统工具”→“软盘格式化器”,打开“软盘格式化工具”窗口。
(3)在“软盘密度”下拉列表中选择“高密度3.5”(1.44MB)”。
(4)在“文件系统类型”下拉列表中选择需要创建的文件系统类型为“DOS(FAT)”。
(5)从“格式化方式”中选择“标准(在快速方式前增加低级格式化)”,并单击“格式化”按钮对软盘进行格式化:
(6)稍等片刻,弹出对话框提示软盘格式化成功,单击“关闭”按钮完成软盘格式化。
(7)返回“软盘格式化工具”窗口,单击“关闭”按钮.退出软盘格式化工具,最后取出软盘。
2.挂载与卸载移动存储设备
[操作要求1]挂载软盘.并查看软盘中的内容;
[操作步骤]
(1)按下Ctrl+Alt+F3组合键切换到字符界面,并将在Windows中已使用过的一张软盘插入软盘驱动器。
(2)输入命令“mount -t auto /dev/fdo /mnt/floppy”,挂载软盘。
(3)输入命令“1s /mnt/floppy”,查看软盘中的文件和目录。
[操作要求2]将U盘上test.txt文件复制到软盘,并查看所有磁盘的使用情况,最后卸载软盘和U盘。
[操作步骤]
(1)插入U盘,并输入命令“mkdir /mnt/U”,为U盘创建挂载点目录。
(2)输入命令“mount - r vfat /dev/sdal /mnt/U”,挂载U盘。
(3)输入命令“1s /mnt/U”,查看U盘中的文件内容。
(4)为验证系统已挂载的设备,输入命令“df”,可查看到软盘和U盘。
(5)复制文件,输入命令“cp /mnt/U/test.txt/mt/floppy”。
(6)输入命令“ls /mnt/floppy”,查看test.txt文件是否已复制到软盘。
(7)卸载U盘,输入命令“umount/mnt/U”。
(8)卸载软盘,输入命令“umount/mnt/floppy”。
3.创建文件系统
[操作要求]在软盘上创建ext2文件系统,并检查文件系统的正确性。
[操作步骤]
(1)将软盘插入软盘驱动器。
(2)输入命令“mkfs -t ext2 /dev/fdo”,在软盘上创建ext2文件系统。屏幕将显示创建过程中的相关信息。
(3)检查文件系统,输入命令“fsck -t ext2 /dev/fdo”。
三.实验总结
撰写实验报告,要求写出试验体会,整个试验过程。
实验九 目录和文件管理
一. 实验目的
1.熟练掌握mkdir、mv、cp、rm等目录和文件管理命令。
2.掌握文件权限的修改方法。
3.掌握文件归档和压缩的方法。
二.实验内容
[实验准备]一张包含test.zip压缩文件的软盘。
1.目录操作
[操作要求]先创建两个新目录dirl和dir2,然后将dir2目录移到dirl目录中,最后删除dir2目录。
[操作步骤]
(1)以普通用户(hellen)身份登录到Linux字符界面,当前目录为用户的主目录“/home/hellen”。
(2)输入命令“1s -l”,查看当前目录中的所有文件。
(3)创建两个目录,输入命令“mkdir dirl dir2”。
(4)再次输入命令“ls -l”,确认两个目录是否成功创建。
(5)输入命令“mv dir2 dirl”,将dir2目录移动到dirl目录。
(6)输入命令“cd dirl”,切换到dirl目录,再输入“1s”命令,查看到dir2目录。
(7)删除dir2目录,输入命令“rm -rf dir2”。
2.文件操作
[操作要求1]查找fstab文件,并将fstab文件中所有包含“mnt”的行存入f4文件。
[操作步骤]
(1)查找fstab文件,输入命令“find / -name fstab”,稍等片刻,屏幕显示fstab文件的完整路径为“/etc/fstab”。
(2)将/etc/fstab文件中所有包含“mnt”的行存入f4文件,输入命令“grep -n mnt”,/etc/fstab > f4”。
(3)输入命令“cat f4”,查看f4文件的内容。
[操作要求2]将f4文件复制到dirl目录,并在dirl目录中创建/etc/fstabt文件的符号链接文件fstabt-link。
[操作步骤]
(1)由于当前目录为/home/hellen/dirl,输入命令“cp f4 .”,将f4文件复制到dirl目录。
(2)创建/etc/fstab文件的符号链接文件,输入命令“ln -s /etc/fstab fstab-link”。
(3)输入命令“1s -1”,可发现淡蓝色的符号链接文件fstab-link,并使用“—>”表示其所指向的源文件。
3.文件归档与压缩
[操作要求1]将/etc/X11目录归档为X.tar文件,并将X.tar文件压缩为.gz文件。
[操作步骤]
方法一:
(1)输入命令“tar -cvf X.tar /etc/X11”,将/etc/X11目录中的所有文件归档为X.tar 文件,屏幕将显示命令的执行过程。
(2)输入命令“ls -1”,可发现新生成一个红色的X.tar文件。
(3)压缩X.tar文件,输入命令“gzip X.tar”。
(4)再次输入命令“ls -1”,可发现X.tar文件已被X.tar.gz文件所取代,其字节数也有所减少。
方法二:
输入命令“tar -czvf X.tar.gz /etc/X11,将/etc/X11目录中的所有文件归档并压缩为X.tar.gz文件。
[操作要求2]解压缩X.tar.gz文件:
[操作步骤]
方法一:
(1)输入命令“gzip -d X.tar.gz”,解压缩X.tar.gz文件。
(2)输入命令“1s”,可发现X.tar.gz文件已变为X.tar文件。
(3)还原X.tar文件中的所有文件,输入命令“tar xvf X.tar”,屏幕显示命令的执行
过程。
(4)输入命令“ls”,可发现当前目录下多出一名为etc的目录。
(5)输入命令“cd etc”(注意不是输入“cd /etc”命令),进入新产生的etc目
录。
(6)输入命令“1s”,可发现在这个etc目录中有一X11目录。
(7)输入命令“cd X11”,可进入此目录。如果使用1s命令可查看到该目录中的所有
文件。
方法二:
输入命令“tar -xzvf X.tar.gz”,可一次性解压缩X.tar.gz文件,并还原其中的所有文件。
4.解压缩zip压缩文件
[操作要求]解压缩软盘中test.zip文件。
[操作步骤]
(1)将包含test.zip压缩文件的软盘插入软盘驱动器。
(2)输入命令“mount -t auto /dev/fdo /mnt/floppy”,挂载软盘。
(3)查看软盘中的内容,输入命令“1s /mnt/floppy”。
(4)解压缩test.zip文件,输入命令“unzip/mnt/floppy/test.z中”。
(5)输入命令“ls”,可发现test.zip所包含的压缩文件出现在当前目录中。
(6)最后卸载软盘,输入命令“umount /dev/fd0”。
三.实验总结
撰写实验报告,要求写出试验体会、试验过程。
-
操作系统实验报告-Linux操作、使用、编程)
实验报告20xx20xx学年第二学期课程名称实验名称实验时间指导单位操作系统ALinux操作使用编程20xx年5月6日计算机学院计…
-
linux操作系统实验报告
一设计题目进程管理及理解和增加Linux系统调用二设计时间和地点设计时间20xx年12月26日20xx年12月29日设计地点装备制…
-
操作系统课程设计实验报告(以Linux为例)
操作系统课程设计实验报告学号姓名苏州大学计算机科学与技术学院20xx年9月操作系统课程设计实验报告目录目录1一实验环境2二实验报告…
-
linux操作系统实验报告书
linux操作系统实验报告书1一实验名称Linux基本命令的使用二实验目的1进一步练习Linux登录和退出的方法2练习与目录和文件…
-
linux操作系统指令实验报告
实验一Linux的基本操作和常用命令的使用一实验目的1学会安装Linux操作系统2掌握Linux系统的一些基本操作3掌握常用Lin…
-
舞蹈总结
舞蹈教学工作总结弹指一挥四个月已毫无声息的流逝,就在此时需要回头总结之际才猛然间意识到日子的匆匆。“千里之行,始于足下”,充实而又…
-
维语系统《双语教学》施行总结
????????????????????????????????????????????-20xx?-20xx?????????-…
-
春季田径运动会总结
本届运动会在全校师生的积极参与共同努力下,经过一天半紧张、激烈、精彩的比赛,取得了圆满成功。整个运动会气氛热烈、秩序井然,体现了我…
-
老协会工作总结
村老协会20xx年工作总结本年度,我村老协会在各级党政的关怀和指导下,组织起来加强联系,以建设社会主义新农村的精神及区镇老协会的工…
-
酒店领班个人总结
20xx年,在领导的正确领导下,在同事们的积极支持和大力帮助下,较好的履行楼层领班职责,圆满完成工作任务,得到宾客和同事们的好评和…