实验一 熟悉Altium Designer 09 软件
实验一 熟悉Altium Designer 09软件及原理图工作环境设置
一、实验目的
(1)掌握Altium Designer软件的安装激活及中文转化方法。
(2)掌握Altium Designer软件的文件系统的创建方法。
(3)了解Altium Designer软件的工作界面。
(4)掌握原理图编辑的操作界面设置。
(5)掌握原理图图纸及工作环境的设置。
(6)学会原理图图纸模板的创建及调用。
二、实验原理
参看《Altium Designer Summer 09》教材第1章和第2章。
三、实验设备
个人计算机、Altium Designer软件。
四、实验内容
(1)Altium Designer 09软件的安装及激活:
找到Altium Designer 09 文件夹,执行setup.exe文件,完成软件安装,然后打开AltiumDesigner09破解文件夹,将ad80.alf和dxp.exe文件拷贝到安装目录下激活软件。
(由于机房已经安装好了软件,此小题大家可回去在自己的电脑上完成,也可以将机房电脑上的软件先卸载再完成安装)
(2)PCB项目文件及原理图文件的创建及保存:
在E盘或者F盘以自己的学号为文件名新建一个文件夹,然后建立一个新的项目文件和一个原理图文件,要求两个文件都以自己姓名的首字母(如张三,则用ZS)命名保存到学号文件夹中。
(实验报告要求:将学号文件夹打开进行截图打印粘贴)
(3)熟悉窗口界面、主菜单、各工具栏及图纸参数的设置:
A:反复尝试各项窗口和菜单设置命令,如工作区面板的切换等。
B:新建一个原理图文件,将原理图图纸大小设为Letter、标题栏设为ANSI,图纸底色设为浅绿色,设计者设为自己姓名,设计单位设为湖工商贸。
(实验报告要求:将B内容进行截图打印粘贴)
C:如何设置在移动具有电气意义的对象位置时,将保存对象的电气连接状态,系统会自动调整导线的长度和形状?(实验报告要求:将操作步骤描述在实验报告上)。将搜索半径设置为5。(实验报告要求:将设置对话框进行截图打印粘贴)
D:打开“文档选项”对话框的“方块电路选项”标签页,说明Snap栅格和可见栅格的区别?
(实验报告要求:将操作步骤描述在实验报告上)
(4)图纸设计信息模板的制作和调用:
A:练习课本34页-41页的内容。
B:创建如图1-1所示的原理图的模板,并以muban为文件名保存在(2)中所建立的学号文件夹里。

图1-1
(实验报告要求:将所做文件进行截图打印粘贴)
C:重新建立一个原理图文件,调用(4)B中的原理图图纸模板,并将图纸大小设为B,图纸底色设为浅黄色,其他设置如图1-2所示。

图1-2
(实验报告要求:将所做文件进行截图打印粘贴)
五、实验总结与心得
第二篇:AD实验报告
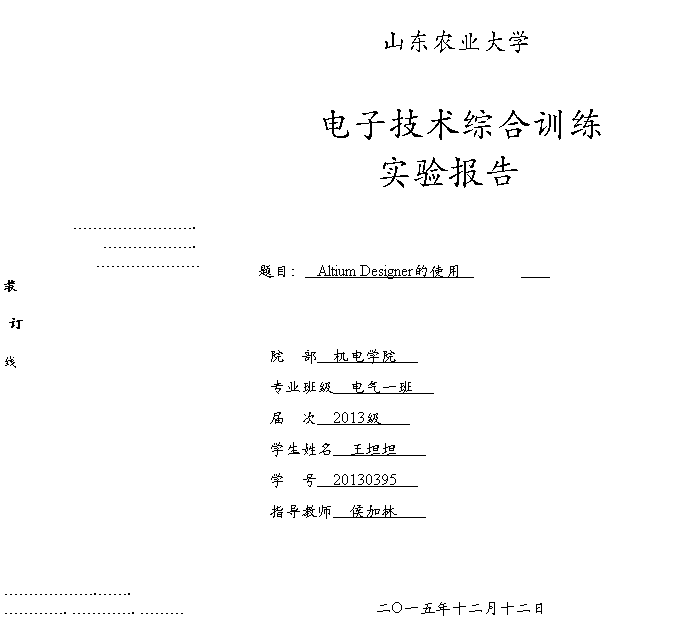
目录
引言.................................................................................................................... 1
1 实验目的........................................................................................................ 1
2 Altium Designer软件介绍......................................................................... 1
3 操作步骤........................................................................................................ 1
3.1 原理图的绘制1
3.1.1 元件放置及设置..................................................................................................... 2
3.1.2 创建元器件库......................................................................................................... 2
3.1.3 电路连接................................................................................................................. 2
3.1.4 网络标号................................................................................................................. 2
3.2 PCB的绘制...................................................................................................................... 3
3.2.1 PCB格式定义.......................................................................................................... 3
3.2.2 导入与自动布线..................................................................................................... 3
4 实训体会........................................................................................................ 4
致谢.................................................................................................................... 7
附录.................................................................................................................... 8
引言
随着时代的发展,计算机技术渐渐融入生产制造的各个领域,渗透到各个行业中。Altium Designer作为一款优秀的电子产品开发软件,对我们专业的学生来说也是必不可少的工具。本次实验课通过单片机最小系统原理图和PCB的绘制,介绍了Altium Designer的基本操作方法,以及常用的电路原理图的绘制、元件设计、印刷电路板设计等知识。
1 实验目的
(1) 了解Altium Designer软件的基本功能和实际操作方法
(2) 掌握并能熟练运用Altium Designer进行原理图和PCB的绘制
(3) 掌握编辑元器件的方法,以及自建元件库的方法
(4) 了解电路板设计的一般规则、利用软件绘制原理图并自动生成PCB
2 Altium Designer软件介绍
Altium Designer是原Protel软件开发商Altium公司推出的一体化的电子产品开发系统,主要运行在Windows XP操作系统。这套软件通过把原理图设计、电路仿真、PCB绘制编辑、拓扑逻辑自动布线、信号完整性分析和设计输出等技术的完美融合,为设计者提供了全新的设计解决方案,使设计者可以轻松进行设计,熟练使用这一软件必将使电路设计的质量和效率大大提高。
Altium Designer 除了全面继承包括Protel 99SE、Protel DXP在内的先前一系列版本的功能和优点外,还增加了许多改进和很多高端功能。该平台拓宽了板级设计的传统界面,全面集成了 FPGA 设计功能和 SOPC 设计实现功能,从而允许工程设计人员能将系统设计中的 FPGA 与 PCB 设计及嵌入式设计集成在一起。由于 Altium Designer 在继承先前Protel软件功能的基础上,综合了FPGA 设计和嵌入式系统软件设计功能,Altium Designer对计算机的系统需求比先前的版本要高一些。
3 操作步骤
3.1 原理图的绘制
(1)新建工程
在菜单栏选择File → New → Project → PCB Project,按照提示输入文件名并保存即可。
(2)新建原理图
在左侧“Projects”中右键点击工程名,在“给工程添加新的”中选择“Schematic”,工程中就出现了新的原理图。
3.1.1 元件放置及设置
(1)安装库
首先进行库的安装,在右侧“库”中选择已安装,按照存储路路径安装后缀名为“PcbLib”和“IntLib”的库即可。
(2)放置元器件
在右侧的库中通过搜索选择自己要用的元器件,在放置之前按制表符键设置相关信息,包括器件的值,并且一定要确认封装,如果没有封装的话,需要进行下一步。
(3)设置元件封装
在元器件属性设置中,footprint为封装,进入后若没有封装,则可以通过浏览进行设置,方法和安装库的操作类似。
3.1.2 创建元器件库
器件LM7805没有现成的库,需要自己创建库,在SCH Library面板上的Components列表中选中Component_1选项,执行Tools→ Rename Component命令,弹出重命名元件对话框输入一个新的、可唯一标识该元件的名称,如7805,并单击“确定”按钮。同时显示一张中心位置有一个巨大十字准线的空元件图纸以供编辑。
首先绘制一个矩形,然后放置Pin,放置之前同元器件一样先进行设置,设置好名字,安排好位置,确认电气性质无误,保存即可。这时工程右侧的库中就会出现自己绘制的库,从中拉出来放置即可。
3.1.3 电路连接
按照设计好的电路进行连接,从连线工具栏单击  工具进入连线模式,光标将变为十字形状。将光标放在想要连接的器件一端,点击一下,然后放在另一端,再点击一下即可,右键单击将退出连线模式。
工具进入连线模式,光标将变为十字形状。将光标放在想要连接的器件一端,点击一下,然后放在另一端,再点击一下即可,右键单击将退出连线模式。
3.1.4 网络标号
彼此连接在一起的一组元件引脚的连线称为网络(net)。例如,R3-R10的一个引脚,7805的3号引脚等为一个网络。合理的使用标号可以增加电路的可读性,使电路更加简洁清晰。
绘制好的原理图见图3-1.
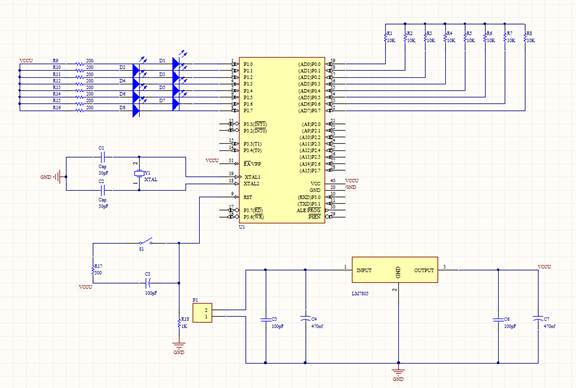
图3-1 原理图
3.2 PCB的绘制
3.2.1 PCB格式定义
原理图绘制完成后,要进行PCB文件的绘制。新建一个PCB文件,在Bottom Solder层进行边框的绘制,菜单中选择“走线”,使用坐标绘制长65mm,高85mm的矩形,绘制过程中要十分注意电气节点是否连接在一起,选中画好的矩形,然后在“板子形状”中选择“按照选择对象定义”,定义的黑色区域将会限定在所画矩形中。
3.2.2 导入与自动布线
上个步骤完成后保存文件,回到原理图文件,在“设计”下拉菜单中选择第一项“Updata to”,进行两次检查之后,确认,原理图中器件的封装将会出现在上步所绘区域的右侧。如果导入产生错误,则可能是有元件没有定义封装,或者是还了机器之后没有进行对应库的安装,需仔细查找。
在PCB文件中,将右侧的元件拖拽到黑色区域中,并合理利用旋转等技巧,尽量使布局合理,都放置完成后,在“自动布线”进行设置,在底层自动布线,如果没有违反电气规则的情况出现,很快就会完成布线。有问题的部件会用绿色标出,仔细检查即可。
完成布线的PCB如图3-2所示.
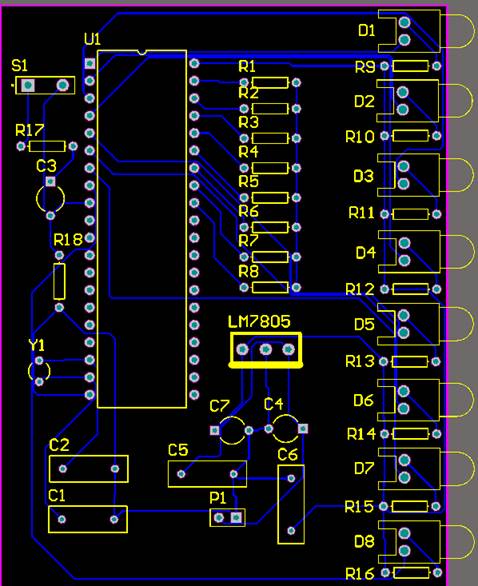
图3-2 完成自动布线的PCB
4 实训体会
本次的实训不同于收音机的焊接,收音机焊接重在培养实际的动手操作能力,而Altium Designer软件的使用训练则是给了我们表达自己设计理念和想法的途径。这种绘制方法比传统的手绘快捷和简便很多,同时也具备了更好地移植性和规范性。
通过本次学习,我在遇到问题和解决问题的过程中渐渐熟悉和Altium Designer软件的功能和基本的使用方法,深深的体会到了使用其进行电子设计的便捷性。在帮同学解决问题的过程中,我的能力也得到了进一步的提高,其实每个软件入门之后都有很多进阶的知识需要学习,相信这也会在我们以后的学习中得到锻炼。
致谢
非常感谢老师为我们大家耐心细致的讲解知识,老师的讲解可谓细致入微。恰当的讲课节奏让所有同学都能跟上制作的节奏。当我们遇到了问题向老师询问时,老师也会耐心为我们的讲解,正是老师的辛勤付出才让我们大家都感受到了最后成功的喜悦。
感谢老师们给与我们这一次的实训机会,感谢所有帮助过我的同学!
签名:
20##年12月12日
-
Altium Designer电子设计应用教程实验报告
工程制图实验报告专业班级:姓名:学号:工程制图实验报告一、实验目的1.了解并掌握利用AltiumDesigner软件绘制电路原理图…
-
关于Altium Designer10的一份实验报告
沈阳工业大学实验名称CAD综合实验实验项目桥式整流电路的瞬态分析专业班级通信工程1003班学号100404315学生姓名吴开来指导…
-
Altium Designer绘制电路图实验
西昌学院实验课程实验报告实验项目名称绘制电路图实验实验序号4指导老师谢平学生姓名刘凯学号0911060010专业09级电子信息工程…
-
Altium Designer Simulation 仿真实验报告
一实验目的1学习添加电路原理图库2进行simulation仿真输出波形3对波形进行傅里叶变换二实验原理仿真中涉及的几个基本概念如下…
-
Altium Designer课设报告
宁德师范学院课程设计论文题目名称课程名称学生姓名学号系专业指导教师宁德师范学院物理与电气工程系20xx年6月13日宁德师范学院课程…