计算机科学导论实验指导书(专题三)
计算机科学导论实验指导书
(专题三)
应用软件综合上机实践
实验1 局域网的文件共享、互联网的使用
一.实验目的
了解局域网的特点,掌握局域网文件共享的操作步骤。 了解互联网知识,掌握网上浏览和收发电子邮件的操作。
二.实验内容
1.访问计算机的网络属性,了解计算机的网络设置。
2.局域网文件共享的操作。
3.网上浏览和收发电子邮件的操作。
三.实验步骤和说明
1.访问计算机的网络属性,了解计算机的网络设置
(1)右键单击桌面“网上邻居”图标,在弹出的菜单中,单击属性。
(2)在打开的“网络和拨号连接”窗口,右键单击“本地连接”图标,在弹出的菜单中单击属性。
(3)在网络属性的组件列表中,查看是否有“Microsoft 网络的文件和打印机共享”组件。后面局域网文件共享实验必须要这个组件,如果没有,请询问指导教师。
(4)网络的组件列表中,单击“Internet协议(TCP/IP)”,再单击“属性”按钮。
(5)Internet协议属性窗口,查找以下各项,并作记录,然后关闭上面的窗口。本机IP地址、子网掩码、网关IP地址、DNS服务器IP地址
(6)单击任务栏“开始/运行”,在弹出的窗口中输入,ping [本机IP地址] –t ,单击确定,注意观察连接信息提示。关闭窗口。如果出现不能连接错误信息,请询问指导教师。
(7)单击任务栏“开始/运行”,在弹出的窗口中输入,ping [DNS服务器IP地址] –t ,单击确定,注意观察连接信息提示。关闭窗口。如果出现不能连接错误信息,请询问指导教师。
(8)如果上面(6)、(7)二步骤正常,表明本机互联网连接正常。单击任务栏“开始/运行”,在弹出的窗口中输入,ping www.qq.com –t ,单击确定,注意观察连接信息提示,记录下QQ网站的IP地址。关闭窗口。
2.局域网文件共享的操作
(1)在D:盘根目录创建一个文件夹,并命名为“MyShareDoc”。拷贝一些文件到MyShareDoc文件夹中。
(2)右键单击桌面“我的电脑”图标,在弹出的菜单中,单击属性。记录下本机的计算机名和工作组名(或网络域名)。
(3)与自己邻座的同学二人组成实验小组,相互比较一下计算机名和工作组名(或网络域名),应该计算机名是不同的。
(4)通过“我的电脑”或“资源管理器”找到D:盘中想要共享的MyShareDoc文件夹。右键单击该文件夹,在弹出的菜单中,单击属性共享,在对话框中单击确定。注意观察文件夹图标的变化。
(5)在邻座同学机器上的“网上邻居”或“资源管理器”,通过计算机名找到自己计算机,双击计算机图标,可以看到自己刚刚共享的MyShareDoc文件夹。
(6)在老师的指导下,做进一步的共享权限测试。
3.网上浏览和收发电子邮件的操作
这里不给出具体的步骤,上网不熟练的同学,注意询问邻座同学和指导教师,相互协作学习。没有电子邮箱的同学,要注册一个自己的邮箱。同学之间相互发送电子邮件。
四.实验环境
PC微机、 Windows 操作系统、局域网、互联网
五.实验报告要求
填写实验报告,包括姓名、学号、专业班级和实验名称等项。完成以下各项具体要求后,交给老师。
1.填写前面实验中要求记录的数据
l 本机IP地址
l 子网掩码
l 网关IP地址
l DNS服务器IP地址
l 计算机名、工作组名(或网络域名)
l QQ网站的IP地址
2.写一篇短文,谈谈自己对互联网的认识和感受。
实验2 Internet 基础实验
Internet的基本操作
一、实验目的
1.熟悉Windows XP的网络组建及各参数的设置和基本意义,掌握TCP/IP协议的设置方法。
2.熟悉IE浏览器的使用
二、实验内容
任务1 TCP/IP协议的设置
任务说明:TCP/IP协议现在已成为Internet的标准协议。如果要访问局域网中的Unix/Linux计算机,或通过局域网访问Internet或使用Modem拨号连接Internet都要加载该协议。默认的情况下系统自动加栽TCP/IP协议。
步骤1:对于TCP/IP协议,加载之后还要进行相关设置才能正常使用。
步骤2:双击“控制面板”的“网络连接”图标,打开“网络连接”窗口。
步骤3:双击“本地连接”图标,打开“本地连接属性”窗口。
步骤4:选择“Internet协议(TCP/IP)”项,单击“属性”按钮。
打开“Internet协议(TCP/IP)属性”窗口,设置IP地址和DNS服务器地址。
步骤5:如果IP地址使用动态分配的话,只要选择“自动获得IP地址”、自动获得DNS服务器地址即可。
步骤6:完成TCP/IP的设置后,鼠标右键单击桌面上的“网络邻居”图标,从快捷菜单中选择“属性”命令,打开“网络连接”窗口,其中出现了代表本地网络已经联通的图.标,此时就可以通过网络浏览信息或收发邮件了。
注意现在很多单位的局城网或家中使用的宽带网都可自动获取IP地址。但如果使用固定IP地址的话,需要让网络管理员给自己分配IP地址,同时获得相应的“子网掩码”的地址和DNS域名解析服务器的IP地址,如果安装了网关还需要知道网关的IP地址等,把这些地址填写到各自的文本框中即可。
任务2 IE浏览器的基本使用
步骤1:浏览网页
(1)单击任务栏中的IE图标或双击桌面上的IE图标打开IE浏览器。
(2)在IE地址栏中输入华中农业大学网址:www.hzau.edu.cn,然后按回车键,打开华中农业大学主页。
(3)在主页上方导航栏中选择“人才培养”,打开“本科生教育”链接。使用鼠标滚轮可以上下滚动显示网页全部内容,按键盘的上、下光标键也可以实现翻页。上下拖动窗口右侧滚动条上的滑块也可以进行翻页。
(4)单击窗口上方的后退按钮,退出华中农业大学主页,点击主页上方的“网站地图”,弹出一个新的窗口,显示该链接的具体内容。关闭该窗口,返回华中农业大学主页。
(5)鼠标右击主页上方的图片,在弹出的快捷菜单中选择“图片另存为”,保存该图片。
(6)选择“文件|另存为”,保存当然网页。在“资源管理器”中查看保存的内容。
(7)选择“收藏|添加到收藏夹”,打开“添加到收藏夹”对话框,单击【创建文件夹】按钮,在“文件夹”文本框中输入“高校”,单击【确定】按钮把当然网页添加到“高校”文件夹中。收藏是保存当然的页面的URL,以便今后从“收藏”选项快捷进入浏览。如果保存时选择了“允许脱机使用”复选框和点击【自定义…】按钮进行了设置,则允许保存当然网页及超链接相关的若干层网页,以备日后脱机浏览。可以通过“整理收藏夹”菜单项对文件夹进行建立、改名、删除、移动和复制等操作。
步骤2:设置起始页面地址
(1)选择“工具|Internet选项”命令,打开“Internet选项”对话框。
(2)在“常规”选项卡的“主页”设置区中的地址框中输入一个网址,例如,华中农业大学地址http://www.hzau.edu.cn,IE浏览器就会在每次启动后自动浏览该页面。
技巧
单击“使用空白页”按钮,“地址”框中的内容为“about blank”,表明IE每次启动后窗口中呈现的是空白页面,等待读者具体指定访问页面的地址。
单击“使用当前页”按钮,“地址”框中的内容为当前IE窗口中呈现网页的地址。
步骤3:利用历史记录“脱机浏览”
(1)选择“文件|脱机浏览”命令,观察该菜单命令项前出现“√”符号,表明当前浏览器工作在“脱机浏览”方式下。
(2)在“地址”栏中输入具体网址,如http:// www.hzau.edu.cn,按下Enter键,观察浏览器窗口右上角的IE标志,停止转动的IE标志表明在“脱机浏览”方式下获得的网页内容是从本地机上来的。
(3)单击工具栏上的“历史”按钮,打开“历史记录”列表(出现在浏览器窗口左侧),可通过“历史记录”列表以“脱机浏览”方式查看曾经访问过的页面内容。
(4)选择“工具|Internet选项”命令,打开"Internet选项”对话框,在“常规”选击“设置”按钮,打开“设置”对话框,其中列出了当前存放“历史记录”信息的文件夹位置。
(5)单击“取消”按钮,返回“Internet选项”对话框,读者可通过“历史记录”设置区域设定保存时间的长短,或者通过“清除历史记录”按钮,删除存在本地机上的浏览记录信
息,以获得更多的有效磁盘空间。
(6)再次单击工具栏上的“历史”按钮,关闭“历史记录”列表框。
任务3利用关键字查找相关的文字素材
步骤1:进入百度搜索引擎界面
运行IE浏览器,然后在“地址”栏中输入网址http://www.baidu.com,按下回车键,进入百度搜索引擎界面。
步骤2:输入查找内容的关键字
(1)如果读者希望获得有关北京旅游方面的资料,可在搜索内容文本框中输入关键字:“北京旅游”。
(2)单击“百度搜索”按钮。
技巧对于初次使用搜索引擎工具的读者来说,建议首先通过该搜索引擎提供的帮助信息快速了解具体的使用方法,以百度搜索引擎为例,读者可以在百度主页上,通过“搜索帮助”超链接获得百度搜索引擎的特点和使用方法的介绍。
步骤3:查阅搜索结果页
(1)搜索结果部分内容将呈现在浏览器窗口中,其中“找到相关网页约391000篇,用时0.001秒”是搜索信息的统计结果。一共有391000个页面包含了所查找的两个关键词(“北京”+“旅游”),当前页面呈现了1~10个具体的结果条目。
(2)每一个结果条目包括以下几项信息:
①搜索结果标题。这实际上是一个超链接,单击它就可以直接跳转到相应的结果页面。
②搜索结果摘要。一段有关页面内容的描述文字,内容中出现的关键宇以红色显示。通过摘要,可以判断这个结果是否满足要求。
.③百度快照.每个被收录的网页,在百度上都存有一个纯文本的备份,称为“百度快照”。如果原网页打不开或者打开速度慢,可以查看“快照”浏览页面内容。
④相关搜索。位于结果页面底部的“相关搜索”是其他用户相类似的搜索方式,如果搜索结果效果不佳,可以参考这些相关搜索相关搜索。
步骤4:在搜索结果范围内进一步查找
在搜索框中输入关键字,比如“周边游”,单击“在结果中找”按钮。
(2)观察搜索结果:共有55900个页面包含了所查找的3个关键词(北京旅游周边游)。
说明:
搜索引擎是将输入的关键亭与其数据库中存储的信息进行匹配,直到找出结果.如果输入的关键字过于简单,那么得到的搜索蛄果将不计其数,比如,以“网络”作为关键宇,与之相关的信息就太多了。
如果想缩小搜索范围,只需输入更多的关键词,井在关键词中间留空格,即可表示搜索那些包含所有设置的关键字条件的内容。
步骤5:查看具体结果页面
(1)单击条目标题“北京周边游——出行在线中国的旅游超市”,百度在新窗口中呈现具体的结果页面。
(2)单击“信息分类”栏目中的“怀柔”,打开怀柔推荐的周边游项目,单击其中的“怀柔红螺寺AAAA”,打开相关内容。
步骤6:摘取所需文字素材
(1)用鼠标选取相应的内容。
(2)执行“编辑|复制”命令。
(3)运行字处理软件Word,执行“编辑|选择性粘贴”命令,在弹出的“选择性粘
贴”对话框中,选择“无格式文本”,单击“确定”按钮。
(4)观察粘贴结果仅保留所复制的文字内容,执行“文件|保存”命令,将素材文字内容保存下来。
技巧:
每个搜索引擎的性能都有所不同,所以,在找不着所需的信息时,不妨再用别的搜索引擎试试,或者用浏览器打开多个搜索引擎进行同时搜索。在互联网上有大量的搜索引擎,下面列出的搜索引擎不仅支持中文,还具有较高的搜索效率。

每一个搜索引擎在使用上都有细微的差别,所以在使用前应先查阅相关的使用方法,这些信息的链接通常就在关键字输入框的旁边。
任务4使用IE访问FTP服务器
步骤 1:在百度上搜索一个免费公开的FTP服务器。
步骤 2:在IE地址栏中输入该FTP网址,然后按回车键,将打开FTP服务器。
步骤3:查找并选择下载的文件或文件夹,按鼠标右键,选择“复制到文件夹”,把选中的文件或文件夹下载到本地。
Internet 综合与提高实验(有余力的学生可以自学完成下面实验内容)
CuteFTP上传下载文件
一、实验目的
CuteFTP是一个FTP客户端程序,它是基于文件传输协议的软件,具有相当友好的界面,其加强的文件传输系统能够实现文件的下载和上传。通过此实验要求同学们掌握其使用方法,能够熟练的应用此软件进行文件的上传和下载。
二、实验内容
任务1 连接FTP服务器
步骤 1:GeteFTP 7.0版本安装后,单击“开始”→“程序”→“Global SCAPE”→“CuteFTP Professional”→“CuteFTP Professional”,打开CuteFTP应用程序。
步骤 2:选择菜单“文件”→“新建”→“FTP站点”打开“站点属性”对话框,输入有关信息,选择匿名登录,单击“连接”按钮。可以用这种方法建立常用FTP站点的列表,在“站点管理”中双击连接非常方便。或单击工具栏上的“快速连接按钮”,打开快速连接输入框,输入FTP主机地址cs.hzau.edu.cn,按回车键连接(匿名登录)。
步骤 3:登录FTP服务器。
任务2下载文件
在连接一个FTP站点以后,远程目录列表窗口中显示出目标站点上提供的文件或文件目录,供客户端的系统进行下载。
步骤 1:选择本地磁盘,选择相应的文件夹来存放下载的文件。
步骤 2:在FTP服务器文件列表中找到并选中所要下载的文件或文件夹,按鼠标右键,在弹出的快捷菜单中选择下载命令(或直接用鼠标左键把选中的文件拖到本地文件夹),CuteFTP便开始下载文件了。这时可以在“上传下载文件列表窗口”中看到文件下载时的状态等情况。
任务3 文件的上传
文件的上传与文件的下载过程刚好相反,是把本地的文件上传到目标FTP服务器上去。上传文件需要开放此项功能的帐户。具体操作如下:
步骤 1:选中要上传的目标地址,连接上该站点。
步骤 2:选中本地磁盘上传的文件或文件夹。按鼠标右键,在弹出的快捷菜单中选择上传命令(或直接用鼠标左键把选中的文件拖到FTP服务器的目置),CuteFTP开始上传文件。
使用CTerm访问BBS
一、实验目的
电子公告板即BBS,允许用户使用终端程序通过电话拨号或者Internet来进行连接,执行下载数据或程序、上传数据、阅读新闻、与其他用户交换信息等功能。
要在BBS上发表消息,一般要求用户注册,现在国内高校BBS中普遍采用“实名制”注册形式,在校内BBS上注册后,需要用户提供本人在本校的电子邮箱进行绑定。“实名制”是一种用户注册制度,这种方式要求用户向网络管理部门提供自己的真实身份证件,然后才能在BBS站注册一个用户名(ID)。
二、实验内容
任务1 CTerm的下载与安装
步骤 1:在CTerm主页下载。
步骤 2:用WinRAR解压缩到某个文件夹。
(3)双击shortcut.vbs,在桌面上建立快捷方式。
任务2 注册用户
步骤 1:单击桌面上的CTerm快捷方式。
在CTerm程序界面中选择菜单“文件”→“快速连接”,打开“快速连接”对话框。在站点文本框中输入某BBS地址,单击【连接】按钮。
步骤 2:登录界面出现后,注册用户请输入“new”,在向导的帮助下完成用户注册.此时系统将发送邮件以确认用户身份,邮件发送以后断开BBS连接,准备重新登录。
步骤 3:重新登录,输入用户ID,在向导的帮助下,输入邮件中的验证码,完成身份验证,同时输入其他信息。
任务3 浏览文章
进入BBS后,绝大多数的时间都会花在浏览文章上,CTerm提供了强大的鼠标操作,可以只用鼠标来完成浏览文章的所有功能。
步骤 1:发表新文章。在版面文章列表中,用户可以使用【Ctrl+P】发表文章。这是BBS 站点的标准方式。CTerm还提供了三种额外的方式:用鼠标直接点击顶部的“发表文章【Ctrl+P】”、按【F5】键和点击“BBS控制”工具栏上的“F5发文”按钮。
在后两种方式下,都会弹出对话框,让用户输入文章名,按“OK”之后,会把文章名贴入BBS并开始编辑。
步骤2:回复文章。在阅读文章时,可以按【R】键回复文章,这是BBS站点的标准方式。CTerm提供了两种额外的方式:按【F6】键和点击“BBS控制”工具栏上的“F6回复”按钮。
如果系统选项中启用了“自动弹出编辑框”,则编辑时会自动弹出编辑框。如果没有启用该选项,则使用BBS内部编辑环境。
文章写完之后,可以按【Ctrl+W】或【Ctrl+X】发表。这是BBS站的标准方式。CTerm提供了额外的方式:【F7】键。
更多的功能请看CTerm帮助。
实验3 数据库软件Access 2003基本操作实验
一、实验目的
1.掌握在Access 2003中创建数据库和表的基本方法。
2.掌握创建表间关系的方法。
3.掌握创建选择查询、交叉表查询和参数查询的基本方法。
5.了解其它查询和各种窗体的含义及创建方法,理解SQL语句。
二、实验内容
建立记录学生学习情况的数据库。在数据库中记录了学生的基本信息、修课情况和成绩信息。如下列三表所示。
表1.学生基本信息表
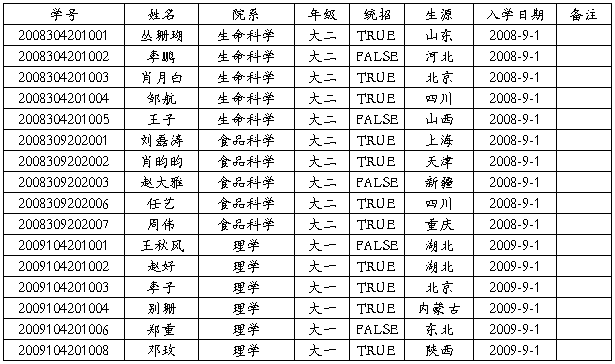
表2.课程表
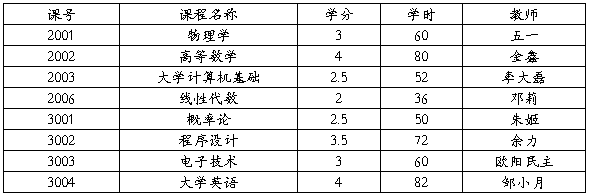
表3.成绩表
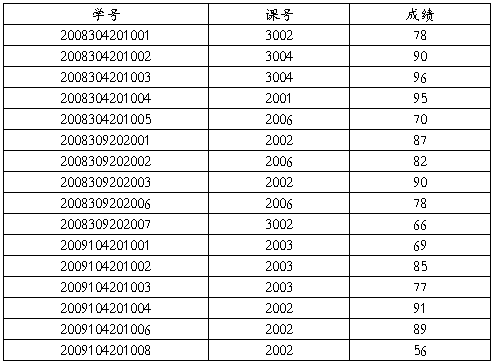
任务1 创建数据库“学生成绩管理”
1.创建空数据库文件
创建空的数据库,文件命名为“学生成绩管理”。
2.创建表结构
在“学生成绩管理”数据库中创建3个表:学生基本信息表、课程表、成绩表。按要求设置表的字段名称、字段类型、字段长度、主键(主关键字)。
3个表的结构如下所示。
“学生基本信息表”表结构
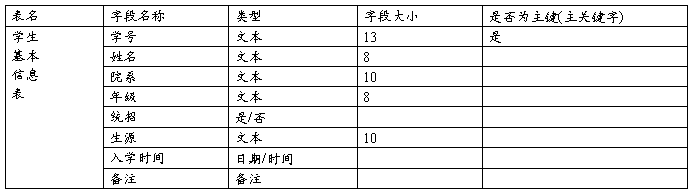
表2.“课程表”表结构

表3.“成绩表”表结构

3.输入数据
按实验内容所给表1.、表2.、表3内容,分别向“学生基本信息表”、“课程表”、“成绩表”中输入数据,结果为表1.、表2.、表3。
【提示】
1.创建空的数据库
(1)单击“开始”菜单,在“所有程序”的“Microsoft Office”级联菜单中选择“Microsoft Access”命令。
(2)单击“文件”菜单,选择“新建”命令。
(3)在任务窗格中选择“空数据库”超链接文字,打开“文件新建数据库”对话框。
①确定文件保存位置,并在“文件名”的文本框中输入“学生成绩管理”。
②单击“创建”按钮。
2.创建数据表
(1)在“数据库”窗口中,选择“对象”下的“表”,双击右侧窗格中的“使用设计器创建表”快捷选项,打开设计“表”结构窗口。
(2)在“表”结构窗口中设计表结构。
①在“字段名称”列单元格中输入“学生基本信息表”的各字段名。
②在“数据类型”列单元格中选择各字段对应的类型。
③右击“学号”字段,在打开的快捷菜单中选择“主键(主关键字)”命令。
(3)保存表结构。
①单击“表”结构窗口的“关闭”按钮,打开是否保存表提示对话框。
②单击“是”按钮,打开“另存为”对话框。
③在“表名称”文本框中输入“学生基本信息表”。
④单击“确定”按钮。
Ø 用同样的方法创建“课程表”和“成绩表”结构。
3.输入数据
(1)在“数据库”窗口中,选择“对象”下的“表”,双击右侧窗格中的“学生基本信息表”,打开数据表视图窗口。
(2)在各单元格中输入学生的记录。
(3)单击数据表视图窗口的“关闭”按钮。
Ø 同样录入“成绩表“和“课程表”的记录。单击数据表视图窗口的“关闭”按钮。
任务2 创建“学生成绩管理”数据库各表间的关系
1.创建“学生基本信息表”和“成绩表”间的一对多关系,并应用“实施参照完整性”规则;
2.创建“课程表”和“成绩表”间的一对多关系,并应用“实施参照完整性”规则。
释义:⑴表间关系,通常是由匹配(或共用)字段联接的,多数情况下,表间关系将会是一个表的主键与另一个表的外键(所谓外键是表中的一列/列组,所包含的值与参照表中的主键值相匹配)。在关系数据库管理系统中,表间关系分为3类,即①一对一,②一对多,③多对多。
⑵参照完整性规则规定:主键字段的值为空或重复,以及外键字段的值在参照表的主键字段中不存在,这些都是非法的数据。参照完整性用于确保两表之间关系的合理性,可以最大限度地降低表中数据的冗余。
【提示】
创建表间关系
(1)单击“工具”菜单,选择“关系”命令,打开“显示表”对话框和“关系”窗口。
(2)依次双击“成绩表”、“课程表”和“学生基本信息表”,单击“关闭”按钮。显示“关系”窗口。
①拖曳“学生基本信息表”的“学号”字段到“成绩表”中的“学号”处,松开鼠标,打开“编辑关系”对话框。
②选择“实施参照完整性”复选框。
③单击“创建”按钮。
④拖曳“课程表”的“课号”字段到“成绩表”中的“课号”处,松开鼠标,打开“编辑关系”对话框。
⑤选择“实施参照完整性”复选框。
⑥单击“创建”按钮。
(3)单击“关系”窗口的“关闭”按钮。
注意:在“关系”窗口中所创建的关系为“永久性关系”,这种关系在设计查询、窗体、报表中都自动起作用。
任务3 创建数据表的查询
1.创建选择查询:单表查询
在“学生成绩管理”数据库中查询理学院北京来的学生基本情况。查询名为“查询理学院来自北京学生的基本情况”。
2.创建选择查询:多表查询
在“学生成绩管理”数据库中查询所有选课学生的平均分,显示为列标题为:学号、姓名、院系、平均成绩。
3.创建交叉表查询
在“学生成绩管理”数据库中创建一个交叉表查询,统计各院各年级学生选课人数。查询名为“各院各年级选课人数统计”。提示:“列标题”可为“课程名称”,“行标题”为“院系”和“年级”。
4.创建参数查询
在“学生成绩管理”数据库中创建一个参数查询,查询某院系各年级学生在某一范围内的成绩,并按“院系”升序排列。查询名为“参数查询某院系某分数段学生成绩”。提示:参数有2个,一为“院系”:[请输入院系名称];2为“成绩”:between [最高分]and[最低分]。
5.创建操作查询
⑴创建生成表查询:
在“学生成绩管理”数据库中创建一个生成表查询,生成理学院学生成绩单,并按学号、课程名称的升序排列。生成的表名为“理学院学生成绩单”,字段为学号、姓名、课程名称、成绩。查询名为“生成表查询:理学院学生成绩表”。
⑵创建更新查询:
在“学生成绩管理”数据库中创建一个更新查询,将上一题中得到的“理学院学生成绩单”中的“大学计算机基础”成绩上浮10%。查询名为“更新理学院计算机基础成绩”。
⑶创建追加查询:
在“学生成绩管理”数据库中创建一个追加查询,将生命科学学院学生成绩追加到“理学院学生成绩单”中。查询名称为“追加查询:理学院学生成绩单”。
⑷创建删除查询:
在“学生成绩管理”数据库中创建一个删除查询,将“理学院学生成绩单”中生命科学学院学生成绩删除。查询名称为“删除查询:生命科学学生”。
【提示】
1.创建选择查询:单表查询。其操作步骤如下:
(1)打开“学生成绩管理”数据库。
(2)在“数据库”窗口中,单击“对象”下的“查询”。
(3)双击“在设计视图中创建查询”快捷选项,打开“显示表”对话框。
①双击“学生基本信息表”。
②单击“关闭”按钮,关闭“显示表”对话框。
(4)在查询“设计视图”中设计查询。
①拖曳“学生基本信息表”中的“*”到“字段”行第一列中
②在“字段”行第二列单元格中,选择“生源”。
③取消“生源”的“显示”单元格中的复选。
④在“生源”的条件单元格中,输入“北京”。
⑤在“字段”行第三列单元格中,选择“院系”。
⑥取消“院系”的“显示”单元格中的复选。
⑦在“院系”的“条件”单元格中,输入“理学”。
(5)单击“查询设计”工具栏上的“运行”按钮,查看查询结果。
(6)单击“视图”菜单下的“SQL视图”,查看SQL语句。
(7)保存查询。
①单击“SQL视图”窗口的“关闭”按钮,显示一个对话框。
②单击“是”按钮,显示“另存为”对话框。
③在“查询名称”文本框中,输入“查询理学院来自北京学生的基本情况”。
④单击“确定”按钮。
2.创建选择查询:多表查询。其操作步骤如下:
(1)打开“学生成绩管理”数据库。
(2)在“数据库”窗口中,单击“对象”下的“查询”。
(3)双击“在设计视图中创建查询”快捷选项,打开“显示表”对话框。双击“学生基本信息表”和“成绩表”,单击“关闭”按钮,关闭“显示表”对话框。
(4)在查询“设计视图”中设计查询。
①在“字段”单元格中,依次选择“学号”、“姓名”、“院系”、“成绩”字段。
②单击“视图”菜单,选择“总计”命令。
③在“成绩”字段中,输入“平均成绩:成绩”。
④选择“成绩”的“总计”单元格为“平均值”。
(5)单击“查询设计”工具栏上“运行”按钮,查看查询结果。
(6)单击“视图”菜单下的“SQL视图”,查看SQL语句。
(7)保存查询。
①单击“SQL视图”窗口的“关闭”按钮,显示一个对话框。
②单击“是”按钮,显示“另存为”对话框。
③在“查询名称”文本框中输入“查询所有选课学生的平均分”。
④单击“确定”按钮。
3.创建交叉表查询:其操作步骤如下:
(1)打开“学生成绩管理”数据库。
(2)在“数据库”窗口中,单击“对象”下的“查询”。
(3)双击“在设计视图中创建查询”快捷选项,打开“显示表”对话框。双击“学生基本信息表”、“课程表”和“成绩表”,单击“关闭”按钮,关闭“显示表”对话框。
(4)单击“查询”菜单,或单击“查询设计”工具栏上的【查询类型】右侧的下拉按钮,打开下拉菜单,选择“交叉表查询”命令。
⑸在查询“设计视图”中设计查询。
①在“字段”行的单元格中,依次选择“院系”、“年级”、“课程名称”和“成绩”字段。
②在“总计”行的“院系”、“年级”、“课程名称”3个列单元格中选择“分组”,“成绩”列单元格中选择“计数”。
③在“交叉表”行的“院系”、“年级”列单元格选择“行标题”,“课程名称”列单元格选择“列标题”,“成绩”列单元格选择“值”。
⑹单击“查询设计”工具栏上“运行”按钮,查看查询结果。
⑺单击“视图”菜单下的“SQL视图”,查看SQL语句。
⑻保存查询。
①单击“SQL视图”窗口的“关闭”按钮,显示一个对话框。
②单击“是”按钮,显示“另存为”对话框。
③在“查询名称”文本框中输入“各院各年级选课人数统计”。
④单击“确定”按钮。
4.创建参数查询:其操作步骤如下:
(1)打开“学生成绩管理”数据库。
(2)在“数据库”窗口中,单击“对象”下的“查询”。
(3)双击“在设计视图中创建查询”快捷选项,打开“显示表”对话框。双击“学生基本信息表”、“课程表”和“成绩表”,单击“关闭”按钮,关闭“显示表”对话框。
(4)在查询“设计视图”中设计查询。
①在“字段”行的单元格中,依次选择“学号”、“姓名”、“院系”、“年级”、“课程名称”和“成绩”字段。
②在“排序”行的“院系”列单元格中选择“升序”。
③单击“查询”菜单选择“参数”命令,显示“查询参数”对话框,在“参数”单元格中输入“请输入院系名称”,对应的“数据类型”为“文本”;“最高分”和“最低分”,对应的“数据类型”单元格均选择“整型”,单击“确定”按钮。
④在“条件”行的“院系”列单元格中输入:[请输入院系名称];在“成绩”列单元格中输入:between [最高分]and[最低分]。
⑸单击“查询设计”工具栏上“运行”按钮,查看查询结果。
⑹单击“视图”菜单下的“SQL视图”,查看SQL语句。
⑺保存查询。
①单击“SQL视图”窗口的“关闭”按钮,显示一个对话框。
②单击“是”按钮,显示“另存为”对话框。
③在“查询名称”文本框中输入“参数查询某院系某分数段学生成绩”。
④单击“确定”按钮。
任务4 创建窗体,输入并编辑数据
为“学生成绩管理”数据库的“学生基本信息表”创建一个直观可视、界面友好、操作简单的增删改记录界面—窗体,并通过它向“学生基本信息表”插入、删除、编辑记录。
【提示】创建简单窗体,操作步骤如下:
(1)打开“学生成绩管理”数据库。
(2)在“数据库”窗口中,单击“对象”下的“窗体”(默认在设计视图中创建窗口体)。
(3)单击该窗口中的“新建”按钮,打开“新建窗体”对话框;在“新建窗体”对话框中选择“自动创建窗体:纵栏式”,并在对象数据来源下拉列表框中选择“学生基本信息表”,单击“确定”按钮,即出现创建好的“学生基本信息表”纵栏式自动窗体。
(4) )单击工具栏上的新记录 按钮或窗口底部的导航按钮中的
按钮或窗口底部的导航按钮中的 按钮,插入点显示在窗体中的最后一条记录后的下一条记录的第一个字段上,按要求依次输入各字段值,即可实现向表中增加一条新记录;若要修改某条记录,请使用窗口底部的导航按钮先定位,再修改其中的某个/某些字段的值;若要删除某条记录,请使用窗口底部的导航按钮先定位,再单击工具栏上的删除
按钮,插入点显示在窗体中的最后一条记录后的下一条记录的第一个字段上,按要求依次输入各字段值,即可实现向表中增加一条新记录;若要修改某条记录,请使用窗口底部的导航按钮先定位,再修改其中的某个/某些字段的值;若要删除某条记录,请使用窗口底部的导航按钮先定位,再单击工具栏上的删除 按钮。
按钮。
⑸保存窗体:
①单击“学生基本信息表”窗体的窗口上的“关闭”按钮,显示一个对话框。
②单击“是”按钮,显示“另存为”对话框。
③在“窗体名称”文本框中,输入“学生基本信息表窗体”即可。
实验4 多媒体基础实验
Windows中多媒体功能的基本操作
一、实验目的
掌握Windows中最常用的多媒体工具的使用。
二、实验内容
任务1 使用WinRAR或WinZip压缩文件,要求生成分卷自解压文件
【提示】
(1)选择要压缩的文件夹或文件,执行快捷菜单中的“添加到档案文件”命令,启动WinRAR压缩软件。
(2)勾选“创建自解压格式档案文件”,选择压缩分卷大小,指定压缩结果文件名。
任务2 使用Windows Media Player或Real One Player播放音、视频文件
任务3 使用Windows图片及传真查看器查看图片。
【提示】
Windows图片及传真查看器可查看不同大小的图片、旋转图片、查看幻灯片、打印图片,或是将图片复制到CD中。
(1)以缩略图查看图片按图1所示操作,在该视图方式下,可以拖放图片,重新排列图片在缩略视图中的顺序。
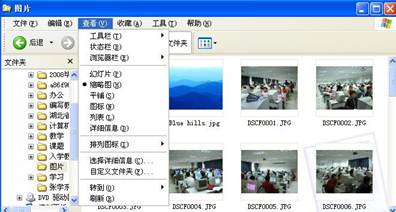
图1 缩略图视图
(2)以幻灯片查看图片选择图1“查看|幻灯片”,可切换到幻灯片方式,如图2所示。 4个按钮可浏览、旋转图片。
4个按钮可浏览、旋转图片。
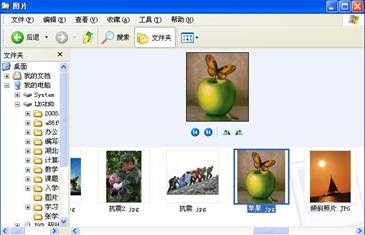
图2 幻灯片视图
(3)图片及传真查看器双击图片打开图片及传真查看器。下方的工具按钮可以对文件夹内的图片顺时针或逆时针旋转、放大或缩小。
选择开始播放幻灯片按钮,自动播放文件夹内的图片。开始播放幻灯片后,屏幕上会出现工具条。这个工具条提供开始、暂停、前移、回转或停止等功能。
- 计算机科学导论实验报告三模板(班级%20姓名%20学号)
- 计算机科学导论 实验一报告
-
计算机科学导论报告
计算机科学导论报告摘要:转眼间,一个学期已经快要过去。相比较刚刚入学时,对计算机一窍不通的我来说,现在的我已经对计算机这片领域有所…
-
计算机科学导论实验指导书
计算机科学导论实验指导书计算机科学导论实验指导书前言计算机科学与技术是一门工程实践性较强的学科实践性环节的教学非常重要对于学习计算…
-
计算机科学导论 实验四
计算机科学导论实验四系统淝水之战实验报告1408班第4组小组成员房子祺何慧卉李永明吴崇祎王温博实验目的1理解系统的模块化抽象化概念…
-
计算机科学导论报告
计算机科学导论报告摘要:转眼间,一个学期已经快要过去。相比较刚刚入学时,对计算机一窍不通的我来说,现在的我已经对计算机这片领域有所…
- 计算机科学导论 实验一报告
-
“计算机科学与技术导论”课程读书报告-范文
计算科学导论读书报告未来时速计算机科学与技术导论课程读书报告姓名学号学校学院级计算机科学与技术专业班1引言现实与比尔盖茨的梦想之一…
-
计算机科学导论 实验四
计算机科学导论实验四系统淝水之战实验报告1408班第4组小组成员房子祺何慧卉李永明吴崇祎王温博实验目的1理解系统的模块化抽象化概念…
-
1计算机科学导论实验大纲
计算机科学导论实验教学大纲课程编码F0103834学时数12学分数无适用专业计算机科学与技术先修课程无考核方式考查一实验课程的性质…
-
计算机科学导论报告
计算机科学导论报告姓名摘要计算机科学导论是学习计算机专业的人在有关计算机课程方面所学习的首门课程里面用系统化和逻辑化的语言观点来向…