SQLserver20xx〔Microsoft][ODBC SQL Server Driver][DBNETLIB]SQL Server不存在或访问被拒绝
SQLserver2000〔Microsoft][ODBC SQL Server Driver][DBNETLIB]SQL Server不存在或访问被拒绝
分类:Technology2007-04-20 19:076126人阅读评论(1)收藏举报
SQLserver2000,打开服务管理器时出现错误:〔Microsoft][ODBC SQL Server Driver][DBNETLIB]SQL Server不存在或访问被拒绝"
(一台机器即作服务器又作客户机,软件连接中出现:
[DBNETLIB][ConnectionOpen(connect()).]SQL Server 不存在或拒绝访问。 现从网上查阅问题解决办法有如下几种:
(A)1:你如果是独立上网的请把21端口打开.局域网把1433端口打开就可以了. 2;关闭防火墙!
(B)把数据库连接的SqlLocalName="(local)" 的(local) 改成 IP试试。可以把(local) 该成127.0.0.1,或者改成外网IP
(C)打开服务,暂停全文检索及sql server服务开启sql server服务再开启全文检索服务
(D)SQL Server 右键属性==>安全选项中的“所有权链接:”“允许跨数据库所有权链接”前面的勾要勾上(此操作需要重起SQL Server)。
1、先保证ping通
2、在dos下写入telnet ip 1433不会报错
3、用ip连如企业管理器:
企业管理器-->右键SQlserver组-->新建sqlserver注册-->下一步-->写入远程实例名(IP,机器名)-->下一步-->选Sqlserver登陆-->下一步-->写入登陆名与密码(sa,pass)-->下一步-->下一步-->完成
4、如果还不行:
sqlserver服务器-->开始菜单-->SQLserver-->服务器网络实用工具-->启用 WinSock代理-->代理地址:(sqlserver服务器IP)-->代理端口-->1433-->OK了
5、如果还不行:
sqlserver客户端-->开始菜单-->SQLserver-->客户端网络实用工具-->别名-->添加-->写入别名如"大力"-->"网络库"选tcp/ip-->服务器名称写入远程ip或实例名-->OK了
[III]
选中Microsoft SQL Servers-->工具栏,工具-->选项-->高级-->查询超时-->改为0 別人告訴我在c:/winnt/system32/driver/etc/下的hosts文件中加入
ipcomputername就可以了,我試了也的確可以了,我百思不得其改,
為什麼要那樣呢,sqlserver7.0都不要那樣呀,為什麼sqlserver2000
要這樣呀
效果就相当于如下操作:
sqlserver客户端-->开始菜单-->SQLserver-->客户端网络实用工具-->别名-->添加-->写入别名如"大力"-->"网络库"选tcp/ip-->服务器名称写入远程ip或实例名-->OK了
[IV]
摘要:这篇文章主要针对Win2003系统安装SQL Sever2000后1433端口未开放,如何打开1433端口的解决方法。
用了几年的Windows2003和SQL Server2000了,不过这个问题倒是头次遇到。最近调试一个JSP+SQL2000WEB程序遇到个现象,在Win2003简体中文服务器版上安装SQL Server2000,默认安装,一切正常,但是在安装完成后Tomcat运行正常,JSP程序却无法连接SQL2000数据库,查看端口,1433端口居然未开放,当然更不用说远程连接了。 一般分析的都是这样:
1、sql server服务没有启动;
检查服务启动,重新启动服务故障依然。
2、修改了端口号;
打开网络实用工具,检查启用的协议中有TCP/IP协议,查看端口,是1433没错。
3、客户端实用工具作了改动;
打开客户端实用工具,检查协议端口正常,重新创建一个别名,依然不行。
4、安装的问题;
怀疑安装步骤有问题。遂卸载重装,一切默认,故障依然。
5、安装版本的问题;
查看安装光盘,是久经考验的安装盘,应该不会出问题。
6、系统的问题;
也看不出有什么其它的问题,难道是系统的问题?不过重装系统可太过麻烦,还是先想想其它的办法,看能不能找到问题所在。检查系统日志,这个应该是一个比较好的习惯。仔细翻了一遍重新安装后的日志,赫然发现如下内容:您运行的 Microsoft SQL Server 2000 版本或 Microsoft SQL Server 2000 Desktop Engine (也称为 MSDE) 和
Microsoft Windows Server 2003 家族使用时存在已知的安全弱点。为了减少计算机被某些病毒的攻击,Microsoft SQL Server 2000,MSDE 或两者的 TCP/IP 和 UDP 网络端口被禁用。要启用这些端口,您必须从/sql/downloads/default.asp或/china/sql/downloads/default.asp安装一个修补程序,或 Microsoft SQL Server 2000 或 MSDE 的最新服务包。
有关更多信息,请参阅在 /fwlink/events.asp 的帮助和支持
终于找到问题了,原来是Windows的一个小小的安全考虑。那么为什么以前就没遇到过呢,原来搞惯安全的人,安
装好sql以后,在使用前一定会先修补漏洞,所以一直未注意过这个问题。看来什么样的习惯都会有一些弊端!
既然找到问题就简单了,立刻到微软网站:
/downloads/details.aspx?displaylang=zh-cn&FamilyID=8E2DFC8D-C20E-4446-99A9-B7F0213F8BC5
下载SP4的“数据库组件(下载文件:SQL2000-KB884525-SP4-x86.EXE)”
安装SQL Server SP4后,浏览器地址栏测试www.ITstudy.cn一切正常。
附:
远程连接sql server 2000服务器的解决方案
解决方案步骤:
一看ping 服务器IP能否ping通。
这个实际上是看和远程sql server 2000服务器的物理连接是否存在。如果不行,请检查网络,查看配置,当然得
确保远程sql server 2000服务器的IP拼写正确。
二在Dos或命令行下输入telnet 服务器IP 端口,看能否连通。
如telnet 202.114.100.100 1433
通常端口值是1433,因为1433是sql server 2000的对于Tcp/IP的默认侦听端口。如果有问题,通常这一步会出问
题。通常的提示是“……无法打开连接,连接失败"。
如果这一步有问题,应该检查以下选项。
1 检查远程服务器是否启动了sql server 2000服务。如果没有,则启动。
2 检查服务器端有没启用Tcp/IP协议,因为远程连接(通过因特网)需要靠这个协议。检查方法是,在服务器上
打开开始菜单->程序->Microsoft SQL Server->服务器网络实用工具,看启用的协议里是否有tcp/ip协议,如果
没有,则启用它。
3 检查服务器的tcp/ip端口是否配置为1433端口。仍然在服务器网络实用工具里查看启用协议里面的tcp/ip的属
性,确保默认端口为1433,并且隐藏服务器复选框没有勾上。
事实上,如果默认端口被修改,也是可以的,但是在客户端做telnet测试时,写服务器端口号时必须与服务器配
置的端口号保持一致。如果隐藏服务器复选框被勾选,则意味着客户端无法通过枚举服务器来看到这台服务器,
起到了保护的作用,但不影响连接,但是Tcp/ip协议的默认端口将被隐式修改为2433,在客户端连接时必须作相
应的改变。
4 如果服务器端操作系统打过sp2补丁,则要对windows防火墙作一定的配置,要对它开放1433端口,通常在测试
时可以直接关掉windows防火墙(其他的防火墙也关掉最好)。
5 检查服务器是否在1433端口侦听。如果服务器没有在tcp连接的1433端口侦听,则是连接不上的。检查方法是在
服务器的dos或命令行下面输入netstat -a -n 或者是netstat -an,在结果列表里看是否有类似tcp 127.0.0.1
1433 listening 的项。如果没有,则通常需要给sql server 2000打上至少sp3的补丁。其实在服务器端启动查询
分析器,输入 select @@version 执行后可以看到版本号,版本号在8.0.2039以下的都需要打补丁。
如果以上都没问题,这时你再做telnet 服务器ip 1433 测试,将会看到屏幕一闪之后光标
在左上角不停闪动。恭
喜你,你马上可以开始在企业管理器或查询分析器连接了。
三检查客户端设置
程序->Microsoft SQL Server->客户端网络使用工具。像在服务器网络实用工具里一样,确保客户端tcp/ip协议
启用,并且默认端口为1433(或其他端口,与服务器端保持一致就行)。
四在企业管理器里或查询分析器连接测试
企业管理器->右键SQlserver组->新建sqlserver注册->下一步->写入远程IP->下一步->选Sqlserver登陆->下一
步->写入登陆名与密码(sa,password)->下一步->下一步->完成
查询分析器->文件->连接->写入远程IP->写入登录名和密码(sa,password)->确定
通常建议在查询分析器里做,因为默认情况下,通过企业管理器注册另外一台SQL Server的超时设置是4秒,而查
询分析器是15秒。
修改默认连接超时的方法:
企业管理器->工具->选项->在弹出的"SQL Server企业管理器属性"窗口中,点击"高级"选项卡->连接设置->在登
录超时(秒)后面的框里输入一个较大的数字
查询分析器->工具->选项->连接->在登录超时(秒)后面的框里输入一个较大的数字 通常就可以连通了,如果提示错误,则进入下一步。
五错误产生的原因通常是由于SQL Server使用了"仅 Windows"的身份验证方式,因此用户无法使用SQL Server的
登录帐户(如sa)进行连接。解决方法如下所示:
1 在服务器端使用企业管理器,并且选择"使用 Windows 身份验证"连接上 SQL Server。 2 展开"SQL Server组",鼠标右键点击SQL Server服务器的名称,选择"属性",再选择"安全性"选项卡。
3 在"身份验证"下,选择"SQL Server和 Windows "。
4 重新启动SQL Server服务。(在dos或命令行下面net stop mssqlserver停止服务,net start
mssqlserver启动服务,也是一种快捷的方法)。
注:在连接本地服务器时,通常使用的是命名管道协议(在服务器网络实用工具里可以看到启用的协议有这个)
,默认端口是445,因此在本地能连通是不能说明什么问题的,连接远程服务器是完全不同的协议)。
第二篇:ODBC与SQL SERVER
实验八 ODBC与SQL SERVER
一、实验目的
掌握建立ODBC数据源的方法。
二、实验内容
建立一个ODBC数据源DSN,要求连接所建立的数据库。
三、实验步骤
依次单击“开始”——“控制面板”——“管理工具”——“数据源(ODBC)”
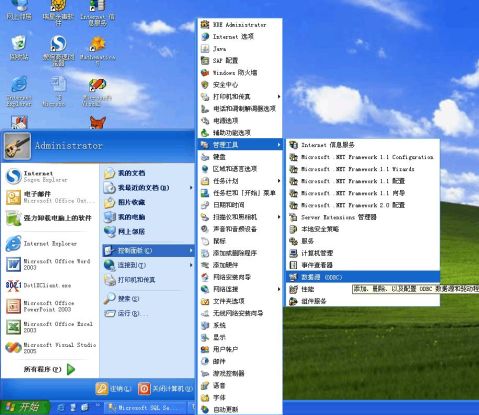
出现“ODBC数据源管理器“
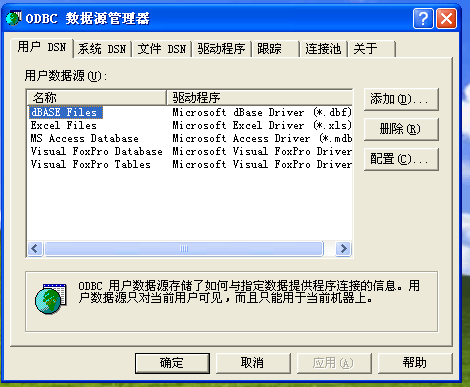
创建新数据源
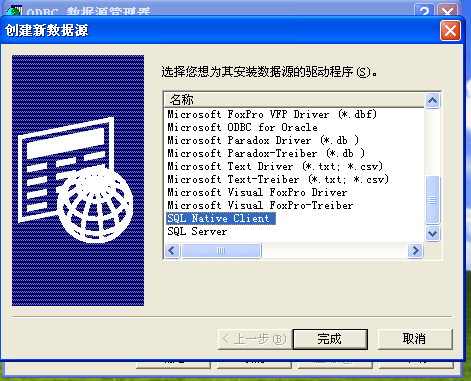
SQL Native Client
输入数据源名称和服务器名称
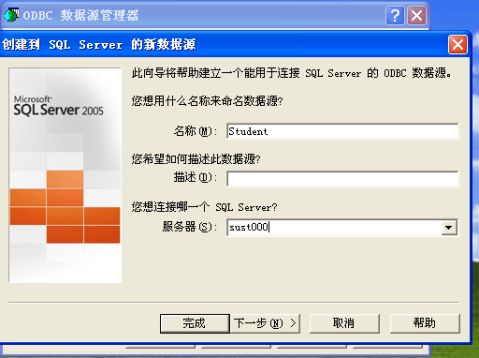
选择集成windows身份验证
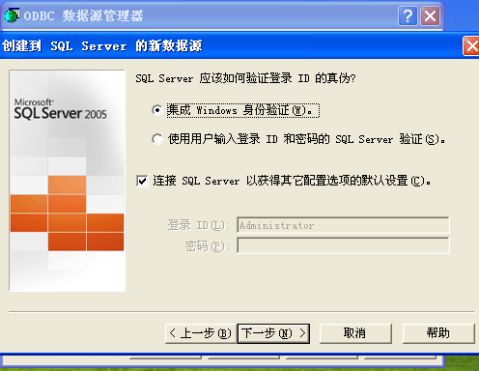
更改数据库为新建的
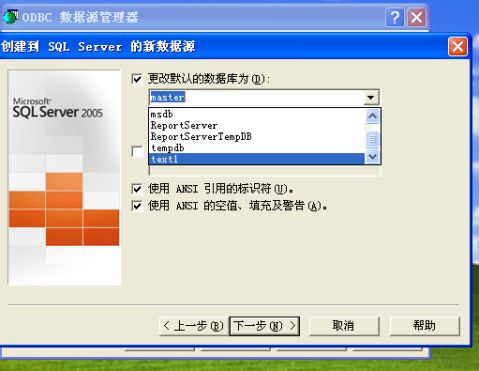
text1
单击“完成“
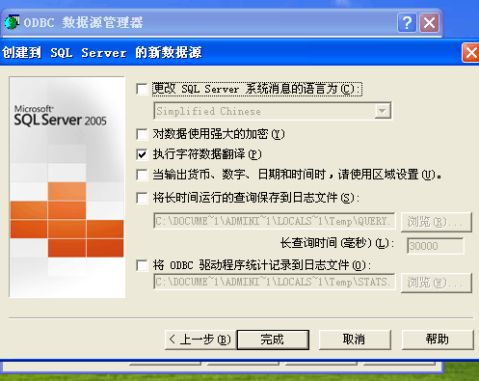
测试数据源,显示“测试成功“

在管理器中可以看见新建的数据源
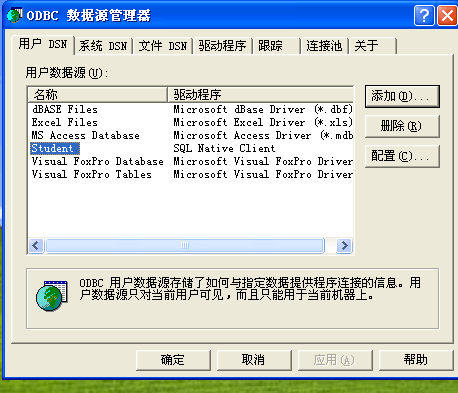
四、实验小结
学会了在windows系统下新建数据源的方法与操作,加深了对数据库的认识和理解,掌握了更加全面的数据库知识。
-
sqlserver20xx修改默认端口号图解
sqlserver20xx修改默认端口号图解很多新手在用sqlserver20xx与jdbc连接时都会出现MicrosoftSQL…
-
SQL Server 20xx 及 20xx 端口修改
SQLServer20xx及20xx端口修改更改SQLServer20xx端口号如果要更改SQLServer端口我们可以通过quo…
-
修改SQL_Server_20xx的端口号
Oneline之一修改SQLserver20xx的端口号一看ping服务器IP能否ping通这个实际上是看和远程sqlserver…
-
开启你SQL_server20xx的1433端口
XP中安装sqlserver20xx企业版及升级为sp4监听1433端口最近需要用到sql数据库因为自己用的是xp系统但是标准的安…
-
win7系统java 连接 sqlServer20xx 图文详解
java连接sqlServer20xx图文详解20xx05272211呼呼真不容易啊终于能在eclipse下成功连接数据库了碰到好…