teamviewer原理和阻止方法
teamviewer
TeamViewer 是一个非常简单、好用的远程工具。是一个在任何防火墙和 NAT 代理的后台用于远程控制,桌面共享和文件传输的简单且快速的解决方案。为了连接到另一台计算机,只需要在两台计算机上同时运行 TeamViewer 即可而不需要进行一个安装的过程。该软件第一次启动在两台计算机上自动生成伙伴 ID。只需要输入你的伙伴的 ID 到 TeamViewer,然后就会立即建立起连接。
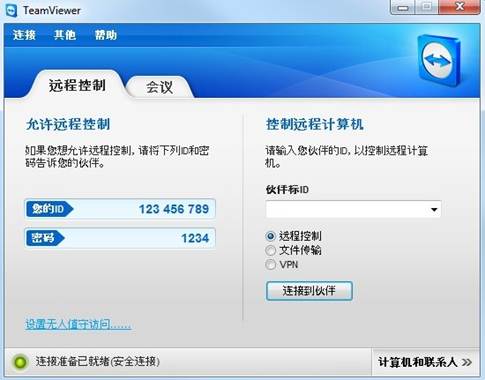
TemaViewer主界面
TeamViewer的原理其实很简单,假设A B两个站点要远程,B要登录到A,那么首先在A上的TeamViewer软件要先运行,根据自身主机情况生成一个唯一ID,然后向官方网站登录。官网根据这个ID记录A站点的信息,然后站点B上的TeamViewer软件运行,输入A站点的ID号,然后也向官网登录,官网根据这个ID与A站点匹配,于是就建立起一个B到A的直接通道。这样,A站点对于B站点来说就是可见的了。
当然,作为企业信息网维护人员来说,Teamviewer虽然是一个好东西,但是也存在一定的安全隐患,很多木马其实就是远程操控个人PC,修改或窃取私人数据等。就这一点来说,除了隐蔽性之外,木马和Teamviewer没有什么区别;另外,既然要建立VPN通道是通过第三方(Teamviewer官网),这就必须完全信任这个官网才行,如果有人恶意攻击官网,也就可以获取到与之通信的企业内部PC的信息,并且可以利用这些信息来进行攻击。所以,对于成熟的企业来说,还是有必要对这类的小工具进行阻止。
方法很简单,因为Teamviewer登录时要和服务器(官网)通信,所以只要在出口处(代理或防火墙)将这个官网网址禁掉就可以了,TeamViewer登录的网址是master.dyngate.com,只要把这个网址禁掉,Teamviewer就不能用了。
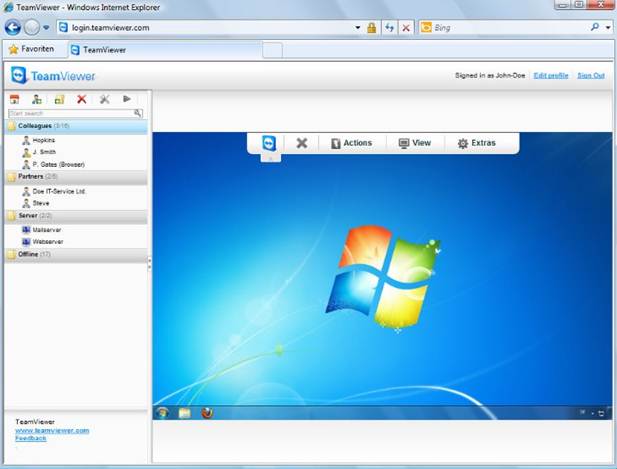
远程连接到对方计算机
第二篇:远程操作软件Teamviewer的使用方法
远程操作软件Teamviewer的使用方法
Teamviewer使用方法
这款软件很方便使用,既小巧、又使用,很容易上手,经过测试,此软件稳定性还不错,以下是Teamviewer的使用方法:
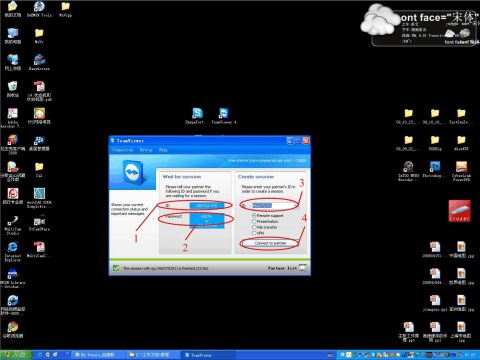
图1 软件主界面
首先,打开Teamviewer,软件的主界面如图1所示,图1中标识1的ID号和标识2的密码是我们需要知道的,一般电脑上使用Teamviewer后,此ID号一直都是固定的,相当于我们的身份证类似,通过此ID可让其他人来远程连接到我们的计算机上,前提自然是我们必须连到互联网上啦。图1中的标识3为输入对方的ID号(即被控制电脑的ID号,如要连接上对方的电脑,那么需要他在电脑上运行Teamviewer后,把标识1中的ID号和标识2的密码告诉我,然后我通过在标识3中输入他的电脑的ID号就可以了)。输入ID号后,就可通过标识4中的Connect to partner按钮连接到同伴的电脑上了,最后在弹出的对话框中输入伙伴预设置的密码,如图2所示,然后连接就完成了整个远程连接的工作了,接下来就是自己到同伴的电脑上操作,跟我们在本机上操作的方法类似。
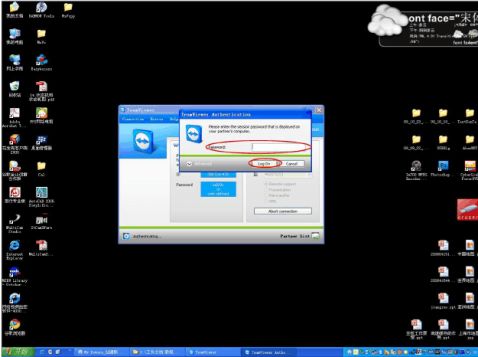
图2 登陆界面
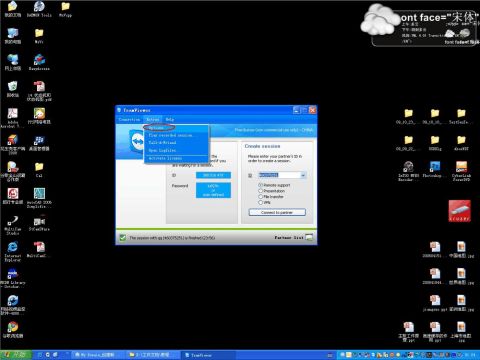
图3 软件的选项设置
接下来将介绍Teamviewer里边的一些设置,使我们的工作更有成效。如图3所示,我们打开软件Extras选项里的Options后,即可对软件进行配置,如设置密码,还有登陆的安全性,以及一些更高级的配置等等。
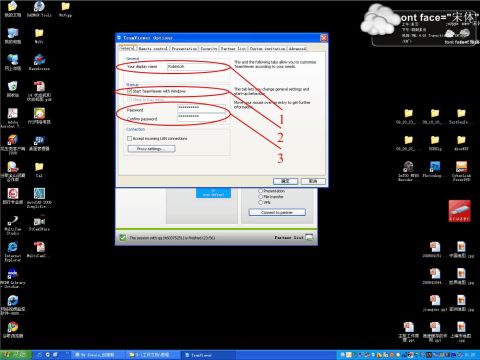
图4 Options的General选项卡
打开Options后,出现如图4所示,在这里便有7个选项卡,分别是General、Remote Control、Presentation、Security、Partner lists、Custom invitation、Advanced等。图4中的标识1为设置机器的标识,ID号如同我们的身份证,而your Display Name则同我们的名字一样;标识2为设置让此软件随同windows一起启动;标识3为设置密码,这个密码就是我们前边所说的密码(图1中标识2处的密码)。
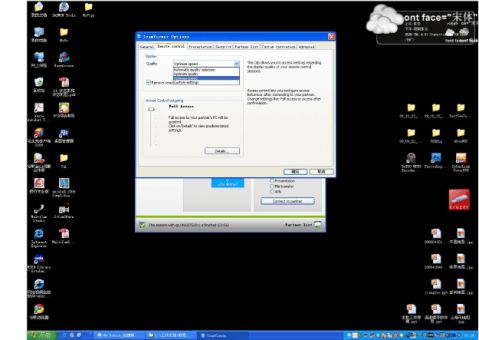
图5 Remote Control选项卡
在Remote Control选项卡中,我们可以设置,远程控制时候的显示质量。还有控制的安全性等级(只要是指控制远程电脑的权限)。
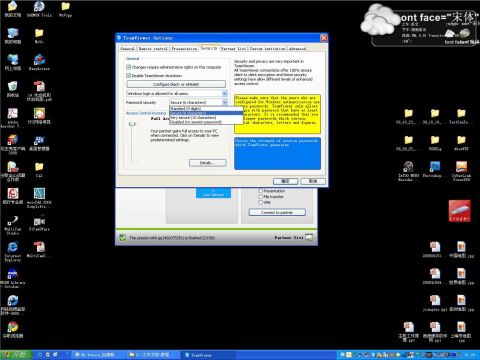
图6 Security选项卡
在Security选项卡中,我们设置Teamviewer无法关闭,还有被控的安全性等等操作,其他的选项卡操作,大家可以自行去探索。

图7 远程连接到对方电脑上

图8
连接到对方电脑上后,可和对方的电脑进行数据的交换,或者转让控制权,让对方来控制自己的电脑,如图8中所示,File Transfer是文件传输,如Ftp软
件操作类似,将本机的文件上传到对方电脑上,或者将对方电脑的文件下载到本地硬盘上存放。Switch side with Partner选项为将控制权转为对方,使对方控制己方的电脑,下边的几个选现为控制对方电脑进行重启、关机等操作.。
其他两个选项卡View和Extras,View是设置一些显示的设置,如全屏显示等;Extras选项卡里边有录制整个操作过程、软件的升级还有一些控制信息的获取等操作。
设置好后,我们可以用虚拟机来进行测试,或者通过TeamViewer提供的ID和密码来连接,进行测试。(ID:12345,密码:9805也可能密码是随机的,装上TeamViewer后,在密码栏一般会有提示)
-
英文读写literature review范文
Theinfluenceofminingexploitationonenvironmentandthesolutionofthedisposalofs…
-
怎样写Literature Review
怎样写LiteratureReviewWriteaLiteratureReview1IntroductionNottobeconf…
-
Literature Review (翻译实践型论文文献综述示例)
功能对等理论谈EBWhites散文汉译中的风格对等TheStyleEquivalenceintheTranslationofEss…
-
literature review 的写作
literatureReview的写作首先需要将文献综述LiteratureReview与背景描述BackupgroundDesc…
-
Literature review
IILiteratureReviewInthemiddleagestheGrammarTranslationMethodwasinitiallyuse…
-
我的世界Minecraft教你如何用nat123和Teamviewer联机
想必Minecraft联机一直困扰着你Hamachi要翻墙注册水桶服操作麻烦花生壳不会用网上教程看不懂怎么办呢今天交给大家一个简单…
-
远程操作软件Teamviewer的使用方法
远程操作软件Teamviewer的使用方法Teamviewer使用方法最近由于朋友的电脑有些问题要远程协助他解决点问题使用了几款远…
-
TeamViewer 客户端安装手册
TeamViewer客户端安装手册两台电脑上同时运行TeamViewer首次运行时TeamViewer会自动生成一个ID和密码你需…
-
解决teamviewer5分钟限制
解决teamviewer5分钟限制第一步修改MAC地址修改MAC地址软件下载如下操作前请先记录您的原来的TeamViewerID关…
-
teamviewer使用教程(图文)
teamviewer使用教程自己在网上看到的不是本人原创过段时间测试一下这个效果具体教程如下1解压缩下载的文件包无需安装双击Tea…