word精美员工工资条样本
月份员工工资条
序号
员工 姓名
业务部 部门
出勤 天数
缺勤天数
基本薪资
奖励
岗位
补助
提成
缺勤扣发
其它扣发
实发薪资
部门经理(主管签章): 员工签字: 备注:
月份员工工资条
序号
员工 姓名
业务部 部门
出勤 天数
缺勤天数
基本薪资
奖励
岗位
补助
提成
缺勤扣发
其它扣发
实发薪资
部门经理(主管签章): 员工签字: 备注:
月份员工工资条
序号
员工 姓名
业务部 部门
出勤 天数
缺勤天数
基本薪资
奖励
岗位
补助
提成
缺勤扣发
其它扣发
实发薪资
部门经理(主管签章): 员工签字: 备注:
月份员工工资条
序号
员工 姓名
业务部 部门
出勤 天数
缺勤天数
基本薪资
奖励
岗位
补助
提成
缺勤扣发
其它扣发
实发薪资
部门经理(主管签章): 员工签字: 备注:
月份员工工资条
序号
员工 姓名
业务部 部门
出勤 天数
缺勤天数
基本薪资
奖励
岗位
补助
提成
缺勤扣发
其它扣发
实发薪资
部门经理(主管签章): 员工签字: 备注:
月份员工工资条
序号
员工 姓名
业务部 部门
出勤 天数
缺勤天数
基本薪资
奖励
岗位
补助
提成
缺勤扣发
其它扣发
实发薪资
部门经理(主管签章): 员工签字: 备注:
月份员工工资条
序号
员工 姓名
业务部 部门
出勤 天数
缺勤天数
基本薪资
奖励
岗位
补助
提成
缺勤扣发
其它扣发
实发薪资
部门经理(主管签章): 员工签字: 备注:
第二篇:使用word outlook快速群发工资条详细图文教程
使用word、outlook快速群发工资条详细图文教程
工资条这种每个人不一样,为了保密,不能群发。下面就介绍一下用word、outlook给每个员工单独发放工资邮件的方法。 当然,这种方法不只是用于群发工资条,用于通知等的邮件群发,都非常实用。
软件要求:word、excel、outlook(foxmail目前不具备此功能,但是最新7.1版新增“分别发送”功能,即选择多个收件人但一对一发送,适合发送相同内容)
本人使用office2010编写此教程,可能因为版本不同显示的界面及功能位置不一致。
详细步骤:
1、建立excel版工资表明细,工资表中要增加每个员工的email地址
2、建立一个word文件,文件内容就是你发送给每个员工的工资条内容(请根据公司自身情况设计,word表中所有字段必须在excel工资明细表中能找到数据来源,并不一定包括excel中所有字段),注意:由于人的不同,所以详细的数据也不同,这些不同的地方请全部空出来,接下来的步骤就要解决这个问题。

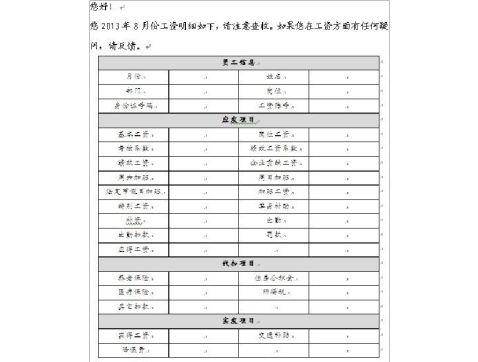
3、保持excel工资表明细和word工资条表格是打开状态
a.在word文件上点击邮件-开始邮件合并-邮件合并分步向导(注意,可能由于word的版本不同,请大家参考执行);
b.在右侧上部“邮件合并”窗口中,选择“电子邮件” ,然后在右侧下部选择“下一步:正在启动文档”;
c.在右侧上部 “想要如何设置电子邮件”中选择“使用当前文档” ,在右侧下部选择“下一步:选取收件人” ;
d.在右侧上部 “选择收件人” 中选择“使用现有列表”,在右侧中部选择“浏览”,在弹出的“选取数据源”窗口中,找到你第1步建的excel文件,在弹出的“选择列表”中选择有工资数据的“表”
e.弹出的 邮件合并收件人窗口,是所有员工的数据,应该与你的工资表一致。每行前边的“√”代表你选择给他发邮件,如果不给他发邮件,请点击取消“√” ,然后点击确定;
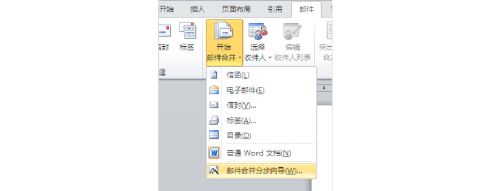
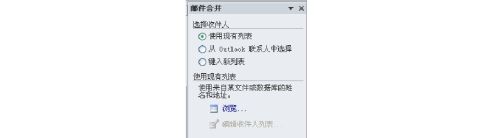
f.在右侧下部选择“下一步:撰写电子邮件”,用鼠标光标,点击(或放在)WORD文件内容你需要插入信息的位置,比如,你需要在“姓名”后边插入每个人的姓名,请把光标点击放在放“姓名”后边的单元格,然后在右侧上部“撰写电子邮件”栏选择“其他项目”,弹出的窗口“插入合并域”选择“姓名”-“插入”(这一步是在excel文档和word文档间建立“链接”关系);然后选择“关闭”。其它字段类似操作,你就可以把word文档中所有需要链接的字段全部“插入”了具体内容。(记住了,每次都要先把光标放在需要插入的位置上再进行);

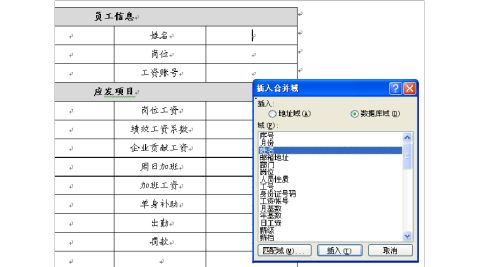
g.全部链接完成后如图所示,检查链接无误后,点击右侧下部选择“下一步:预览电子邮件” , 可在右侧上不选择不同员工预览,预览无误后点击右侧下部“下一步:完成合并” ,然后点击右侧上部“电子邮件”
h.弹出邮件选项窗口,收件人选择excel中员工邮件地址,主题行就是邮件主题,邮件格式建议选择html(发送时在文件正文且保留word所有格式)或者附件,发送记录可选择全部发送或部分发送。点击确定即自动启动outlook并开始后台自动发送。
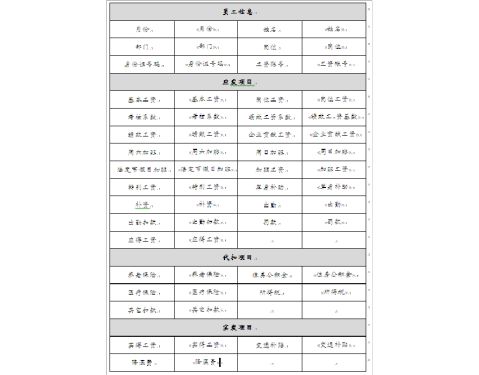
发件箱如图,双击邮件标题可查看具体发送内容
注意:请确保每人的邮件地址准确。第一次发工资条时,请先小范围测试一下,把工资信息全部替换成测试数据,并在邮件中告知员工,这是测试数据,不是你的真实工资。请员工检查核对,所收邮件是否是自己的信息。使用此方法看似步骤繁琐,其实熟练后整个设置过程不过5分钟,节省大量时间。


- 工资表范本1
-
word精美员工工资条样本
月份员工工资条序号员工姓名业务部部门出勤天数缺勤天数基本薪资奖励岗位补助提成缺勤扣发其它扣发实发薪资部门经理主管签章员工签字备注月…
-
职工工资制度范本
职工工资制度试行方案一总则1为规范职员工资的确定及调整办法等有关事项特制定本制度1本制度适用于公司全体职员即惠州本部胶驻外工作的职…
-
香港公司工资表(香港工资表、工资条、员工薪俸表)参考样本
香港会计事务所在香港给员工发放薪水后一般地都需要员工签署一份工资表签署证明香港公司工资表备存后有如下的用途123发放工资的证明财年…
-
职工工资制度-范本
职工工资制度一总则1为规范职员工资的确定及调整办法等有关事项特制定本制度1本制度适用于公司全体职员即本部及驻外工作的职员本制度所指…
- 工资表范本1
- 工资表样本
- 企业一般人员工资表样本
- 员工工资表范本
-
个人工资表
姓名岗位入职时间离职时间房屋出租合同甲方出粗方电话身份证号码地址乙方承租方电话身份证号码地址一甲方现将位于房屋出租给乙方自年月日至…
- 健身会所工资表范本