作业word高级排版邀请函







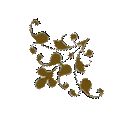
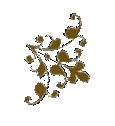
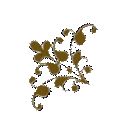


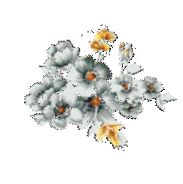







第二篇:word基础操作
1.Word在文字排版中的应用
在Word中不仅可以输入和编辑文字,还可以随心所欲地进行排版。在Word中插入图片和表格后,可以将图片、表格与文字进行混排,从而使文档更丰富、更有序。
在工作、生活和学习中,Word的编辑与排版功能如下:
在工作中,可以用Word来编辑与排版登记表、宣传单、人事档案、招标书、投标书、提案、说明书、报告、通知、协议、合同、会议记录和传真等。
1.Word在文字排版中的应用
在生活中,可以用Word来编辑与排版书信、名片、备忘录、请柬、邀请函和贺卡等。 在学习上,可以用Word来编辑与排版日记、作文、板报、教学大纲、试卷、成绩通知书、个人简历和毕业论文等。
2.Word 2003的操作窗口
双击桌面上的Word快捷图标 ,启动Word 2003,进入其操作窗口。 Word 2003的操作窗口主要由标题栏、菜单栏、工具栏、文档编辑区、任务窗格和状态栏等部分组成。
1)标题栏
标题栏位于Word 2003窗口的最顶端,包括程序控制按钮、文件名、程序名以及3个窗口控制按钮,即【最小化】按钮 、【最大化】按钮 (或【向下还原】按钮 )和【关闭】按钮 。
2)菜单栏
菜单栏位于标题栏下方,包括9个菜单、1个【键入需要帮助的问题】下拉列表框和1个【关闭窗口】按钮 。
2)菜单栏
菜单栏中各项的含义如下。
菜单:在各个菜单的下拉菜单中显示了最常用和最近使用过的命令。若下拉菜单的下端有 标志,则表示该菜单中还有隐藏的命令未完全显示出来,单击 标志或将鼠标光标在 标志上停留片刻即可显示出隐藏的命令。
2)菜单栏
【键入需要帮助的问题】下拉列表框:使用该下拉列表框可以方便地查找相关的帮助信息。只需输入关键词,然后按【Enter】键即可打开与该关键词相关的帮助主题列表,单击所需的帮助主题即可打开帮助窗口并显示该主题的相关内容。
【关闭窗口】按钮 :该按钮用于关闭Word文档。它与标题栏上的【关闭】按钮 的不同之处在于:单击该按钮只关闭当前文档而不退出Word应用程序,而单击标题栏上的【关闭】按钮 将退出Word应用程序。
3)工具栏
工具栏位于菜单栏下方,其中包括多个按钮和一些下拉列表框,它们实际上是一些常用命令的快捷方式,可以方便用户快速执行所需的命令。
根据实际需要,可以将某些工具栏显示出来或者隐藏起来。显示或隐藏工具栏的方法有以下两种:
选择【视图】→【工具栏】命令,在弹出的子菜单中选择相应的菜单命令即可显示或隐藏其对应的工具栏。
3)工具栏
用鼠标右键单击显示在屏幕上的任意工具栏,在弹出的快捷菜单中选择相应的菜单命令即可显示或隐藏其对应的工具栏。
4)文档编辑区
文档编辑区是Word 2003操作窗口中最大的区域,输入、编辑和排版文档等操作过程都将在
该区域中显示出来。文档编辑区包括水平标尺、垂直标尺、垂直滚动条、水平滚动条、视图切换按钮和文档控制按钮等。
4)文档编辑区
文档编辑区中各项的含义如下。
水平标尺和垂直标尺:用于在编辑文档时确定各种浮动型对象的位置。
水平滚动条和垂直滚动条:用鼠标光标按住垂直滚动条或水平滚动条不放进行拖动可以查看未显示出来的文档内容。
视图切换按钮:用于在普通视图、页面视图、Web版式视图、大纲视图和阅读版式视图5种文档显示方式之间进行切换。文档编辑一般在页面视图中进行,它也是Word的默认视图。 文档控制按钮:主要用于查找、替换和定位等操作。
5)任务窗格
任务窗格会根据用户的操作需求自动出现在Word 2003窗口右侧,其中集成了多个常用命令,可以让用户随时获取所需的工具,有效地控制Word 2003的工作方式,从而大幅度提高工作效率。
Word 2003中包括【新建文档】、【剪贴板】、【搜索结果】、【剪贴画】和【样式和格式】等14个任务窗格,单击任务窗格右上角的 按钮,在弹出的下拉菜单中选择某个命令即可切换到相应的任务窗格中。
6)状态栏
状态栏位于窗口底端,用于显示文档当前页的页码、文档的当前页数与总页数、光标插入点的位置以及一些编辑文档的控制按钮。
3.Word 2003的文档视图
为了满足不同场合的需要,Word 2003提供了普通视图、Web版式视图、页面视图、大纲视图和阅读版式视图5种视图模式。在不同的模式下,可以按不同的方式显示文档,并能利用一些视图的特殊功能对文档进行管理。
1)普通视图
单击文档编辑区左下角的【普通视图】按钮 或选择【视图】→【普通】命令即可切换到普通视图中。
在普通视图中可以输入、编辑、排版和设置文本格式,也可以显示文本格式,但简化了页面的布局,不显示页边距、页眉和页脚、页面背景以及非嵌入版式的对象,只适用于编辑一般性的文档。
2)Web版式视图
单击文档编辑区左下角的【Web版式视图】按钮 或选择【视图】→【Web版式】命令即可切换到Web版式视图中。
Web版式视图显示了文档在Web浏览器中观看时的外观,无论文档有多少内容,它都会将文档显示为不带分页符的一页长文档,而且,其中的文本和表格会随窗口的缩放而自动换行,以适应窗口的大小。
2)Web版式视图
如果原文档中包含页面背景图片,那么切换到Web版式视图后将无法正确显示背景。此时,可以选择【格式】→【背景】→【无填充颜色】命令将背景取消,以免影响文档的阅读性。
3)页面视图
单击文档编辑区左下角的【页面视图】按钮 或选择【视图】→【页面】命令即可切换到页面视图中。
在页面视图显示模式下可以看到文本、图片和其他对象的实际位置,与打印出来的效果一样。在该视图模式中可以编辑页眉和页脚、调整页边距、设置分栏以及处理图形对象等。
4)大纲视图
单击文档编辑区左下角的【大纲视图】按钮 或选择【视图】→【大纲】命令即可切换到大纲视图中。
大纲视图简化了文本格式的设置,用缩进文档标题的形式表示标题在文档结构中的级别,将编辑重点放在文档的结构上。在该视图模式中可以方便地调整和组织文档的大纲结构。
5)阅读版式视图
单击文档编辑区左下角的【阅读版式】按钮 或选择【视图】→【阅读版式】命令即可切换到阅读版式视图中。
阅读版式视图是Word 2003中新增的视图模式。在该视图模式中,将隐藏除【阅读版式】和
【审阅】工具栏以外的所有工具栏,以书籍的形式显示文档内容,从而增加文档的可读性。
4.使用Office助手
在Word中进行操作时,如果遇到不明白的问题,可以求助于帮助系统,获取解决相关问题的详细信息。
1)显示和隐藏Office助手
首次启动Word 2003时,屏幕上会显示一个Office助手。若没有显示该助手,可选择【帮助】→【显示Office助手】命令将其显示出来。在Office助手上单击鼠标右键,在弹出的快捷菜单中选择【隐藏】命令即可隐藏Office助手。
2)查找帮助信息
使用Office助手查找帮助信息的具体操作步骤如下:
1)单击Office助手,在其上面显示出【请问您要做什么?】提示框,在其文本框中输入要查找信息的关键词,然后单击按钮,在【搜索结果】任务窗格中将列出与关键词相关的帮助主题。
2)单击需要查看的主题,在打开的窗口中列出了相关的详细说明。
-
题目如下 在WORD20xx中制作制作邀请函
题目如下在WORD20xx中制作制作邀请函(折页),要求可以在一张A4纸中双面打印。打印效果如下所示(正、反面)。就像贺卡一样封面…
-
婚宴邀请函的制作方法
婚宴邀请函的制作方法文章整理来自到喜啦免费热线4008201709结婚邀请卡寄赠给亲朋好友前来参加婚礼是一件非常有意义的事不但体面…
-
邀请函制作及实例
邀请函封面的制作实训说明制作邀请函邀请函的用途非常广泛生日聚会结婚典礼节日庆典等都需要使用邀请函也可以在商店购买但大多设计大众化简…
- 邮件合并_多份邀请函的制作
-
如何制作广交会邀请函
如何制作广交会邀请函世贸人才网国际贸易人才门户更新时间20xx0410来源阿里巴巴例一LETTEROFINVITATIONDear…
-
一份邀请函
在20xx年的这个时候我加入了这个家乡圈今天20xx年的钟声即将敲响写上几句给圈子里所有的朋友不为征文不为评选更不为获得辽宁晚报刊…