制作会议请柬
第一章 制作会议请柬
一、邮件合并
若要一封一封地邮寄给不同客户,比较费时费力,那么若是在电子邮件的“收件人”文本框中输入所有收件人的邮件地址,那样会给收件人或者邀请人一种不被重视的感觉,所以采用邮件合并是最好的选择
邮件合并:将一份制作好的请柬与已经在数据库中保存好的客户信息的数据源结合起来,这样既可以一次性发送给所有的客户,又可以让客户在请柬上只看到自己的姓名。
(1) 打开“邮件合并”工具栏 (工具→信函与邮件→显示邮件合并工具栏)
(2) 单击“设置文档类型”按钮( ),选文档类型为“信函”
),选文档类型为“信函”
(3) 单击“打开数据源”按钮( ),来选择文件名为“通讯录”的数据源文件。注:<到这一步,邮件合并工具栏上的大部分按钮被激活了>
),来选择文件名为“通讯录”的数据源文件。注:<到这一步,邮件合并工具栏上的大部分按钮被激活了>
(4) 单击“邮件合并”工具栏上“收件人”按钮( ),会列出邮件合并的数据源中的所有数据,可以通过该对话框进行增、删、排序,选择等操作,单击确定按钮实现数据源与请柬建立连接。
),会列出邮件合并的数据源中的所有数据,可以通过该对话框进行增、删、排序,选择等操作,单击确定按钮实现数据源与请柬建立连接。
(5) 单击“插入域”按钮( ),打开“插入合并域”对话框,“插入”选项区域选择“数据库域”从“域”列表里选择需要的域进行插入,本例中,选择“姓名”。
),打开“插入合并域”对话框,“插入”选项区域选择“数据库域”从“域”列表里选择需要的域进行插入,本例中,选择“姓名”。
(6) 单击“插入WORD域”来选择“IF…..THEN……ELSE”命令,打开“插入Word域:If”对话框,具体操作如下图:

(7) 至此数据源与请柬的域链接基本完成,使用此方法为“客户编号”链接数据源。
(8) 单击“查看合并数据”这个按钮( )来查看合并到请柬中的数据,并通过
)来查看合并到请柬中的数据,并通过 这些按钮来查看每一个合并到请柬的数据。
这些按钮来查看每一个合并到请柬的数据。
(9) 最后就可以打印会议请柬了。
三、通过电子邮件发送请柬
(1)单击“合并到电子邮件”按钮( ),则弹出如下的对话框进行相应的设置
),则弹出如下的对话框进行相应的设置
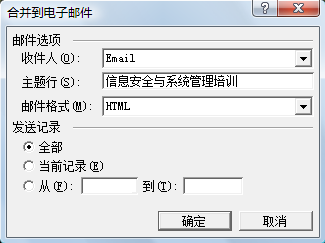
(2)单击“确定”按钮,就可以启动Outlook进行发送邮件的操作
四、制作统一格式的信封
(1) 工具→信函与邮件→中文信封向导,弹出如下对话框
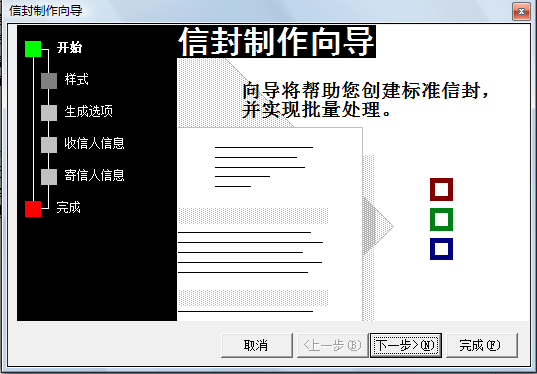
(2) 单击“下一步”弹出如下对话框,进行相应设置
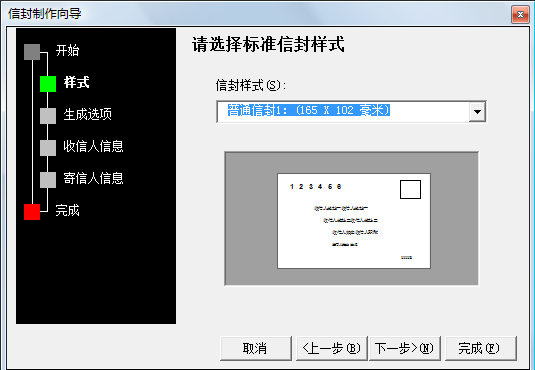
(3) 单击下一步,则弹出如下对话框
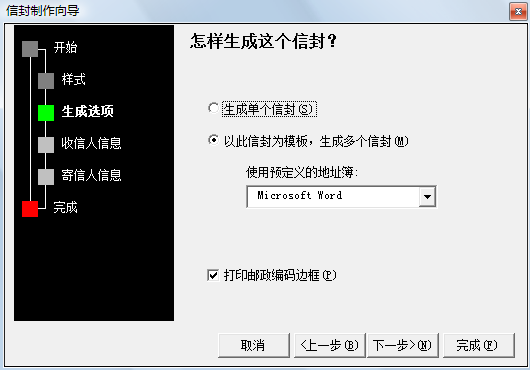
(4) 单击完成,则自动生成一个信封如下
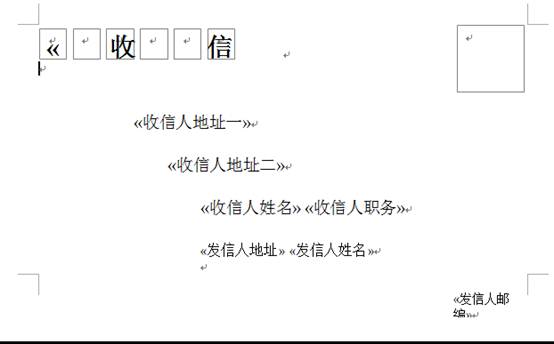
(5) 可以直接在生成的信封上修改,包括字体等
(6) 工具→信函与邮件→邮件合并向导→打开“邮件合并”任务窗格如下
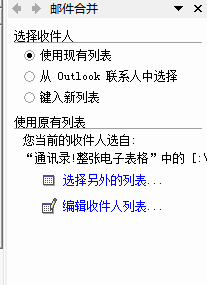
并要看啊可能数据源列表中还缺少哪些信息,需要补上的,比如信封中的《收信人的职务》在数据源列表中就没有,就需要补上,这样才可以制作出完整的信封
(7) 单击 这个,来选择数据源
这个,来选择数据源
(8) 单击“下一步:选取信封”
(9) 然后利用“邮件合并”的方法对信封中的数据域进行设置
(10) 预览信封
第二篇:word制作请柬实例
五、请柬不得转让,发生请柬遗失要向主办单位报告。
四、严禁带枪支、弹药和易燃易爆等危险物品。
三、请勿带包,请勿将食品、饮料、口香糖等带入场内。
二、提前一小时开始入场,请接受安全检查。
一、凭请柬入场,每柬一人,打孔作废。
请柬
兹定于20xx年9月29日(星期三)9:30在人民大会堂四楼河南厅(南四层)举行韩国亚太经济文化研究会向中国地区捐赠服装仪式。 敬请出席
入场须知
(请从人民大会堂东门入场9:00
-
会议邀请函
尊敬的领导为号召全体同学以积极向上的精神面貌投身到学习当中同时进一步丰富校园文化生活营造活跃的校园文化氛围提高大学生的艺术设计水平…
-
会议邀请函范文
会议邀请函范文20xx桐油行业市场分析及贸易洽谈会邀请函中国·南宁20xx年x月x日—23日主办单位:林产化工网——桐油网协办单位…
-
会议请柬含义和类别写法
会议请柬含义和类别写法请柬也叫请帖是为邀请客人而发出的专用通知书使用请柬既表示主人对事物的郑重态度也表明主人对客人的尊敬密切主客间…
-
会议请柬(二维码文档模板及写法)
奈门摩尔文化传播有限公司二维码文档模板会议请柬会议请柬女士先生兹订于月日晚时时在市政协礼堂举行仲秋茶话会届时敬请光临由于您代表贵单…
-
会议邀请函模板
****研讨会邀请函尊敬的***:您好!***研讨会定于20**年*月**日—**日在****召开,诚挚邀请您参会。会议的有关事宜…
-
恒大雅苑工程维修部20xx年工作总结2
恒大雅苑工程维修部20xx年工作总结20xx年是物业服务公司学习再跨越的一年,稳健经营的一年。为了不断提高和加强我们的工作。恒大雅…
-
学雷锋主题班会总结
本着学雷锋活动立足校园,走向社会,不断丰富和发展新时期学雷锋活动的内涵和形式,针对进入初三以来,我班有一部分学生不不但没有毕业班的…
-
初二英语上学期个人教学工作总结
永吉二中王玉文本学期,我担任了初二两个班英语科目的教育教学工作,在这一学年里,我觉得我自己是过得紧张又忙碌。特从以下几个方面做出本…
-
20xx年工业经济工作总结
(闸口镇人民政府经济发展办公室)今年,镇委、镇政府提出“跳出闸口包围圈发展工业经济”,加快发展工业经济。按照这一总体要求,工业战线…
-
景观工程师工作总结_secret
个人总结一、成绩及不足本人自20xx年x月入司以来,一直在城市广场项目部担任土建工程师,期间认真学习公司的各类的规章制度并严格遵守…