20xx大学计算机基础实验报告参考答案
实验一
请学生自己写出实验内容1、2和3其他实验的操作步骤
2.6 开始|程序|附件|画图
2.7 拖动窗口的标题栏到屏幕右上角。
2.8 将鼠标指针移至窗口的各个角和边处,适当调整大小为屏幕的1/4。
实验二
3.1.1 右键单击开始菜单,打开“资源管理器”;打开E盘;文件|新建|文件夹;命名为USER1
3.2
3.1.2 双击USER1文件夹;选择“文件|新建|文件夹”命令,随后命名为WANG。
3.3
3.1.3 单击左窗口中“本地磁盘C:”的图标,在右边窗口中显示C盘根目录的内容;任选5个文件;用Ctrl+C复制这些文件,粘贴到E:\USER1\WANG中。
3.4
3.1.4 在E:\USER1\WANG文件夹中利用“Ctrl+单击左键”的方法,选择第1、3个文件,Ctrl+X(或拖动1、3文件到USER1文件夹中),单击窗格中E:\USER1文件夹,Ctrl+V。
3.5
3.1.5 单击窗口中USER1图标,选择第1个文件,按鼠标右键,选择“重命名”命令,改名为abc.bak。
3.6
3.1.6 选择第2个文件,按删除按钮或按“Delete”键。
3.2.1 右键单击开始菜单,打开“资源管理器”;在左窗口单击E盘,单击考生文件夹,单击BADY,在右窗口右键单击HAND.TXT,选择“剪切”命令;在左窗口单击HEAD,在右窗口右键单击,选择“粘贴”命令;右键单击粘贴的文件,选择“重命名”命令,改名为NEW.WRI。
3.2.2在左窗口单击考生文件夹,在右窗口空白处单击右键,新建|文件夹,命名为PICTURE;并对其右键单击,选择“属性”命令,设置为只读。
2.3
3.2.3 在左窗口单击PLAY,在右窗口右键单击SING.BAS,选择“复制”命令;在左窗口单击SWIM,在右窗口空白处单击右键,选择“粘贴”命令。
3.2.4 在左窗口单击THINK,在右窗口右键单击THINK.NEW,选择“删除”命令。
3.2.5在左窗口单击WRONG,在右窗口右键单击BOX.EXE,选择“创建快捷方式”命令;选中快捷方式,按右键,选择“重命名”命令,命名为“BOX”。
实验三
2.1 将光标定在第一段的第一个字符前,回车插入一行,键入标题“花港观鱼”
2.2 选中“笑着”两字,按“Delete”键;将光标定位到“花”前,添加“由于中国……人们总喜欢看到‘花’而联想到‘香’”文字。
2.3 选择“漫步……柳岸,”文字,鼠标按住并拖动到“散步……林荫”位置后面。
2.4
2.4 将光标定位到第1段“这是很自然的。”后面,按“delete”键合并段落;将光标定位到“如今更是名副其实,”后面,按回车键另起一段。
2.5
2.5 选择“编辑|查找”命令;打开“替换”对话框,将“港”替换为“Gang”。
2.6 选择“视图”菜单,再单击“普通、Web版式、页面、大纲、阅读版式、文档结构图”等相应命令,查看各个视图特点,单击“文件|打印预览”命令,预览打印效果。
2.7 选择“文件|另存为”命令,在“另存为”对话框中设置文件位置为E:\,文件名为W13.doc;选择“工具|选项”命令,选择“安全性”选项卡,设置密码。
1.2
实验四
(1) 选择“文件|打开”命令,打开文件“W21.doc”。
(2) 先选中标题“春”;格式|字体;在“字体”对话框中依次设置字号、字体颜色、效果、字体及字形;格式|中文版式|带圈字符|,在带圈字符对话框中依次选择样式为“增大圈号”,圈号为菱形;格式|边框底纹;在“边框底纹”对话框中依次设置文字黄色底纹、文字青绿色阴影边框,框线粗1.5磅;格式|段落;在“段落”对话框中设置居中;选中正文各段落;格式|段落;在“段落”对话框中设置段后间距设置为8磅。
(3) 选择第1段“盼望……脚步近了”,选择“格式|字体”命令,在“字体”对话框中选择“字符间距”选项卡,设置间距;选择“格式|段落”命令,在“段落”对话框中设置段前距;选择“格式|首字下沉”命令,在“首字下沉”对话框中设置下沉行数及位置。
1.3
(4) 选择正文第2、3段,选择“格式|项目符号和编号”命令。
1.4
(5) 选择第4段,选择“格式|段落”命令,在“段落”对话框中设置左、右缩进、首行缩进、行距等。
1.5
(6) 选择第5段,选择“格式|边框和底纹” 命令;设置段落边框及底纹。选择“格式|分栏”命令,在“分栏”对话框中设置3框、栏宽及分隔线。
1.6
(7) 选择正文第6段,选择“格式|段落”命令;在“段落”对话框中设置左、右缩进、悬挂缩进及左对齐。
1.7
(8) 选择“编辑|查找”命令;将正文中第一个“春天”进行格式设置,依次选择“格式|字体”命令、“格式|边框与底纹”命令;使用工具栏中“格式刷”将正文中所有“春天”复制以上格式。
1.8
(9) 选择“编辑|替换”命令,在“替换”对话框中设置正文中所有的“花”字体、字号及文字效果。
1.9
(10) 选择“文件|页面设置”命令,在“页面设置”对话框中选择“纸张”选项卡,设置纸张;在“页边距”选项卡中设置页边距。
1.10
(11) 选择“插入|页码”命令,设置页码。
1.11
(12) 选择“视图|页眉和页脚”命令
1.12
(13) 选择“插入|引用|脚注和尾注”命令,在其中设置尾注。
1.13
(14) 选择“文件|打印预览”,在E盘下以W22.doc保存文档。
实验五
2.2
1.1 将光标放在表格中最后一行位置,选择“表格|插入|行(在下方)”命令,添加一行空行。在该空行第一列位置输入“平均值”标题。选择“表格|公式”命令;利用函数“AVERAE”求相应列的平均值。
2.3
1.2 将光标移到最后一列处,选择“表格|插入|列(在右侧)” 命令;在插入列第一行处输入“全年”。选择“表格|公式”命令;利用SUM求总和。选择“表格|排序”命令;选择按“全年”列降序排列表格内容。
2.4
1.3 分别选择表格中第1行或第1列,在“表格和边框”工具栏中选择单元格对齐方式,其他单元格操作相同。
2.5
1.4 选择“表格|表格自动套用格式”命令,在“自动套用格式”对话框中选择“Web页型3”。选择表格,单击格式工具栏中“居中”按钮,选择“文件|保存”命令保存文档。
1.5 选中表格,按右键,剪切,回车插入一行,将光标置于第二行,按右键,粘贴,然后在第一行输入标题。选中标题;格式|字体;在“字体”对话框中依次设置字号、字体、字形;单击工具栏中的“居中”按钮;文件|保存。
2.1 将光标定在第一段的第一个字符前,回车插入一行;插入|图片|艺术字,字体为“华文彩云”、32磅,式样为第3行第4列;选中艺术字,在“艺术字”工具栏艺术字形状中选择“波形2”(第3行第6列)。
2.2 插入|图片|剪贴画,在“剪贴画”窗格中,在“搜索文字”框中直接输入文件名“J0123321”,在搜索到的图片上单击,使之插入文档;单击图片,在图片工具栏中单击“设置图片格式”按钮,在对话框中,单击“大小”选项卡,在“缩放”栏中设置高度和宽度均为“20%”;单击“版式”选项卡,选择“紧密型环绕”。同样插入剪贴画“J0394174”,不同之处是:在“大小”选项卡中,在“尺寸和旋转”栏设置高度和宽度;在“版式”选项卡中,选择“衬于文字下方”,并单击“图片”工具栏中的“颜色”按钮,选择“冲蚀”。并将他们移动到合适位置。
2.3 插入|文本框|竖排;单击绘图工具栏中的阴影样式图标,选择“阴影样式6”(第2排第2个)
2.4 利用绘图工具栏绘制自选图形,组合并设置填充色。
2.5 插入|对象,选择Microsoft公式3.0,利用公式编辑器编写公式,并设置填充色。
2.6 文件|保存。
实验六
2.1 选择标题文字,选择“格式|单元格”命令;在“单元格格式”对话框中设置文字格式。
2.2 选择A1:K1区域,单击“格式”工具栏中“合并及居中”按钮;选择“部门代码”列数据,选择“格式|单元格”命令;在“单元格格式”对话框中,选择“对齐”选项卡完成操作。
2.3 选择标题行,选择“格式|行|行高”命令;设置行高。表头行高设置同前。将光标移到“姓名”列,选择“格式|列|列宽”命令设置列宽;选择其他所有列,选择“格式|列|最适合列宽” 命令。
2.4 选择表格中“基本工资”、“津贴”……“实发工资”等数据列,选择“格式|单元格”命令;在“单元格格式”对话框“数字”选项卡中选择“数值”类,设置表格中数据格式。
2.5 选择A2:K15数据区域,选择“格式|单元格”命令;在“单元格格式”对话框中选择“边框”选项卡,设置表格边框的内外框线。
2.6 选择A2:K15数据区域,选择“格式|单元格”命令;在“单元格格式”对话框中选择“图案”选项卡,设置表格中单元格底纹。
实验七
(3)利用自动筛选完成。首先选定数据区域,选择“数据|筛选|自动筛选”命令;单击“基本工资”项的下拉按钮,选择“自定义…”,在打开的“自定义自动筛选方式”对话框中依次输入筛选条件:基本工资>1000以及基本工资<500,选择“或”选项,确定即可。
(4)①先将数据表按照“部门”进行排序。选定数据区域;选择“数据|排序”命令;打开的“排序”对话框,选择“部门”为主要关键字,按“确定”按钮。②选择“数据|分类汇总”命令;打开“分类汇总”对话框;选择“分类字段”为部门;选择“汇总方式”为“平均值”;选择“汇总项”为“基本工资”、“奖金”、“实发工资”;确定即可。
实验八
1.1 在“普通视图”的左边“大纲”选项卡中,用“Ctrl+单击左键”的方法选择第1和第3张幻灯片,选择“编辑|复制”命令;光标定位到最后一张幻灯片之后;选择“编辑|粘贴”命令;用“Shift+单击左键” 的方法选择第6和第7张幻灯片,选择“编辑|复制”命令;光标定位到最后一张幻灯片之后;选择“编辑|粘贴”命令。
1.2 在“普通视图”的左边“大纲”选项卡中,用“Shift+单击左键”的方法选择最后4 张幻灯片,按“Delete”键即可。
1.3 在“普通视图”的左边“大纲”选项卡中,单击第4 张幻灯片(选中);利用拖曳的方法将该幻灯片拖放到第1张幻灯片之后。
1.4 选中第2张幻灯片;选择“格式|幻灯片版式”命令;然后在右边的幻灯片版式选项栏中选择“垂直排列标题与文本”即可。
1.5 格式|幻灯片设计;然后在右边的幻灯片设计选项栏中选择“Global.pot”即可。
1.6 选择“文件|另存为”命令;打开“另存为”对话框进行保存。
实验九
1.1 选择开始 | 控制面板,单击“切换到经典视图”,双击“系统”图标,选择“计算机名 | 更改”,就可以检查或更改主机名和工作组名。
1.3 选择“开始 | 控制面板”, 单击“切换到经典视图”,双击“网络连接”图标,双击“本地连接”图标,单击“属性”对话框;选择“Internet协议(TCP/IP)”菜单,单击“属性”对话框,就可以检查或更改IP地址的设置。
1.5 开始|程序|附件|命令提示符,在“命令提示符”窗口下输入ping命令与本机或对方主机的IP地址或域名即可
实验十
1. 中国互联网现状
2. 2006年度全球超级计算机500强
3. 大学计算机基础教学改革
实验十一
2.2调入图片,选择“魔术棒”工具,将“容差”调整为20,在所抠图内部单击鼠标左键,选择“选择|反选”,按Delete键,删除图像外的多余部分。然后选择“选择|取消选择”。
2.4 单击“椭圆”选区工具,在工具栏设置羽化参数为30。选中需要的图片区域。
实验十二
3.打开数据库窗口;在左边的“对象”栏中选择“表”;选择“工具|关系”命令;打开关系视图;选择“关系|显示表”命令;打开“显示表”对话框;在“表”选项卡中添加图书信息表和借阅表;关闭对话框;拖动借阅表中的“借书证号”至图书信息表中的同名字段上即可。
6.打开数据库窗口;在左边的“对象”栏中选择“表”;(1)在右边窗口选择图书信息表;文件|导出;在打开的“导出”对话框中正确选择“保存位置”,输入文件名,“保存类型”选择“Microsoft Excel 97-2003.xls”。 (2)选择借阅表,重复上述操作。
第二篇:大学计算机基础实验报告
《大学计算机基础》课程实验报告
姓名:天桥卧龙专业:XXXX班级:XXXX级1班 学号:XXXXXX
第二章中文操作系统Windows XP
思考题
1. 将一个文件删除掉,然后清空回收站,该文件还可以恢复到原来位置吗?
答:一般是很难恢复的,依靠第三方软件:(如:EasyRecovery),在原来文件所在的硬盘扇区没有写入了新的文件的前提下,是有可能恢复的。如果原来文件所在的硬盘扇区写入了新的文件,则不可能恢复。
2. 如何在桌面上新建一个“计算器”的快捷方式?请列出两种方法。
答:方法(1):在桌面按鼠标左键选:“开始”--“程序”--“附件”--“计算器”,选中后按鼠标右键,在快捷菜单中选--“发送”--“桌面快捷方式”。
方法(2):在桌面按鼠标左键选:“开始”--“程序”-“-附件”--“计算器”,选中后按鼠标右键,在快捷菜单中选-“复制”,再转到桌面,在任意空白处按鼠标右键,在快捷菜单中选-“粘贴”。
方法(3):在桌面按鼠标左键选:“开始”--“程序”--“附件”--“计算器”,选中后按鼠标右键,在快捷菜单中选-属性-查找目标,在所在的目录C:\WINDOWS\system32找到计数器的可执行文件calc,将这个文件复制粘贴到桌面即可,也可将此文件创建一个快捷方式再复制到桌面。
3. 将“我的文档”文件夹中所有本月建立的文件复制到桌面上一个“档案1”文件夹中,请叙述其操作过程。
答:方法一:在桌面双击“我的文档”或双击此目录所在的位置:(如c:\My Documents),进入该目录。然后在此目录下空白位置右键单击,在快捷菜单中选择-“排列图标”--“修改时间”,将所有文件按时间排顺序,便于查找选择,然后按住CTRL键,鼠标分别单击各本月所建的文件选中它们,选中后按鼠标右键,在快捷菜单中选-“复制”,再转到桌面,双击进入“档案1”文件夹中,在任意空白处按鼠标右键,在快捷菜单中选-“粘贴”。
方法二:利用Windows的搜索功能,在“在这里寻找”处选择确定‘我的文档’所在路径,然后选“什么时候修改的”,然后选“指定日期”,填写从本年本月的一号到操作日。这样再搜索就能列出所需文件,接下来粘贴复制即可。
4. 发现系统没有Windows的附件和常用工具,如何安装它们?请叙述其操作过程。
答:进入“我的电脑”,在:“系统任务”下选“添加/删除程序”进入,在里面左方的菜单中选“添加新程序”或“添加/删除WINDOWS组件”,添加所需的程序,附件和常用工具,这时可能需要在光驱中插入WINDOWS XP 的安装盘,按提示在需要时插入即可。有些时候,系统可能会要求重启,这时需要重启系统。
5. 如何查找文件名以auto开头的文件?
答:“桌面”按开始,选“搜索”--“文件或文件夹”,查找“所有文件和文件夹”,在光标处输入“ auto*.* ”,再按“搜索”进行搜索即可。
如果是在DOS或虚拟DOS下,只需: dir a:\auto*.*/ah/s
dir c:\auto*.*/ah/s
dir d:\auto*.*/ah/s
可列出各个盘下面的auto开头的文件(含系统和隐藏文件)..............直到搜索完所有的盘符。
第三章 Word 2002文字处理
实验一 文档的基本操作及排版
1. 文字输入(段首暂不空格)
Word XP是Office XP中最重要的组件之一,它是一个非常优秀且功能强大的文字处理软件,可供家庭、办公人员和一般专业排版人员使用。
在Word XP中可以进行中英文输入、编辑、排版、图文混排、商业制表和创建网页等操作。
与旧版本相比…(以下略)
输入完毕后点击菜单栏,选保存(S),或点击工具栏中左数第三个磁盘模样的保存图标,再在弹出菜单的“文件名”右边填入“W1”,下面的文件保存类型按默认的WORD文档不变,最后选择“保存”。
2.进入WORD在菜单栏的“文件(F)”中选打开,或是进入方才保存的目录。找到“W1?DOC”这个文件,双击打开,然后修改,最后再按上面的办法再次保存。
3.按住鼠标左键不放从标题正文开始往下拉,直到标题以下四段正文变成蓝色,然后放开左键,按鼠标右键,再快捷菜单中选择“复制(C)”,或CRTL+C,最后把单击左键把光标移到段落末尾,CTRL+V或选右键快捷中的“粘贴”即可。
4.同上方法拉动鼠标选中“Word XP简介”使之变蓝,再快捷菜单中的“段落(P)”或菜单栏的“格式(O)”中的“段落(P)”,在对话框“缩进和间距”下的“对齐方式”中选择“居中”,使得标题居中。另外用同样办法选中标题,进入“字体(F)”进行颜色、间距、着重号、字体大小,最后进入“边框和底纹”设置底纹和边框。最后效果如下(颜色因黑白打印忽略):
Word XP简介
6.方法同上,在“字体(F)”中进行相关设置,也可在工具栏右边的下拉菜单中进行相关选择和设置。(效果略)
7.用回车空好行后,用鼠标选中要操作的文字分别进入“格式(O)”中的“字体(F)”、“段落(P)”和“项目符号于标号(N)”进行设置,效果如下(部分文字略、颜色略):
u 在Word XP中可以进行中英文输入、编辑、排版、图文混排、商业制表和创建网页等操作。
u 与旧版本相比…
8.同上方法,进入“分栏(C)”进行设置,效果如下:
Word XP是Office XP中最重要的组件之一,它是一个非常优秀且功能强大的文字处理软件,可供家庭、办公人员和一般专业排版人员使用。(以下略)
9.同上,综合进行各种设置。(过程和效果略)
实验二 表格制作
1. 建立表格
方法为:在菜单栏中的“表格(A)”中选“插入表格”或“绘制表格”,定义4列、7行,然后再表格中输入文字(文字全定为‘居中’),完成效果如下:
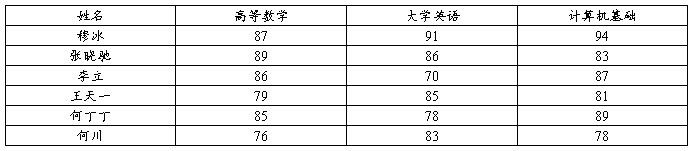
2. 选中最右一列,在“表格(A)”中选择“插入(I)”——“列(在右侧)”,再进行相关文字输入,效果如下:
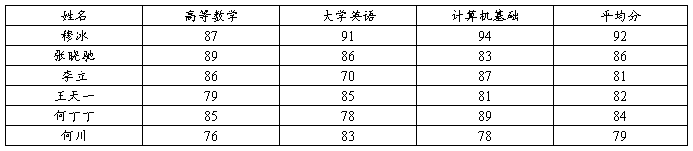
3、4、5完成后效果如下(排序略):

12/7/2005
6.根据表格绘制直方图
在菜单栏的“插入(I)”中“图片(P)”中选择插入并进行相关设置,最后效果如下图 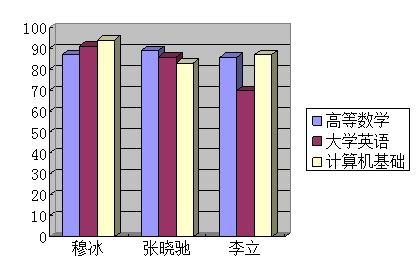
第四章 Excel 2002电子表格处理
一、Excel的数据计算。
1. 求总分
按下表所示在各单元格输入成绩表,输入完毕后,在G2单元格或选中G2菜单栏公式输入(FX)处,输入“=D2+E2+F2)”或“=SUM(D2:F2)”,算出第一个学生的总分,然后按住G2单元格,利用填充柄往下拉,算出其余学生总分,如下:
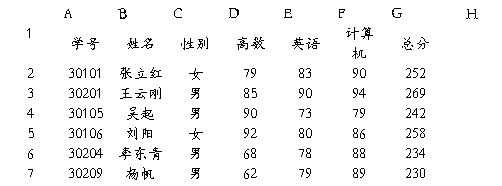
1. 求总分和均分
原理同上,先在H列添加一列为“平均分”,公式分别为,求和:“=SUM(D2:F2)”,求均分“=AVERAGE(D2:F2)”,算出第一个同学的总分和均分,最后利用填充柄往下拉求总分和均分。
2. 总分排序和名次的确定
首先在“平均分”所在列右放加入“名次”列,选中任一学生总分所在单元格,选菜单栏的“数据(D)”中的“排序(S)”,按降序排列,最后在“名次”列下的单元格中分别填入1,2,3….
4、5方法同上,略去。
二、制作Excel图表
根据已经输入的资料,在菜单栏选“插入—图表—柱形图(默认第一种类型)”,图表效果如下:
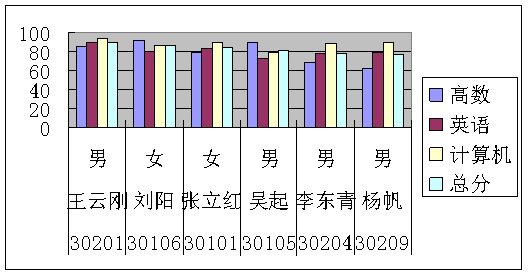
三、分析和处理工作表数据。
方法为:利用所给表格,在菜单栏的“数据(D)”中选择“记录单(O)”,新建记录单,进行包括增加记录,删除记录,修改记录等操作。如需要查询谋内容,如题目所讲的“高等数学考分在80~90男同学的姓名”,可以在数据单对话框中按“条件”输入查找条件进行查找。
统计各班男女同学各门课程的平均成绩方法和前面类似,略去。
第五章 PowerPoint 2002演示文稿
1. 启动和退出PowerPoint2002
操作过程如课本书上所讲,与Word 和Exce相似,过程简单,这里不再重复叙述。
2. 利用“内容提示向导”创建一个PowerPoint提供的贺卡演示文稿
首先按照课本上的步骤依次选择“文件”—“新建”—“新建演示文稿”—“根据内容提示向导”—“出版物”—“贺卡”—“屏幕演示文稿”,但是在点击“完成”时,提示“PowerPoint没有安装此功能”,需要安装,看来Office 2002的默认安装(此前按默认安装Office 2002)是没有安装此项功能的。按提示插入Office 2002的安装光盘完成安装,然后继续下一步。接下来按课本上的步骤在对话框中的“演示文稿标题栏”中输入标题“我的贺卡”(其实这一步可以忽略,选定后再在贺卡的“单击此处添加标题”点击修改),再设置页脚相关选项,选好后按“完成”创建完毕。按“视图”—“幻灯片放映”或F5键浏览,发现图片在切换时需要单击鼠标左键,但肯定的是,有设定自动播放的设置方法。最后在菜单栏的“幻灯片放映(D)”中找到相关设置,在“设置放映方式(S)”中设置放映模式,在“幻灯片切换(T)”中设置自动播放和间隔时间。
3. 在幻灯片上输入文本、插入对象并对其进行编辑
这一步比较简单,文本的输入和更改与在WORD中类似,至于插入对象及编辑可在菜单栏的“插入”中进行,实际操作时发现插入的幻灯片是放在选择的这一页的下一页,而插入的图片和图形会覆盖原图片。
4. 为幻灯片设置背景
操作时发现按CTRL键再选择,其实就对选择一页幻灯中各组成部分的操作,在视窗左方的“大纲”下直接选择一页幻灯,进行全页操作也可以。
-
大学计算机基础实验报告
大学计算机基础课程实验报告手册学院年级专业姓名学号2220xx319xx20xx任课教师上机地点以上由学生填写实验教师签字西南大学…
-
大学计算机基础实验报告
大学计算机基础教学班级课程教师实验报告学号姓名实验辅导教师西南交通大学20xx年9月大学计算机基础实验报告实验一微机基本操作与上网…
-
计算机基础训练实验报告-Word基本操作
电子信息工程学系实验报告适用于计算机课程课程名称计算机基础训练实验项目名称Word基本操作实验时间班级姓名学号实验目的1掌握文档页…
-
大学计算机基础实验报告
大学计算机基础课程实验报告第二章中文操作系统WindowsXP思考题1将一个文件删除掉然后清空回收站该文件还可以恢复到原来位置吗答…
-
大学计算机基础实验报告参考答案1
习题及实验一第一部分习题一简答题略第二部分选择题答案p31C2A3B4CC5BB6A7ABB8BD9D10C注71应为101001…
-
大学计算机基础实验报告
《大学计算机基础》课程实验报告姓名:天桥卧龙专业:XXXX班级:XXXX级1班学号:XXXXXX第二章中文操作系统WindowsX…
-
大学计算机基础实验报告
西北师范大学大学计算机基础实验报告20xx级西北师范大学大学计算机基础实验报告20xx级西北师范大学大学计算机基础实验报告20xx…
- 大学计算机基础实验报告封面
-
大学计算机基础实验报告
大学计算机基础课程实验报告第二章中文操作系统WindowsXP思考题1将一个文件删除掉然后清空回收站该文件还可以恢复到原来位置吗答…
-
大学计算机基础实验报告
大学计算机基础课程实验报告手册学院年级专业姓名学号2220xx319xx20xx任课教师上机地点以上由学生填写实验教师签字西南大学…