实验一 局域网互连实验报告
实验一 局域网互连实验
20xx年 3月 22日
课程名称: JSP程序设计 实验名称:
学 号: 姓名: _______
指导老师评定: 签 名: ___________
一.实验目的
1. 掌握Windows操作系统中网络的配置与管理。
2. 掌握Windows操作系统中常用的网络命令。
3. 掌握Windows平台上FTP服务器架设与使用方法.
二、 实验要求
1. 详细阅读操作过程,认真完成必做实验,掌握实验要求掌握的内容。
2. 课后认真完成实验报告
三、实验环境
3.1 资源准备
4. 硬件:网络环境、
5. 操作系统:windows平台
6. 相关软件:ServU 4.0
四、实验步骤与内容
4.1网络配置实验
4.1.1 实验内容:
安装Windows网络组件并配置网络选项(因机房都已经设置好,可以查看或按原值填写,关键是了解需要设置哪些选项以及为什么要设置这些内容)。
(1) ping 命令的使用
? 网络故障诊断:
a) ping 127.0.0.1 ,这个IP地址是回环地址,即代表你的机器本身,如果该命
令执行失败,表示机器的TCP/IP协议安装失败或已损坏,需要卸载重装TCP/IP协议(方法见4.1.2)
b) ping 局域网内其他IP ,如果不成功,地址未使用或机器关闭或安装了防火墙。 c) ping 本机IP,如果不成功,说明本机的IP配置有问题。
d) ping 网关IP,如果不成功,说明网关不通或网络线路存在故障
e) ping 站点 , 如果不成功,说明DNS设置有误或DNS服务故障。
(2) NetStat的使用
常用命令格式: netstat –an
(3) ipconfig的使用
常用命令格式: ipconfig /all
(4)arp
? ARP是一个重要的TCP/IP协议,并且用于确定对应IP地址的网卡物理地址。使
用arp命令,你能够查看本地计算机或另一台计算机的ARP高速缓存中的当前内容(注意:每台windows机器中都会有一个arp高速缓存,存放着地址转换信息)。
? 获得ARP命令的用法帮助。
? 常用命令格式:arp –a 显示机器中ARP缓存的当前内容
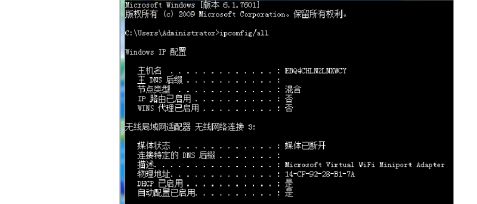
(5)net(非常重要,必须了解每个子命令的用法)
? net命令是windows 2000中最强大的命令之一。可用的子功能非常多。 ? 用net help 可以获得该命令所有可用的子命令,如下:
C:\Documents and Settings\gsk>net help
此命令的语法是:
NET HELP command -或-
NET command /HELP
可用的命令包括:
NET ACCOUNTS NET HELP NET SHARE
NET COMPUTER NET HELPMSG NET START
NET CONFIG NET LOCALGROUP NET STATISTICS NET CONFIG SERVER NET NAME NET STOP
NET CONFIG WORKSTATION NET PAUSE NET TIME
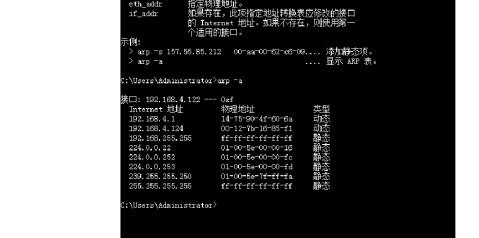
NET CONTINUE NET PRINT NET USE
NET FILE NET SEND NET USER
NET GROUP NET SESSION NET VIEW
NET HELP SERVICES 列出用户可以启动的网络服务。
NET HELP SYNTAX 解释如何阅读 NET HELP 语法行。
NET HELP command | MORE 用于逐屏显示帮助。
实验小结:
通过本次实验,使我掌握Windows操作系统中网络的配置与管理,掌握Windows操作系统中常用的网络命令。

第二篇:局域网实验报告
重庆城市管理职业学院
信息与工程学院
《局域网组网技术》实习报告
专业班级
学 号
姓 名
组 号
实 验 室 网络实验室
成绩评定
老师签名
20##年6月2日
实验题目:
局域网组网技术
实验目的:
1、了解安装Windows Server 2003所需的软硬件环境,掌握Windows Server 2003系统的安装与服务器的配置。
2、掌握布线工程中常用工具的使用方法,掌握直通线、交叉线的制作方法。
3、掌握组建对等网络,实现文件和打印共享。
4、掌握Web、FTP、DNS等服务器的配置方法。
5、了解交换机、路由器等网络设备的常用配置。
实验要求:
学会双绞网的制作、协议的安装(TCP/IP协议、IPX/SPX协议和Net/BIOS协议)、学会IIS组件的安装;学会WEB、FTP、DNS的配置; TCP/IP的设置,最终实现对等网的组建,利用所组建的网络实现文件上传下载和打印机的共享。
实验仪器:
带网卡的计算机、双绞线、RJ45水晶头、RJ45压线钳、剥线钳、测线仪
实验内容及步骤 :
一、组建对等网络实现文件与打印机的共享
(一)网线的制作与测通
T568A标准连线顺序从左到右依次为:
1-绿白、2-绿、3-橙白、4-蓝、5-蓝白、6-橙、7-棕白、8-棕。
T568B标准连线顺序从左到右依次为:
1-橙白、2-橙、3-绿白、4-蓝、5-蓝白、6-绿、7-棕白、8-棕。
1、直通线制作方法:T568B线序
1 2 3 4 5 6 7 8
橙白 橙 绿白 蓝 蓝白 绿 棕白 棕
1利用斜口剪线钳剪下所需要的线的双绞的长度,差不多0.5米然后再利用双绞线剥线器将双绞线去除外皮2厘米,按橙白 橙 绿白 蓝 蓝白 绿 棕白 棕 的线序将8条线捋直,用压线钳将多余的线切除,只剩下约14mm的长度,注意切口部分要整齐,将RJ45头有接触铜片的一面朝上,把切好的8条线插入RJ45头的线槽内,用RJ45压线钳压接RJ45接头,把水晶头里的8块小铜片压下去后,使每一块铜片的尖角都触到一根铜线
2、交叉线制作方法:
与直通线一样,只是把线序换为一头“绿白 绿 橙白 蓝 蓝白 橙 棕白 棕”A序,另一头“橙白 橙 绿白 蓝 蓝白 绿 棕白 棕”B序
3、网线的测通方法:
用测线仪测试网线和水晶头是否正常连接。如果直通线两组1、2、3、4、5、6、7、8指示灯对应同时亮,表示直通线制作成功。如果一边1、2、3、4、5、6、7、8亮,对应另一边3、6、1、4、5、2、7、8亮,则交叉线制作成功。
(二)对等网络的搭建过程
1、网络协议、服务的安装与配置
在windows 环境下,配置TCP/IP协议
NetBEUI与IPX/SPX协议安装之后无需设置即可使用。
TCP/IP协议安装之后一般要进行配置,具体
方法如下。右击“网络邻居”——属性——右击本地连接——属性——Tcp/Ip——属性——在“Tcp/Ip”属性对话框中进行各项设置。
2、网络连接与网络连通性检测
(1)网络连接
通过ipconfig命令来查看本机网络适配器的IP地址、子网掩码及默认网关
通过系统提供的Ping命令来检测网络的配置是否正确
(2)网络连通性检测:开始——运行——输入下面命令
1)Ping 127.0.0.1(如果显示超时,则表示不通,表示TCP/IP的安装或运行存在某些最基本的问题。)
2)Ping 本机Ip(如果不通,则表示本地配置或安装存在问题。 )
3)Ping局域网内其他IP(如果显示超时不通,表示网卡配置错误或电缆系统有问题。)
Ø Ipconfig查看本机网络配置情况
Ø Ping 127.0.0.1
通表示:Reply from 127.0.0.1 bytes=32s time<1ms TTl=64
Reply from 127.0.0.1 bytes=32s time<1ms TTl=64
Reply from 127.0.0.1 bytes=32s time<1ms TTl=64
Reply from 127.0.0.1 bytes=32s time<1ms TTl=64
Ping stattistics for 127.0.0.1:
Packe:Sent=4,received=4 Lost=0(0% loss),
Approximate=0ms, maxium=0ms, Average=0ms 如图: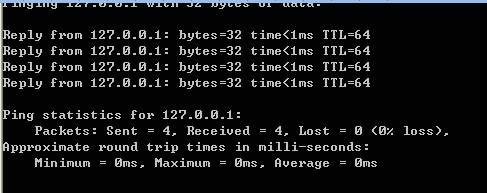
不通如何排除故障:重新安装TCP/IP协议。
Ø Ping 本机ip
通表示:
Reply from 172.22.15.66: bytes=32 time<1ms TTL=64
Reply from 172.22.15.66: bytes=32 time<1ms TTL=64
Reply from 172.22.15.66: bytes=32 time<1ms TTL=64
Reply from 172.22.15.66: bytes=32 time<1ms TTL=64
Ping statistics for 172.22.15.66:
Packets: Sent = 4, Received = 4, Lost = 0 (0% loss),
Approximate round trip times in milli-seconds:
Minimum = 0ms, Maximum = 0ms, Average = 0ms 如图:
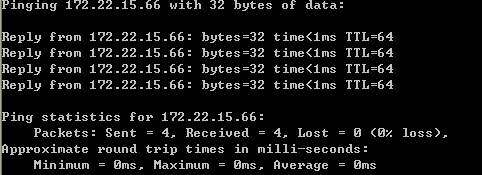
不通如何排除故障:重装网卡驱动或更换网络适配器。
Ø Ping局域网中pc的ip
通表示:Reply from172.22.10: bytes=32 time=1411ms TTL=128
Reply from 172.22.15.10: bytes=32 time=63ms TTL=128
Reply from 172.22.15.10: bytes=32 time=63ms TTL=128
Reply from 172.22.15.10: bytes=32 time=62ms TTL=128
Ping statistics for 172.22.15.10:
Packets: Sent = 4, Received = 4, Lost = 0 (0% loss),
Approximate round trip times in milli-seconds:
Minimum = 62ms, Maximum = 141ms, Average = 82ms
不通如何排除故障:解决方法一、用一条好用的网线插在此位置连到另一台可以PING通的电脑是再PING一下看有没有问题,如果PING得通证明此位置的端口是没有问题的,否则换端口或网线;如果PING不通就再查一下此端口的网络模块是否有问题,或者此端口的交换机上的端口再换一个端口试试,如果还不行就是网络的问题;二、主机本身的问题,第一查一下网卡,换个网卡试试看,如果不行就是软件、防火墙问题,重设防火墙;再不就是系统问题。
(三)共享文件夹及共享打印机的创建与访问
1、创建步骤
右击文件夹→属性→共享,网络共享和安全,点击网络安装向导按提示完成。
2、访问方法
开始—运行—输入\\资源计算机的IP地址\文件名,如 \\172.16.14.39\CC(假设主机IP地址为192.168.0.1的计算机中“CC”文件夹设为共享)
二、服务器的相关服务配置
(一)Web服务器的配置
1、IIS组件的安装步骤:
选择菜单命令“开始”→“设置”→“控制面板”,然后启动“添加/删除程序”应用程序。单击“添加/删除windows组件”,选择按钮,然后选择internet信息服务(IIS),也可以双击后选择子组件安装,选好后,按照提示安装、删除或添加IIS组件。(注意,在安装过程中可能会弹出缺少安装文件或驱动的提示,这就需要从网上下载或从别的电脑上拷贝相应文件过来才能安装。)
2、Web虚拟站点的配置步骤:
进入控制面板——管理工具——Internet 信息服务(IIS)管理器——点开“网站”——右击“默认网站”——新建——虚拟目录(进入虚拟目录向导)——下一步——输入网站的别名——输入网站保存的路径——依次填写“网站描述”、“IP 地址”、“端口号”、“路径”和“网站访问权限”等。最后,为了便于访问还应设置默认文档(Index.asp、Index.htm)——完成
注意:(1)开启Active Server Pages(ASP)功能。(2)如果Web服务主目录所在分区是NTFS格式,而ASP网页有写入操作时(如用到新闻后台管理功能的),要注意设置数据库的写入及修改权限。
(二)Ftp服务器的配置步骤
1)将文件复制或移动到默认的FTP发布目录。安装程序提供的默认目录是 \Inetpub\Ftproot。
2)在Internet信息服务管理单元中,用鼠标右键单击“计算机”或“站点”。
3)单击“新建”选项,然后单击 “FTP站点”选项,启动“FTP站点创建向导”。
4)先输入FTP新站点的标识信息,然后单击“下一步”按钮,在此输入FTP站点的IP地址和TCP端口地址。随后单击“下一步”按钮,输入FTP站点的主目录路径。
5)单击“下一步”选择FTP站点的访问权限,单击“下一步”按钮完成设置。
6)如果网络具有域名解析系统(DNS),那么访问者可以在其浏览器地址栏中键入后面跟有计算机名的FTP域名(如ftp://ftp.sxtu.cn)访问站点。如果没有,那么访问者必须键入提供FTP服务的计算机的IP地址(如ftp://218.206.175.4)
为了更方便,一般使用利用serv_u软件创建FTP服务器
1、从网上下载serv_u软件;
2、安装serv_u软件(绿化的较好);
3、配置配置服务器;
4、上传下载文件。
(三)DNS配置步骤
DNS设置方法如下:在“控制面板”下打开“网络”里的“TCP/IP"的“属性”,在“DNS设置”栏目选择“启用DNS",并将DNS的IP地址添加即可。
三、实验结论
通过本实验学会了如何建立一个ftp站点,怎样建一个能通过网络访问的共享文件夹和共享打印机等对等网络的建设。熟练地制作水晶头。达到了熟练掌握组建对等网络,实现文件和打印共享。
掌握Web、FTP、DNS等服务器的配置方法的目的。但在实训过程中,过于依赖死方法,不大会灵活变通。理论掌握也不太牢固,想不起下一步该如何操作,这些问题还要改正。这次实训,让我将所学理论用于了实际,达到了学以致用的目的,理论和实际是有一定差别的,只有通过了实际检验,知识才真正的掌握了,还有就是我们小组的同学发挥各自的优势,使得我们能更快的完成实训任务,同时还可以帮助其他操作不熟练的同学。比如创建了ftp站点,自己能访问而别人不能,这就是防火墙设置有问题。这些东西只有靠实践积累,才能真正的摸索透彻,彻底掌握。今后在学习过过程中要注重理论与实践结合,加强与同学间的合作与交流,互相帮助,会学到更多的知识。
-
局域网技术实验报告
局域网技术实验实验报告实验1设计网络拓朴制作网络硬件连接器一实验题目设计网络拓朴制作网络硬件连接器二实验目的1熟悉网络拓扑结构并加…
-
组建局域网 实验报告
河北科技师范学院实验报告20xx20xx年度第二学期专业信息管理与信息系统课程计算机网络班级姓名学号7教师计算机网络组建局域网实验…
-
局域网实验报告
福建农林大学计算机与信息学院课程名称实习题目姓名系专业年级学号指导教师职称信息工程类课程实习报告局域网技术与组网工程校园网解决方案…
-
局域网设计实验报告
实验序号2网络工程与设计实验报告实验名称局域网设计实验姓名xxx学院计算机科学与工程学院系网络工程专业网络工程学号xxx指导教师x…
-
局域网的组建 实验报告
河北科技师范学院实验报告20xx20xx年度第二学期专业信息管理与信息系统课程计算机网络班级姓名学号教师计算机网络局域网的组建实验…
-
中小型局域网组建与管理实训个人总结
班级:……………..姓名:……………..学号:……………..课程名称:网络组建与管理综合实训指导教师:………………….提交时间:……
-
计算机网络组建局域网实验报告
肇庆学院计算机学院计算机网络实验报告实验名称组建局域网班级11级计算机专科班学号20xx131311姓名指导教师申伟成绩完成时间2…
-
组建小型局域网-计算机网络实训报告书
学年第实训报告书课程名称计算机网络系部信息工程系专业班级计算机科学与技术学生姓名学号指导教师山东科技大学泰山科技学院目录一实训目的…
-
小型局域网组建实验报告
计算机网络课程实验报告实验项目名称:小型局域网组建学员姓名:实验地点:计算机实验室实验日期:20XX年4月28日一、实验项目名称小…
-
局域网的组建 实验报告
河北科技师范学院实验报告20xx20xx年度第二学期专业信息管理与信息系统课程计算机网络班级姓名学号教师计算机网络局域网的组建实验…
-
组建智能化小区局域网课程设计报告
计算机网络课程设计报告题目学生姓名学号班级指导教师年月日摘要智能化小区局域网是中小型网络主要目标是服务小区使小区的居民生活更便捷所…