演示文稿实验报告
深 圳 大 学 实 验 报 告
课程名称: 计算机导论
实验项目名称: 演示文稿
学院: 计算机与软件学院
专业:
指导教师: 王志强
报告人:林庆遂学号: 2011150026 班级:一班
实验时间: 20##-11-25
实验报告提交时间: 20##-12-4
教务处制
一、实验目的与要求
1) 掌握演示文稿制作的基本过程。
2) 掌握演示文告播放的基本操作。
二、方法、步骤
(预习实验内容)
本次实验的预习内容如下所示:
(1)PowerPoint的启动及其窗口
(2) 演示文稿的创建、保存与打开
1.演示文稿的创建。
2.插入对象。
3.演示文稿的保存。
(3)演示文稿视图
1) 普通视图
2) 幻灯片浏览视图
3) 幻灯片放映
(4)格式化幻灯片
1) 文本格式化
2) 修饰幻灯片背景
3)使用配色方案
4)修改母版
5)应用版式
(5)管理幻灯片
1)选择幻灯片
2)删除幻灯片
3)插入新幻灯片
4)移动与复制幻灯片
(6)幻灯片放映
(7)打印幻灯片
三、实验过程及内容
(实验步骤的具体过程)
(1)PowerPoint的启动及其窗口
执行“开始”→“所有程序”→“Microsoft office” →“Microsoft office PowerPoint 2003”命令,或双击桌面上的PowerPoint快捷图标。
PowerPoint的工作窗口与Word或Excel类似,区别是其编辑区主要由大纲窗格、演示文稿编辑区和备注区三部分组成。
1) 大纲窗格
在大纲窗格中,每张幻灯片以微型方式顺序列出,单击某张可使其成为当前幻灯片,并显示在演示文稿编辑区。
2) 演示文稿编辑区
可编辑当前幻灯片的文本外观,添加多媒体元素,创建超级链接,设置播放方式。
3) 备注区
可添加演讲者备注或信息。
(2) 演示文稿的创建、保存与打开
1) 演示文稿的创建
① 建立第一张文稿
启动PowerPoint后,演示文稿编辑区显示一张空白的幻灯片。用户可以先单击标题文本框,输入文本。然后单击副标题文本框,输入文本。
② 建立第二张文稿
执行“插入”菜单的“新幻灯片”命令,PowerPoint会自动增加一张版式为“标题和文本”的新幻灯片。
首先,单击标题文本框,输入文本。
然后,单击添加文本的文本框,输入文本。
③ 插入对象
在PowerPoint中可以插入的对象包括了文本、艺术字、表格、图形和图片等。使用插入对象可以丰富幻灯片的内容。
2) 演示文稿的保存
演示文稿建立完毕,使用“文件”菜单的“保存”命令保存文稿。首次保存会出现“另存为”对话框,可以选择保存的位置、类型、文件名,再次则不在出现。若希望改变某些保存选项,可使用“文件”菜单的“另存为”命令。
演示文稿存盘后,其文件扩展名为.ppt。
3) 演示文稿的关闭
使用“文件”菜单的“关闭”命令可关闭暂时不再使用的演示文稿。
4) 演示文稿的打开
使用“文件”菜单的“打开”命令可以打开一个已存在的演示文稿。
(3)演示文稿视图
PowerPoint提供了普通视图、幻灯片浏览视图、幻灯片放映三种视图,方便用户创建、编辑和浏览演示文稿。可以使用“视图”菜单的“普通”、“幻灯片浏览”、“幻灯片放映”命令切换三种视图。或者,直接使用“大纲窗格”底部的视图切换按钮切换视图。
1.普通视图
普通视图包括幻灯片视图和大纲视图,适合于演示文稿的编辑。
2.幻灯片浏览视图
用户可在屏幕上同时看到所有的幻灯片,方便用户移动、插入和删除幻灯片。
3.幻灯片放映视图
每张幻灯片以全屏显示的方式进行放映。
(4)格式化幻灯片
格式化幻灯片,包括了文本的格式化,以及使用PowerPoint提供的格式化工具,如更改背景、使用版式与模板等。
1.文本格式化
选中需要格式化的文本,使用“格式”菜单的“字体”命令,出现“字体”对话框,可以设置文本的字体、字形、字号、颜色以及效果。
使用“格式”菜单的“行距”命令,可以设置行间、段前、段后的距离。
使用“格式”菜单的“项目符号与编号”命令,出现“项目符号与编号”对话框,可以选择需要的项目符号和编号。
2.修饰幻灯片背景
用户可通过对幻灯片的颜色、填充效果的更改,使幻灯片的背景样式得到不同的改变。PowerPoint提供了渐变背景、纹理背景、图案背景,或者以图片作为背景,但每张幻灯片上只能使用一种背景。设置背景时,可将该项改变只应用于当前幻灯片或所有幻灯片。
使用“格式”菜单的“背景”命令,出现“背景”对话框。
单击“其他颜色”,可为幻灯片选择其他的背景颜色。
单击“填充效果”,出现“填充效果”对话框,分别有“渐变”、“纹理”、“图案”、“图片”若干种效果供用户使用。
3.使用配色方案
使用“格式”菜单的“幻灯片设计”命令,任务窗格的标题切换为“幻灯片设计”,单击其下方的“配色方案”,出现“应用配色方案”任务窗格,单击需要的方案即可改变幻灯片的配色。
4.修改母版
母版是指一张已设置了特殊格式的占位符,这些占位符是为标题、主要文本及所在幻灯片中出现的对象而设置的。当修改了幻灯片母版的样式,将会影响所有基于该母版的演示文稿的样式。通常,使用某一母版建立一篇演示文稿时,演示文稿中的所有幻灯片都采用该母版的特征,能使演示文稿的风格更为统一。
打开演示文稿后,使用“视图”菜单的“母版”→“幻灯片母版”命令,出现“标题与文本”版式的母版,直接在母版上按需要进行修改,关闭母版后,母版将按修改后的样式保存。
5.应用版式
所谓版式,指的是幻灯片内容在幻灯片上的排列方式。版式由占位符组成,而占位符可放置文字(例如,标题和项目符号列表)和幻灯片内容(例如,表格、图表、图片、形状和剪贴画)。
使用“格式”菜单的“幻灯片版式”命令,出现“应用幻灯片版式”窗格,单击某个版式,可为当前幻灯片选择版式。
6.应用模板
所谓模板,是一个演示文稿的整体格式,它包含演示文稿中的幻灯片种类,每张幻灯片的特殊图形元素、颜色、字号,幻灯片背景及多种特殊效果。使用模板可以简化幻灯片编辑的复杂程度,使大量具有相同设置或者内容的幻灯片能够快速地编辑,并且能够统一幻灯片的设计风格。
使用“格式”菜单的“幻灯片设计”命令,弹出“幻灯片设计”任务窗格,从中选择“设计模板”,弹出“应用设计模板”任务窗格。
单击模板右边的下拉按钮,在弹出的菜单中选择“应用于所有幻灯片”或“应用于选定幻灯片”。
(5)管理幻灯片
管理幻灯片包括选择、插入、删除、移动与复制幻灯片。在“幻灯片浏览视图”中进行操作是最方便的。切换到“幻灯片浏览视图”。
1) 选择幻灯片
直接单击幻灯片,可以选取一张幻灯片;单击首张所需的幻灯片,按下Shift键,再单击最后一张所需的幻灯片,可选择连续多张幻灯片;按下Ctrl键,然后单击所需的幻灯片,可选取多张不连续的幻灯片。
2) 删除幻灯片
选中某张幻灯片,然后执行“编辑”菜单的“删除幻灯片”命令,可直接删除该幻灯片。
3) 插入新幻灯片
选中某张幻灯片,使用“插入”菜单的“新幻灯片”命令,可在该幻灯片之后插入一张新的幻灯片。
4) 移动与复制幻灯片
除了使用“编辑”菜单的“剪切”、“粘贴”命令进行移动幻灯片外,还可以直接在幻灯片浏览视图中,选取需要的幻灯片,直接将它拖至新的位置进行移动。按住Ctrl键,然后拖动幻灯片,可复制幻灯片。
(6)幻灯片放映
1) 默认的播放效果
①切换到文稿的第一张幻灯片,执行“幻灯片放映”→“观看放映”命令,或直接单击视图切换按钮组中的“从当前幻灯片开始幻灯片放映(Shift+F5)”按钮,则界面切换到放映模式,单击鼠标可一张一张地依次播放幻灯片。
②放映过程中,右击鼠标可弹出快捷菜单,使用“下一张”、“上一张”、“上次查看过的”、“定位至幻灯片”可切换幻灯片;“屏幕”可设置黑屏、白屏,以及显示演讲者的备注;“指针选项”可将鼠标转换为各种画笔,直接在屏幕上随意划线。
2) 设置幻灯片切换方式
执行“幻灯片放映”的“幻灯片切换”命令,任务窗格显示为“幻灯片切换”窗格。
①选中其底部的“自动预览”复选框,然后在“应用于所选幻灯片”列表框中选择各种切换方式,观察每种切换方式的效果。
②“修改切换效果”可以设置切换速度及切换时的声音。“换片方式”可设置是使用鼠标单击切换,或是按时间间隔切换。
③选中某个方案后,单击“应用于所选幻灯片”按钮,可为所有幻灯片设置切换方式。
3) 设置动画
PowerPoint提供的动画方案,其动画设置只包含了母版中的标题和文本;要给内容即剪贴画、表格、艺术字、图表等元素设置动画,需要进行自定义动画。
①使用动画方案
执行“幻灯片放映”→“动画方案”命令,任务窗格显示为“幻灯片设计”窗格,在“应用于所选幻灯片”列表框中选定一种,单击“应用于所有幻灯片”按钮。播放幻灯片,可观察其效果。
②自定义动画
a) 执行“幻灯片放映”→“自定义动画”命令,任务窗格显示为“自定义动画”窗格。
b) 切换到包含对象的幻灯片,如剪贴画,选中剪贴画,单击“自定义动画”窗格中的“添加效果”按钮,显示出下拉菜单,设置“进入方式”为“飞入”;“强调方式”为“陀螺旋”;“退出方式”为“棋盘”;“动作路径”为“向上”。放映该张幻灯片,可观察设置的效果。
(7)打印幻灯片
使用“文件”菜单的“打印”命令,出现“打印”对话框, “打印范围”可设置打印
全部、当前或是选定的幻灯片,“打印内容”可打印幻灯片、讲义、备注页或大纲视图。
单击“预览”按钮,可在打印前预览打印结果。
四、数据处理分析
(可以是数据,或者是截图)
本次试验的结果如下所示:





五、实验结论
(实验结论或体会)
本次试验的实验体会如下所示:
本次试验是对演示文稿的简单制作,此次演示文稿我选择的主题是“我的大
学”,在演示文稿中很好的使用了幻灯片的切换方式和各种动画方案,不仅做到了图文并茂,还做到了静动结合,很好的完成了此次实验的要求,相信在日后的制作过程中,我会更好地学会对ppt的各种使用,用好office软件。
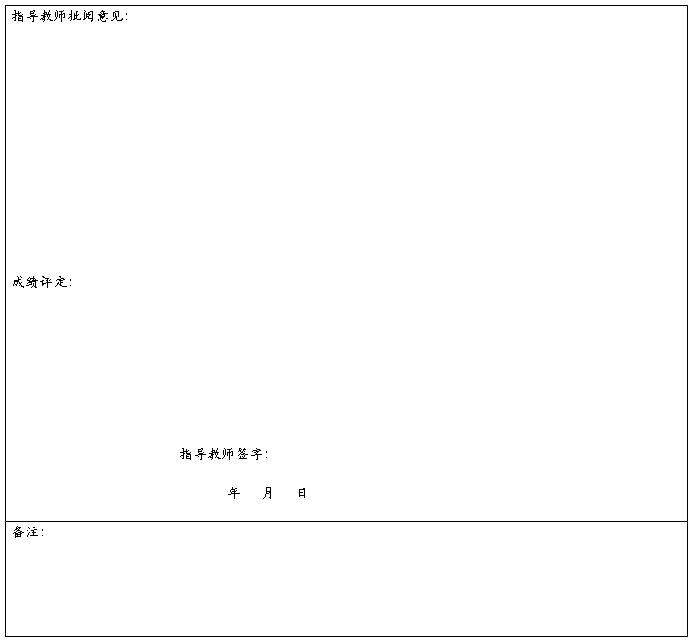
注:1、报告内的项目或内容设置,可根据实际情况加以调整和补充。
2、教师批改学生实验报告时间应在学生提交实验报告时间后10日内。
第二篇:如何读和写心理学实验报告ppt课件演示文稿

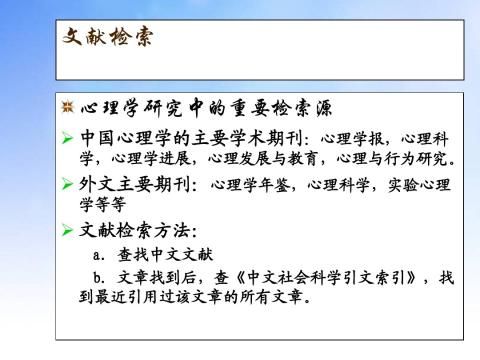

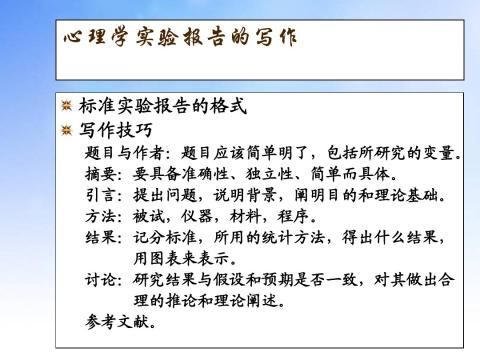
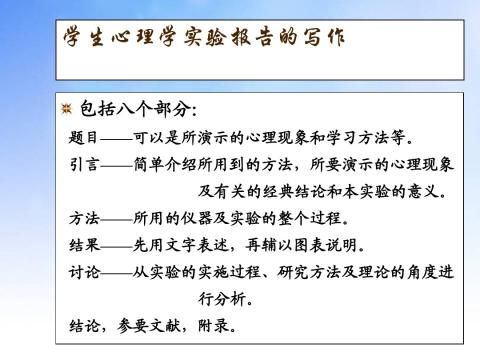
-
物理演示实验报告
旋光现象的一点应用38071101孙秀娟偏振光通过某种物质之后其振动面将以光的传播方向为轴线转过一定的角度叫做旋光现象很多物质都可…
-
大学物理演示实验报告
大学物理演示实验报告院系名称:电气工程学院专业班级:测控1001姓名:**学号:***人造火焰一、实验原理仪器下部是由半透明的材料…
-
大学物理演示实验实验报告
大学物理演示实验实验报告在演示实验室中老师给我们讲解并演示了二十多个实验装置那些装置的原理大多都很简单但是通过巧妙的设计让我们对那…
-
物理演示实验报告
浅析共振第二次大物演示实验感想36241402陈羲上周五我们进行了大物第二次演示实验与以往不同这次实验并不着重观摩反而要求大家积极…
-
小学科学六年级下册演示实验报告单
小学科学六年级下册演示实验报告单实验内容解释能量的转换六年级下册第五单元课题2能量的转换实验器材火柴花生米铁丝木板三角架石棉网烧杯…
-
word实验报告样例1
实验报告课程名称计算机应用基础实验项目名称WORD文档综合实验班级与班级代码05经济(1)班实验室名称(或课室)三水校区实验楼A-…
-
计算机实验报告-文字信息处理
深圳大学实验报告课程名称计算机导论项目名称文字信息处理学院计算机与软件学院专业指导教师王志强报告人彭琼学号20xx20xx40实验…
- PPT实验报告
-
我的PPT实验报告
丽水学院计算机与信息工程学院实验报告1实验报告实验4用PPT制作演示型课件设计性实验一实验目的1熟悉Office软件的编辑制作环境…
-
实验报告模板(文字格式,具体排版)
北京信息科技大学黑体1号居中实验报告宋体2号加粗居中课程名称学院专业学生姓名班级学号任课老师起止时间200年月日至200年月日以上…
-
避雷针演示实验报告
实验名称:避雷针演示内容:演示尖端放电原理的应用:避雷针。仪器装置:高压电源、模拟避雷针装置。【实验原理】当避雷针演示仪接通静电高…