UML实验报告1-8次
实验一 熟悉UML开发工具Microsoft Visio 2003 日期:9月16日
一、实验目的与要求:
1. 熟悉UML开发工具Microsoft Visio 2003。
二、实验内容:
1. 熟悉Visio的UML建模绘图界面。
2. 通过绘制对象图学习Visio的使用方法。
三、实验器材:
微机+windows操作系统+ Microsoft Visio 2003
四、实验步骤:
1.熟悉Visio的UML建模绘图界面
(1)进入Visio的UML建模绘图界面
通过“开始”|“程序”,运行Microsoft Office Visio 2003,出现Microsoft Visio界面。在左侧的“类别”区域中单击“软件”,然后在右侧的“模板”中单击“UML模型图”,则进入Visio的UML建模绘图界面。
(2)熟悉UML建模绘图界面
在Visio的UML建模绘图界面中,最大的白色区域就是绘图区。左上方的“形状”窗口就是Visio的UML元素调板,它由很多的标签页组成。每个标签页提供了一个特定的UML图标。左下方的“模型资源管理器”就是Visio的字典,字典就是所创建的所有元素及其属性的记录的集合。当Visio打开并准备开始UML绘图的时候,“UML静态结构”标签页就会激活,我们就可以创建类图和对象图了。
2.通过绘制对象图学习Visio的使用方法。
(1)在“模型资源管理器”中“顶层包”的文件夹上右击,从弹出菜单中选择“新建”|“静态结构图”,则创建并打开了一个新的静态结构图。从“形状”的“UML 静态结构”标签页中选择“对象”图标,拖拽到绘图区。
(2)在对象图标上双击打开“UML对象属性”对话框。在“名称”字段中输入“theSun”替代缺省名字。我们还需要表明theSum是Star类的一个实例,为此,选择“类”字段并单击下拉列表。从类列表中选择“顶层包::Star”,然后单击“确定”按钮。
(3)用相同的一系列步骤创建HabitablePlanet类的一个earth对象。双击打开“UML对象属性”对话框。从“类别”区域选择“特性值”打开“Attribute Values”表。在这张表中,我们可以填入diameter和distanceFromTheStar属性的值,这两个属性是HabitablePlanet继承自Planet的。在“值”列赋值,单击“确定”按钮。
(4)在对象之间添加连接。
从“UML 静态结构”标签页中拖动“链接”符号到绘图区,将其两端分别和对象连接起来。完成这个步骤后,“结束1”和“结束2”的名字就出现了,在连接上右击,并通过“形状显示选项”可以从图中移除它们。
五、实验结果:
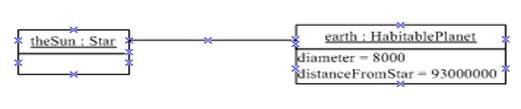
六、实验小结:
1.在Visio左侧的“类别”区域中单击“软件”,然后在右侧的“模板”中单击“UML模型图”,则进入Visio的UML建模绘图界面。
2.在“模型资源管理器”中“顶层包”的文件夹上右击,从弹出菜单中选择“新建”|“静态结构图”,则创建并打开了一个新的静态结构图。从“形状”的“UML 静态结构”标签页中选择“对象”图标,拖拽到绘图区。
实验二 用例图设计 日期:9月23日
一、实验目的与要求:
1. 掌握在Visio下用例图的设计。
二、实验内容:
1. 学习通过Visio绘制用例图的方法。
2. 掌握如何对每个用例进行用例描述。
三、实验器材:
微机+windows操作系统+ Microsoft Visio 2003
四、实验步骤:
1.在Visio中设置全局属性
a. 添加四个模型
单击Visio界面上菜单栏中的“UML”菜单,选择其下拉菜单中的“模型”,则打开了“UML模型”窗口。单击“新建”按钮,在“模型”表项中输入模型的名字。依次添加4个模型:用例模型、分析模型、设计模型和实现模型。
下面简要介绍一下四个模型的功能。
(1) 用例模型:用例贯穿于建模的整个过程,因为软件和顶层包的价值就在于实现用例,从而为用户提供期望的功能。用例细化可使用活动图、顺序图等。
(2) 分析模型:识别分析类,利用分析类实现用例,是用例模型中用例细化活动的延伸。主要使用顺序图和协作图实现用例。
(3) 设计模型:将分析模型转化为解决方案。分析类转化为一个或多个设计类、接口、类(和接口)的操作、类的特性都被完整的定义。根据解决问题的需要,可能会引入一些包,这些包提供了诸如数据库访问、异常处理、分布式通信等基础服务。
通常有两种途径获得设计类:
1)将分析类转化一个或多个设计类;
2)通过引入基础服务获得设计类。
用设计类实现用例:使用顺序图和协作图。
设计系统原型:通过它验证解决方案的正确性,并为实现者提供指南。
(4) 实现模型:将设计模型转化可执行代码的过程。关键的活动有:代码编写、测试、部署。使用构件图来描述系统的静态实现视图,使用部署图来描述系统的动态实现视图。
Ø 将UML系统改名为SelectCourseSystem
在“模型资源管理器”窗口下,右击顶层节点,选择“属性”命令。在“UML子系统属性”对话框的“名称”文本框中输入新的名称“SelectCourseSystem”。在“文档”文本框中可以输入一些说明消息。
Ø 设置模型的数据类型
在默认情况下,UML中可以使用的数据类型有4个包。本例中将目标语言绑定为C++,所以仅保留C++数据类型包。
单击Visio界面上菜单栏中的“UML”菜单,选择其下拉菜单中的“选项”,则打开了“UML选项”窗口。在 “UML文档”选项卡中选择C++数据类型。
2.实现用例模型
a. 识别参与者
b. 识别用例
识别、详述用例是用例建模过程中最重要的活动。顺着参与者出发,通过考虑参与者和系统的交互,可以识别出主要用例。
c. 绘制参与者以及参与者之间的关系
d. 绘制用例以及用例之间的泛化关系
(1)在“模型资源管理器”中,右击“用例模型”下的“顶层包”,选择“新建”|“用例”命令,出现“UML用例属性”对话框。在“名称”框中输入一个你所找到用例名,单击“确定”按钮。
重复上面操作,在用例模型的顶层包中添加上所有用例。
(2)用例之间如果存在泛化关系,则拖拽“UML静态结构”标签页中的“泛化”图标到静态结构图中,来连接两个用例。
e. 绘制用例图
(1)在“模型资源管理器”中,右击“用例模型”下的“顶层包”,选择“新建”|“用例图”,这时会新建一个名为“用例-1”的空白用例图,右击新建的空白用例图节点,选择“重命名”,可对用例图重新命名。
(2)在“形状”中的“UML用例”标签页中,将“系统边界”形状拖放到用例图中,双击系统边界形状,可进行重新命名。
(3)在“模型资源管理器”中“用例模型”下,选中主角,拖放到用例图的系统边界之外。将“用例模型”下创建的用例拖放到用例图的“系统边界”内。
(4)绘制参与者与用例之间的关联。
如果主角和系统的交互包含某个用例,那么主角和该用例之间存在通信关系。将“UML用例”标签页中的“通信”图标拖放到用例图中,用它来连接参与者和用例。
端点名表示通信连接两端在通信中扮演的角色。端点的多重性表示通信另一端连接的一个对象对应着本端点连接的对象的数量。右击通信连线,选择“属性”,出现“UML关联属性”对话框,可以设置连接线的两个端点的多重性,还可以设置连接线的导航方向。为了降低图表的复杂性,通常只有在例外的情况下才显示导向性。
如果不关心端点名等信息,为了在视觉效果上隐藏这些信息,右击通信连线,选择“形状显示选项”命令,进行设置即可。
(5)绘制用例之间的包含和扩展关系。
用例之间如果存在包含关系,则通过拖拽“UML用例”标签页中的“用”图标来连接两个用例;用例之间如果存在扩展关系,则通过拖拽“UML用例”标签页中的“扩展”图标来连接两个用例。
用例图作为一种UML模型元素,也必须用包来组织。本例中将两个用例图都放到了用例模型顶层包中,还可以用注释元素对用例图作简单说明。
f.对每个用例进行用例描述。
为了便于以后对用例进行细化,每个用例都要提供用例描述。一个用例是多个场景组成的,对每个用例的场景进行场景描述,写入Word文档中。
五、实验结果:

六、实验小结:
1.用例图(Use Case Diagram)是由软件需求分析到最终实现的第一步,它描述人们如何使用一个系统。用例视图显示谁是相关的用户、用户希望系统提供什么样的服务,以及用户需要为系统提供的服务,以便使系统的用户更容易理解这些元素的用途,也便于软件开发人员最终实现这些元素。用例图在各种开发活动中被广泛的应用,但是它最常用来描述系统及子系统。
2.当用例视图在外部用户出现以前出现时,它捕获到系统、子系统或类的行为。它将系统功能划分成对参与者(即系统的理想用户)有用的需求。而交互部分被称作用例。用例使用系统与一个或者多个参与者之间的一系列消息来描述系统中的交互。
3.用例图包含六个元素,分别是:参与者(Actor)、用例(Use Case)、关联关系(Association)、包含关系(Include)、扩展关系(Extend)以及泛化关系(Generalization)。
实验三 类图设计 日期:9月30日
一、实验目的与要求:
1. 掌握在Visio下类图的设计。
二、实验内容:
1. 学习识别类的方法。
2. 学习识别类之间关系的方法。
3. 学习使用Visio绘制类图。
三、实验器材:
微机+windows操作系统+ Microsoft Visio 2003
四、实验步骤:
1.通常通过下面三种方式使用类图:
(1)为系统词汇建模型
为系统的词汇建模实际上是从词汇表中发现类,发现它的责任。
(2)模型化简单的协作
协作是指一些类、接口和其他的元素一起工作提供一些合作的行为,这些行为不是简单地将元素加能得到的。例如:当你为一个分布式的系统中的事务处理过程建模型时,你不可能只通过一个类来明白事务是怎样进行的,事实上这个过程的执行涉及到一系列的类的协同工作。使用类图来可视化这些类和他们的关系。
(3)模型化一个逻辑数据库模式
想象模式是概念上设计数据库的蓝图。在很多领域,你将想保存持久性数据到关系数据库活面向对象的数据库。你可以用类图为这些数据库模式建立模型。
2. 类(Class)
一般包含3个组成部分。第一个是类名;第二个是属性(attributes);第三个是该类提供的方法( 类的性质可以放在第四部分;如果类中含有内部类,则会出现第五个组成部分)。类名部分是不能省略的,其他组成部分可以省略。
类名书写规范:正体字说明类是可被实例化的,斜体字说明类为抽象类。
属性和方法书写规范:修饰符 [描述信息] 属性、方法名称 [参数] [:返回类型|类型]
属性和方法之前可附加的可见性修饰符:
加号(+)表示public;减号(-)表示private;#号表示protected;省略这些修饰符表示具有package(包)级别的可见性。
如果属性或方法具有下划线,则说明它是静态的。
描述信息使用 << 开头和使用 >> 结尾。
类的性质是由一个属性、一个赋值方法和一个取值方法组成。书写方式和方法类似。
3.绘制类图
(1)绘制类
在“模型资源管理器”中,双击“分析模型”中“顶层包”下的静态结构图,此时在绘图区中显示的则是此静态结构图。按照实验一中给出的方法绘制这四个类,包括这些类的属性和操作。
(2)绘制类之间的关系
确定类之间是否有关系以及有什么关系。
如果存在“关联”关系,则将“形状”窗口中“UML静态结构”标签页中的“二元关联”图标拖到绘图区,来连接两个类;如果存在“泛化”关系,则将“UML静态结构”标签页中的“泛化”图标拖到绘图区,来连接类;如果存在“聚集”或“组成”关系,则将“UML静态结构”标签页中的“复合”图标拖到绘图区,来连接类;如果存在“依赖”关系,则将“UML静态结构”标签页中的“依赖关系”图标拖到绘图区,来连接类。
在绘图区中双击这些关系图标,可以打开它们的属性对话框来修改属性。
五、实验结果:

六、实验小结:
1.类图(Class diagram)是最常用的UML图,显示出类、接口以及它们之间的静态结构和关系,它用于描述系统的结构化设计,类图(Class diagram)最基本的元素是类或者接口。
2.UML的类图是E-R图(为逻辑数据库建模的通用工具)的超集,尽管E-R图的重点是数据,类图的扩展允许模型化行为。在物理数据库中这些逻辑操作一半转化为触发器或存储过程。
实验四 交互作用图设计 日期:10月14日
一、实验目的与要求:
1. 掌握在Visio下顺序图的设计。
二、实验内容:
1. 学习根据用例描述绘制顺序图的方法。
2. 学习使用Visio绘制顺序图。
三、实验器材:
微机+windows操作系统+ Microsoft Visio 2003
四、实验步骤:
1. 建立顺序图的步骤
① 设置交互的语境,不管它是系统、子系统、操作、类、还是用例或协作脚本。
② 通过识别对象在交互中扮演的角色,设置交互的场景。将对象按照从左到右的顺序放在顺序图的顶部,比较重要的放在左边,其他的临近对象或次要对象放在右边。
③ 为每个对象设置生命线。多数情况下,对象存在于整个交互过程中。对于那些在交互期间创建和销毁的对象,在适当的时刻设置它们的生命线,用适当的构造型化消息显示的指明它们的创建和销毁。
④ 从引发某个消息的信息开始,在生命线之间画出从顶向下依次展开的消息,显示每个消息的特性(如参数)。如果有需要,还可以解释交互的语义。
⑤ 如果需要表示消息的嵌套或表示发生时的时间点,则采用控制焦点修饰每个对象的生命线。
⑥ 如果需要说明时间或空间的约束,可以用时间标记修饰每个消息,并附上合适的时间和空间约束。
⑦ 如果需要更形式化的说明某控制流,可以为每个消息附上前置和后置条件。
2.绘制顺序图
(1)在“模型资源管理器”的“分析模型”中,右击“顶层包”,选择“新建”|“序列图”,这时会新建一个名为“序列-1”的空白序列图,右击新建的空白序列图节点,选择“重命名”,可对序列图重新命名。
(2)在“形状”窗口的“UML序列”标签页中,拖拽“对象生命线”到绘图区,在绘图区中双击此对象生命线,出现“UML分类器角色属性”对话框,在“名称”栏输入名字,在“分类器”栏中选择所属的类。单击“确定”按钮。
要想显示出分类器名字,可以右击此对象生命线,选择“形状显示选项”,打开“UML形状显示选项”对话框,选中“分类器名称”项,单击“确认”即可。
(3)绘制对象间的通信。
在 “UML序列”标签页中,拖拽“消息”图标到绘图区,连接对象的生命线。双击“消息”,打开“UML消息属性”对话框,进行消息的属性设置。通过拖拽“激活”图标到绘图区的生命线上,来表示该对象正在执行某个操作。
五、实验结果:

六、实验小结:
1.顺序图是一种强调消息时间顺序的交互图,着重描述对象按照时间顺序的消息交换,为读者提供了控制流随着时间推移的清晰的可视化轨迹。
2.生命线上的长条形矩形称为“控制焦点”,它表示一个对象执行一个动作所经历的时间段,顶部表示动作的开始,矩形底部表示动作的结束,控制焦点可以嵌套,嵌套的控制焦点可以更精确的说明消息的开始和结束位置。
3.消息用来描述对象之间所进行的通信,该信息带有对将要发生的活动的期望。当传送一个消息时,它所引起的动用是一个通过对计算过程的抽象而得到的可执行语句。
实验五 活动图设计 日期:10月21日
一、实验目的与要求:
1. 掌握在Visio下活动图的设计。
二、实验内容:
1. 学习根据用例描述绘制活动图的方法。
2.学习使用Visio绘制活动图。
三、实验器材:
微机+windows操作系统+ Microsoft Visio 2003
四、实验步骤:
1.过程分析
构建活动图首先需要找到业务过程中的活动,可以通过以下的问题来帮助寻找业务过程中的活动:
(1)该业务过程需要完成哪些工作步骤。
(2)每个参与者都将执行哪些操作。
(3)有没有哪些事件启动了哪些工作步骤。
举例--旅客登机过程:
(1)领取登机牌
(2)办理行李托运
(3)通过安检
(4)旅客登机
(5)行李装载
(6)飞机起飞
2.活动链接
得到了业务过程中的主要活动后,就需要进一步考虑这些活动的执行顺序
考虑下面的问题有助于理解业务控制流:
(1)所有活动的执行顺序。
(2)执行某个活动时需要满足什么条件。
(3)哪里有必要的分支。
(4)哪些操作是同时发生的。
(5)必须先完成某些操作,才能执行其他操作。
3.识别负责活动的角色
在绘制活动图的时候,要对角色可视化,需要画出泳道。所以我们要识别出负责每个活动的角色。
3.绘制活动图
(1)在“模型资源管理器”的“用例模型”中,右击“顶层包”,选择“新建”|“活动图”进行创建。这时会新建一个名为“活动-1”的空白活动图,右击新建的空白活动图节点,选择“重命名”,可对活动图重新命名。
(2)在“形状”窗口的“UML活动”标签页中,分别拖动“初始状态”图标和“最终状态”图标到绘图区。
(3)添加泳道。
在“UML活动”标签中,将“泳道”图标拖到绘图区来添加泳道。双击泳道,可以打开“UML分区属性”对话框,进行分区属性的设置。
(4)添加状态。
在“UML活动”标签中,将“动态状态”或“状态”图标拖到绘图区来添加活动。双击图标可以打开属性对话框,进行属性的设置。
动作状态表示对象正在执行一个不可中断的原子操作。状态可以被分解成其他动作状态或状态,因此如有必要,可用一个单独的活动图描述状态。
(5)添加转换。
在“UML活动”标签中, “判定”图标来表示在某一点做出判定。“转换(分叉)”和“转换(连接)”图标来描述并发的活动,此时包含多个控制流。“控制流”描述单个控制的简单转换。双击图标可以在相应的属性对话框中进行属性设置。
五、实验结果:
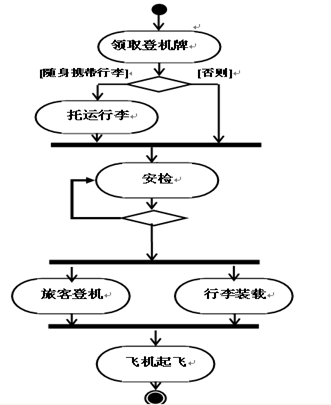
六、实验小结:
1.活动图是描述系统在执行某一用例时的具体步骤的,它主要表现的是系统的动作。从活动图中可以看出,系统是如何一步一步的完成用例规约的,主要用于业务建模阶段。活动图描述的是整个系统的事情。可以说活动图是对用例图的一种细化,帮助开发者理解业务领域。
2.活动图是用来描述达到一个目标所实施一系列活动的过程,描述了系统的动态特征。
活动图主要由起点终点、活动、分支、分岔/汇合、泳道等元素组成。
实验六 状态图设计 日期:10月28日
一、实验目的与要求:
1. 掌握在Visio下状态图的设计。
二、实验内容:
1. 学习识别对象状态的方法。
2. 理解对象状态的转换。
3. 学习使用Visio绘制状态图。
三、实验器材:
微机+windows操作系统+ Microsoft Visio 2003
四、实验步骤:
1.状态分析
首先需要找到与系统中对象相关的转换事件
通过以下几个方面来寻找转换事件
(1)哪些事件可以创建或删除对象
(2)哪些事件可以定义或修改属性值
(3)哪些事件可以创建或结束与其他对象的关系
(4)哪些事件可以导致对象状态的转换
根据事件找到状态
举例:学生学习过程状态
首先分析事件:
(1)参加高考
(2)录取
(3)生病
(4)康复
(5)完成学业
接下来分析转换事件:
(1)参加高考:高考后进入“学前”状态
(2)录取:学生被录取后变成“在校”的学生
(3)生病:学生长时间生病则进入“休学”状态
(4)康复:学生再回到学校转为“在校”状态
(5)完成学业:学生毕业进入“毕业”状态
(6)学籍处理:学生被学籍处理,进入“退学”状态
最后得到状态:
(1)学前
(2)在校
(3)退学
(4)毕业
(5)休学
2.绘制状态图
(1)在“模型资源管理器”的“分析模型”中,右击“学生”类,选择“新建”|“状态图”,这时会新建一个名为“状态图-1”的空白状态图,右击新建的空白状态图节点,选择“重命名”,可对状态图重新命名。
(2)在“形状”窗口的“UML状态图”标签页中,选中“初始状态”图标并拖拽到绘图区,选中“最终状态”图标并拖拽到绘图区。
(3)在“UML状态图”标签页中,选中“状态”图标并拖拽到绘图区,来添加一个状态。双击此状态,打开“UML状态属性”对话框,进行相应的设置。
(4)在“UML状态图”标签页中,选中“复合状态”图标并拖拽到绘图区,来添加一个复合状态。双击此状态,打开“UML复合状态属性”对话框,进行相应的设置。
在“模型资源管理器”中,单击此复合状态前的“+”号,可以看到此复合状态下有一个新的状态图,可以通过双击此状态图,在绘图区中进行此状态图的绘制。
(5)在“UML状态图”标签页中,选中“转换”图标并拖拽到绘图区,来添加状态到状态间的转换。双击转换图标,进入“UML转换属性”对话框,进行相应设置。
五、实验结果:
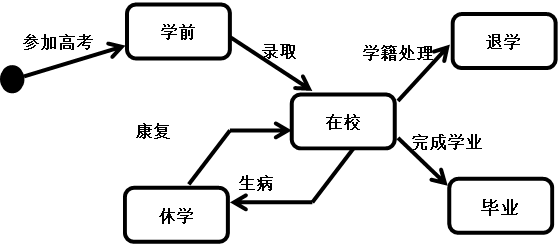
六、实验小结:
1.状态图是描述某一对象的状态转化的,它主要表现的是该对象的状态。从状态图中可以看出,该对象在接受了外界的某种刺激之后,会做出什么样的反应。描述的是一个对象的事情。可以说是对类图的一种补充,帮助开发者完善某一类。
2.状态机视图是一个类对象所可能经历的所有历程的模型图。状态机由对象的各个状态和连接这些状态的转换组成。状态机视图通过对类和对象的生存周期建立模型来描述对象随时间变化的动态行为。状态机主要用于描述类的行为。状态机是一个类的对象所有可能的生命历程的模型。状态机是一个对象的局部视图 。
3.状态图主要由起点、终点和状态组成,各状态由转移连接在一起。状态图适合于描述跨越多个用例的单个对象的行为。状态图由状态、事件和转换三个主要元素构成。
实验七 协作图设计 日期:11月4日
一、实验目的与要求:
1. 掌握在Visio下协作图的设计。
二、实验内容:
1. 学习根据用例描述绘制协作图的方法。
2.学习使用Visio绘制协作图。
三、实验器材:
微机+windows操作系统+ Microsoft Visio 2003
四、实验步骤:
1.利用协作图对控制流建模主要遵循以下策略:
① 设置交互的语境,或者说确定交互过程的上下文。这些语境可以是系统、子系统、操作、类、还是用例或协作脚本。
② 通过识别对象在交互中扮演的角色,设置交互的场景。将对象作为顶点放在协作图中,其中比较重要的对象放在中央,他们的临近对象放在外围。
③ 为每个对象设置初始特性。如果某个对象的属性值、标记值、状态等在交互期间发生重要变化,则在图中放置一个复制对象,并用新的值更新它,然后通过构造型<<become>>或<<copy>>的消息将二者连接。
④ 描述对象之间可能有信息沿着它传递的链。首先安排关联的链,这些链是最主要的,它们代表结构的连接。然后再安排其他链。
⑤ 从引起交互的消息开始,适当地设置其顺序号,然后将随后的每个消息附到适当的链上。可以用带小数点的编号来显示嵌套没。
⑥ 如果需要说明时间或空间约束,可以用时间标记修饰这个消息,并附上合适的时间和空间约束。
⑦ 如果需要更形式化地说明这个控制流,可以为每个消息附上前置和后置条件。
和顺序图一样,一个单独的协作图只能显示一个控制流。
一般情况下,不管是顺序图还是协作图,会有很多交互图,其中一些是主要的,一些用来描述可选择的路径或例外条件,可以利用包来组织这些协作图的集合,并给每个图起一个合适的名字,以便与其他图区别。
2.绘制Select Course协作图
(1)在“模型资源管理器”的“分析模型”中,右击“顶层包”,选择“新建”|“协作图”,这时会新建一个名为“协作-1”的空白序列图,右击新建的空白序列图节点,选择“重命名”,可对协作图重新命名。
(2)在“形状”窗口的“UML协作”标签页中,拖拽“分类器角色”到绘图区,在绘图区中双击此分类器角色,出现“UML分类器角色属性”对话框,在“名称”栏输入名字,在“分类器”栏中选择所属的类。单击“确定”按钮。
要想显示出分类器名字,可以右击此分类器角色,选择“形状显示选项”,打开“UML形状显示选项”对话框,选中“分类器名称”项,单击“确认”即可。
(3)绘制对象间的通信。
在 “UML序列”标签页中,拖拽“关联角色”图标到绘图区,连接对象。双击此关联角色,打开“UML关联角色属性”对话框,进行属性设置。
五、实验结果:
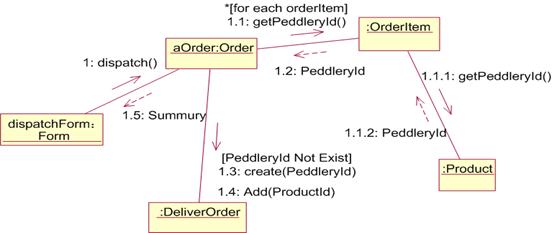
六、实验小结:
1.在Visio左侧的“类别”区域中单击“软件”,然后在右侧的“模板”中单击“UML模型图”,则进入Visio的UML建模绘图界面。
2.在“模型资源管理器”中“顶层包”的文件夹上右击,从弹出菜单中选择“新建”|“静态结构图”,则创建并打开了一个新的静态结构图。从“形状”的“UML 静态结构”标签页中选择“对象”图标,拖拽到绘图区。
实验八 组件图设计 日期:11月11日
一、实验目的与要求:
1. 掌握在Visio下组件图的设计。
二、实验内容:
1. 学习根据用例描述绘制组件图的方法。
2.学习使用Visio绘制组件图。
三、实验器材:
微机+windows操作系统+ Microsoft Visio 2003
四、实验步骤:
数据库是用于物理数据存储以及对已存储数据的受控访问的系统。它是用于数据建模的最大的专门元素。数据库是一个原型化组件,并且是 UML 数据建模配置文件的一部分。
数据库定义了数据库类型,以及用于数据建模的约束,比如数据类型、存储过程、语法等。数据库级别是对信息的基本访问级别,可以在更高级别上进行精化。
数据库与组件图中的其他组件结合使用,来定义应用程序和数据库之间的依赖关系。
数据库组件对于设计者的价值在于计划数据库的可访问性。对数据库的模式分配定义了信息存储的基本结构。
数据库管理员使用部署图来找出应用程序和数据库之间的通信问题,并定义数据以及部署图的物理部署。
表的基本组织单元就是模式。模式是 UML 的组织单元,用包表示。模式是原型化的包,并且是 UML 数据建模配置文件的一部分。
模式是应用程序使用的基本单元。它还是一个可以被授予特权的单元。模式在下一个细节级别上被指定给数据库组件。
构架师不关心数据模型图的详细信息,但是他可以检查是否所有信息都表示在数据库中。
视图是一个虚拟表。它代表了具有相同结构的一组记录,这与表完全一样,唯一的区别在于数据的物理资源在其他表中。
视图是一个原型化类,并且是 UML 数据建模配置文件的一部分。
视图是在数据模型图中表示的。
索引是支持快速数据访问的物理数据结构。它完全不改变数据的质量。
索引在 UML 数据建模配置文件中被表示为操作上的原型。
索引和键都包含了几个列。索引中的列必须有顺序。
索引规格说明不但包含索引的列,还包含索引的类型(唯一性等)。
五、实验结果:
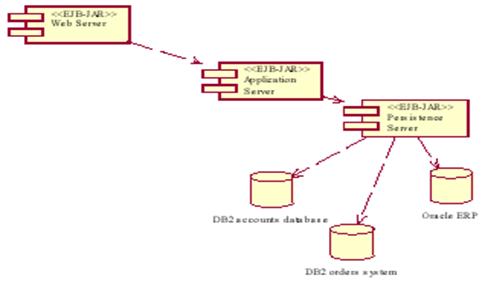
六、实验小结:
1. 数据库与组件图中的其他组件结合使用,来定义应用程序和数据库之间的依赖关系。
2. 数据库组件对于设计者的价值在于计划数据库的可访问性。对数据库的模式分配定义了信息存储的基本结构。
3. 数据库管理员使用部署图来找出应用程序和数据库之间的通信问题,并定义数据以及部署图的物理部署。
-
老干部20xx年工作总结
第八中学一年来,认真学习贯彻老干部局和教育局老干部工作精神,积极主动地做好老干部工作。现将一年的工作总结如下:一、建立老干部工作领…
-
技师个人总结
技术总结我叫张晓明,是烧结厂动仪车间四烧段烧结班班长,高级维修技师,荣获公司技术革新一等奖。从xx年x月份调入烧结新区以来,我始终…
-
20xx年常乐镇中心小学教师继续教育工作总结
本学年在教育教学管理工作中,全体教职工尽职尽责、踏实认真使学校教师继续教育方面工作,取得了一定的成绩。现把一年来的工作总结如下:一…
-
信用社员工个人工作总结
信用社员工20xx年度个人工作总结时光如水,岁月如梭,一年的时光转眼过去了,一年来在各位领导和同事的关心帮助下,我认真提高自身思想…
-
技师个人总结
技术总结我叫王海明,是烧结厂动仪车间四烧段烧结班班长,高级维修技师,荣获公司技术革新一等奖。从xx年x月份调入烧结新区以来,我始终…