flash实验报告
实验一 设计卡通形象
实验目的:
一、使用椭圆工具、任意变形工具、线条工具等绘制猴子的头部和身体。
二、使用钢笔工具、椭圆工具绘制福包和手。
实验过程:
一、新建文件,使用椭圆工具绘制猴子的脸部轮廓。
二、使用任意变形工具选择椭圆,对其进行变形。
三、使用钢笔工具,按住Ctrl键,单击椭圆,进入曲线编辑状态。
四、按住ctrl键,同时单击其中的一个锚点,通过调整手柄长度和方向,改变曲线的形状。
五、使用同样的方法调整曲线上的去他锚点,将曲线的形状修改为猴子脸部轮廓。
六、在工具箱中选择选择工具,。选择猴子的脸部轮廓,按下Ctrl+D,复制轮廓。
七、使用任意变形工具调整复制轮廓的形状和位置,使用钢笔工具通过添加、删除和转换锚点,绘制猴子的头部轮廓。选择猴子的脸部轮廓,选择颜料桶工具,设置填充颜色为皮肤肤色,为脸部轮廓填充颜色,然后去除其轮廓。
八、使用同样的方法在猴子头部填充咖啡色,并去除其轮廓。选择猴子头部并右击,执行 排列、下移一层 命令,调整其排列位置。
九、将“图层1”更名为头和脸,新建“五官”图层,绘制面部五官,使用椭圆工具在脸部轮廓中绘制一个直径为49.4的正圆。
十、复制正圆,调整期直径为39.75,并去除轮廓,修改其填充颜色为(7FB300)至(210002)的线性渐变。
十一、使用椭圆工具在猴子眼睛上绘制一个白色的小圆,作为眼睛中的高光部分,放置在眼睛右上角。
十二、选择绘制好的三个正圆,通过执行“复制”和“粘贴在当前位置”命令,进行复制粘贴。
十三、保持粘贴后的图形为选择状态,将其水平翻转并调整至合适位置,作为猴子的另一只眼睛。
十四、选择线条工具,在眼睛上方绘制两段倾斜的直线,作为眉毛。
十五、使用钢笔工具在眼睛下方中间空隙处绘制一条W型曲线,作为猴子的鼻子,使用钢笔工具,在鼻子的正下方绘制猴子的嘴。
十六、新建“耳朵”图层,然后绘制两个相交的椭圆,删除相交处的线条,制作猴子的耳朵。在耳朵上那会子两个椭圆,作为耳朵的内轮廓。
十七、选择耳朵,按下快捷键Ctrl+G组合图形,使用同样的方法绘制猴子的另一只耳朵。
十八、在“耳朵”图层下新建“上半身”图层,使用钢笔工具在头像下方绘制上衣和手臂。
十九、使用钢笔工具绘制上衣的领口,使用颜料桶工具设置相应的填充颜色,填充上衣和衣领。
二十、在手臂轮廓内绘制多条线条并分成多段,然后对其进行填充,制作彩色条状的衣袖。
二十一、使用钢笔工具,在领口下方绘制一个小三角形,填充红色作为红领巾。再在衣服上绘制两个不规则的轮廓,填充黄色作为扣子。
二十二、在口子上绘制不闭合的曲线,填充白色添加高光效果。在“上半身”图层下创建“下半身”图层,绘制裤子轮廓并填充为黄色。
二十三、使用刷子工具在裤子的内侧绘制浅灰色图形,增强裤子的立体感。使用钢笔工具绘制猴子的脚和鞋子轮廓,并填充为深蓝色。
二十四、选择绘制好的鞋子,将其复制并水平翻转,适当调整后将其放置在另一只裤子口下方。
二十五、在“下半身”图层下创建“尾巴”图层,使用钢笔工具绘制猴子的尾巴轮廓,并填充为深褐色。
二十六、在“五官”图层上方创建“包”图层,使用钢笔工具在适当位置画一个包裹的轮廓。
二十七、选择颜料桶工具,设置过填充颜色为(FF3B00)至(EB0000)的线性渐变,填充包裹轮廓后去除轮廓。
二十八、新建“福”图层,选择文本工具在包裹上输入“福”字,设置字体系列为“方正隶变简体。
二十九、在“福”图层下方创建“福字”图层,在对象绘制模式下绘制一个矩形,将“福”字完全遮盖。
三十、在“颜色”面板中修改矩形的“填充颜色”为“黄色”至“橘黄色”的线性渐变。 三十一、使用选择工具选择渐变矩形,按下ctrl+b,将矩形分离为图形,再将“福”字分离为图形。
三十二、选择墨水瓶工具,设置笔触颜色为黑色,单击文字,为其描边,按下delete删除填充对象。
三十三、在时间轴中“福”图层的第一帧,单击,选择该帧所有图形对象,剪切并粘贴至“福字”图层。
三十四、使用选择工具,选择福字轮廓外的所有图块以及黑色轮廓,按下delete键将其删除。
三十五、删除“福”图层,新建“形状1”图层,使用钢笔工具在包裹入口处绘制一个灰色的图块,最为包裹入口形状1,绘制一个红色的图块,最为包口的形状2。
三十六、新建扎线图层,选择钢笔工具。并设置其属性,在包身上绘制一条曲线,最为包扎线。在扎线的一段绘制两条闭合的曲线,制作扎线的吊穗。
三十七、使用椭圆工具,在包裹的一侧绘制一个正圆,作为猴子的手,将其复制并放置在包裹的另一侧,作为猴子的另一只手。完成本次制作。
实验二 制作文字特效
实验目的:
使用遮罩层制作有水波特效的文字。
实验过程:
一、新建一个Flash文件,将所有需要的素材文件导入到库中,新建“背景”图层,并将“背景”图片放入舞台正中央。
二、新建图形元件“波纹条”,绘制一条宽为317,笔触为10的直线,执行 修改、变形、旋转与倾斜 命令,调整旋转角度为-55。
三、选中该斜线,反复复制粘贴多粗,然后在“属性”面板中设置斜线属性,并调整每条斜线之间的间距,形成一排斜线组。
四、新建元件“波纹动画”,新建“图层2”,并输入一段文字。新建“图层3”,在同样的位置输入与前面相同的文本。在两文字图层的第200帧处插入帧。
五、选择图层1,将“波纹条”图形右上角置于文字右边缘,恰好覆盖文字。在第200帧处插入关键帧,将其左下角置于文字左边缘,不露出文字,并创建补间动画。
六、右击“图层2”,执行“遮罩层”命令。返回主场景,新建“文字”图层,将影片剪辑元件“波纹动画”拖放至合适位置,最后保存即可。
实验三 制作中秋烟花动画
实验目的:
一、制作烟花的效果
二、运用背景
三、练习烟花图形的绘制
实验过程:
一、执行 文件、打开 命令,打开“中秋烟花素材.Fla”文件。新建一个影片剪辑元件sprite1,绘制一个烟花图形,并转换为图形元件shape1。
二、在元件sprite1中,将原件shape1拖至左侧,在第15帧处插入关键帧,将原件shape1拖至右侧,在第1~15帧之间创建传统补间。
三、新建“图层2”,在第一帧处添加声音效果,在第十五帧处插入普通帧。新建“图层3”在第十五帧处插入关键帧并添加脚本stop();。
四、新建影片剪辑元件sprite2,将原件sprite1拖至编辑区域,设置其实例名称为ster1。新建“图层2”。在第一帧处添加相应的脚本。
for (i = 2; i < 70; i = i + 1)
{
duplicateMovieClip("ster1", "ster" add i, i);
setProperty("ster" add i, _rotation, random(360));
abc = 40 + random(80);
setProperty("ster" add i, _xscale, abc);
setProperty("ster" add i, _yscale, abc);
} // end of for
五、新建影片剪辑元件sprite3,多次将原件sprite2拖至编辑区域,并改变各个原件的色彩效果,使烟花呈现五颜六色的效果。
六、返回主场景,将所需的元件拖至编辑区域,按下快捷键Ctrl+S保存文件。完成制作。
实验四 个人网站导航
实验目的:
按钮特效的运用
实验过程:
一、新建一个Flash文档,将素材图片image l-2导入到库中。新建图形元件shape1.将图片image 1拖入舞台并打散.以便于编辑。
二、新建图形元件shape 2.在编辑区域绘制矩形,然后拖入元件shape 1.并将其打散。按下Delete键.将打散的图片删除。
三、新建按钮元件button.在第4帧处插入关键帧,然后使用工具箱中的椭圆工具在编辑区域绘制一个蓝色的圆形。
四、制作导航栏中的“主页”按钮。新建影片剪辑元件sprite 1.在编辑区域输入文本“主页”。将其转换为图形元件text 1.在“属性”面板中设置Alpha值为20%。
五、分别在第15、 30帧处插入关键帧。选择15帧,打开“属性”面板.设置其色彩效果样式为 “高级”.然后在第1—15. 15—30帧之间创建传统补间动画。
六、新建“图层2”.然后将按钮元件button拖动到适当位置。在第30帧处插入普通帧。选择按钮元件button.打开其“动作”面板.在该面板中输入相应的脚本。
七、新建“图层3”,在第15、30帧处插入关键帧。选择第1、 15、30帧,依次在其“动作”面板中输入脚本stop0:。同样地制作元件sprite 2—4。
八、新建影片剪辑元件fish 1—3和AS。返回主场景.在舞台中绘制一个黑色矩形,然后在第3帧处插入普通帧.
九、新建“图层2”.将元件AS拖至编辑区域,在第3帧处插入普通帧。新建。图层3’,将元件shape 1拖至适当位置。
十、将“图层3”设置为。图层1—2-的遮罩层。
十一、新建“图层4”,将元件shape 1—4拖入.在第3帧插入普通帧。 十二、新建“图层5”,将图片image 2拖至合适位置。
十三、新建“图层6”.将元件shape 2拖至合适位置,使其与“图层3”的元件shape 1相对应。
十四、选择“图层6”并右击,执行“遮罩层”命令,将“图层6”设置为“图层5”的遮罩层。
十五、按下快捷键CtrI+S保存文件,并对该动画进行测试。至此,完成个人网站导航制作。
实验五 时间卷轴
实验目的:
一、使用代码计算日期
二、文本输入
三、动态文本框的使用
实验过程:
一、新建一个Flash文档.将素材导入到库中“新建”背景。图层.然后将图形元件“背景”拖曳至舞台中央。新建按钮元件“查询按钮”,拖入素材btn.png并转换为图形元件。在第2帧处插入关键帧,调整其透明度为64%.在第4帧处插入帧。新建图层.在图案两侧添加文字“查询”。
二、返回主场景.新建“布局”图层,添加相应的描述性文字、输入文本框及动态文本框,并将“查询按钮”元件放置在合适的位置。
三、代表年,月.日,星期几的文本框,及按钮的实例名称分别为 year_input. month_input. date_input. day_output和btn.
四、新建“动作”图层,在第1帧处添加相应代码,以实现通过输入年,月,日计算星期几的动画过程,详细代码见源文件。
五、至此,完成时间卷轴的制作。按下快捷键CtrI+S保存本实例.然后按下快捷键CtrI+Enter对该动画效果进行测试。
第二篇:Flash动画制作实验报告
动画制作
1:帧帧动画
首先是用写字工具写出自己的名字,然后两次用ctrl+B分离
接下来插入关键帧,用橡皮擦倒着把字迹一划一划的擦掉,直至把自己全部擦掉,,没擦掉一划就插入一个新的关键帧,完成时全选,使用翻转帧,最后便是播放看效果了
这样子,就可以播放出自己姓名一笔一划写出来的效果了
这次截图比较少,工作虽然简单,但是也要耐心才做得好一点。
2:运动渐变
首先要先用画图工具画出一个圆,填充颜色。然后建立一个引导层,点击引导层,用铅笔工具画出运动路径,再在结束的地方,同时在引导层和图层都插入关键帧,把圆的中心移到引导线的另外一个端点。
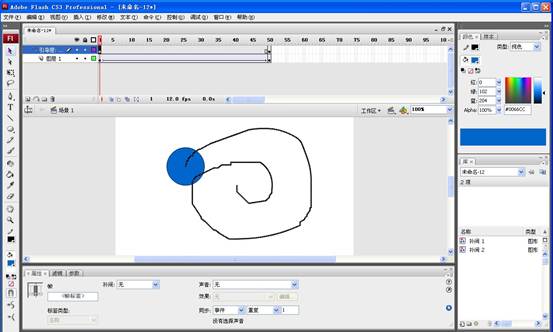
接下来,全选,插入补间动画,然后进行播放测试。
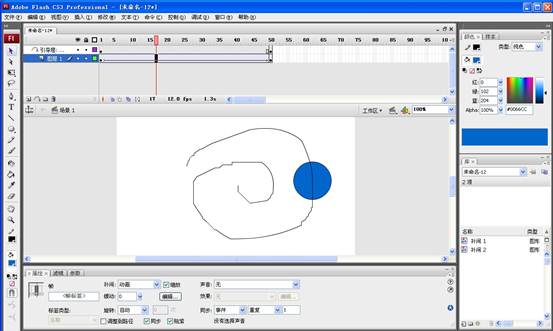
这样子之后就可以保存文件了。
这样子就可以实现图形按照引导轨道运行了
3:形状渐变
首先,也是先插入关键帧,画出一个图形,接着再重复以上动作,但要改变位置和颜色
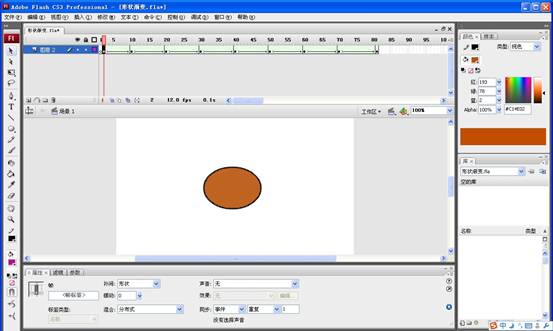
接着,当所有的图形和帧都做好了之后,全选,插入补间形状,然后就是播放测试了

最后没有问题就可以保存了
这样可以实现图形的变形,很有意思
汇总
先把所有的动画在Flash中打开,再创建一个新的文件

接着就要把原来的动画复制到新建的文件中

当然,期间要注意把握好图层与引导层的设置,否则可能会出项错误或者某些效果无法显示
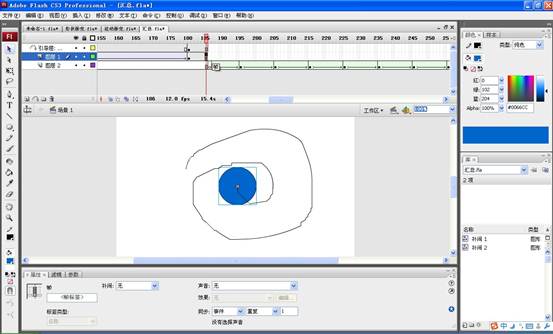
最后,为动画插入一段音乐,使之有声有色

总之,这次的Flash很有趣,也不难,比较容易掌握,以后我会多用功,多学学的。定会给自己的学习工作生活带来不少便利和乐趣。
-
flash实验报告
多媒体技术设计实验报告专业:__网络工程_________________年级:___09级___________________…
-
flash实验报告FLASH动画制作
xxxxxx多媒体技术基础实验报告姓名xxx学号1105022xx专业信息管理与信息系统班级指导教师xxFLASH动画制作传统动画…
-
flash实验报告
计算机创新实践报告初级题目以世博为题材的FLASH应用学院信息学院系别计算机专业计算机年级大二学号10083243姓名逄丽导师史令…
-
《Flash动画制作》 实验报告
Flash动画制作实验教学指导1目录实验一Flash动画欣赏熟悉软件环境3实验二图形对象的绘制与对象的编辑处理4实验三制作形状渐变…
- flash动画制作实验报告
-
flash实验报告
多媒体技术设计实验报告专业:__网络工程_________________年级:___09级___________________…
-
flash动画制作实训报告
商丘职业技术学院20xx级电子商务专业学生实训报告Photoshop学生学号学生姓名指导教师实训地点二0一二年三月二十五日实验实训…
-
flash实训报告
一设计题目太阳系动画设计二系统环境硬件环境软件环境1硬件环境开发多媒体课件时需要处理大量的多媒体文件且其最终制作容量较大在制作时采…
-
实训报告-flash
苏州市职业大学实习实训报告名称20xx年12月29日至20xx年1月12日共2周院系计算机工程系班级11动漫设计与制作2班姓名学号…
-
Flash-实训报告
写字动画一项目实训名称写字动画实训时间9月13日9月13日二项目实训学时数本实训项目预计实训学时数为2课时三项目实训目标了解Fla…
-
flash实验报告
计算机创新实践报告初级题目以世博为题材的FLASH应用学院信息学院系别计算机专业计算机年级大二学号10083243姓名逄丽导师史令…