Android开发环境搭建,绝对个人实践总结
Android开发环境搭建,绝对个人实践总结
本人搭建此环境是费劲周折,各种不顺利,翻阅了无数讲解的版本,里面各种出错,千奇百怪,最终总结了一下,并在失败中不断改进,顺利搭建了此环境,作为菜鸟的我仅此分享一下个人搭建的一点点经验,希望对你有一点点帮助。
当然,要想顺利搭建环境,首先必须准备好相应的发开工具:
JDK(版本:1.7.0)
Eclipse(版本:3.6.2)
SDK(版本:R21.1)
ADT(版本:22.2.4)
注意:本安装仅对Win7 32位。
以上各个版本网上均可现在到。
开始安装:
(1) 首先安装JDK。
点击安装执行文件exe。很简单,一步一步往下点下去,安装路径可以修改到D盘,本人是D盘。
然后配置JDK。
计算机(鼠标右击)——属性——高级系统设置——高级按钮(下面有环境变量)
点击环境变量——出现一个环境变量窗口。
注意:此窗口有用户变量(上窗口)、系统变量(下窗口)。在配置的时候,可能会遇到下面的系统变量窗口无法修改。修改上面的用户变量也可以,此处解释为:对于单用户来说,其实修改用户变量和系统变量效果一样。
本人是在用户变量里面添加的变量,点击新建,新建的第一个变量名为:JAVA_HOME 变量值:D:\Program Files\Java\jdk1.7.0_45(这是本人的,此处为你的JDK安装完后的绝对路径)
然后在点新建,新建的第二个变量名为:JAVA_PATH 变量值:%JAVA_HOME%\lib\dt.jar;%JAVA_HOME%\lib\tools.jar(这是本人的,此处注意%JAVA_HOME%可以替代第一个你新建的路径,后面要在lib里面加载dt.jar和tools.jar)
最后,在新建一个,第三个新建的变量名:PATH 变量值:D:\Program Files\Java\jdk1.7.0_45\bin(此处为bin的绝对路径)
注意:以上三个新建,我在别处看过,有的说的很简单,不需要新建,只需要在已经存在的PATH里面编辑一个bin的绝对路径就行,其实应该也可以,你可以试一下。
然后确定,确定,OK!
配置完成后要测试一下是否配置成功,很简单:
找到“命令提示符”窗口,可以直接用快捷键:window+R 输入cmd 就可以打开了。
在里面输入命令:javac 按回车。
如果:输出的内容是’javac’不是内部或外部命令。表明没有配置成功。
如果:出现一大堆英文说明文字,那么恭喜配置成功。
(2) 接着安装SDK
由于本人不是在官网下载,跟网上有些讲解的不太一样,下载下来的SDK还需要先运行一个exe,本人的是:installer_r21.1-windows。直接点下一步就行,中间需要换路径可以修改一下。官网上下载的zip压缩包解压后,直接就有一些文件了。
官网解压后包含的文件如下图:
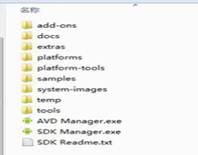
完了之后,打开之前你安装的路径下面的SDK Manager.exe 运行一下,此时,会自动检测是否有可更新的SDK供下载,等一小会就ok.
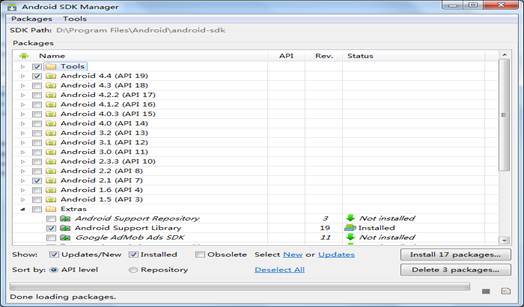
选择你需要的版本,TOOLS里面有几个选项,我全部勾选,本人选择了android4.0和2.1版本,最下面Extras,里面你就按默认的勾选的那两个就行了,这个里面相当于是帮助文件之类的。选择后,点击右下角: ,我的是10,你勾选几个这里就显示几个。点击就行了,然后等待一小会儿,本人为了用图说明,又安装了一个3.0版本的。
,我的是10,你勾选几个这里就显示几个。点击就行了,然后等待一小会儿,本人为了用图说明,又安装了一个3.0版本的。
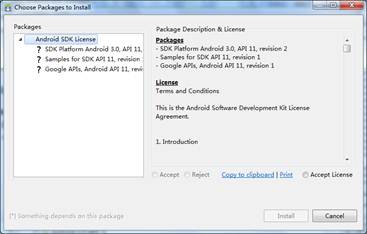
点右下角
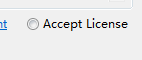
点
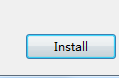
此时重回到上一页,开始安装:

需要一段时间,根据你选择的版本,稍等一会儿……出现的窗口,选择接受(英文的,该处有点遗忘,你做的时候就会遇到的,直接点击accept……就开始安装啦)
如果有某一个没有安装成功,那么单独勾选此项再install一遍。
完成之后还需要再做一次环境变量的编辑。
SDK环境变量的设置:
计算机(鼠标右击)——属性——高级系统设置——高级按钮(下面有环境变量)
此时,你会发现,系统环境变量下面可以修改了,那么直接在系统环境变量里面的PATH编辑,后面添加Android SDK安装路径中tools目录的绝对路径。
注意:在环境变量里面添加路径的时候,要在之前的路径后面用一个英文状态下的”;”号隔开。
还需要测试一下是否配置成功,同上,在命令提示符里面输入:android –h(注意”-”前面有个空格)。
出现一大堆说明的英文字符则表示配置成功。
(3) eclipse的安装配置
将eclipse的压缩包解压,其实不需要安装,直接打开有eclipse图标的exe,即可。
会有一个默认的工作目录,你可以设置一下,按照自己的工作路径设置就行。
然后直接配置ADT扩展包,其实ADT是一个扩展包,相当于一个插件。

在help里面选择:install new software
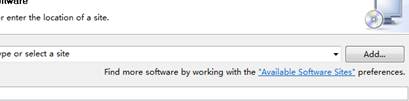
点击最后边的add。
注意:安装ADT有两种方式,一种是在线安装,一种添加本地文件。
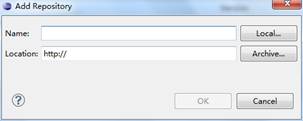
Name里面随便起一个名字,用ADT吧。如果是在线的话,在location里面输入http://dl-ssl.google.com/android/eclipse网址,注意有的说的是用“https“,你可以试试。
为了方便起见,你可以下载一个ADT压缩包,放在一个指定位置,我放在了eclipse里面,不需要解压。直接点击: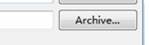 按钮,找到ADT压缩包就行,很简单,然后确定。程序会有一个分析,然后出现两个个选项:name下面:勾选Developer Tools就行。
按钮,找到ADT压缩包就行,很简单,然后确定。程序会有一个分析,然后出现两个个选项:name下面:勾选Developer Tools就行。
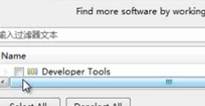
然后next。然后会等一小会,是来验证压缩包,把压缩包里的内容展开。然后会弹出窗口,可以关闭就行。
然后在eclipse窗体里面点击windows选择最下面preference。
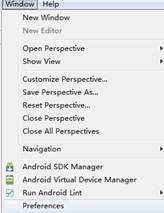
左侧就会出现android了。
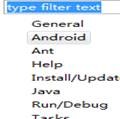
在SDK location里面把你的sdk路径放进去。如下:

点击一下应用,确定。OK!
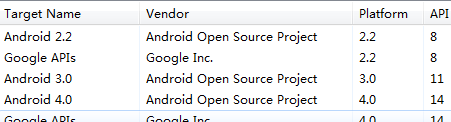
此窗口显示你所安装的版本,之前你选择安装的。
好了,这样android开发环境以及工具已经搭建完毕,你可以在完成虚拟机的配置,也很简单。这里不再叙述。
完结:以上过程为本人安装的过程,且成功配置,作为参考,若您在安装过程中出现问题,希望多查资料,定能解决,祝你好运。
第二篇:Eclipse android开发环境搭建总结
环境组成:Eclipse4.2+JDK 1.6+Android SDK v21+ ADT
一、安装Eclipse + JDK
Eclipse是一款免费开源的开发工具,它提供的仅仅是一个框架,其特点在于插件开发,即它可以添加插件,根据不同的功能需求只需安装相应的插件即可。
Eclipse是一款轻量级的插件,直接点击exe文件即可运行,不需安装,不需写入注册表等各种操作。据说3.8版本性能要高于4.2.
Eclipse本身并不包括JDK,(MyEclipse也是如此)因此还要自己安装JDK。JDK包括一些可执行文件和类库,比如JAVA编译器、JRE(java运行时环境,即java虚拟机,java程序运行比不可少)。据说JDK1.6运行速度要比其他版本要好很多。JDK可直接运行,安装完之后,还要添加环境变量,这里我有点疑惑,书上写的和网上查的不一样,为保险起见我取了并集: 首先添加Path=C:\Program Files\Java\jdk1.6.0_24\bin和C:\Program Files\Java\jdk1.6.0_24\jre\ bin,然后添加classPath=C:\Program Files\Java\jdk1.6.0_24\lib和C:\Program Files\Java\jdk1.6.0_24\lib\tools.jar.这样JDK安装完毕。
二、Android SDK安装
首先下载Android SDK,我在网上随便搜的,好像这个SDK要与Eclipse版本匹配才行,因此在搜时要注明Eclipse的版本。然后运行SDK Manager,,这才是真正的下载Android SDK,文件很多,速度超级慢,得几个小时。网上有快的方法,但是挺复杂。下载的内容主要是各个SDK版本的platform以及API。然后添加该文件夹下的tools文件夹目录添加到path环境变量中。
三、Eclipse安装ADT
ADT是一个插件,google开发的方便在Eclipse下进行安卓开发的插件,其实用记事本程序同样可以开发安卓程序,只不过这样更方便。
这要利用Eclipse的自动下载功能,方法是在Eclipse菜单中选择安装新软件,然后输入https://dl-/android/eclipse,然后会自动搜索相关软件。我刚开始选择全部安装,但是每次都失败,后来只选择了DDMS和android development tools就成功了。
这样开发环境就搭建好了。
Ps.然后还要创建android开发的模拟器,这个要用到AVDM,网上很多教程,很简单就搜到,我也没搞清楚怎么回事,只是按照步骤创建成功了。
-
《Android应用开发》个人总结报告
Android应用开发个人总结报告刚开始接触Android感觉到它很有意思在界面开发上和web也可以形成了相通的架构更加方便视觉上…
-
android开发总结
Android开发简介Android应用程序的五大基本组件Activity应用表示层基类Activity一个活动表示一个可视化的用…
-
《Android项目开发实训》项目总结报告
实训报告姓名祝新学号1144131专业软件技术课程名称android实训项目名称闹铃指导教师王皓实训日期20xx年10月28日至2…
-
android软件开发工程师转正个人总结
个人总结我于20xx年x月x日进入公司,根据公司的需要,目前担任Android软件工程师一职,负责综合代维,考务通手机客户端的开发…
-
Android开发总结
出来工作半年多了没啥好交代的就说说自己半年来的Android开发经历1IDE这半年来从Eclipse到AndroidStudio经…
-
android软件开发工程师转正个人总结
个人总结我于20xx年x月x日进入公司,根据公司的需要,目前担任Android软件工程师一职,负责综合代维,考务通手机客户端的开发…
-
Android创新团队20xx年工作总结
光阴如梭,眨眼之间学期又近结束。从成立之初到现在,Android创新团队也已经走过了半年的时光。回首这个学期的团队工作,感到忙碌而…
-
android java 实习总结
1概述实习是一种实践,是理论联系实际,应用和巩固所学专业知识的一项重要环节,是培养我们能力和技能的一个重要手段。在本学期的期末假期…
-
Android应用程序开发-个人总结
《Android应用开发》个人总结报告一、项目简介:送祝福App是一款逢年过节为方便发送祝福信息的软件,并且介绍各种节日的相关情况…
-
十八个月Android学习工作总结(20xx-01-28更新)
零零碎碎的总结(该文章本人第一更新是在优亿论坛):1.客户端的功能逻辑不难,UI界面也不难,但写UI花的时间是写功能逻辑的两倍.2…
-
Android实习心得
Android实习心得刚开始接触Android感觉到它很有意思,在界面开发上和web也可以形成了相通的架构,更加方便,视觉上也是非…