Photoshop图层蒙版的应用教学经验总结(沈国军)
论文题目:Photoshop图层蒙版的应用教学个人经验总结
作者姓名: 沈 国 军
工作单位: 宿豫中等专业学校
Photoshop图层蒙版的应用教学个人
经验总结
【摘要】:本文主要根据笔者对PS软件的教学进行的总结,从无痕拼接图像、调整局部图像及去斑磨皮的使用技巧介绍了图层蒙版应用的三个方面,通过分析案例阐述了具体的操作方法,并对本人在图层蒙版的实际教学中采用的教学模式和教学方法进行了介绍。
【关键词】图层蒙版 教学总结 案例教学
图层蒙版在Photoshop中起着十分重要的作用,是图像合成及调整局部图像的重要工具之一。其工作原理是显示设计人员需要的部分,隐藏或遮挡不要的部分,但对图像又不造成损坏。笔者经过多年的实践教学发现图层蒙版这一知识点比较抽象,不易理解,而要灵活运用则更难。因此,将自己在教学中的具体做法和体会加以总结,以和专家及同行共同探讨。
一、 运用图层蒙版可以产生神奇的效果
所谓图层蒙版是将不同灰度值转化为不同的透明度,并作用到它所在的图层中,使图层不同部位透明度产生相应的变化,黑色为完全透明,白色为完全不透明,灰色为半透明。蒙版具有保护和隐藏图像的功能,当对图像的某一部分进行特殊处理时,利用蒙版可以隔离并保护其余的图像部分不被修改和破坏。图层蒙版在处理图像方面具有极强的功能,与路径、通道等在PS平面设计中同样重要,是许多专业设计人员常用工具之一。图层蒙版的应用范围极广,下面仅从无痕拼接图像、调整局部图像及去斑磨皮三个方面进行总结。
1.无痕拼接图像
图像合成是PS中经常要进行的操作,将两幅或多幅图进行融合其实就是抠图,形成选区,然后将图像进行合并处理。如何将两张或多张毫不相干的图像天衣无缝地融合在一起,是在平面设计中经常碰到的问题,也是一大操作难题。
案例:为人物更换背景。如下图所示:


人物图 背景图
分析:将人物抠取出来放到上海外滩图片中去,并使两幅图自然融合,如同人物亲自到外滩拍照留念,此类图像合成制作十分常见。抠图工具有很多,如常见的套索工具、魔棒工具、钢笔工具及稍有难度的通道等。套索工具适合抠取边缘清晰的图像;魔棒工具适合抠取颜色对比明显的图像;钢笔勾选路径适合抠取边缘整齐的图像;通道适合抠取影调能区分的图像。对于颜色丰富、边缘复杂的图像使用以上工具都不能做到完整抠图,图像的边缘可能多选也可能少选,这样的效果图肯定留有后期合成处理的痕迹,为了能更好地以假乱真,使用图层蒙版的方法可以更好地实现合成。现将操作要点总结如下:
① 将人物图层放到背景图层上,并给人物图层添加一个图层蒙版。创建图层蒙版的方法是在【图层】面板中单击 按钮。
按钮。
② 将前景色设为黑色,选择画笔工具,在图层蒙版上进行涂抹,将需要隐藏的部分涂成黑色,此例中即涂抹人物背景,此时背景层中的图像处于透明状态。在图层蒙版中显示出人物的轮廓,此时背景层中的图像处于完全不透明状态。
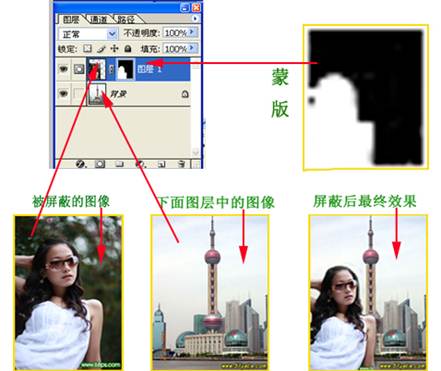
图层蒙版操作示意图
在涂抹的过程中要注意下列问题:
① 使用画笔工具时将其硬度值设为O,即用软笔头涂抹,这样才能保证人物的边缘自然柔和。另外还可用低透明度涂抹出若隐若现的效果。
② 此例中抠图的难点在于人物卷发的选取,在涂抹时要随时调整画笔笔头的大小。如果涂抹过界,可将前景色设为白色,使用白色画笔反涂回来,因为图层蒙版的工作原理就是黑色为完全透明,白色为完全不透明,这样的涂抹工作似乎与橡皮工具涂抹一样,其实与橡皮工具是有本质区别的,使用橡皮工具涂抹会破坏原图,涂抹掉的部分不会还原;而图层蒙版的涂抹其实质是建立选区,对图像不会造成破坏,可以反涂回来。
2.结合调整层调整局部图像
很多图像由于拍摄时的光线问题,经常需要做色彩调整,有的是进行整体调色,有的是对局部进行调色,整体调色比较方便,但是有时不适用。比如对一张人物照片的调整,可能只需要对人物的脸部肤色进行调色,而不需要对整体进行调色,这时就要对人物的脸部进行局部处理,可采用建立调整层的方法进行。建立新调整图层时同时链接了一个图层蒙版,通过对蒙版的操作,可以对需要调整的部分单独进行处理。


原 图 效 果 图
我们来观察上面两幅图像,原图色调太暗,效果图颜色鲜艳,有层次感,水面是无色的,草和树木是绿色的,天空有暖红色的云。要做这样的效果图,必须对水面、天空等画面元素分别调色,可分别建立不同的新调整图去,逐步调整,多次调整,这个操作极具挑战性,下面将操作要点大致列举一下:
① 创建色阶调整层,调整地面影调。
② 创建色阶调整层,调整天空影调。
③ 创建色相/饱和度调整层,调整图像中的颜色到鲜艳。
④ 创建纯色调整层,选暖红色,使天空增加一些暖色。
3.去斑磨皮美化人物
很多生活照中的人物脸上有瑕疵(色斑或者是痘痘),如何进行皮肤美化处理即磨皮呢?


原 图 效 果 图
分析:很多学生在看到原图时都被吓一跳,人物脸部皮肤凹凸不平,满脸痘痘,还有色斑,这样的问题皮肤如何才能磨平磨白?当我再出示效果图时,又会惊叹原来美女都是这样打磨出来的!去斑的工具一般可以使用修复画笔工具、修补工具或图章工具,但这张图显然仅靠这些工具无法做到,那有什么方法可以做到呢?效果最理想的处理方法就是使用图层蒙版局部模糊图像。
操作要点如下:
① 复制背景图层以建立一个新图层,进行滤镜/高斯模糊,模糊值视图像斑点情况而定,太小则皮肤不能光滑,太大则皮肤失真。
② 为图层添加蒙版,用黑色画笔(硬度值设为0)涂抹出人物的眼睛、眉毛、嘴唇、鼻子、耳朵、头部、身体、背景等其他部位,即人物的脸部皮肤不涂抹,保持模糊状态,以使皮肤看起来平整。其实相当于做了局部的高斯模糊处理。
③ 对于残留的斑点用修复画笔等工具进行局部处理。
④ 使用模糊工具处理脸部细节部分。
二、 采用趣味案例进行教学
 图层蒙版这一知识点过于抽象,学生在理解概念时十分困难,在教学中我先展示一个简单而有趣的合成图,比如“小鸭上树”图(见左图),使学生能从生动形象的“可视化”实例中对学习任务有一个整体认识,让学生亲自感受到图层蒙版的强大功能,激发他们的求知欲,在这样的经验体验后再讲解概念就变得容易理解了,然后再用复杂的案例深化学生对图层蒙版的理解,这样从感性认识到理性认识的学习过程,让学生不会产生畏难情绪,很容易接受知识点并掌握操作技能。
图层蒙版这一知识点过于抽象,学生在理解概念时十分困难,在教学中我先展示一个简单而有趣的合成图,比如“小鸭上树”图(见左图),使学生能从生动形象的“可视化”实例中对学习任务有一个整体认识,让学生亲自感受到图层蒙版的强大功能,激发他们的求知欲,在这样的经验体验后再讲解概念就变得容易理解了,然后再用复杂的案例深化学生对图层蒙版的理解,这样从感性认识到理性认识的学习过程,让学生不会产生畏难情绪,很容易接受知识点并掌握操作技能。
在讲解图层蒙版的具体应用时我主要采用案例分析的教学模式,精心选择有代表性的实例。如去斑磨皮这一内容就选择了一张极具挑 战性的图片,让学生在感官刺激下产生极强的探索欲。在分析案例的过程中,层层设问,引发学生积极思考,自主探究,培养学生的自学能力。例如我给学生展示一个案例:“飞出显示器的小海豚”图片(见右图)。 就设置了如下问题:
战性的图片,让学生在感官刺激下产生极强的探索欲。在分析案例的过程中,层层设问,引发学生积极思考,自主探究,培养学生的自学能力。例如我给学生展示一个案例:“飞出显示器的小海豚”图片(见右图)。 就设置了如下问题:
问题1:请分析,如果用已学过的知识能否实现该合成效果?可用哪些工具和方法?操作时方便吗?
问题2:能否在保留原图的同时,随意隐藏不要的部分?
通过学生的思考回答及操作尝试从而引出图层蒙版这一新方法,通过图层蒙版的操作既方便,又不破坏原图,而且合成效果好。通过案例教学,学生感兴趣,有求知欲,其教学效果比起教师费尽口舌讲解生硬的理论知识强多了,对于中等职业学校的学生来说案例教学法十分适用。
三、 灵活运用教学方法
因为PS图层蒙版的学习有一定的难度,所以我在教学中采用多种教学方法,如任务驱动法、演示法、实践法等。通过采用任务驱动法创设一定的教学情境,让学生带着任务去学习,引导学生自我创意。在处理合成图像时给学生提供素材,让学生充分发挥自己的创意,自主合成,例如我给学生布置一个任务,制作某品牌“手表”的宣传海报,教师提供“手表”、“人物”等图片素材,要不给效果图,要求学生自行设计,经过认真构思,学生设计出各具特色的效果图,并让学生将制作好的效果图上传到教师机,通过教师机的广播功能,让学生进行互评,选出优秀作品,进一步促进教学。
通过多媒体软件进行教学演示,将关键的操作步骤示范给学生观看,让学生在直观教学中形象地掌握操作技能,这种方法既活跃了课堂气氛,又很好地激起了学生的学习兴趣。如去斑磨皮的操作演示,学生就在惊叹声中掌握了操作方法。
另外,还需要给学生充分的时间自己上机去操作,加强实践环节的教学,让学生在反复练习中进行比较,进行总结。
参考文献:
1.平面设计Photoshop cs2 华东师范大学出版社 主编 王维
2.计算机图形图像处理 Photoshop cs3 中文版 人民邮电出版社
主编 郭万军 朱宏轩
第二篇:photoshop图层蒙版教程
图层蒙版
1、 如下,有两个图层
2、 在刀刀狗图层上选择“图层蒙版”
3、 选择“画笔”,前景色为“黑色”
4、 这时在刀刀狗上涂抹,就好像用橡皮一样
5、 如果前景色为“白色”,可以反涂回来
6、 如果前景色为“灰色”,则涂出的效果为“半透明”
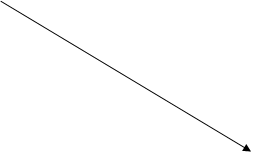 注意:一定要在图层蒙版上涂抹(即图层蒙版被选择的状态时涂抹)。
注意:一定要在图层蒙版上涂抹(即图层蒙版被选择的状态时涂抹)。
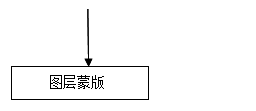
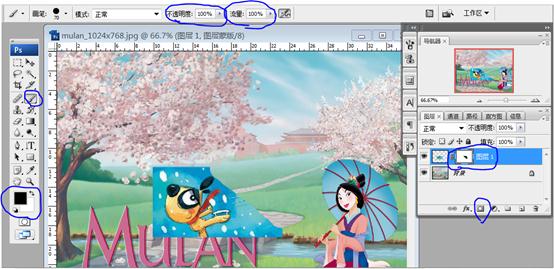
应用1:两幅图自然融合
1、 为云层图层创建图层蒙版
2、 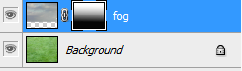 选择渐变工具
选择渐变工具 ,
,
3、 设置前景色为黑色,背景色为白色
4、 将渐变工具定位到云层底部,垂直拖动,效果是个渐变蒙版,如右图。
5、 最后效果如下图


 综合练习1:
综合练习1:
1、 新建800*1100文件
2、 填充渐变色
3、 用移动工具 将素材移到文件中
将素材移到文件中
4、 通过“自由变换”调整大小
5、 通过“图层蒙版”使两个图层融合
6、 反复操作
7、 选择图层样式 ——投影,给边框加阴影
——投影,给边框加阴影
8、 选择调整图层 ——色彩平衡,调整色调
——色彩平衡,调整色调
9、 选择直排文字 ,输入文字
,输入文字
10、 通过设置文字
通过设置文字
-
Photoshop教学总结
Photoshop教学总结四川省叙永县职业高级中学校马小荣作为平面设计领域的龙头软件Photoshop已经越来越普及了很多职业院校…
-
Photoshop教学总结
20xx学年秋季工作总结本学期我担任11级广告3班4班Photoshop的教学工作Photoshop对于广告专业的学生来说是一门基…
-
Photoshop教学小结
20xx—20xx学年度上学期Photoshop教学总结工业与设计学院:祁廷中本学期,我从事园林《PS》辅助设计课程的教学工作,该…
-
photoshop情景教学总结
创意设计教学设计一教学目标一知识与技能1掌握图层和文字工具的使用2学会利用图层透明度和图层样式来制作特殊效果增强艺术性3进一步熟悉…
-
13Photoshop教学总结
13计算机Photoshop教学总结作为平面设计领域的龙头软件Photoshop已经越来越普及了很多中职学校都开设了这门课程我们学…
-
Photoshop教学小结
20xx—20xx学年度上学期Photoshop教学总结工业与设计学院:祁廷中本学期,我从事园林《PS》辅助设计课程的教学工作,该…
-
《计算机图形图像处理Photoshop CS》教学反思
《Photoshop》是一门以操作为主的技能课,每周四学时,期末学生要进行考证。为配合考证,为每位学生配有一本考证练习册。教材的特…
-
Photoshop教学总结
Photoshop教学总结四川省叙永县职业高级中学校马小荣作为平面设计领域的龙头软件Photoshop已经越来越普及了很多职业院校…
-
PHOTOSHOP教学案例及反思
PHOTOSHOP课程教学案例及反思学科PHOTOSHOP授课年级14平面设计学校宁夏工业学校教师姓名周丽娟教学反思Photosh…
- 教学设计参考photoshop
-
PS课程总结)
Photoshop图像处理课程总结20xx年又上了以前曾多次上过的PS课程,经过长时间的教学,我总结了几个经验与其他老师共享:1.…