方框中打对勾的方法总结(Word、Excel)
方框中打对勾的方法总结(Word、Excel)
经常填表,遇到方框中需要勾选的情况比较多,为了方便大家,今天做一个方法总结。
方法1:点击菜单“插入→符号”输入一个“√”;接着,选中√,选择菜单:(word2003)格式→中文版式→带圈字符;(word2007)开始→带圈字符;最后,在弹出的“带圈字符”窗口中选中“增大圈号”,再选中“圈号”下的方框,点击“确定”按钮就可以看见框中打钩的效果了; 方法2:先输入√,选中它,点击word工具栏上的字符边框,就是那个A图标;
方法3:将西文字体设置为windings2,然后按大写R就出来了;
方法4:选择菜单中"插入"——“符号”,在窗口的字体中选择“Wingdings:,字符代码254; 方法5:插入一个文本框,然后在其中插入一个对勾,调整大小即可;
方法6:采用word域来实现,首先直接按下“Ctrl+F9”快捷键,产生一个空域符号(一对大括号),然后输入如下代码“EQ \ O \AC(?,√)”,注意括号中的“,”是英文标点,不要双引号。用鼠标分别选中?和√对它们的大小、位置、字符间距等分别进行设置(和一般文字相同,比如选中√,格式-字体-字符间距-位置中提升),使这两个字符的大小、相对位置合适,完成后用鼠标全部选择,按下“F9”快捷键完成,EQ \ O \AC(?,√)中字母大小写均可以;
方法7:控件工具箱(完美型),右击工具栏-勾选“控件工具栏”,将打开“控件工具栏”;在控件工具栏中找到“复选框”控件;单击这个按钮之后,会在当前光标位置自动插入一个“复选框”按钮和“CheckBox1”字符,此时“控件工具栏”左上角的“设计模式”按钮(就是那个有三角板、尺子和铅笔的按钮)为按下状态,表明此时处于“设计模式”;在“CheckBox1”复选框上右击:“复选框 对象”-“编辑”,把“CheckBox1”文字改成需要的文字(也可以右击这个复选框,在菜单中选择“属性”,然后在属性对话框中设置更多内容);点击“控件工具栏”里左上角那个“设计模式”按钮,返回到正常的文字编辑状态,此时你可以在那个框中点击鼠标来打勾或者取消打勾。 以上就是我总结的方框打勾的方法,虽然都能实现,但方便的程度和外观还是有区别的,有兴趣的可以试试。当然也可以继续补充完善。
学习了,我再补充一下在EXCEL里实现方框中打对勾的方法:
一、插入符号的功能:插入---符号:(注意:不是特殊符号),下拉字体找到Wingdings字体,在下面的符号中就能找到框中带勾的符号,见下图:
EXCEL里有个插入符号的功能知道吧,打开它在符号那栏(不是特殊符号那栏),下拉字体找到Wingdings字体,在下面的符号中就能找到框中带勾的符号;
二、利用窗体:视图/工具栏/窗体",在浮动工具栏选左列上数第3个"复选框"图标,用光标在某单元格画出1个方块,将"复选框"三字删除,填上你需要文字,回车,即画出你需要的方块,点击1次,即打勾,再点1次即消除. (如不再使用需要删除窗体可做如下操作:右键单击,再用左键单击窗体边框,再删除)
三、利用控件工具箱中的复选工具。通过视图-工具栏-控件工具箱打开,找到“复选”工具,在某个单元格点一下,就会画出一个小方框,再点右键-复选框对象-编辑,把默认的字母去掉或修改,再点一个“设计模式”,把它关闭,这时再用鼠标点一下这个小方框,是不是就可以打勾了呢?
第二篇:在Word或Excel中插入划钩(√)方框(□)的方法(技巧)
在Word中插入?的方法
第一种:点击“插入”“符号”,弹出“符号”对话框
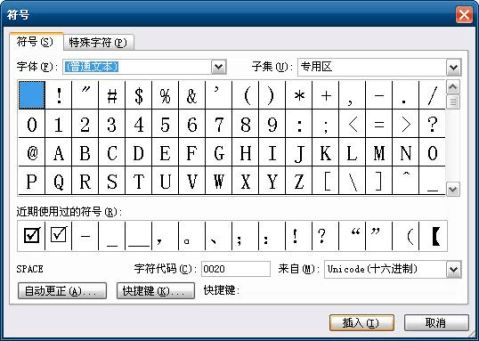
“字体”选择Windings2(技巧:点击“字体”下拉列表框的小箭头,输入“w”,就能看到“Windings 2”字体了。)
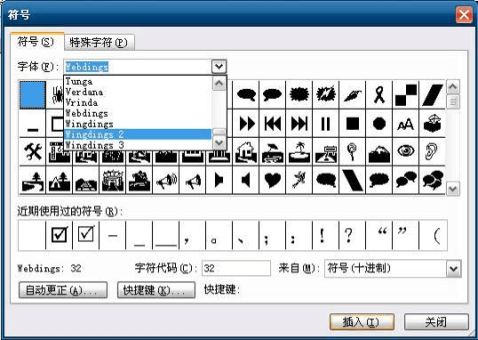
字符代码输入82
点击“插入”,再点“关闭”。OK啦
第二种:用中文输入法的软键盘中的“数学符号”软键盘输入“√”然后选中它,点击“格式”菜单“中文版式”,再点“带圈字符”,从右下角选择“□”确定即可,如果不够美观可以再把字号调大。
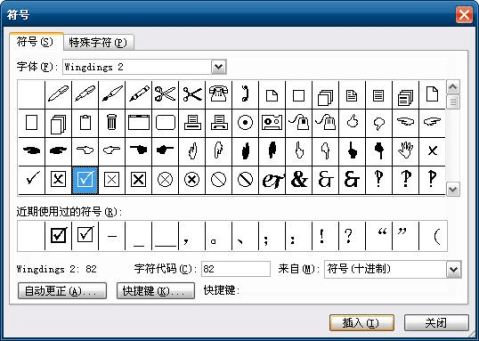
-
Excel总结
自动套用格式:全选------“格式”菜单下的“自动套用格式”设置边框线:选中----“格式”----单元格-----边框选项卡字…
-
Excel总结知识点
Excel知识点总结一、工作表、工作簿的基本操作1.Excel文件是一个工作簿(Book1.xls),一个工作簿默认包括3张工作表…
-
excel总结
创建图表的方法:1,选中后按F11生成图表2,视图,工具栏,图表在小栏里选需要的(外加阴影等工具,自定义,需要的拖动到图表工具栏)…
-
excel总结
Excel总结开学四个星期过去了,也上了四次会计电算化的课,这四节课学了关于excel的基本操作,第一次课主要做了材料进出仓明细表…
-
C#处理Excel总结及简例
C#′|àíExcel???t×ü?áéù?÷?ùóD?é?üó?μ?μ?±?á?ApplicationClassapp;Work…
-
excel总结知识点
Excel知识点【工作表、工作簿的基本操作】1.Excel文件是一个工作簿(Book1.xls),一个工作簿默认包括3张工作表,一…
-
Excel学习小总结
Excel学习总结学会使用Excel的各种功能,把Excel的潜能充分挖掘,能实现各种操作目标和个性化管理。特别是学会综合运用各种…
-
计算机二级excel公式总结小抄
1、求和函数:SUM=SUM(A1:A5,5)等于602、条件求和函数:SUMIF=SUMIF(A2:A6,“01”,F2:F6)…
-
Excel培训总结
Excel:培训总结数值,如:1351182417中数值是右对齐。一、Excel单元格类型文本,如:Excel中文本是左对齐。左上…
-
Excel电子表格计算公式使用方法25条公式技巧总结
Excel电子表格计算公式使用方法25条公式技巧总结对于Excel表格计算公式的方法实在太多,今天就整理了一个公式大全需要对有需要…
-
excel电子表格应用实例学习心得
Excel电子表格实例应用学习心得姓名:邵酉己学号:20xx班级:教育科学学院10级教育技术1班经过了一学期对Excel电子表格实…