LabVIEW实验感想
LabVIEW实验学习感想
labVIEW的学习除了老师在课堂上和我们讲的内容之外,我们还在实验室里亲自用LabVIEW软件区实现一些老师所安排的编程任务。其中我们需要做虚拟万用表,虚拟示波器,信号分析与处理,动态称重的设计这四个实验,在做这些实验的过程中,我们更加进一步的了解到了LabVIEW的各种特性和功能,让我们对这门课程有了更加深刻的理解。
这门课的实验,总的来说并不是很难, LabVIEW是一种用图标代替文本行创建应用程序的图形化编程语言,在实验过程中,我们主要的难点就是在找各个图标的位置。这是建立在你对这门课,这个软件有一定的了解的基础上的,了解了这个软件的基础内容后,我们便可以在前面板和后面板进行一定内容的操作。 总的来说,LabVIEW这个软件的操作性很好,让初学者比较容易入手,不需要记忆太多的算法和语句,只需要了解各个图标的具体作用,并能够在操作中更多的了解一些使用软件时的注意事项,我们就可以操作这个软件了。而在实验中我经常遇到的问题无非就是找不到图标,还有图标的一些属性的设置,不过在看书和多次尝试后,也能够做出正确的选择和答案。通过这一学期的学习,我主要了解到对LabVIEW软件及虚拟仪器的理解以下几方面的内容:
1、一开始老师通过关于此课程的基础概念讲解是我了解了使用labview开发平台编制的程序成为虚拟仪器程序,简称为VI。VI包括三部门:程序前面板、框图程序和图标/连接器。每一个程序前面板都对应这一段框图程序。框图程序用labview图形编程语言编写,可以把它理解成传统程序的源代码。框图程序由端口、节点、图框和连线构成。其中端口被用来同程序前面的控制和显示传递数据,节点被用来实现函数和功能调用,框图被用来实现结构化程序控制命令,而连线代表程序执行过程中的数据流,定义了框图内的数据流动方向。
2、通过上机对一些程序的制作和运行,我知道了labview具有多个图形化的操作模版,用于创建和运行程序。这些操作模版可以随意在屏幕上移动,并可以放置在屏幕的任意位置。操纵模版工有三类,分别为工具模版、控制模版和功能模版。工具模版为编程者提供各种用于创建、修改和调试VI程序的工具。该模版是用于前面板中的。如果该模版没有出现,则可以在Windows菜单先选择show tools palette命令一现实该模版。用控制模版可以给前面板添加输入控制和
输出显示。每个图标道标一个子模版。如果控制模版不现实,可以用Windows菜单的show controls palette功能打开它,也可以在前面板的空白处,点击鼠标右键,以弹出控制模版。功能模版是创建框图程序的工具。该模版上的每一个顶层图标都是表示一个子模版,若功能模版不出现,则可以用Windows菜单先的show functions palette功能打开它,也可以在框图窗口的空白出点击鼠标右键一弹出功能模版。
3、关于程序调试技术方面,我知道了如果一个VI程序存在语法错误,则在面板工具条上的运行按钮将会变成一个折断的箭头,表示程序不能被执行。这时这个按钮被称作错误列表,。点击它,则labview弹出错误清单窗口,点击其中任何一个所列出的错误,选用find功能,则出错的对象或端口就会变成高亮。在labview的工具条上有一个画着灯泡的按钮,Vi程序就以比较慢的速度运行,没有被执行的代码灰色显示,并显示数据流线上的数据值。使用断点工具可以在程序的某一地点终止程序执行,用探针或者单步方式查看数据。使用断点工具时,点击你希望设置或者清除断点的地方。断点的显示对于节点或者图框表示为红框,对于连线表示红点。当VI程序运行到断点被设置处,程序被暂停在将要执行的节点,以闪烁表示。按下单步执行按钮,闪烁的节点被执行,下一个将要执行的节点变为闪烁,只是它将被执行。你也可以点击暂停按钮,这样程序将连续执行直到下一个断点。你可以用探针工具来查看当框图程序流经某一根连接线时的数据值。从tools工具模版选择探针工具,再用鼠标左键点击你希望放置探针的连接线。这是显示器上会出现一个探针显示窗口。该窗口总是被显示在前面板窗口或框图窗口的上面。在框图中使用选择工具或连线工具,在连线上点击鼠标右键,在连线的弹出式菜单中选择“探针”命令。同样可以为该连线加上一个探针。
此次课程的学习使我收获颇丰,从思想,专业知识学习,到个人素质都得到了充分的培养和锻炼,是充实而有意义的一次学习旅程。
第二篇:LabVIEW实验4 动态称重
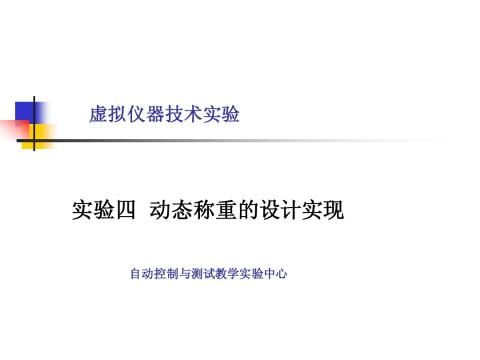
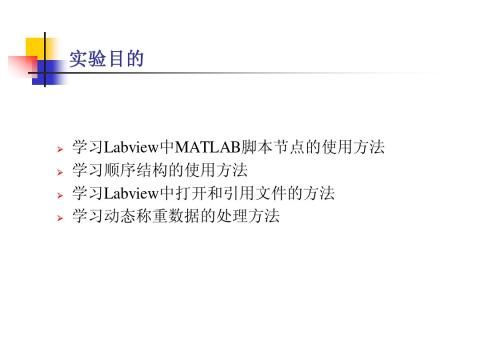

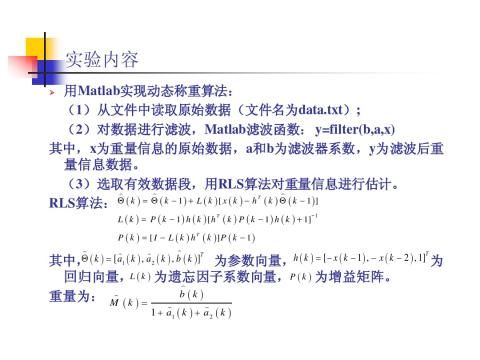
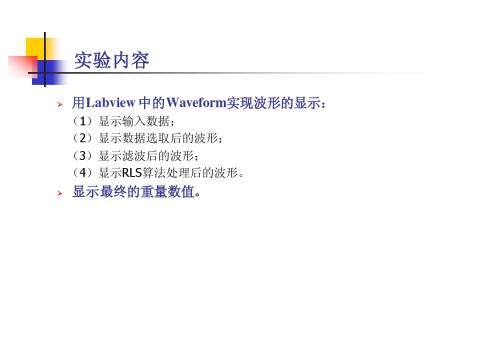


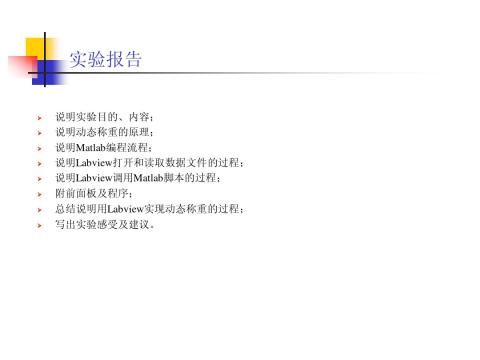
-
实验设计报告心得体会大全
部分学生的反应实验心得体会在做测试技术的实验前我以为不会难做就像以前做物理实验一样做完实验然后两下子就将实验报告做完直到做完测试实…
-
实验设计报告的各种心得体会
实训心得体会为期一周的高频电子线路实训就这样告一段落了我们通过这一周紧锣密鼓的实训我们对于通信电子电路的这门课程又有了更直观更深刻…
-
实验感想
通过这次测试技术的实验使我学到了不少实用的知识更重要的是做实验的过程思考问题的方法这与做其他的实验是通用的真正使我们受益匪浅在做测…
-
实验报告 心得体会(全)
部分学生的反应实验心得体会在做测试技术的实验前我以为不会难做就像以前做物理实验一样做完实验然后两下子就将实验报告做完直到做完测试实…
-
实验报告心得体会
智能家居物联网工程训练心得体会这一个学期的电子工程训练给我最为深刻的感受就是进了信电系真好尤其是在四楼做的智能家居物联网工程训练通…
-
ERP实验报告及心得体会
德州学院实验报告课程名称:ERP沙盘模拟综合实验实验报告份数:1学生姓名:苗*20xx01901009总经理杨**20xx0190…
-
dsp实验报告心得体会
TMS320F2812xDSP原理及应用技术实验心得体会1.设置环境时分为软件设置和硬件设置,根据实验的需要设置,这次实验只是软件…
-
电子工艺设计实验报告及心得体会
姓名:高桥一、实验目的1.掌握电烙铁的使用方法2.掌握手工焊接技术3.完成八路抢答器二.实验器材:电烙铁,松香,万能板,导线,镊子…
-
ArcGIS实验报告与心得
地理信息系统实验报告与心得院系:资源与环境学院年级:20xx级班级:地信一班姓名:学号:指导老师:冯慧敏时间:20xx.05.28…
-
大学物理实验感想
又周三了,再也不用忙忙碌碌的整理数据和写报告,似乎清闲了很多,拿出之前的七分实验报告,厚厚的一沓。第一次,有机会一页一页细细翻看,…