无线局域网WLAN的建立和配置 实验报告
数学与信息科学学院实验报告

一、实验项目名称(实验题目):无线局域网WLAN的建立和配置
二、实验目的与要求:
学习掌握无线局域网的建立方法、配制方法。
三、实验原理:
无线局域网的基本原理及组网方法
四、实验方案设计(思路、步骤和方法等):
无线局域网的概念
无线局域网(Wireless Local Area Network,即WLAN)是利用无线通信技术,在一定的局部范围内建立的网络,是计算机网络与无线通信技术相结合的产物。它以无线传输媒体作为传输介质,提供传统有线局域网的功能,并能使用户实现随时、随地的网络接入。之所以称其是局域网,是因为受到无线连接设备与计算机之间距离的限制而影响传输范围,必须在区域范围之内才可以组网。
无线局域网的特点
(1)安装便捷、维护方便
免去或减少了网络布线的工作量,一般只要安装一个或多个接入点(Access Point,AP)设备,就可以建立覆盖整个建筑物或区域的局域网。
(2)使用灵活、移动简单
一旦无线局域网建成后,在无线网的信号覆盖范围内任何一个位置都可以接入网络。使用无线局域网不仅可以减少与布线相关的一些费用,还可以为用户提供灵活性更高、移动性更强的信息获取方法。
(3)易于扩展、大小自如
有多种配置方式,能够根据需要灵活选择,能胜任从只有几个用户的小型局域网到上千用户的大型网络
无线局域网的组建
无线局域网的主要设备
1无限网卡.无线接入器,无线天线
无线局域网的组网模式
1.Ad-Hoc模式,即点对点无线网络
2.Infrastructure模式,即集中控制式网络
配置步骤:
1 配置无线AP
第1步:给无线AP通电
将无线AP自带的交直流电源线一端插入220V电源插座,另一端插入无线AP的电源接口,使其接通电源。
第2步:给计算机安装网卡驱动程序
将无线网卡插入计算机,系统自动提示发现新硬件,根据屏幕提示进行网卡驱动程序的安装。安装过程完成后,在计算机【设备管理器】里面可以看到网卡驱动正常安装。如下页图所示。

第3步:计算机连接无线AP
网卡驱动安装完成,计算机屏幕右下方出现处于断开状态的“无线连接”图标,单击鼠标右键,出现如下左图所示。单击【查看可用的无线网络(V)】,出现如下右图所示,显示查找到的无线AP。单击【连接】按钮,计算机与选择的无线AP建立连接,计算机屏幕右下的“无线连接”图标变为已连接状态。
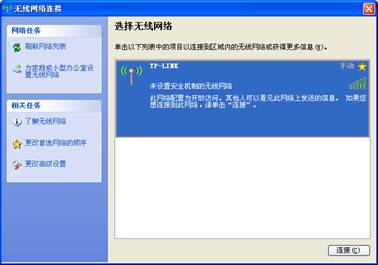
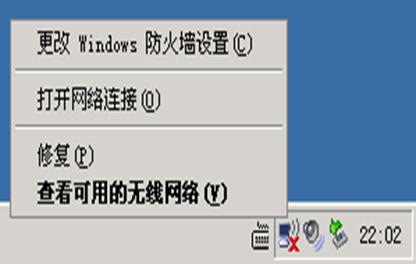
打开配置用计算机的浏览器(如IE),在地址栏内输入:http://192.168.1.1,单击回车键,出现如下左图所示。输入用户名和密码(这里默认均为admin),单击【确定】按钮,显示如下右图所示浏览器的界面。该图左边列出了无线AP配置的项目,单击【无线参数】选项,出现无线网络基本配置对话框,如下页图所示。
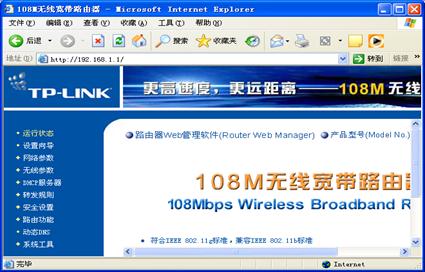

SSID:用于识别无线设备的服务集标志符。可采用默认值TP-LINK,也可根据自己的喜好更改为一个容易记忆的数字或字母或两者的组合。
频道:用于确定本网络工作的频率段,选择范围从1~11,默认是6。
模式:用于设置AP的工作模式,一般不必做改动,默认就可以。
开启无线功能:使TL-WR641G的无线功能打开或关闭。
允许SSID广播:默认情况下AP都是向周围空间广播SSID通告自己的存在,这种情况下无线网卡都可以搜索到这个AP的存在。
开启安全设置:对无线网络安全设置。
在右图对话框内配置完无线AP的基本参数后单击【保存】。这时,会在WR641G周围生成一个无线网络,该网络的SSID标识符是“TP-LINK”,工作信道是6,网络没有加密,可以提供给无线网卡来连接。
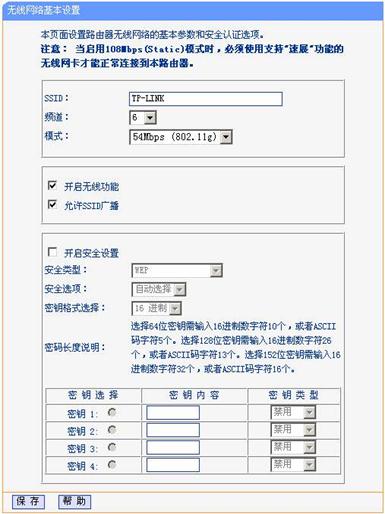
Ad-Hoc(点对点)模式无线局域网的组建
一般的无线网卡在室内环境下传输距离通常为40m左右,当超过此有效传输距离就不能实现彼此之间的通信。因此,该种模式比较适合一些小规模甚至临时性的无线局域网互连需求。这里以两台计算机为例,介绍组建Ad-Hoc无线局域网的具体过程(无线网卡以USB接口的TL-WN320G为例)。其中,要求两台计算机共享一条带宽接入Internet。
第1步:把USB接口的无线网卡接到其中的一台计算机上,机器提示找到新硬件,根据屏幕提示安装无线网卡的驱动程序。
第2步:鼠标右击桌面的“网上邻居”图标,选择“属性”选项,可以看到该机除了原有的连接外网的图标之外,还新增加了一个“无线网络连接”图标,这就是无线网卡对应的连接图标。
第3步:设置无线网络
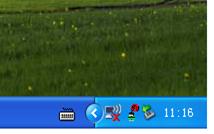 无线网卡驱动程序安装完成后,在屏幕右下角出现一个闪动的图标,如下左图所示。鼠标双击“无线网络图标”,出现右图所示的无线网络配置对话框。在网络模式选项框内,选择“对等(Ad-Hoc)”,在网络名称(SSID)选项框内,勾择“自动扫描网络名称”。其他的设置采用默认设置,完成后单击【连接】按钮并关闭该对话框
无线网卡驱动程序安装完成后,在屏幕右下角出现一个闪动的图标,如下左图所示。鼠标双击“无线网络图标”,出现右图所示的无线网络配置对话框。在网络模式选项框内,选择“对等(Ad-Hoc)”,在网络名称(SSID)选项框内,勾择“自动扫描网络名称”。其他的设置采用默认设置,完成后单击【连接】按钮并关闭该对话框

第4步:设置第一台计算机的IP地址
右击桌面的“网上邻居”图标,选择【属性】,右击“无线网络连接”,选择【属性】,在出现的对话框中双击“Internet协议(TCP/IP)”,弹出属性对话框,选择“使用下面的IP地址”,并在“IP地址”文本框中输入“192.168.0.1”,“子网掩码”由系统自动生成(255.255.255.0),默认网关和其它选项均可不设,单击【确定】按钮。
第5步:设置第二台计算机
重复上述第1步~第4步,对第二台计算机完成无线网络的配置。不同之处有两点:
① 在第3步设置无线网络完成后,单击【连接】按钮时,由于已经存在一个设置好的无线对等网络终端,所以,第二台计算机通过自动搜索找到第一台无线终端,二者并自动建立连接,构成对等网络,状态如下图所示。
② 在第4步设置第二台计算机的IP地址
时,只需将该机的IP地址设置为192.168.
0.2~192.168.0.254之间的任何一个即
可,完成后单击【确定】按钮。
第6步:对等网络的资源共享
分别在两台计算机上完成以下操作(以Windows XP系统为例):鼠标右击“我的电脑”,单击【属性】,在弹出的“系统属性”窗口中单击“计算机名”选项卡里的【更改】按钮,在“工作组”里输入任意工作组名称,单击【确定】按钮。
这样,在两台计算机的“网上邻居”中,就可以看到另一台计算机。设置好共享文件,两台计算机就能够共享资源了。
第7步:利用校园网共享连接接入Internet
其中,第一台计算机要求安装有两块网卡,有线网卡通过网线接入校园网,无线网卡与第二台计算机组成无线对等网络。
在第一台计算机上做如下设置:右击桌面的“网上邻居”,选择【属性】,右击“本地连接”,选择【属性】,再单击“高级”选项卡,出现如下页左图所示对话框。在“Internet连接共享”内容框内,勾选“允许其他网络用户通过此计算机的Internet连接来连接”复选框,单击【确定】按钮,显示如下页右图所示提示框,单击【是】按钮完成设置。
在第二台计算机的“无线网络连接”属性对话框中,选择“Internet协议(TCP/IP)”,单击【属性】按钮,出现属性设置窗口,在“默认网关”文本框内输入第一台计算机的IP地址(即“192.168.0.1”),并在“首选DNS服务器”文本框中也输入“192.168.0.1”,单击“确定”按钮。完成设置。
至此,Ad-Hoc结构的无线局域网就组建完成
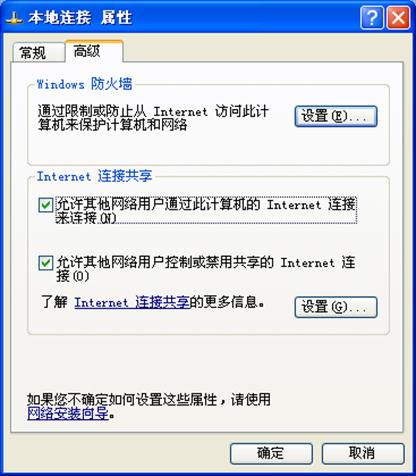

五、实验总结:
无线局域网(WLAN)产业是当前整个数据通信领域发展最快的产业之一。因其具有灵活性、可移动性及较低的投资成本等优势,无线局域网解决方案作为传统有线局域网络的补充和扩展,获得了家庭网络用户、中小型办公室用户、广大企业用户及电信运营商的青睐,得到了快速的应用。然而在整个无线局域网中,却有着种种问题困扰着广大个人用户和企业用户
第二篇:无线局域网(WLAN)
无线局域网(WLAN)
什么是无线局域网?
无线局域网是固定局域网的一种延伸。
没有线缆限制的网络连接。
对用户来说是完全透明的,与有线局域网一样。
无线局域网的分类
主要有两类:第一是有固定基础设施的;第二类是无固定设施的。
无线局域网的特点
灵活性和移动性
简单的点对点技术
基础架构网络提供分布式的数据连接和漫游
与有线局域网相当的功能
但没有线缆的限制
有效局域网的有效延伸
便携式局域网
容易设置 (会议室,小型办公室等)
PCI插槽无线网卡:可以不需要电缆而使你的电脑和别的电脑在网络上通信。无线网卡与其他的网卡相似,不同的是,它通过无线电波而不是物理电缆收发数据。无线网卡为了扩大它们的有效范围需要加上外部天线。
PCMCIA插槽无线网卡:同上面提到的无线网卡一样,只是它们适合笔记本型电脑的PC卡插槽。同桌面计算机相似,你可以使用外部天线来加强PCMCIA无线网卡。
AP接入点(无线局域网收发器):用于无线网络的无线Hub,是无线网络的核心。它是移动计算机用户进入有线以太网骨干的接入点,AP可以简便地安装在天花板或墙壁上,它在开放空间最大覆盖范围可达300米,传输速率可以高达11Mbps。
天线:无线局域网天线可以扩展无线网络的覆盖范围,把不同的办公大楼连接起来。这样,用户可以随身携带笔记本电脑在大楼之间或在房间之间移动。
动态速率转换:当射频情况变差时,可将数据传输速率从11Mbps降低为5.5Mbps、2Mbps和1Mbps。
漫游支持:当用户在楼房或公司部门之间移动时,允许在访问点之间进行无缝连接。IEEE802.11无线网络标准允许无线网络用户可以在不同的无线网桥网段中使用相同的信道或在不同的信道之间互相漫游。
负载均衡:当AP变得负载过大或信号减弱时,NIC能更改与之连接的访问点AP,自动转换到最佳可用的AP,以提高性能。
自动速率选择功能:IEEE 802.11无线网络标准允许移动用户设置在自动速率选择(ARS)模式下,ARS功能会根据信号的质量及与网桥接入点的距离自动为每个传输路径选择最佳的传输
速率,该功能还可以根据用户的不同应用环境设置成不同的固定应用速率。
电源消耗管理功能:IEEE 802.11还定义了MAC层的信令方式,通过电源管理软件的控制,使得移动用户能具有最长的电池寿命。电源管理会在无数据传输时使网络处于休眠状态,这样就可能会丢失数据包。为解决这一问题,IEEE 802.11规定了AP应具有缓冲区去储存信息,处于休眠的移动用户会定期醒来恢复该信息。
保密功能:最新的WLAN标准采用了一种加载保密字节的方法,使得无线网络具有同有线以太网相同等级的保密性。无线网络设备的另一端必须使用同样的密码编码方式才可以互相通信,当无线用户利用AP接入点连入有线网络时还必须通过AP接入点的安全认证。该技术不但可以防止空中窃听,而且也是无线网络认证有效移动用户的一种方法。
DHCP支持:动态主机配置协议(DHCP)自动从DHCP服务器中获取租用IP地址,使笔记本电脑用户在网络中断时自动获得新的IP地址以便继续工作,从而享受无缝漫游。
计算机A(已注册物理地址的)上的设置:
第一步:在无线网络配置标签下点“高级”按钮,打开高级窗口,默认情况下“要访问的网络”是任何可用的网络(首选访问点),我们将其修改为“仅计算机到计算机(特定)”
第二步:确定后再次执行第六步的操作,这次定位到“常规”标签。找到internet协议(TCP/IP)后点“属性”按钮。
第三步:输入IP地址为192.168.4.1,子网掩码为255.255.255.0,其他没有输。
第四步:在无线网络配置标签中点“添加”按钮。
第五步:网络名SSID:AAAA,在下面的无线网络密钥中的网络验证处选择“开放式”,数据加密为“WEP”,手动输入5位密码。
第六步:勾选“计算机到计算机的网络”。
。
计算机B上的设置:
IP地址是192.168.4.2。
其他完全相同。
两台机器分别搜索无线网络,找到AAAA,连接成功。
并且可以互相ping到。
在机器A上勾选“允许共享这台机器的Internet”
所有设置完毕。
但是。。。还是B还是连不上Internet。
是漏了什么设置吗?
PS,防火墙是xp的默认设置。杀毒软件卡巴斯基在连接的时候已经关闭。
小知识
IEEE 802.11协议与无限局域网
作为全球公认的局域网权威,IEEE 802工作组建立的标准在局域网领域内独领风骚。19xx年,IEEE发布了802.11协议,这是在无线局域网领域第一个国际上被认可的协议。19xx年9月,他们又提出了802.11b“High Rate”协议,用来对802.11协议进行补充,802.11b在802.11的1Mbps和2Mbps速率下又增加了5.5Mbps和11Mbps两个新的网络吞吐速率。利用802.11b,移动用户能够获得同有线的以太网一样的性能、网络吞吐率、可用性。802.11定义了两种类型的设备,一种是无线站,通常是通过一台PC机加上一块无线网络接口卡构成的,另一个称为无线接入点(Access Point,AP),它的作用是提供无线和有线网络之间的桥接。一个无线接入点通常由一个无线输出口和一个有线的网络接口(802.3接口)构成,桥接软件符合802.1d桥接协议。接入点就像是无线网络的一个无线基站,将多个无线的接入站聚合到有线的网络上。无线的终端可以是02.11PCMCIA卡、PCI接口、ISA接口,或者是在非计算机终端上的嵌入式设备(例如802.11手机)。
在这里,针对不同的情况,我给大家推荐两套家庭无线组网方案:
第一方案:如果家里已经按照《轻松组建家庭局域网》中介绍的方法搭建了以集线器为中心的有线局域网,那么不妨采用加装无线AP的方式将局域网升级为具有无线接入功能的局域网,同时保留原来的有线局域网功能,这样家中原有的台式机可以继续用网线连接上网,而笔记本或者不便布线的台式机则用无线方式接入局域网,由于无线AP的价格比无线路由器便宜,所以这样的升级方案花费较少,可最大限度保留原有的有线网络设备投资价值。
第二方案:如果家中的局域网建设属于从零起步,那么建议直接购买无线路由器来组网。无线路由器本身内置无线AP的功能,它们通常还带有10M/100M自适应网线接口,也可以兼做有线网关,这样你也可以方便地构建一个“无线/有线双模式家庭局域网”。而最重要的是,有了无线路由器,你无需再专门有一台机器作为连接Internet的网络共享服务器——无线路
由器本身就具有虚拟服务器的功能,在连接了ADSL Modem后它可实现自动智能拨号,非常方便,也省去了安装Sysgate或者Wingate这类软件的麻烦,下边我们将分别介绍。
设备采购篇【一级】
在上边提到的两套方案中,需要采购的外设中唯一不同的就是用作无线网关的设备,在方案一中需要一台无线AP,而在方案二中需要的是一台无线路由器。它们也是组建无线局域网时需要投资最大的网络外设了。
目前,市场上无线AP(无线接入器)的价格差异很大,其中像3Com这样的名牌产品,售价高达2000元以上,而中档的比如美国著名无线网络设备制造商AboveCable专门为家庭用户和小型办公环境设计的ACAP 1800-11 Smart AP售价1000元左右,LINKSYS的WAP11报价1050元(图2),而更廉价的选择则有华基-维思达公司的维思达AP44B,市场报价才680元。
同样,无线路由器的价格,不同品牌间差异也比较大,3Com的就不必说了,AboveCable的Acrt2010-11市场报价为2000元(图3),LINKSYS的BEF系列售价在700~1000元之间。
在这里顺便提一句,在选购无线AP和无线路由器的时候,要注意一下它所支持的通讯协议,目前家庭用户选用802.11b的已经足够了,这类产品支持的数据传输率为11Mbps。如果考虑到将来的网络扩充性,则可选择802.11g的产品,它能支持的数据传输率可达54Mbps,但是价格贵,而且需要各网络接入终端设备的无线网卡也支持802.11g才能达到理论上的最高传输速度,因此整体网络设备投资会更高。
除了无线接入网关设备外,在无线网接入终端方面,主要是家用PC和笔记本。如果你拥有时下最时髦的迅驰笔记本电脑,那么你无需再为它增添任何设备即可使之接入家庭无线局域网。而普通笔记本和PC机,要想实现无线联网,还需要加装无线网卡。对于笔记本来说,最好选择PC卡接口的无线网卡,一般电脑配件市场都可以买到,像联想、Dlink、Tplink等品牌的售价一般在300元左右。而对于PC机来说,因为移动性差,可选择PCI或者USB接口的无线网卡。笔者建议使用USB接口的(图4),因为PCI接口的安装需要像传统的有线网卡一样拆开机箱插到PCI插槽上,比较麻烦,有违无线局域网方便、易实现的特点,而且PCI无线网卡的价格与USB接口的比起来也没有什么优势(市场上USB接口的无线网卡便宜的售价在300元左右)。
安装与调试篇【一级】
在你根据自己的实际需要把组建家庭无线局域网的设备都采购回来以后,就可以开始设备的安装与调试了。这方面比较简单,USB网卡的安装基本没什么可介绍的——拆开包装用所带的连线接到电脑任意一个USB接口即可。和其他USB设备一样,它也支持即插即用,安装的时候不需要关闭机器。网卡接好以后,Windows会报告发现新设备,有的网卡在Win XP/2000下甚至能自动识别。对于系统不能直接驱动的网卡,则需要利用设备提供的驱动安装盘安装驱动程序。这里强烈建议大家只要条件允许,尽量让需要无线上网的机器采用Win XP系统,这样能使你在后边的网络调试中省去很多麻烦!在驱动安装完成以后,最好把网卡自带的管理软件也装上,特别是在非Win XP系统中,网络调试中很多参数的设置借助厂商提供的专用软件往往更方便(图5)。
至于无线路由器和无线AP的安装,也不复杂,不过需要注意它们的安装位置,为了获得更大的信号覆盖范围,建议在条件允许的情况下把AP和路由器尽量安置在家中比较高的位置。如果你拥有复式住宅,那么最好把他们安置在楼上。有条件的甚至可以把不需要专门配合服务器的无线路由器设置在天花板夹层内——当然这需要装修的时候就预先考虑并将入户有线宽带网也引到天花板夹层中,比较麻烦。
其次,无线AP由于自身没有路由功能,还需要通过网线连接到一台充当上网服务器的电脑,注意不能把ADSL或者小区宽带直接接到无线AP上,那样是不能实现你预期的功能的。对于升级方案中提到的有线局域网用户,只需要用一根普通网线把它接到你原有的集线器接口上即可(图6)。
无线路由器的设备连接中注意它提供的网线接口有两种:一种标为WAN的RJ-45网线接口是专门用来连接ADSL Modem或者Cable Modem等有线宽带入户接入线缆的,而其他的普通RJ-45网线接口才和有线集线器上的接口一样是用来连接局域网网线的。特别要注意你的ADSL Modem与路由器的WAN接口之间不能使用普通网线,而要用那种平常双机直接对连用的交叉线(Crossover Cable)!至此,家庭无线局域网的硬件设备就算安装完毕了,接下来就是软件的调试。
一、无线网关设备的调试【二级】
各家设备制造商提供的管理软件界面各不相同,但是基本选项都相近,这里我们就以AboveCable的ACAP 1800-11 Smart AP配合安装Sygate网络共享软件的上网服务器为例介绍无线AP的软件调试。
在通电之后,AP的WLAN指示灯亮表示无线AP已经被驱动,本机周围已经覆盖了微波,能提供无线连接了。此时可以在连接到同一集线器上的任意一台计算机中用随机提供的光盘安装设备配置管理软件ACAP1800 Utility(最好就是我们平时用作共享上网服务器的那台机器)。软件安装完毕,运行ACAP1800 Utility,打开管理工具界面。程序将自动扫描网络中的AP(图
7)。选择搜索到的AP,输入密码,出厂默认值为default,按LOGIN登录,即可进入配置主界面。主页面只有INFO(信息)、SECURITY(安全)和ABOUT三个选项(图8)。
在INFO下可以看到AP的当前配置信息,如AP’s Name、ESSID、Channel、Mode、IP地址、子网掩码、默认网关等。按下右下角的“SETUP”即可对这些参数进行设置(图9)。
可能对于大家来说,像IP地址、子网掩码、默认网关这些概念与有线网络中的一样,比较容易理解,而剩下的几项信息,则有些陌生,这里简单解释一下。
SSID:SSID是AP唯一的ID码,无线终端和AP的SSID必须相同方可通信。ESSID可以有32位字符,且区分大小写。
Channel:信道,相当于电视机的频道。一般无线网卡附带的配置程序中会有一个功能就是扫描当前连接的AP哪个信道信号最好。对于一般家庭环境,选择CH1就可以了。
AP name:当网络中有多个AP工作时,为了便于管理,每个AP都必须有自己的名字。可以根据需要任意填写。由于一般家庭只有一个AP,因此这里它与SSID的识别作用一样。
Mode:AP可以工作在三种模式下,AP指连接有线和无线网络,起到透明的桥的作用;Repeater指中继模式,可延伸无线信号的覆盖范围,连接两个或两个以上分散的网络;AP+Repeater指允许AP同时工作在AP和Repeater模式下。显然对于家庭用户来说,肯定是选择AP模式。
SNMP:这是网络设备管理和监控的一个标准协议,这一项选择允许(Enable)即可。
DHCP Client:允许DHCP服务器为AP动态指定IP地址。这里我们假设AP安装在一个有Sygate软件的有线局域网中,而Sygate是具有DHCP服务功能的,因此可以选择允许(Enable),让AP作为DHCP客户端从DHCP服务器处得到IP地址。如果你原有的局域网是各设备都需要指定IP地址,那么这里就需要选择关闭(Disable),然后在下边为AP指定一个与局域网各机器同一网段而且没有冲突的网址,而且Subnetmask(子网掩码)和Default Gateway(默认网关)栏的值也必需指定与局域网其他机器一样。
按Advanced Setting,可进入高级设置窗口。这里的“Transmit Power Control”可以调节AP的发射功率(分10、20、30、50、80、100mW六档,图10)。“Password”可以修改管理登录密码,通常除了个人密码外无需修改默认值。
一般情况下,设置好以上这些值,AP就可以配合你原来的有线局域网很好的工作了。但是,为了安全起见,我们最好还是进入SECURITY标签页进行一些安全加密方面的设置。因为无线局域网不同于有线网,对于家庭内部的有线局域网来说,除了Internet这一途径外,外人不可能侵入内部网络。而对于无线局域网,假如你不进行任何安全加密设置,那么你的邻居甚至随便一个路人只要他拥有一台迅驰笔记本或者安装有无线网卡的PC机,都可以毫不费力地进入你的家庭局域网,免费共享你的Internet连接还是小事,最可怕的是他还可以随意进入你的局域网内部共享目录!因此必须要在无线网关端对无线连接进行安全设置。
ACAP1800 Utility软件有关网关安全的设置位于SECURITY页签下。点击该页签右下角的“SETUP”即可进入设置界面(图11)。在这里,一共提供了三种安全加密手段:数据加密、访问控制和隐藏无线AP。
数据加密:采用目前无线网络通用的WEP(Wired Equivalent Privacy)对在无线网上传输的数据进行加密。激活WEP数据加密的方法为进入SECURITY项中的WEP页,然后选择Encryption中的WEP 64bit或WEP 128bit。这两项的区别是前者为64位加密,后者是128位加密,加密强度更高。对于普通家庭用户来说,64位加密已经足够了,如果你有特别敏感的重要数据需要保护,那么可以选择128位加密,不过它的缺点是密钥比较长,不好记忆,在我们后边介绍的无线接入端的设置中会稍微麻烦一点。WEP加密的密钥设置可以采用普通的字符方式也可以采用十六进制数字方式(系统会在这两种方式间自动换算),其中WEP64位数据加密密钥可以是5个字母或数字字符,范围为“a-z”,“A-Z”,“0-9”,例如MyKey。或者为10个十六进制数,范围为“A-F”,“a-f”,“0-9”,使用前缀“0x”,例如0x11AA22BB33。
WEP128位数据加密的密钥为13个字母或数字字符,例如MyKey12345678。或者26个十六进制数。其密钥取值范围与WEP一样。笔者曾经见过有的无线网关设备声称支持更高的256位
加密,但我觉得对于家庭用户来说意义不大。选择这两种加密方式后都可以设置四个密钥值(key1-key4)。不过只能选中其中一个WEP密钥值为激活密钥值,单击Apply配置即可生效(图
12)。
二、访问控制【二级】
访问控制是比数据加密更为可口的安全选项。它允许你在网关设置只允许哪些电脑接入该无线网关。而识别这些指定电脑的特征就是电脑上安装的无线网卡的MAC地址。在启动访问控制的状态下,只有拥有被允许传输数据的MAC地址的无线设备才可以访问AP。
小知识
网卡MAC地址的概念及查找办法
每块网卡在生产出来后,除了基本的功能外,都有一个唯一的编号标识自己。全世界所有的网卡都有自己的唯一标号,是不会重复的。这个MAC地址是由48位2进制数组成的,通常分成6段,用16进制表示就是类似00-D0-09-A1-D7-B7的一串字符。由于它的唯一性,因此可以用它来标识不同的网卡。在Windows系列中查找MAC地址是很简单的,只要进入DOS命令行模式下输入命令“ipconfig/all”,再返回的结果中,找到如图13所示的特殊标注字符串,就是网卡的MAC地址。
由于家庭局域网中接入的电脑数量有线,因此可以启用MAC访问控制限制外来电脑随意访问家庭内部的无线网。需要注意的是如果你启动了访问控制但没有加入任何MAC地址,那么所有对此AP的无线通信将被禁止,这是一些新手容易犯的错误。在访问控制下有Add(添加)、Modify(修改)、Remove(删除)等针对MAC地址项的操作(图14),设置完毕别忘了按Apply键使新的设置生效。
三、隐藏无线AP【二级】
Hide AP Access这个选项如果选中,那么安装有无线网卡的电脑即使位于无线AP的信号覆盖范围内,也无法扫描和发现这个AP了。只有确切知道AP的ESSID,才能正常连接和访问AP。这种功能最大地保护了AP的安全并且屏蔽了非法用户的访问。
虽然你在组建自己的无线局域网时选用的未必就是这款无线AP,但是以上我们介绍的关于无线AP的基本设置、安全加密等方面的概念对于各种不同品牌的AP和无线路由器却都是通用的,只是各自的设置软件界面不同,但是选项却大同小异。
对于支持虚拟服务器的无线路由器来说,它的设置除了与无线AP相近的这些内容外,最主要的就是多出了有线宽带入户网的相关设置。一般这类产品的配置软件都会有一个设置向导引导用户进行这方面的参数设置。其中最关键的就是选择“连接广域网”的类型,一般有“基于静态IP地址的DSL/电缆连接路由器(静态IP地址)”、“基于动态IP地址的DSL/电缆连接路由器(DHCP分配)”、“基于PPPoE连接的DSL/电缆连接路由器(PPP over Ethernet)”和“基于PPTP连接的DSL/电缆连接路由器(PPTP)”几种模式。具体选择哪种模式,需要咨询你的ISP供应商,例如对于北京地区虚拟拨号方式上网的ADSL用户,就要选择“基于PPPoE连接
的DSL/电缆连接路由器(PPP over Ethernet)”。其后填写好你ADSL上网的帐号、密码以及ISP提供的DNS服务器地址即可。剩下的关于SSID等方面的配置与上面介绍的无线AP的设置相似,这里就不再重复了。
另外,无论是无线AP还是无线路由器,在它连接到局域网后,它都会拥有一个IP地址(在设置时指定或者由服务器的DHCP软件动态分布),因此除了可以利用随机配置软件对其进行参数设置外,也都可以通过在IE浏览器中敲入其IP地址的方式对设备进行配置(尚未进行任何配置修改的无线网关设备都有一个出厂默认IP地址,可查阅使用手册得知)。虽然界面不如专用的配置程序方便,但是功能选项都类似,有兴趣的朋友不妨试试(图15)。
四、无线接入端的调试与配置【二级】
最后再简单介绍一下无线接收端电脑上的配置。这里我们以Win XP系统为例。关于无线网卡的安装和驱动前边已做介绍,此处不再重复。
在系统中,如果装好了无线网卡,在控制面板的“网络连接”中就会出现此网卡的连接选项,并在任务栏中以图标形式显示本机当前的网络连接状况(如果任务栏中没有此显示,可在该网络连接的“属性”中选中“连接后在通知区域显示图标”)。如果该网卡的网络连接不通,任务栏的网络连接图标上会显示一个叉子。而一旦无线网卡位于无线接入设备信号覆盖范围内,无线网卡扫描到本机所处位置有无线网络信号,该图标上的叉子就会消失,鼠标指针移动到图标上还会显示出其检测到的无线信号发射端的SSID、连接速度和信号状况(图16)。注意,如果你在前边的无线网关设置中选择了隐藏无线网关,就不会看到SSID参数了。假如你在无线网关方面没有进行任何加密安全方面的设置,你现在就可以正常使用无线连接上网了,包括访问局网内部共享资源和共享上网(具体网络设置请参考《轻松组建家庭局域网》)。
但为了安全,一般我们都在网关上设置了加密,因此这时候你会发现虽然显示无线连接已经接通,却无法通过它访问任何网络资源。这就需要在客户端上也进行相应的密钥设置才能使用无线网资源。具体操作方法是双击任务栏上的无线网络连接图标,进入无限网络连接状态设置(图17),然后选择“属性”,在“无线网络配置”中取消“用Windows来配置我的无线网络配置”前的对钩(图18),然后选中“可用网络”中的相应网关设备名,选择“配置”,在出现的菜单中首先检查“服务设置标识(SSID)”是否与网关的设置一致(图19),然后选中“数据加密(WEP启用)”,并取消“自动为我提供密钥”,就可以在“网络密钥”、“密钥格式”和“密钥长度”中按照网关端的加密设置以此填写相应内容了(图20)。注意这里一定要和网关端的设置完全一致,如果网关端选择的是64位WEP加密,其中“密钥长度”中就要选择“40位5个字符”。这些都设置好并确定以后,无线网络接受端的设置就算完成了,简单吧?
如果你使用的操作系统不是Windows XP,那么可能就需要安装随无线网卡提供的配置软件,并在其中进行这些设置了,相比而言就麻烦一些。由于不同品牌的网卡配置软件不同,具体配置方法就需要你参考各自产品的使用说明书了。
如何组建局域网
如何组建局域网(一)
局域网安装软硬件要求及有关假设
总体目标:
要求所组建的局域网能够做到:
1.网络类型为:服务器/工作站型;
2.各工作站之间可以互相访问,共享某些目录;
3..服务器为WEB服务器,即可以在任何一个工作站中输入如.cn 即可以看到贵公司的局域网内部的网站(注意:此网站只有在局域网上有用,在国际网上是没有用的,因为在国际互联网上的域名服务器并没有注册这个网址。)
4.服务器同时作为邮件服务器,使得公司内部员工可以拥有局域网内部邮箱地址,如:webmaster@ 而且这个邮箱可以用Outlook 等邮件软件自由收发。(注意:此邮箱只有在局域网上有用,在国际网上是没有用的,因为在国际互联网上的邮箱服务器并没有注册这个邮箱。)
不用添加设备即可扩充的功能:
1.可将服务器的WEB功能扩充为**主页服务器,使得各部门或才各员工可以做主页,并且互不干扰。
2.添加各种CGI程序,建立本公司的聊天室,论坛,投标系统,通告系统,以及员工数据库,财务数据库等。
3.如分公司相隔较远,可用拨号上服务器的方法联网,如分公司超过一个,要求增加一台交换机。
硬件要求:
服务器:PⅡ200 32M内存以上(建议:PⅡ400、120M内存)
工作站:486(75MHz )16M内存以上(建议:P200、32M内存)
网卡:每部机上各一块 (如 D-Link ,NE 2000 )
电缆:同轴电缆或双绞电缆 (如只有两部机时,可用交差双绞线直接连接)
Huber :1 个或多个
水晶头(用于连接网线和网卡的接口)
软件 (中文版):
(服务器操作系统必备软件)Win NT Server 4.0
(网页浏览用)IIS 4.0
(电子邮件用)Exchange Server 5.5 (如不设邮件系统可不用。)
(工作站操作系统)Win 95或Win 98
工具:
驳线钳(用于接驳水晶头)(必备)
水晶头接法:
关于双绞线的色标和排列方法是有统一的国际标准严格规定的,现在常用的是TIA/EIA568B。在打线时应使用如下的顺序:(TIA/EIA568B)
1->橙白
2->橙
3->绿白
4->蓝
5->蓝白
6->绿
7->棕白
8->棕
而且,使用电缆两头一对一的连接方式, 会使一组信号(负电压信号)通过不绞合在一起的两根芯线传输,造成极大的近端串扰(NEXT-> Near-end-crosstalk)所以应按照国际标准打线!!
可选工具:
网络电缆测量器:一个很好用的东东。网线接好后,可以测出哪一根线通不通,以及哪根线与哪根线对换等。没有的话,如果接错了,要检查麻烦可就大了。
假设:
Win 95、Win 98、Win NT 等工作站操作系统已经安装好。又假设:公司名称为:company,准备使用的http为.cn 准备使用的IP为:192.168.0.0~255 其中:网关 192.168.0.0服务器 192.168.0.1(192.168.0.2~9保留)、财务部192.168.0.10~30、供销部192.168.0.31~50
······自动分配为:192.168.0.100~255;准备使用的域名为:;全网仅有一个组:Users 。
安装非对等网,即服务器/工作站网。
电缆用双绞电缆
-
局域网技术实验报告
局域网技术实验实验报告实验1设计网络拓朴制作网络硬件连接器一实验题目设计网络拓朴制作网络硬件连接器二实验目的1熟悉网络拓扑结构并加…
-
组建局域网 实验报告
河北科技师范学院实验报告20xx20xx年度第二学期专业信息管理与信息系统课程计算机网络班级姓名学号7教师计算机网络组建局域网实验…
-
局域网实验报告
福建农林大学计算机与信息学院课程名称实习题目姓名系专业年级学号指导教师职称信息工程类课程实习报告局域网技术与组网工程校园网解决方案…
-
局域网设计实验报告
实验序号2网络工程与设计实验报告实验名称局域网设计实验姓名xxx学院计算机科学与工程学院系网络工程专业网络工程学号xxx指导教师x…
-
局域网的组建 实验报告
河北科技师范学院实验报告20xx20xx年度第二学期专业信息管理与信息系统课程计算机网络班级姓名学号教师计算机网络局域网的组建实验…
-
中小型局域网组建与管理实训个人总结
班级:……………..姓名:……………..学号:……………..课程名称:网络组建与管理综合实训指导教师:………………….提交时间:……
-
计算机网络组建局域网实验报告
肇庆学院计算机学院计算机网络实验报告实验名称组建局域网班级11级计算机专科班学号20xx131311姓名指导教师申伟成绩完成时间2…
-
组建小型局域网-计算机网络实训报告书
学年第实训报告书课程名称计算机网络系部信息工程系专业班级计算机科学与技术学生姓名学号指导教师山东科技大学泰山科技学院目录一实训目的…
-
小型局域网组建实验报告
计算机网络课程实验报告实验项目名称:小型局域网组建学员姓名:实验地点:计算机实验室实验日期:20XX年4月28日一、实验项目名称小…
-
局域网的组建 实验报告
河北科技师范学院实验报告20xx20xx年度第二学期专业信息管理与信息系统课程计算机网络班级姓名学号教师计算机网络局域网的组建实验…
-
组建智能化小区局域网课程设计报告
计算机网络课程设计报告题目学生姓名学号班级指导教师年月日摘要智能化小区局域网是中小型网络主要目标是服务小区使小区的居民生活更便捷所…