photoshop讲稿
一、Photoshop作为专业的图形图像处理软件, 它是绝大多数平面设计工作人员必备的工具,它已被广泛得应用在广告公司、制版公司、印刷厂、婚纱影楼、网页设计以及三维动画设计公司等等。随着网络的大众化普及,这个工具也升入到普通人的日常生活中,相信在座的各位也有用过这个工具处理过图片的。今天我们介绍的是cs版本的Ps,Photoshop CS4 是一款功能强大的图像处理软件,它可以制作出完美、不可思议的合成图像,也可以对照片的修复,还可以制作出精美的图案设计、专业印刷设计、网页设计、包装设计等,可谓无所不能,因此,Photoshop CS4常用于平面设计、广告制作、数码照片处理、插画设计、以及最新的3D效果制作等领域。
Photoshop的应用领域很广泛,我们来看一组图片。。。
1、 网页制作。利用他可以制作和处理精美的网页效果。
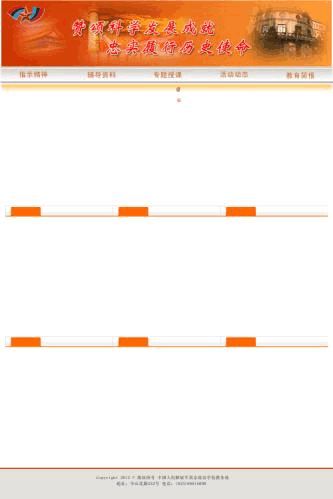
2、 绘制卡通图像。因为它具有良好的绘图和调色的功能。

3、 影像创意。影像创意是它的专长,巧妙合理的运用会产生意想不到的效果。

4、 绘制和处理三维贴图。三维软件可以制作精良的模型,却无法为模型设置逼真的贴
图,更无法得到良好的渲染效果。

5、 照片的优化和修复。PS具有强大的图像修饰功能,不仅可以调节图像的色调、合
成图像,还可以快速修复残缺或者有折痕的图像。

二、图像处理的基础知识
在学习Photoshop CS4软件制作平面设计之前,我们先来学习了解一些图像处理的相关知识。
1、 先讲一下像素和分辨率
像素和分辨率是PS软件最常用的两个概念,它们决定了文件的大小和图像的质量。 像素是构成图像的最基本的单位,是一种虚拟的单位,只能存在于电脑中。 分辨率的高低直接影响图像的效果。
图像分辨率:分辨率是用于描述图像文件信息的术语,表述为单位长度内的点、像素或墨点的数量,通常用“pixels/inch(像素/尺寸)”和“Pixels/cm(像素/厘米)”表示。
分辨率的高低直接影响图像的效果,使用太低的分辨率会导致图像粗糙,在排版打印图片时,图片会变得非常模糊,而使用较高分辨率则会增加文件的大小,打印图像的速度也会降低。
在ps软件系统中新建文件时,默认的分辨率是72像素/尺寸,可以满足普遍显示器显示图像的分辨率。
2、 图像的分类:矢量图、位图;这两种图像各有千秋。位图图像由像素点构成,文
件比较大;矢量图像文件较小,对矢量图像进行多倍放大后,图像的线条仍然非常光滑。
1、 位图图像:由像素点组合生成的图像,photos绘制的图像就是位图图像,使用数码相
机锁拍摄的照片,使用扫描仪扫描的图像也都以位图图像形式保存。位图图像放大后效果。
由于位图图像具有的特点,常用于保存过渡细腻、颜色丰富的图像。
2、矢量图像:由一系列数学公式表达的线条所构成,这些线条的颜色、位置、曲率、粗细等属性都由许多复杂的数学公式所表达,因此矢量图像文件往往很小。用矢量表达的图像,线条非常光滑、流畅,对矢量图像进行多倍放大后,图像的线条仍然非常光滑(图利)由于矢量图像的特性,常用于保存企业的标志、产品的logo、卡通形象、文字等线条流畅、色彩较为单纯的作品。
2、 图像的格式分类:
PSD(ps源文件的格式),gif、JPEG、PNG、TIFF、BMP、还可以存储为web和设备所用的格式。(GIF与jpeg的区别) (1)、psd
Ps的默认的文件格式,而且是唯一支持所有图像模式的文件格式。Psd格式的图像文件可以保存图像的每一个细节,包括辅助线、alpha通道和图层,为再次调整、修改图像提供了可能。唯一的缺点是保存的文件比较大。
3、 位图软件和矢量图软件
根据工作原理的不同,可以将平面设计软件分为两种:位图软件和矢量图软件。
1、 位图软件,用来制作位图图像,常用的位图软件有photoshop,corel photopaint、fireworks
等。
2、 矢量图软件:又分为绘图软件和排版软件。矢量绘图软件绘制矢量图像,常用来制作
具有大面积同种颜色的图像以及要求平滑的缩放的图像。常用的软件有illustrator、freehand、coreldraw等。
4、 色彩模式
要在ps中选择正确的颜色,必须先了解色彩模式。
下面开始Photoshop CS4的学习。首先熟悉Photoshop CS4的安装与卸载,了解Photoshop CS4工作界面,熟练Photoshop CS4工作界面,对以后的软件操作具有很大的帮助。
一、工作界面(选取工具、绘图工具、修图工具、其他工具、填充与描边工具)
应用获得图像的方法
1、 新建图像
2、 打开图像
3、 保存图像文件
pHOTOSHOP中颜色的设置
1、 前景色和背景色
2、 1.设置前景色和背景色
3、 默认前景色为黑色,背景色为白色,用工具箱上的选项可以很方便地进行切换。
4、 可以使用吸管工具、拾色器、颜色面板或色板来设置前景色或背景色。
5、 ① 用鼠标点击工具箱上的《前景/背景》方块可以打开拾色器对话框,在左侧大方块内
可以单击拾色,中间长条颜色单击可以改变大方块内的色相,右上小方块内是拾色前后对比,
6、 如在右上小方块旁边出现右图所示的警示小图标,则表示:
7、 颜色超出打印色域、最接近此色的CMYK颜色。
8、 其下面的小图标表示此颜色不是web 安全颜色、最接近此色的web颜色。
9、 ② 使用颜色面板或色板面板:用颜色面板可以和拾色器一样设置前景色和背景色,而
使用色板则可以用吸管直接在色板中设置前景或背景色。
10、 ③ 使用工具箱上的吸管工具可以在屏幕上或当前图像中的任意一点取色来设置前
景或背景色。
11、 颜色面板

12、 颜色的管理
图像及画布重设置
1、 重新设置图像尺寸
2、 改变画布尺寸
3、 裁剪工具
4、 旋转画布
5、 显示图像所有元素
程序栏、菜单栏、选项栏、工具栏、面板、工作区、状态栏。
我们在使用Photoshop时几乎都会使用到图层功能,首先向大家介绍一下图层的概念。通俗得说,图层就是一张张含有文字或者图形等元素的胶片,一张张按顺序叠放在一起,组合起来形成页面的最终效果。(展示一个psd格式的图像,介绍图层面板)。图层的锁定和隐藏,新建图层、删除图层、处理图像养成复制背景图层的习惯。
二、新建文件、打开已有文件、存储文件
三、图像的移动与变形 ctrl+a ctrl+t
四、选区工具:选区工具主要包括标准选区创建工具、套索工具、智能选区创建工具可以根据不同的图像内容进行有选择的选区创建。
那么,选区创建有什么作用?
在图像上创建选区以后,可以对选区内的图像进行调色、填充、移动等操作,而不会影响选区以外的图像。
1、标准选区创建工具
矩形选框工具 、椭圆框选择工具(正圆)、单行选框工具和单列选框工具
2、套索工具
? 套索工具
套索工具一般用于创建不规则的自由选区。在图像窗口中沿着图像的边缘进行拖动即能创建选区。选择套索工具后,在图像中单击并开始拖动,当终点与起点重合后,释放鼠标会闭合形成选区效果。
? 多边形套索工具
多边形索套工具一般用于创建多边形选区。在图像中,沿需要选取的图像部分的边缘拖动,当终点与起点重合时,即可创建选区。
? 磁性套索工具
磁性套索工具一般用于快速选择与背景对比强烈且边缘复杂的对象,可沿着对象的边缘创建选区。
3、 魔棒工具
魔棒工具用于选择图像中颜色相似的不规则区域,在选项栏中可以根据图像的情况来设置参数,以便能够准确地选取需要的选区范围。 ? 容差:在选取颜色时所设置的选取范围,容差越大,选取的范围也越大,其数值为
0-255。
在PS(PHOTOSHOP)当中“容差”数值不同会影响选中颜色范围 ,使用棒的时候,容差是0的时候,就是说魔术棒只能选择相同的颜色,容差越大那么颜色就可以越广泛,比如:容差是0的时候,如果是选择是纯蓝色,那么魔术棒只能选中百分之百的蓝色,如果容差是20,那么就可以选中稍微淡蓝还有深蓝,当容差很大很大的时候,那么魔术棒就会把所有的颜色都选中了。 (举例)
编辑选区:羽化选区、存储选区、载入选区
羽化:使用“羽化”命令,可以柔化选区的边缘。羽化选区能够实现选区的边缘模糊效果。羽化半径越大,羽化的效果也越明显,柔和程度越大,边缘越不明显。
两种羽化方法:1、在选择选区前设定羽化值,不能先选定选区再在选项栏设羽化值 2、选定选区后用菜单选择-修改-羽化来羽化选区。
移动选区、收缩与扩展选区:选择菜单—扩大
2、修图工具:仿制图章工具|、仿制图案工具、修补工具、涂抹工具、减淡工具
? 修复画笔工具
使用修复画笔工具能够修复图像中的瑕疵,使瑕疵与周围的图像融合。利用该工具修复时,同样可以利用图像或图案中的样本像素进行绘画。
? 修补工具
利用修补工具可以使用其他区域或图案中的像素来修复选区内的图像。修补工具与修复画笔工具一样,能够将样本像素的纹理、光照和阴影等与源像素进行匹配;不同的是,前者用画笔对图像进行修复,而后者是通过选区进行修复
六、形状绘制工具、渐变工具、油漆桶工具
八、文字排版工具(输入点文字、输入段落文字、转化点文字和段落文字、创建横排文本、创建直排文本、文字的描边、文字特效(火焰字)
综合练习:
1、 做证件照(迎新证件照)
2、 设计网页LOGO
3、 人物抠图换背景

第二篇:Photoshop讲稿6
第六章 Photoshop的路径
第一节 路径的基本概念
1.路径:绘制矢量图形的工具,也是创建选区的工具。
2.锚点:每条路径线段的端点叫锚点。
3.平滑点:处于平滑过渡的曲线上,两侧各有一条控制句柄。调节其中的一条控制句柄,另一条也会相应移动。
4.拐点:连接路径直线或曲线,两侧各有一条控制句柄,调节其中的一条控制句柄,另一条不会做相应移动。
第二节 创建和修改路径
一、绘制路径的工具
二、创建路径

形状层选项
课后作业
1. 如何使用钢笔工具创建选区?
答:先用钢笔工具创建路径,再用[Ctrl + ↙]或路径控制面板的转换成选区按钮,将路径转换成选区。使用自由钢笔工具可以绘制不规则的曲线或勾画不规则图形的轮廓。使用磁性钢笔工具也可以勾画不规则图形的轮廓,它比自由钢笔工具更加精确。
2. 如何在已创建的路径中增加锚点和删除锚点?

答:选中工具箱中的添加锚点工具,把鼠标移动到要修改的路径的某一处(此处位于两个点之间),这时鼠标右下侧出现加号,单击此处,路径的这一位置就增加了工个锚点。

选中工具箱中的删除锚点工具,把鼠标移动到要修改的路径的某一处(此处一定是一个锚点),这时鼠标右下侧出现减号,单击此处,路径的这一锚点就被删除了。
3. 如何利用路径面板调整已有的不精确的选区?
答:选中工具箱中的直接选择工具,
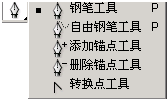
选择图象路径中要调整的部分, 26
如果要调整选中路径的位置,只要用鼠标拖动到新位置即可;如果要调整锚点两侧路径的形状,调整所选锚点两侧的方向控制句柄即可。
4. 路径控制面板可以完成路径的哪些操作?
答:路径控制面板可以对路径进行填色、描边、转换选区等多种操作。 27
-
日语专业PS
FormanyyearsIhavefoundmyselffascinatedwiththedevelopmentandprogressionoflan…
-
航天工程PS英文版
航天工程aeronauticalengineeringAE1,SinceIwasyoungIhavealwayshadakeeni…
-
PS个人自述写作要点总结(本科)
PS写作要点美国大学申请,有些学校要求写几篇命题Essay,而有些学校则直接要求提供一篇PS。PS的要求也没有做出特别明确的规定,…
-
PS设计要求
课程设计任务书一、课程设计的目的及概述在该课程设计中,学生不仅要熟悉图形图像的数字格式,以及各个格式的异同点外,还要求对色彩理论在…
-
ps学习总结
快捷键:新建文件:Ctrl+N打开文件:ctrl+O填充前景色:Alt+delete填充背景色:Ctrl+delete前/背景色为…
-
PS选修课作业:学习photoshop心得
学习photoshop心得体会在没有学习这门课之前我一直都喜欢Photoshop,因为它是款非常强大的软件,能把平白无奇的画面变成…
-
怎么写好你的ps
一步步教你怎么写PS一PS是PersonalStatement的简称是我们申请美国研究生院的重要材料之一一份完美的PS有可能使你申…
-
优秀的出国留学ps范文样本
一篇优秀的出国留学ps范文英文2994下面是一篇全英文的出国留学ps范文是一篇优秀的展示真我型ARevealingLookatth…
-
ps范文及写法
FromaveryyoungageIhadaspirationsofbecominganengineerbecauseIwantedtobuildma…
-
一篇优秀的出国留学ps范文
一篇优秀的出国留学ps范文英文美利坚果壳20xx0407115143原文链接2994下面是一篇全英文的出国留学ps范文是一篇优秀的…
-
ps总结
初学者请不要看太多太多的书那会误人子弟的,先找本系统的学,很多人用了很久PS,都是只对部分功能熟悉而已,不系统还是不够的3.看he…