WPS-联合文头制作
【WPS】利用双行合一制作联合发文红头
在政府部门日常工作中,往往会碰到制作联合发文的红头,而且很多时候联合发文都是两个单位的红头,怎样制作呢?
WPS文字提供了双行合一的功能,轻松实现联合发文双单位红头制作,效果如图1所示:

图1 联合发文红头
准备工作
检查是否已经安装好需要的字体文件,在红头的制作,一般使用小标宋或者魏碑字体。可以通过点击WPS文字工具条上的字体,在弹出的下拉框去检查。如果没有找到,应先在Windows系统的“控制面板|字体”安装新的字体。
注意:安装好新的字体,必须要重启一下WPS Office 2005,才能使之生效。
制作双行合一文字
步骤一:在WPS文字主菜单中,选择“格式|中文版式|双行合一”菜单项,打开如图2的“双行合一”对话框。
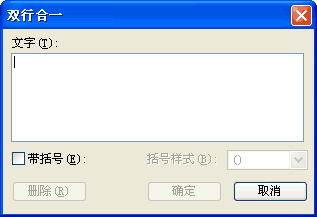
图2 “双行合一”对话框
步骤二:输入用于制作红头的文字,两个单位名称用空格隔开。按照图1示例,在双行合一设置窗口中输入之后如图3所示,点击“确定”按钮保存设置。
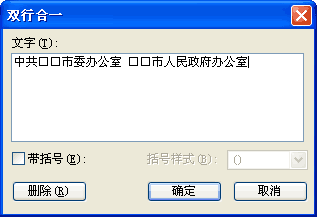
图3 输入后的双行合一设置窗口
注意:如果红头后面带有“文件”两字的,不在此窗口输入。
步骤三:调整字体。选择已经形成的双行合一文字,在工具条上选择相应的字体类型、字号和颜色以达到最终效果。如果字体不够大,WPS Office 2005允许用户直接在设置字号的位置输入数字来调整字号大小。
步骤四:调整双行的红头。如果用户发现红头效果并不是象图1那样两个单位的名称是分开独立两行,而是象图4所示的错位结果,第2个单位的名称会有部分内容在第一行,那应该如何调整呢?

图4 错位的红头
选中此双行文字,再次选择“格式|中文版式|双行合一”菜单项,打开“双行合一”对话框,在“中共□□市委办公室”后面,适当增加空格,再点击“确定”按钮,得到如图5的显示效果。

图5 完成分行
步骤五:在双行文字后面输入“文件”,调整“文件”两字的格式,可以达到图1效果。对于“文件”2字的位置调整,通过选择后,点击主菜单上的“格式|字体”菜单项,在“字体”对话框的“字符间距”选项卡中的“位置”来调整上下位置。
小结
1、用户使用“双行合一”工具,可以实现将单行文字进行双行显示;
2、使用“双行合一”对文字进行分行显示,通过在分行文字中间增加空格来细调。
第二篇:【WPS】使用WPS制作目录
使用WPS制作目录
学校安排我进行电子技术校本教材的后期制作,汇总完全部文字后,需要编辑一个全书目录,进过一番摸索,使用WPS2009圆满完成了此次任务,愿与诸君共享。
1、显示大纲工具栏
打开“视图”——“工具栏”——“大纲”,这时在工具栏最下面中就会多出一行,注意,生成目录的所有按钮都在这里面!另外,在工具栏的空白区域单击右键,找到“大纲”打开也可以实现。
2、为各个章节设置目录级别
例如,设置“第一章 电子元器件及其选用”的级别为“1级”:将鼠标停留在第一章所在行,单击大纲工具栏中的“正文文本”,可以看到有1级至9级(如下图所示),选择为“1级”。接下来,按照同样的操作步骤设置各个章节的目录级别,如下表所示:
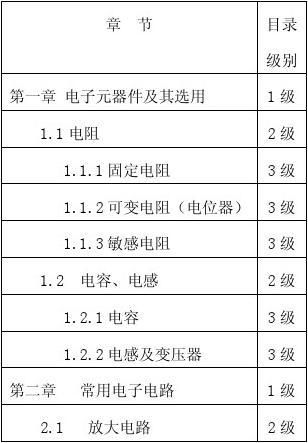
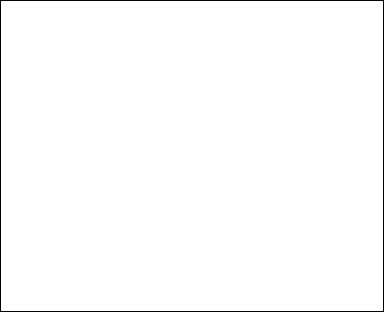
3、生成目录
将光标移动到你想要放置目录的位置,例如全书第一页首字符处,依次打开主菜单上的“插入”——“引用”——“目录”,在弹出的“目录”子菜单中单击“确定”,看到你的目录了吗?
小提示:如果你的目录超过3级,可以在“目录”子菜单中将“显示级别”调整为更高的数字。
不过,这样生成的目录可能会有一些瑕疵,例如字体字号不统一、缩进不一致等等问题,还需要进一步的修改。不知道你有没有发现,其实目录中的文字和正文一样是可以随便修改的,所以,接下来的修饰应该是很简单的工作了。
小提示:全文修改后可能有些章节的页码会有变动,可以直接单击大纲工具栏中的“更新目录”按钮完成页码的自动更新(如上图所示);按住ctrl并单击目录里的页码可以直接跳到该页。
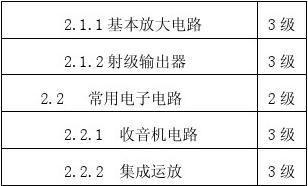
-
门头广告制作合同
门头广告制作合同甲方乙方华宇广告传媒有限公司根据中华人民共和国经济合同法相关规定经双方充分协商特签定本合同并共同严格履行合同条款任…
-
门头制作合同
门头制作合同甲方以下简称甲方乙方以下简称乙方经双方充分协商根据中华人民共和国经济合同法相关规定特签署本合同一合同内容二合同金额共计…
-
门头制作合同
门头制作合同甲方地址联系电话乙方地址联系电话甲乙双方经过友好协商就乙方承揽甲方的门头制作达成如下协议一工程概况1工程地点2工程内容…
-
门头制作安装合同
制作安装合同客户以下简称甲方施工单位以下简称乙方甲乙双方为明确各自的权利和义务经友好协商根据相关法律法规之规定现就乙方承揽甲方售楼…
-
门头制作合同
门头店招制作安装合同委托方简称甲方联系人电话地址电子邮箱承揽方简称乙方联系人电话地址电子邮箱甲乙双方在自愿平等的基础上经友好协商为…
-
卫生公安联合发文 严厉打击非法行医
卫生公安联合发文严厉打击非法行医为了严厉打击非法行医行为,保障人民群众身体健康权益不受侵犯,市卫生局和公安局加强了协调配合,联合下…
-
财政部税务总局联合发文 小微企业所得税负减半
财政部税务总局联合发文小微企业所得税负减半财政部3月x日消息,财政部、国家税务总局近日联合发布《关于小型微利企业所得税优惠政策的通…
-
北 京 市 财 政 局(4-联合行文复函格式)
北京市财政局北京市地方税务局机密一年京财函20xxXX号特急此文无密级和紧急程度关于北京市农工商联合总公司20xx年度收取管理费问…
-
红头文件格式(联合行文)
单位名称单位名称文件单位名称字201第号文件标题主送单位文件内容喀什地区残疾人联合会二一年月日主题词报送201年月日印共印汉文份
-
联合行文机关文件
文件联发号点击此处输入文件标题点击此处输入主送机关点击此处输入文件内容附件点击此处输入附件内容如无则删除点击此处输入落款单位名称点…