Excel表格复制后内容和格式都保持不变的方法
Excel表格复制后内容和格式都保持不变的方法
我们在复制excel表格时,经常是内容和格式一起复制,但我们发现,用普通的复制、粘贴的方法是无法实现的,特别是行高和列宽,包括页面设置,复制后总是不能保持原来的行高和列宽,如下图所示:
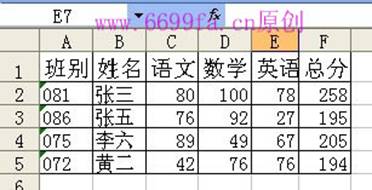
复制前的表格

复制后的表格
其实要达到这个效果也很容易,我们可以把excel的整个工作表复制,如果工作表里有多个表格,我们并不需要全部复制,可以先复制整个工作表,再把不需要的表格删除。这样表格的内容和格式,包括页面设置,就和原来的一样了。
复制excel整个工作表的方法有2种,具体如下:
一、通过菜单实现。
1、在工作表的标签上单击右键,在出现的菜单上选择“移动或复制工作表”,如下图:

2、在出现的“移动或复制工作表”窗口,如果你想把工作表复制到其它的工作簿(也就是其它的excel文档),请选择工作簿,否则不用理它,直接在“下列选定工作表之前”下的选择框中选择你要将工作表复制到哪个位置,同时一定要勾选“建立副本”,如果不勾选,就表示是移动工作表。最后按“确定”。如下图所示:

二、使用快捷键。
先按住键盘上的“ctrl”,然后把鼠标移到要复制的工作表标签上,按住左键拖动工作表到相应的位置后松开左键即可,过程如下面三图:

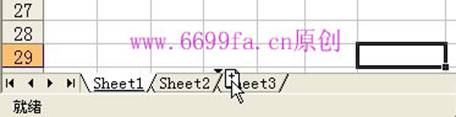
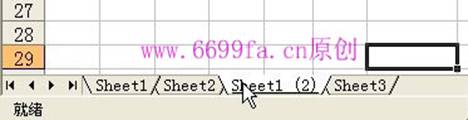
第二篇:将Excel表格内容复制成图片
将Excel表格内容 复制成图片
通常情况下,要将Excel的表格内容复制成图片插在Word文档中,我们除了使用抓图软件就是按键盘上的PrintScreen键来抓取,这两种方法中前者要借助第三方软件来实现,后者虽然简单,但抓取的图片也要经过裁剪、缩放等方式处理。其实在Excel中还提供了更方便的将表格内容复制成图片的方法,操作非常简便,下面大家就跟随我一起来看看吧。
1. 将选区复制成图片
以前,曾介绍过在Word窗口中按住Shift键再单击“文件”菜单,此时就多出了两个命令即“全部关闭”和“全部保存”,这两个命令非常实用。在Excel中操作时“文件”菜单中只多出“全部关闭”命令,但当我按住Shift键再单击“编辑”菜单时,我发现“编辑”菜单中原来的“复制”和“粘贴”命令分别变成了“复制图片”和“粘贴图片”。两个命令却使我意外地发现这种在Excel中将表格内容复制成图片的方法。
首先选定需要复制成图片的单元格区域,按住Shift键单击“编辑”菜单,选择“复制图片”命令,弹出“复制图片”对话框,按系统默认设置(即将“外观”和“格式”分别选定“如屏幕所示”和“图片”),单击“确定”按钮。这时就将选定的表格区域复制成图片了。若需要将其粘贴出来,只需要按住Shift键再单击“编辑”菜单,选择“粘贴图片”命令即可(或不按Shift键,直接从“编辑”菜单中选择“选择性粘贴”命令,以“图片”方式粘贴),还可以将其粘贴到其他软件中去。
2. 选区的摄影操作
除了用上述方法可以将单元格区域复制成图片,另外在Excel中还提供了一个非常简单抓图工具,这就是“摄影”工具。该按钮可以通过下面的操作拖放到工具栏中:右击工具栏,选择“自定义”命令,从弹出的“自定义”对话框中单击“命令”选项卡,选择左框“类别”中的“工具”,在右框的“命令”中找到“摄影”工具,并将其拖放到工具栏中备用。
操作时,首先选定要复制成图片的单元格区域,单击工具栏中的“摄影”按钮,此时选区周围出现虚框选中状态,鼠标指针变为“+”字交叉形,此时单击鼠标,选区就以图片的形式
粘贴出来了。用这种方法复制的图片,如果源数据表中的数据发生了变化,对应的图中相应数据也会跟着发生变化。但粘贴到其他软件中后,相应位置的数据则固定下来,不再随之发生变化。
-
Excel表格格式大全
Excel表格公式大全1查找重复内容公式IFCOUNTIFAAA2gt1quot重复quotquotquot2用出生年月来计算年龄…
-
Excel表格格式设置
Excel20xx表格格式设置1Excel中字体格式设置1选中需要修改格式的单元格在开始选项卡字体区中修改字体字号等Excel中字…
-
Excel表格复制后内容和格式都保持不变的方法
Excel表格复制后内容和格式都保持不变的方法我们在复制excel表格时经常是内容和格式一起复制但我们发现用普通的复制粘贴的方法是…
-
简单的excel表格制作
EXCEL表格制作及应用1新建一个EXCEL文件在桌面或任何磁盘里右键新建EXCEL2打开文件如下3在打开的EXCEL里点第一格写…
-
excel表格过宽
excel表格过宽不能完全打印出来怎么办1超过页面大小的问题在EXCEL中点文件页面设置在出现的页面设置窗口中的页面标签下有一个缩…
-
Excel电子表格文本换行技巧总结
Excel电子表格文本换行技巧总结用Excel进行表格处理时经常需要在表格的某个单元格中进行文本换行操作使用常规的方法按下Ente…
-
Excel电子表格运用技巧汇总
Excel电子表格运用技巧汇总ExcelXP的八则快速输入技巧如果我们在用ExcelXP处理庞大的数据信息时不注意讲究技巧和方法的…
-
Excel表格格式大全
Excel表格公式大全1查找重复内容公式IFCOUNTIFAAA2gt1quot重复quotquotquot2用出生年月来计算年龄…
-
简单的excel表格制作
EXCEL表格制作及应用1新建一个EXCEL文件在桌面或任何磁盘里右键新建EXCEL2打开文件如下3在打开的EXCEL里点第一格写…
-
Excel表格格式设置
Excel20xx表格格式设置1Excel中字体格式设置1选中需要修改格式的单元格在开始选项卡字体区中修改字体字号等Excel中字…
-
Excel表格知识总结
Excel表格知识总结1、文字录入⑴★Tab键—tab键—tab键(向右移)……Enter键(下一行的排头位置)简便☆向右的符号键…