大赛邀请函 教学设计
《大赛邀请函》 教学设计
冯金凤
学习目标:
1、会根据实际需要设置纸张大小与页边距;
2、会设置字体、字号、字符颜色、文字加粗、字符间距、加下划线;
3、会设置首行缩进、行距、段间距、对齐方式;
4、会选择并设置项目符号、插入特殊符号;
5、会设置页面边框的线型、线宽、颜色。
学习重点:字体、段落、页面设置
学习难点:项目符号与特殊符号的区别
学习过程:
一、导入
1、复习Word窗口界面。
2、建明中学摄影社要组织一次主题为“美在家乡”的学生摄影作品大赛,拟邀请本区其他学校的摄影爱好者参加,需要向各校摄影社团发出邀请,今天我们帮小明利用Word文字处理软件制作一份精致的邀请函。(板书:大赛邀请函)
二、明确学习目标
三、自主学习:
1、启动Word
单机“开始”/“程序”/“Microsoft Office”/ “Microsoft Office”
2、页面设置
单击菜单“文件”/“页面设置”,在弹出的“页面设置”对话框的“纸张”选项卡中设置“纸张大小”为A5,在“页边距”选项卡中设置上、下、左、右边距为2厘米,单击“确定”。
3、输入文字内容
从素材文件夹中复制“邀请函文本”中的内容。
4、设置字体格式
分别选中各部分文字,单击菜单“格式”/“字体”,依据邀请函的实际需求设置所选文字的字体、字形、字号、字体颜色、下划线、字符间距等。
5、设置段落格式
选中要设置格式的段落,单击菜单“格式”/“段落”,依据实际需求设置首行缩进、行距、段间距、对齐方式等。
6、插入项目符号和特殊符号
(1)单击菜单“格式”/“项目符号和编号”,在选项卡中选择所需的项目符号,单击“确定”。
(2)单击菜单“插入”/“特殊符号”,在弹出的“特殊符号”对话框中选择“数学序号”选项卡中的“1”单击确定,同理插入“2”和“3”
7、设置页面边框
单击“格式”/”“边框和底纹”,在弹出的“边框和底纹”对话框的“页面边框”选项卡中设置边框的线型、颜色、宽度,单击“确定”。
8、保存文件
以“邀请函”为文件名保存。
四、小组交流
交流自学过程中遇到的问题。
五、精讲
1.题目居中、落款右对齐(不是用鼠标操作完成)。
2.字符间距、行间距、段前段后间距的不同,要看清加以区分。
3.首行缩进(也不是用鼠标来完成)。悬挂缩进是什么效果?演示。
4.项目符号和特殊符号的区别。
5.设置方法:菜单命令、工具按钮命令、快捷菜单命令。
6.相关工具栏的显示。
六、精炼
制作一份“美在家乡摄影大赛”邀请函。
(学生根据实例要求完成相关设置)。
板书设计:
4.1大赛邀请函
1.启动word
2.页面设置
3.文字设置
4.段落设置
5.项目符号、特殊符号
6.页面边框设置
7.文件保存
第二篇:主持人大赛邀请函
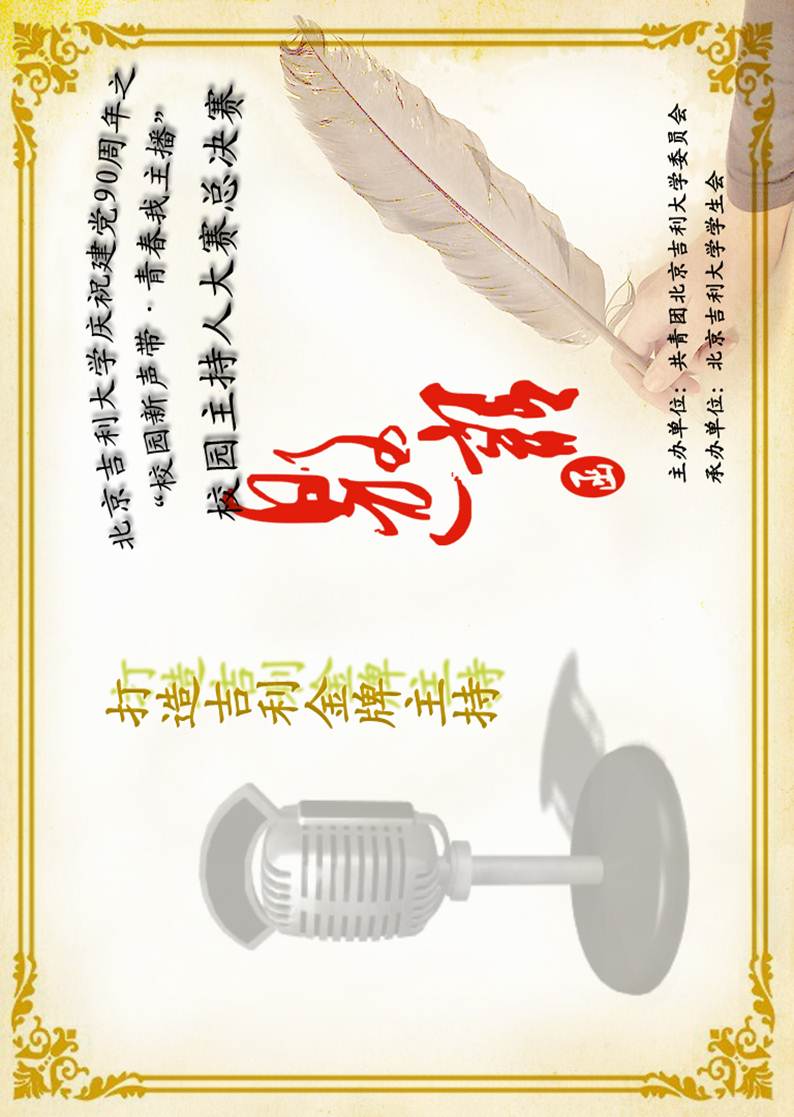
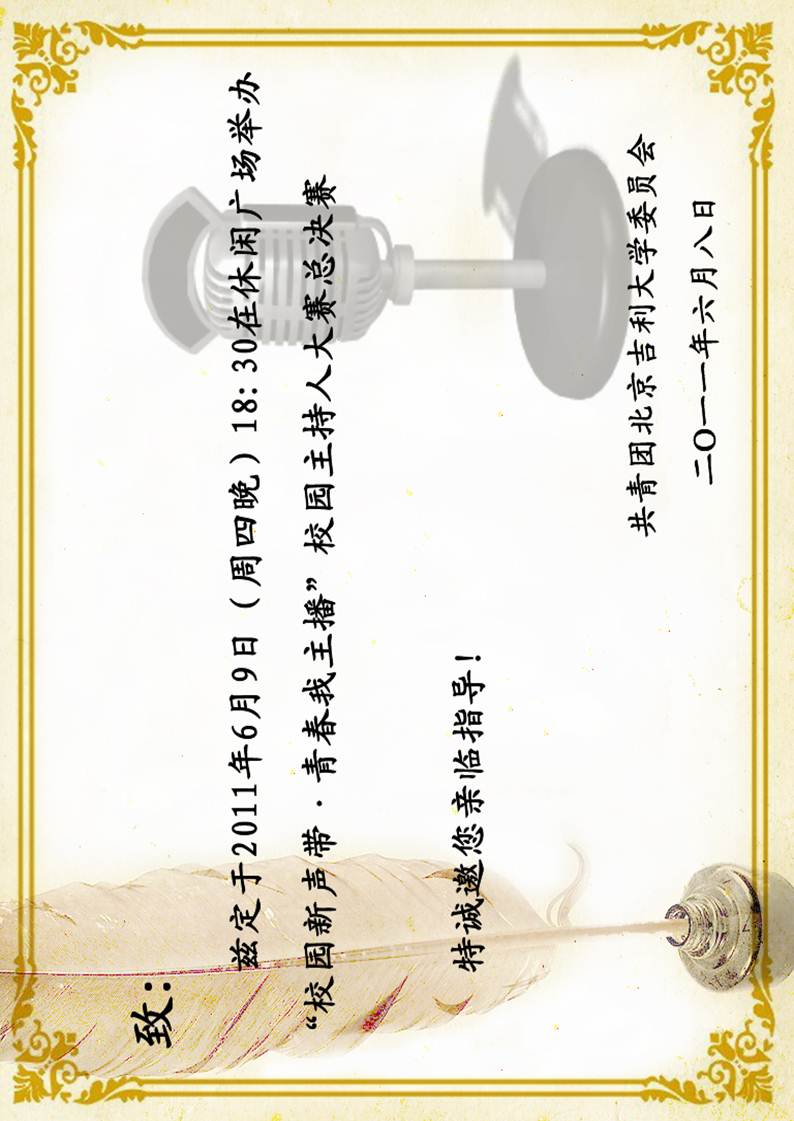
-
设计邀请函
中铁·缇香郡项目【售楼处样板间装修设计邀标函】西安博奥房地产开发有限公司20xx-4-2一、项目概况1、“中铁·缇香郡项目”归属西…
-
方案设计邀请函
xxx项目概念方案设计邀请函致公司河南新地产置业有限公司开发的xxx项目诚意邀请贵司对该项目的规划概念方案设计投标招标内容及相关条…
-
设计邀请函
邀请函To深圳埃迪优建筑规划与景观设计有限公司收件人李先生Date20xx年06月03日李先生您好建发房地产集团有限公司系厦门建发…
-
项目设计邀请函
项目规划设计邀请函受邀单位因项目开发建设需要现邀请设计研究总院派专业规划设计人员前来我公司洽谈项目规划设计事宜一业主概况1业主名称…
-
项目规划设计邀请函
设计邀请函致公司由发起规划设计邀请本次设计邀请具有建筑规划设计甲级资质的优秀单位参加具体事项公布如下一邀请人名称地点二项目简介本项…
-
20xx大赛邀请函
20xx年度中央电视台海南“希望之星”英语风采大赛邀请函:“希望之星”英语风采大赛是中央电视台主办的大型英语比赛。大赛信守“培养兴…
- 超级宝贝才艺秀邀请函
-
邀请函设计大赛 网络部
邀请函设计大赛策划案一活动主题创意无限梦想非凡二活动目的邀请信是邀请亲朋好友或知名人士专家等参加某项活动时所发的请约性书信为了充分…
-
才艺大赛邀请函
点亮青春畅想未来才艺大赛邀请函尊敬的为迎接20xx级新生加入我们的大家庭丰富校园文化陶冶学生情操促进学生之间的交流我们将于20xx…
-
大赛邀请函
第六届全国大学生交通科技大赛第六届全国大学生交通科技大赛邀请函大学学院教务处全国大学生交通科技大赛NACTranS是国内第一个由诸…
-
教师学习培训邀请函五篇范文
教师学习培训邀请函五篇范文篇一教师学习培训邀请函范文尊敬的校长老师您好尊敬的校长老师您好随着培训市场的快速成长教育培训行业近几年得…