Word怎样设置多级标题
Word怎样设置四级标题
大纲视图用于审阅和处理文档的结构,其显示效果等同于联机版式视图左边的文档结构图。为处理文稿的目录工作提供了一个方便的途径。大纲视图显示出了大纲工具栏(视图》工具栏》》大纲),为用户调整文档的结构提供了方便,比如,移动标题以及下属标题与文本的位置、标题升级或降级(绿色箭头)等等。用户使用大纲视图来组织文档结构时,可将章、节、目、条等标题格式依次定义为一级、二级、三级、四级标题,处理和观察时只显示所需级别的标题,而不必显示出所有内容。用户操作时,移动标题则其所有子标题和从属正文也将自动随之移动
怎样让word生成的目录显示4级标题并自动缩进
步骤/方法
word目录显示四级及其以上标题,其实word里面自带了9级标题,只是一般显示前3级,要显示4级以后的,可以在插入目录时,不选自动生成,而是调整显示目录大纲级别和格式后再插入。
错误!未找到目录项。
插入》》引用》》索引与目录>>目录“选项”与“修改”》》显示级别,按要求再在里进行设置。
word 2007多级标题和目录生成2
2.3 没有参考文档时设置多级符号
如果我没有参考文档怎么办???这是个曾经让我抓狂的问题!我随便拿了一篇文档,然后按照上面定义多级符号的办法认真仔细的从第一章开始定义多级符号,可是无论我怎么调试,第二章的二级和之后的标题都一直随着第一章的变化,郁闷的要死啊!百般无奈之下,只好求助波波,这小子不愧是状元啊,在我把问题说明之后只用了3,5分钟,就把我要的全自动的标题排好了,哎,又是羡慕,又是惭愧啊,我折腾了几天出不来的东西,怎么这么快就出来了。然后,我按照他的叙述,试了一下,果然可以。我深刻的检讨的一下主要问题有下面几个:
2.3.1 顽固的在已有文档上修改
因为我一直都在已经有大面积文字的文档上面修改,然后弄完第一章之后第二章的标题总是跟着第一章的变化。后来我又试验一种方法,比如说我要5级标题,我就在一个最前面的空白的地方,把第一章的5级标题全部打出来,然后用这个5级标题去刷后面的章节,结果很理想,每一章的标题都之和本章的上一级标题关联。可是随即我有发现一个问题,因为我用的是2007版的,我没有试验在03版里面是什么样子,但是在我的文档中,我的所有的标题都是同一等级的,也就是说,在你用文档结构图来查看的时候是这样子的,如图2.2:
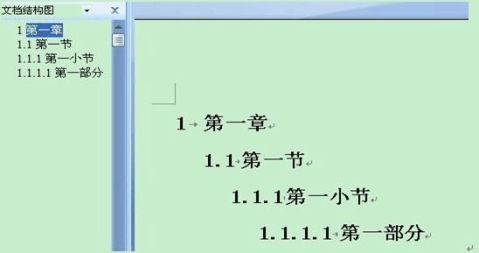

图2.2
也就是说,它没有扩展符号,这个好郁闷啊。于是我锲而不舍的在引用—添加文字—里面把标题加进去,真是怪的很,只要一添加文字,前面的多级标题就会消失,扩展符号是有了,多级标题又不见了,崩溃死了,如图2.3:
图2.3
如果把1.1.1.1也添加进去的话,第一小节以后就全部跑到另外一页上面去了,抓狂!
2.3.2 另起炉灶
2.3.2.1 在空白文档上建立多级标题
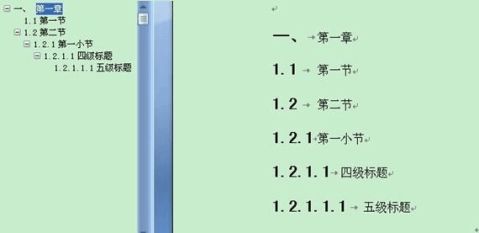
在失败了很多次之后,我终于决定另外重新建立一个新的文档,从一张白纸开始,然后点击段落里面的多级列表,定义好一个多级标题,然后出现了“一、”随便在后面写几个字,因为你不写字的话,一回车标题就不见了,然后回车,会出现“二、”,不想要怎么办,按Tab键,出现1.1,也要写几个字,再回车,再Tab,出现“1.1.1”,一次类推(这个是以我现在的文档的多级标题为例来说明的)。多级标题出现了,还是没有扩展符号,然后利用引用——添加文字,把每一级标题加入进去,就出现了扩展符号,而且前面的多级标题不会消失,如图2.4:
图2.4
激动啊!终于是层次分明了!而且一次完成,没有出现在已有文档中排版时出现的莫名其妙的问题,终于是完成目标了,后面的章节只要用对应的标题级别去刷就可以了。
2.3.2.2 生成多级目录
在图2.4中,我们看到显示的是5级标题,但是在Word2007中,默认的是只有3级标题的,想要显示四级和之后的标题怎么办呢?
这就涉及到自动目录的生成问题。默认只能生成3级目录,如果想要在文档结构途中能够看到5级,步骤如下:首先把光标放到准备插入目录的地方,然后点击引用——目录——插入目录——显示级别,把级别调整到想要显示的数量就可以了。这样的话,就可以把四级以后的标题也通过点击添加文字,在相应的级别前面打钩就可以显示在左侧的文档结构图中。同时,生成的目录当中也会出现相应的级别,如果不想要那么多级的标题都出现在目录中,在点击引用——目录——插入目录——显示级别,调整到比如说3级,那么目录中将只显示3级目录,而且文档结构图中已有的5级目录不会消失。如图2.5所示:

图2.5
多级标题和多级目录的生成就完成了。
2.4 小结 最深刻的总结就是,一定要从一张白纸开始就排版,所谓未雨绸缪,不能把所有的文字都打好了再来考虑排版,应该一开始就有一个明确的格式,这样一步一步下来才不会出现意想不到的问题。
所以,抛开参考文档,自己排版把,可以扶着墙走一时,不能扶着走一时啊,尤其是没有强的时候,或者突然跟你说,我们明天测试一下office用的怎么样!所以,还是自己动手,彻底把它搞清楚了,以后爱走,爱跑,爱跳,那都是自己的事,不用处处受制于人了。
word文档目录超链接的编辑
(2011-05-21 09:20:22)
转载
标签:
word加目录
教育
Word文档编辑怎么样才能让看文档的人对文档内容一幕了然呢?怎么才能在最快的时间内找到你将要看的页面呢?给Word文档添加一个目录吧,步骤如下:
1、设置多级标题
我们需要将文档中标题分别设置成标题1、标题2、标题3等等。标题1就是一级标题,标题2就是二级标题,依次类推。这些标题就是显示在目录中的内容,所以要认真设置哦! 2、确定目录的插入位置
目录一般都放在第一页(即文档的最前面),当然你也可以任意选择文档插入的位置。只要将光标移动到你所要插入目录的位置就好了。
3、插入目录
(1)选择菜单栏中的"插入"→"引用"→"索引和目录"→"目录";
(2)设置显示级别:默认的是3,如果之前最多只设置三级标题的话,这里就不要改,如果设置了四级表题的话,就将"显示级别"设为4;
(3)选择是否"使用超链接而不使用页码":打钩的话,Ctrl+单击目录中的内容,将会跳到相应的页面,即开启了"链接"功能。
下面我们来举个例子:
1 中国 1.1 福建 1.1.1 福州 1.1.1.1 大学城
2 美国 2.2 纽约
国家 ←→一级标题;省份 ←→二级标题;市 ←→三级标题;县←→四级标题 生成的目录如下:
另外,对更改后的内容页码有变化的部分,利用word工具栏中的视图--文档结构图--更改目录-----选更新整个目录,可以达到对更改内容和页码的自动设置。
在日常的工作和学习中,有时会遇到长文档的编辑,由于长文档内容多,目录结构复杂,如果不使用正确的方法,整篇文档的编辑可能会事倍功半,最终效果也不尽如人意。下面就以论文撰写为例说明如何利用Word 2003的功能,提供一些长文档编辑常用的方法和技巧,包括论文格式的设置、公式的使用、目录的生成、页眉页脚的高级设置、快速定位文档、特殊符号的插入等供用户参考。
2.5.1 知识点
论文撰写使用的主要知识点包括:
·样式和格式;
·文档结构图;
·索引和目录命令;
·自动套用格式;
·公式编辑器的使用;
·页眉页脚的高级使用等。
2.5.2设计步骤
每一份论文都有一定的格式要求,一般是章、节、目三级标题,下面以章标题样式设置为例,进行论文格式的设置。
1.章标题样式设置
(1)选择【格式】|【样式和格式】命令,打开“样式和格式”任务窗格(如图2—74所示)。
图2—74“样式和格式”任务窗格
(2)在“样式和格式”任务窗格中单击【新样式】按钮,弹出“新建样式”对话框(如图2.75所示)。在“属性”选项区域中的“名称”文本框中输入“一级章标题”的名称。在“样式类型”下拉列表中选择“段落”,在“样式基于”选择“标题1”。
(3)单击【格式】按钮,在弹出的菜单中选择【字体】命令,打开“字体”对话框,在“字体”对话框中将文章标题字体设置为“黑体”、“加粗”、“二号”,单击【确定】按钮,返回到“新建样式”对话框中。
(4)单击【格式】按钮,在弹出的菜单中选择【段落】命令,打开“段落”对话框进行间距和对齐方式的设置。在“缩进和间距”选项卡中的“间距”选项中设置“段前”和“段后”均为“20磅”,“行距”为最小值“20磅”。这样设置的目的是避免文档正文中由于标题的加入出现缺行现象。在“常规’’中“大纲级别”设为“1级”,“对齐方式”设为“居中对齐”。其他为默认值。
图2—75“新建样式”对话框
(5)设置完“缩进和间距”切换到“换行和分页”选项卡,选中“孤行控制”和“段前分页”复选框。因为选择“孤行控制”可以防止在页眉顶端打印段落末行或者在页面底端打印段落的首行;选择“段前分页”是因为每一章内容与上一章内容不在同一页面中。应用文章标题样式后,Word会自动在文章标题前加上一个分页符。
(6)创建样式的快捷方式。右击任务窗格中新建的样式,选择【修改样式】命令,单击【格式】按钮,在弹出菜单中选择【快捷键】命令,打开“自定义键盘”对话框(如图2—76所示)。在“请按新快捷键”文本框中输入
“Alt+C”,单击【指定】按钮,单击【关闭】按钮,关闭对话框,返回“新建样式”对话框。
图2—76指定快捷键
(7)在“新建样式”对话框中单击【确定】按钮,完成建立新样式。
其他各级标题样式内容不同,但设置步骤基本相同。
2.使用自动套用格式
(1)执行【格式】|【自动套用格式】命令,打开“自动套用格式”对话框(如图2—77所示)。
图2—77“自动套用格式”对话框
(2)单击【选项】按钮,打开“自动套用格式”对话框,进行设置工作,其中“自动更正”选项卡、“自动套用格式”选项卡以及“自动图文集”选项卡正确设置后,在录入文字的同时,快速应用标题、项目符号、边框和数字等格式。
3.公式编辑器的使用
(1)光标定位在插入公式的位置,选择【插人】I【对象】命令,在默认“新建”选项卡的“对象类型”列表框中,选择“Microsoft公式3.0”(如图2—78(a)所示),单击【确定】按钮。
(2)出现公式编辑器窗口和“公式”工具栏(如图2.78(b)所示)。
图2—78 (a)“对象”对话框
图2—78插入数学公式(b)
4.生成目录
目录是论文中不可缺少的重要部分,有了目录就能很容易地知道文档中有什么如何查找内容。当论文中正确应用了标题、章节、正文等样式后,就可以非常方便应用自动创建目录的功能来创建论文的目录。
(1)插入点定位在论文第一章之前,选择【插入】|【引用】|【索引和目录】命令,如图2—83所示。
(2)打开如图2—84所示的“索引和目录”对话框。
图2-83选择【索引和目录】命令
图2—84“索引和目录”对话框
(3)切换到“目录”选项卡,选中“显示页码”和“页码右对齐”复选框,在“制表符前导符”下拉列表中选择“小圆点”样式的前导符;在“常规”区域的“格式”下拉列表中选中“来自模板”;“显示级别”设置为“3”,在“Web预览”列表下方取消选中“使用超链接而不使用页码”复选框,单击【选项】按钮。
如图2-85 “目录选项”对话框,
(4)打开“目录选项’’对话框,如图2-85所示。选中“样式”复选框,在“有效样式”列表对应的“目录级别”中,将“标题1”、“标题2”、“标题3”的目录级别设置为“l”、“2”、“3”级,并选择“大纲级别”复选框,单击【确定】按钮。
(5)返回“索引和目录”对话框,在“目录”选项卡中单击【修改】按钮,打开如图2—86所示的“样式”对话框,可以在“样式”列表中选择不同的目录样式。
图2-86“样式”对话框
(6)修改目录样式。选中“目录1”,单击【修改】按钮,打开“修改样式”对话框,单击【格式】按钮,弹出的菜单选项可以修改字体、段落、边框等。如图2—87所示。
图2.87“修改样式”对话框
(7)修改好后,依次返回“索引和目录”对话框,单击【确定】按钮,插入自动生成的目录(目录如图2—88所示)。在目录页的上方输入文字“目录”。
目 录
摘 要
英文摘要
第1章 引
言...................................................................
....................................... 6
1.1 软件测试的意义及现
状...................................................................
............. 6
1.2 本论文的工
作...................................................................
........................... 7
第2章 软件开发与软件测
试...................................................................
........... 8
2.1 测试与开发各阶段的关
系...................................................................
......... 8
2.2 测试与开发的并行
性...................................................................
................ 8
第3章 软件测试计
划...................................................................
....................... 9
3.1 现代管理学中的计
划...................................................................
................ 9
3.2 测试必须被计划和控
制...................................................................
........... 10
3.3 软件测试计划的基本要
素...................................................................
....... 10
3.3.1 目
的...................................................................
................................ 11
3.3.2 确定测试类
型...................................................................
.................. 11
3.4 国内企业测试计划实际模
板...................................................................
.... 24
总
结 ..........................................................
...................................................... 69
致
谢 ..........................................................
...................................................... 70
附
录 ..........................................................
...................................................... 71
参考文
献 ..............................................................
.................................................. 77
图2-88 目录效果
(8)改变超链接格式。选择【工具】|【选项】命令,打开“选项”对话框。然后切换到“编辑”选项卡中,在“编辑选项”区域取消选中“用Ctrl+单击跟踪超链接”复选框,单击【确定】按钮。返回论文的目录页,再将鼠标放到目录上面,提示信息变为“单击以跟踪链接”。
(9)更新目录。如果生成目录后,对论文又做了修改,需要选中已生成的目录,右击鼠标,在弹出的菜单中执行【更新域】(如图2—89(a)所示)命令。弹出“更新目录”对话框(如图2—89(b)所示),选中【只更新页码】单选按钮,单击【确定】按钮。
(a)【更新域】命令
(b)“更新目录”对话框
图2—89更新目录
5.论文添加自动更新章节的页眉
(1)执行【视图】|【页眉和页脚】命令,进入“页眉、页脚”编辑状态。
(2)在弹出的“页眉和页脚”工具栏上单击【页面设置】 按钮,打开“页面设置”对话框。
(3)在“页面设置”对话框中选择“版式”选项卡,选中“首页不同”和“奇偶页不同”前的复选框,单击【确定】按钮,关闭对话框。
(4)选择【插入】|【域】命令,打开“域”对话框(如图2—90所示)。
图2—90“域”对话框
(5)“域”对话框设置页眉。在“类别”下拉列表中选择“链接和引用”;在“域名”列表框中选中“StyleRef”;在“样式名”列表框中选择“标题l”;单击【确定】按钮,在所有的奇数页就添加了“章名称”的页眉(如图2-9l所示)。
(6)改变页眉线。双击页眉编辑区,选中回车符,执行【格式】|【边框和底纹】命令,在弹出的“边框和底纹”对话框中,选中“边框”选项卡,在“设置”中选中“自定义”项,在“线型”、“颜色”、“宽度"选项下拉列表中选择需要的类型,单击【确定】按钮(如图2—92所示)。
图2-91使用域添加页眉
图2—92改变页眉线后的页眉
(7)在偶数页页眉添加论文名。方法同奇数页相同,只是在“域”对话框的设置上不同。在“类别”下拉列表中选择“文档信息”;在“域名”中选中“Title”;在“格式”列表框中选择“大写”,单击【确定】按钮(如图2.93所示)。
图2—93偶数页页眉
6.为论文添加页码
(1)正文页码
步骤l,单击“页眉和页脚”工具栏中的【在页眉和页脚间切换】 按钮,切换到页脚编辑区。单击【插入页码】 按钮。
步骤2,单击“页眉和页脚”工具栏中的【设置页码格式】按钮,在弹出的“页码格式”对话框中的“数字格式”下拉列表中选择数字类型,在“页码编排”栏下设置起始页码,单击【确定】按钮,如图2—94所示。
图2—94
(2)目录页码
步骤1,在封面、目录和正文之间插人分节符。光标定位在目录和正文之间,执行【插人】|【分隔符】命令,打开“分隔符”对话框。在“分节符类型”项区域,选择“下一页”选项,单击【确定】按钮。
步骤2,双击页眉和页脚编辑区,打开“页眉和页脚”工具栏,选择工具栏中的【链接到前一个】按钮,单击【设置页码格式】按钮,打开“页码格式"对话框选择“罗马字体”,就可以使分节符前后文档的“页脚”显示不同的结果。
图2—94“页码格式”对话框
7.快速阅读论文
执行【视图】|【文档结构图】命令,在文档的左边打开文档结构图,在结构图中单击不同的内容,就可以快速跳转到不同的页面进行论文的浏览和修改(如图2—95所示)。
图2—95使用文档结构图的效果
文档结构图的窗口分为左右两部分,左窗口是文档结构视图,在各级文档标题前,凡是有小方框的就代表该标题有下级标题。若方框中为“一”表示该标题的下级标题全部显示,方框中为“+”表示该标题的下级标题全部折叠。单击小方框,可以切换“显示”或“折叠”下级标题。右窗口是文档编辑区。鼠标指针移至中间的拆分条,单击鼠标,移动拆分条可调整两个窗口的大小。单击文档结构视图中的标题,可以快速定位到相应的位置。
-
年产4000吨食醋生产工艺
年产4000吨食醋生产工艺一、前言...31.1食醋的起源与发展...31.2食醋的食用价值...31.3食醋的分类...4二、食…
-
word文档格式要求
word文档格式及要求1活动策划等正规文档需要有封面包括活动名称单位时间条款较多的需要有目录目录要求两端对齐美观大方目录后加页码2…
-
合同范本300例 Microsoft Word 文档
合同范本300例以后有用的上的时候房屋租赁合同样本contractshowaspid20xx劳动合同书样本contractshow…
-
word文档格式要求
文档格式要求一页面材料格式模板1页边距上下边距为254cm左右边距为28cm2页眉页脚页眉为15cm页脚为175cm3行间距20p…
-
word格式排版!
如何用Word编辑参考文献每个需要写毕业论文的朋友都会发现修改文献是一件非常痛苦的事情虽然现在也有很多软件可以编排参考文献其实wo…
-
毕业论文参考三级标题
公益项目风险控制方法研究目录第一章:绪论(一)选题背景(二)研究的目的和意义1.研究目的2.研究意义(三)国内外研究现状1.公益项…
-
八年级标题毕业论文格式范文
浙江广播电视大学专科毕业论文设计掌握NE5000E80E40E产品的体系结构掌握NE5000E80E40E的单板构成掌握NE500…
-
三级标题格式
Contents中文摘要错误未定义书签Abstract错误未定义书签Acknowledgements错误未定义书签Introduc…
-
在word20xx中设计多级标题
在Word20xx要实现上面的多级列表首先开始多级列表定义新的多级列表在此级别的编号样式下拉栏里选择123quot样式起始编号设置…
-
五级标题
附件论文格式第一行题目三号16P标宋居中上空2行第二行作者姓名小四号13P仿宋体居中第三行作者单位或通信地址按省名城市或单位名邮编…