【学术论文word排版技巧】
【转]】学术论文排版技巧
一、奇偶页显示不同内容word
在专业出版的书籍中,常常看到书籍中奇偶页的页眉会显示不同的内容,以方便用户在书籍中快速查找资料。而在Word 2000中,用户也可以很方便地在文档奇偶页的页眉中显示不同的内容。
打开需要设置页眉格式的Word文档,选择“文件”菜单中“页面设置”命令,打开“页面设置”对话框,接着单击“版式”选项卡,在“页眉和眉脚”选项区中将“奇偶页不同”复选框选中,最后单击“确定”按钮结束设置。
选择“视图”菜单中“页眉和页脚”命令,将视图切换到页眉和页脚视图方式。这时可以看到光标在奇数页页眉编辑区中闪烁,输入奇数页眉内容;单击“页眉和页脚”工具栏上的“显示下一项”按钮,将光标移到偶数页页眉编辑区,输入偶数页页眉内容。
二、在页眉中显示章编号及章标题内容
要想在Word文档中实现在页眉中显示该页所在章的章编号及章标题内容的功能,用户首先必须在文档中对章标题使用统一的章标题样式,并且对章标题使用多级符号进行自动编号,然后按照如下的方法进行操作。
选择“视图”菜单中“页眉和页脚”命令,将视图切换到页眉和页脚视图方式。
选择“插入”菜单中的“域”命令,打开“域”对话框。从“类别”列表框中选择“链接和引用”,然后从“域名”列表框中选择“StyleRef”域。
单击“选项”命令,打开“域选项”对话框,单击“域专用开关”选项卡,从“开关”列表框中选择“\n”开关,单击“添加到域”按钮,将开关选项添加到域代码框中。
单击“样式”选项卡,从“名称”列表框中找到章标题所使用的样式名称,如“标题1”样式名称,然后单击“添加到域”按钮。
单击“确定”按钮将设置的域插入到页眉中,这时可以看到在页眉中自动出现了该页所在章的章编号及章标题内容。
三、修改页眉中的划线格式
用户选择在文档中使用页眉后,在页眉中就会出现一条横贯页面的划线。如果你对系统设置的划线格式不满意的话,可以采用下面的方法进行修改。
方法1:选择“视图”菜单中“页眉和页脚”命令,将视图切换到页眉和页脚视图方式。将光标定位到页眉位置处,选择“格式”菜单中的“边框和底纹”命令,打开“边框和底纹”对话框,单击“边框”选项卡,在“边框”设置页面中可以看到页眉中使用的是宽度为“0.75磅”的单实线。
如果需要修改页眉中的划线格式,可在此对话框中对边框的线型、颜色、宽度等项目进行修改。例如将划线由单实线改为双实线时,首先在“线型”下拉列表中选择“双实线”,然后在预览区域中单击两次下线按钮,即可将线型更改成双实线。
如果你不想在页眉中使用划线,只需在“设置”中选择“无”边框格式即可。
方法2:在Word 2000中页眉中使用的划线格式是由“页眉”样式中的设置所决定的,如果你想永久改变在页眉中所使用划线的格式时,只要在“页眉”样式中对划线格式进行修改就可以了。
选择“格式”菜单中的“样式”命令,打开“样式”对话框。在“样式”列表框中选择“页眉”,然后单击“更改”按钮,打开“更改样式”对话窗口。
单击“格式”按钮,在弹出的菜单中选择“边框”选项,打开“边框和底纹”对话框,然后按照修改页眉中的划线格式方法1所介绍的操作方法修改页眉中的划线格式。修改结束后,单击“确定”按钮返回“更改样式”对话窗口。
将“添至模板”复框选中,将样式添至附于活动文档的模板,以便使修改后的“页眉”样式可用于基于该模板新建的文档。单击“确定”按钮返回“样式”对话框,单击“应用”按钮结束设置。
以后只要在文档中使用页眉,在页眉中就会自动应用经过修改后的划线格式。
四、在任意位置插入页码
一般情况下我们都是在Word文档页面的上方或者下方位置插入页码。其实在Word 2000中,只要你愿意,就可以在Word文档页面中的任意位置插入页码。例如可以在页面左右页边中插入页码。
选择“视图”菜单中“页眉和页脚”命令,将视图切换到页眉和页脚视图方式。单击“绘图”工具栏上的“文本框”按钮,然后拖动鼠标在文档中任意位置绘制一个文本框。
单击“页眉和页脚”工具栏上的“插入页码”按钮。这时在文本框中就出现了该页所在的页码。此外还可以在文本框中添加其他说明文字,为文本框设置边框和底纹效果等。
采用此方法设置的页码对该文档中所有的页面都有效。
实用小技巧:
解决Word页码设置问题
我们通常在装订打印的文件或材料时,要求封面不显示页码,而页码“1”要从第二页开始显示,也就是正文开始页。很多人的习惯是把封面和正文做成两个文档来解决,但这样毕竟不太正规,而且有时显得杂乱,能不能在一个文档中解决这个问题呢?嘿嘿,回答是“能”,现在俺就把这种方法告诉你,大家可要看好了。
第一步,将光标移到封面中最后一行的末尾处(切记必须如此执行,不然封面和正文会连续显示页码),执行“插入→分隔符”命令,弹出“分隔符”对话框,选择“分节符”类型中的“连续”一项,单击[确定]按钮。 
图1 “分隔符”对话框
第二步,删除第二页产生的空行,然后可以把光标移到第二页任意位置,执行“插入→页码”命令,在随后出现的“页码”对话框中,单击[格式]按钮,在“页码编排”一栏中选择“起始页码”。 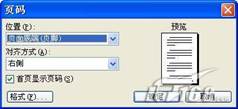
图2 “页码”对话框
第三步,按两次[确定]按钮后,退出“页码对话框”,这时会看到封面和第二页的页码均为“1”,把光标返回到首页,再次进入到“页码”对话框中,去掉“首页显示页码”复选即可。 
图3 设置起始页码
如此一来,我们就可以在一个文档中实现从正文页开始显示页码“1”,而不必将封面和正文做成两个文档那么麻烦了,大家还等什么,快去试试吧。
写毕业论文的注意了:
怎样自动生成目录
微软WORD这个软件大家都很熟悉,但有不少功能我们并没有用到,其中不乏非常实用的。今儿个我给大家介绍一下如何用WORD自动生成目录。这对那些用WORD写书,写论文的朋友很有帮助。
优点:用WORD根据文章的章节自动生成目录不但快捷,而且阅读查找内容时也很方便,只是按住Ctrl点击目录中的某一章节就会直接跳转到该页,更重要的是便于今后修改,因为写完的文章难免多次修改,增加或删减内容。倘若用手工给目录标页,中间内容一改,后面页码全要改是一件很让人头痛的事情。应该自动生成的目录,你可以任意修改文章内容,最后更新一下目录就会重新把目录对应到相应的页码上去。
步骤:(以下内容在WORD2003中操作,其它版本WORD略有差别,但大同小异。) 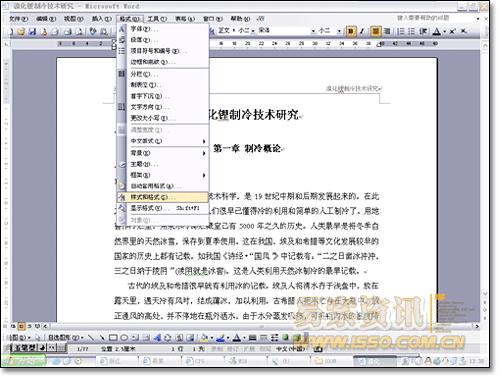
1.在[格式]中选[样式与格式]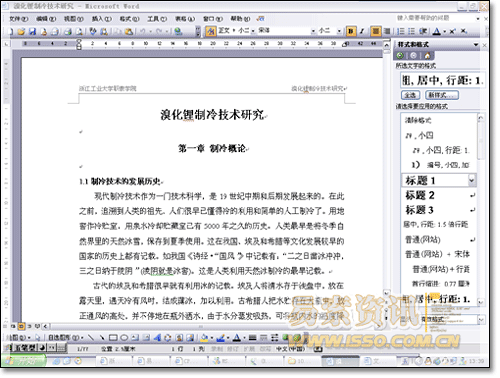
2.出现右边的一条“样式格式”栏,这里面主要就是用到标题1,标题2,标题3。把标题1,标题2,标题3分别应用到文中各个章节的标题上。例如:文中的“第一章 制冷概论”我们就需要用标题1定义。而“1.1制冷技术的发展历史”就用标题2定义。如果有1.1.1×××那就用标题3来定义。 
3.当然标题1,标题2,标题3的属性(如字体大小,居中,加粗,等等)可以自行修改的。修改方法:右键点击“标题1”选“修改”,会弹出修改菜单,您可以根据自己的要求自行修改。 
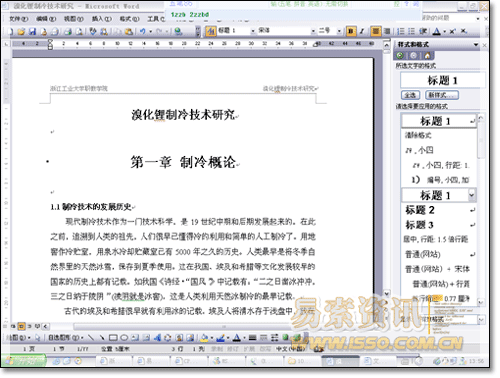
4.用标题1,2,3分别去定义文中的每一章节。定义时很方便,只要把光标点到“第一章 制冷概论”上,然后用鼠标左键点一下右边的标题1,就定义好了;同样方法用标题2,3定义1.1;1.1.1;依此类推,第二章,第三章也这样定义,直到全文节尾。 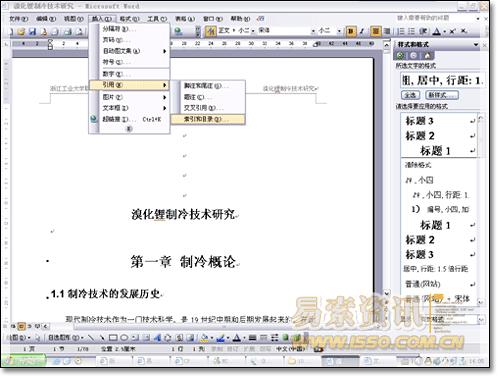
5.当都定义好后,我们就可以生成目录了。把光标移到文章最开头你要插入目录的空白位置,选[插入]--[引用]--[索引和目录]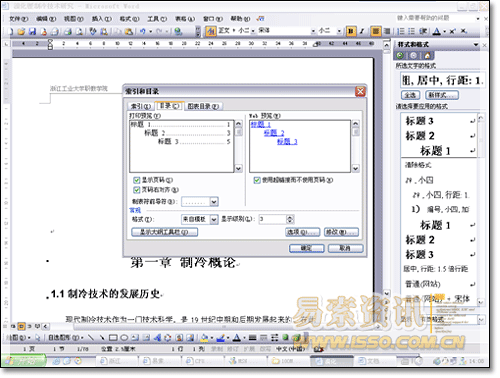
6.选第二个选项卡[目录],然后点右下的确定。就OK了。 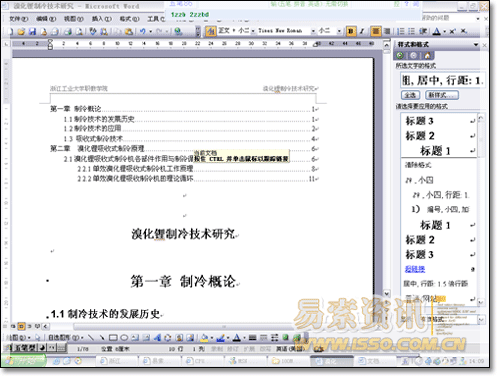
上图就是自动生成的目录 
7.当你重新修改文章内容后,你需要更新一下目录,方法是:在目录区域内,点右键,选[更新域]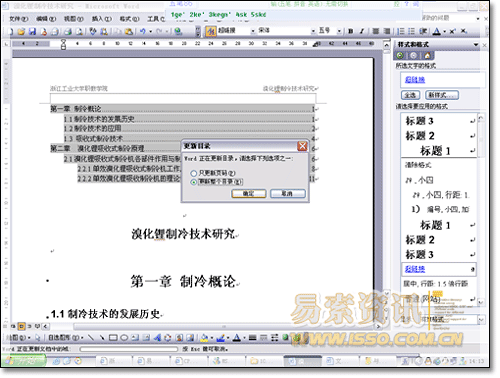
8.当选[更新域]后,会出现上图的选框,选第二个“更新整个目录”点确定。就OK了。
好了,使用Word自动生成目录的操作大致上就是如我上面所述,您学会了吗?
第二篇:最常用的Word论文排版技巧
最常用的Word论文排版技巧
设置页面
“工欲善其事,必先利其器”.只有将论文的整体格式预先定义好.才有可能在以后的编排中改动最少。毕业论文撰写规范通常会规定页边距、装订线、纸向、纸型、页眉和页脚的距边界距离以及文章的行间距等.这些都是在“页面设置”中进行设置的。
打开菜单“文件”→“页面设置”,相信大家对前面几项设置没有什么问题.只是可能对文档网格的使用还不多,其实它是可以设置行间距的。比如说论文正文要求行间距是22磅.你就可以在此将行的跨度修改为相应的数值就可以了。 然后点击“字体设置”按钮,将字体的格式修改为论文中要求的正文格式。这是因为正文内容是文字最多的,最后确定就可以了。
二、增加页面和页脚
论文是要求增加页眉和页脚的,这本不是困难的事。可是当论文篇幅较长时,你可能想要每一章的页眉有所差别。如果将不同的章节分解为若干个word文档,则可能在自动生成目录时遇到麻烦,也有可能在双面打印时浪费纸张。实际上,Word的分节符就可以实现同一文档拥有不同页眉的功能。
(1)插入分节符。光标定位到第一章的末尾,单击菜单栏上的“插入”→“分隔符”命令,分节符类型选“下一页”,确定后.就在光标所在的地方插入了一个分节符,分节符下面的文字属于另外一节了。
(2)鼠标双击页眉则会弹出“页眉和页脚”工具栏,当我们需要各章的页眉相互独立时,按下“同前”按钮,当按钮被“激活”后,修改第二章的页眉,完成后关闭该工具栏。
(3)重复上面步骤,就可以完或所有文档的编辑了。
如果这时候页脚的页码还是独立编排的话,修改页码格式为“续前节”后,就可以实现全文统一编排页脚了。
另外,使用分节符还有一个好处,就是不管前一章的版面有什么变化,后一章的标题总是出现在新的一页上。这样,你就不必敲回车键来将新的一章移动到新的一页了,减少了许多修改工作量。
三、处理三级标题
论文中的章节文字都有统一的格式.往往会要求论文有三级标题,这样整个论文看起来条理清楚、结构井然。有的同学不喜欢样式的功能,因为它有时会自作主张,并且不好修改。他们用统一的文字格式书写好文字后,再修改章名的格式,最后用格式刷修改其它章名,来达到编排的效果。其实这只是没有培养好排版习惯而已,应该说word中的样式功能还是能给我们提供许多方便的。
(1)单击菜单栏上的“格式”→“项目符号和编号”,在弹出的对话框中选择“多级符号”,选择任意一个图标,然后单击“自定义”按钮。
(2)在弹出的对话框中首先在“级别”列表中选择1,表示对第一级的标题定义,然后在“编号样式”中选择一种编号方式,还可以在此输入编号前后的文字,如“第一章”,之后修改字体、编号位置等属性,最后在“将级别链接到样
式”下拉框中选择“标题一”,就可以在预览框中看到编号的效果了。
(3)重复上面的操作,直至将标题2和标题3格式按照要求设置好。
(4)在应用样式时,输入引言,然后将文字选中.打开“样式和格式”,选取“标题1”就会发现文字自动变成了“第一章引言”了。对于其他的章、二级标题和三级标题,重复同样操作的就可以完成了。
四、给图表和公式编号
在论文中可能会出现大量的图表和公式.这一点在工科专业尤其明显,如果一个一个手工编号的话,在增加新的图表或删除旧的图表时,编号可能会成为一个大问题。其实Word可以实现对图表的自动编号,那就是Word的“题注”功能,而且在编号改变时自动修改引用此图表的所有内容,下面用表的编号为例说明。
(1)按照论文要求,第一章表的编号是“表1.×”。单击菜单栏上的“插入”→“引用”→“题注”,弹出“题注”对话框。
(2)新建一个标签,题注名修改为“图1.”,确定。当要插入第二个表时.重复这个命令,直接确定就可以了。Word会自动按图在文档中出现的顺序进行编号。
(3)在文档中引用这些编号时.比如“如表1.1所示”,首先要选择题注文字,然后在菜单栏中单击“插入”→“书签”,给书签起一个名字后,确定。之后再将光标移动至需要引用的地方,单击菜单栏上的“插入”→“引用”→“交叉引用”,在弹出的对话框中,选择“引用类型”为“书签”。“引用内容”为“书签文字”就可以了。
(4)当图(表、公式)的编号改变时,文档中的引用有时不会自动更新。这时可以用鼠标右击引用文字,在弹出的菜单中选“更新域”。关闭文档后再打开时,Word就会自动更新所有的域。
五、调整线宽
线宽的设置常用于以下两种情况,一是表格二是页眉,下面分别阐述:
(1)表格的线宽
专业的论文通常要求使用三线表,也就是顶线和底线为粗线而栏目线为细线的表格。有的同学绘制表格时,首先使用Word的默认表格形式(网格型)绘制,之后再通过改变表格属性来达到三线的效果。这个过程比较繁琐,而且当论文中表格数量较多时,可能会影响书写者的心情。其实在Word中可以很方便地绘制三线表:
第一步:单击菜单栏上的“表格”→“插入表格”,在弹出的对话框中选择“自动套用格式”。
第二步:在弹出的对话框中选择“简明型1”,再将“末行”前面的对钩号去掉,设置为默认格式就可以了。当然我们也可以根据需要对此样式进行修改,当表格中不止三线时。可以使用“表格与边框”工具栏中的“绘制表格”按钮来补充直线。
顺便说一句,可能有的同学已经将表格设置好,要想修改为三线表,只需要选择表格后,点鼠标右键选择“表格自动套用格式”,就可以达到效果了。
(2)页眉线宽
当需要页眉时,就可能会要求页眉文字下面带有一条下划线.这个时候,可以先选中页眉文字,然后单击菜单栏上“格式”→“边框和底纹”。在弹出的对话框中,选择“自定义”选项。然后点击“下边框”按钮。再根据需要选择合适的线宽和线型,就可以设置好所需的页眉线样式了。当然,你也可以使用此来删除系统默认的下划线。
六、制作目录
一篇论文肯定是需要一个目录的,有的同学是手工地一章一节地打上去。这种的缺点一是目录不容易对齐,二是当正文内容发生变动时,有时会忘记修改目录。
实际上.如果你是使用样式编号的来编写三级标题的话,你可以很方便地自动生成目录,将光标定在文章开头处,单击菜单栏上的“插入”→“引用”→“索引和目录”,按照要求选择一种目录格式,再根据需要确定显示级别的数量,最后确定,一个整齐美观的目录就出现了。
如果你的论文没有使用样式来编排也没关系的,你可以在“大纲”工具栏中进行设置。将光标移动至“第一章 引言”文字的前面,然后在“正文文本”下拉框中选择1级.就可以了。重复这一个过程,直至完成所有的章节名,然后用和上面介绍的同样的就可以自动生成目录了。
当正文中的文字修改后,或者增加了新的章节,就需要更新目录。是在“大纲”工具栏中点击“更新目录”,在弹出的对话框中,如果只是文字修改了。就选择“只更新页码”;如果是章节也有所变化,就选择“更新整个目录”,从而实现了目录的更新。
一篇好的论文不仅表现在内容上,形式同样是非常重要的。我们只有掌握好Word这些排版技巧,才可能在书写论文中达到事半功倍的效果。当然,文中所述的也可以用于一般论文和书籍的书写。
-
王甫吉WORD排版总结
WORD排版软件常见问题总结作为一名毕业生,从新闻出版学院传媒出版系版面编辑与校对专业毕业。来到合肥立创语言技术有限公司实习已经快…
-
毕业论文word排版技巧总结
毕业论文Word排版编辑技巧总结一、图表和公式的自动编号在论文中,图表和公式要求按在章节中出现的顺序分章编号,例如图1-1,表2-…
-
Word排版技巧总结
Word排版技巧总结1.页面设置快速进行调整要对Word进行页面调整,通常大家采用的方法是选择“文件→页面设置”选项的方法进行。2…
-
word排版软件的使用总结
Word排版软件的使用1.Word排版软件的发展历史。2.Word20xx基本结构及其窗口各组成部分功能的简介。3.新建文件的方法…
-
Word排版素材一
德国馆英国馆日本馆西班牙澳大利亚馆中国馆字体格式插入表格自动套用格式网页型1超链页眉页脚插入图片图文混排首字下沉分栏边框和底纹页眉…
-
word排版软件的使用总结
Word排版软件的使用1.Word排版软件的发展历史。2.Word20xx基本结构及其窗口各组成部分功能的简介。3.新建文件的方法…
-
Word排版技巧总结
Word排版技巧总结1.页面设置快速进行调整要对Word进行页面调整,通常大家采用的方法是选择“文件→页面设置”选项的方法进行。2…
-
毕业论文word排版技巧总结
毕业论文Word排版编辑技巧总结一、图表和公式的自动编号在论文中,图表和公式要求按在章节中出现的顺序分章编号,例如图1-1,表2-…
-
王甫吉WORD排版总结
WORD排版软件常见问题总结作为一名毕业生,从新闻出版学院传媒出版系版面编辑与校对专业毕业。来到合肥立创语言技术有限公司实习已经快…
-
Word排版技巧总结
Word排版技巧总结1问Word里边怎样设置每页不同的页眉如何使不同的章节显示的页眉不同答分节每节可以设置不同的页眉文件页面设置版…
-
学术期刊发表论文有哪些格式要求?
方法/步骤论文基本组成部分:标题;单位、姓名;摘要;关键词;引言;正文;注释或参考文献1、论文标题回答本文关于什么?最佳文题的标准…