用Word制作请柬模板
大体步骤:
先扫描再用Word制作请柬模板
使用Excel建立数据库
Word邮件合并批量导入
最终将文字准确打印到请柬相应位置
最近,我有一个非常要好的朋友要走进婚姻的殿堂。由于要忙的事太多,我们做朋友的当然要义不容辞地帮忙。我那哥们也不客气,直接给我一大堆请柬和一份需要填写的嘉宾名单,让我帮忙打印。
打印文件对我来说本是一件小事,但如何把字填写到请柬相应的位置?这么多人一个一个修改、打印也是很烦琐的事情。为此,我思考良久,终于找到一个可行的方法。其实,这个技巧在会议邀请函、贺卡打印等场合中,都非常实用。不信你就体验一下吧。
规范模板巧制作
由于每份请柬只是嘉宾的名字不一样,其他内容基本一致,所以我们只需要制作成模板,然后再导入嘉宾姓名就行了。
第一步:扫描请柬。请柬的框架已经印制到请柬上,为了保证我们填写的内容能准确地打印到相应的位置,所以我们需要将请柬扫描成图片文件备用。
第二步:启动Word 2003(其他版本操作类似),新建一空白文档。
第三步:设置纸张大小。因为我们的请柬大小不一,所以我们需要把纸张大小设置为请柬的纸张大小。我拿到的请柬大小为:21.6cm*18.6cm。
第四步:插入图片。执行“插入→图片→来自文件”命令插入请柬图片,在图片工具栏中,将图片的“文字环绕”设为“衬于文字下方”,使图片充满整个页面(见图1)。
第五步:插入文字内容。在绘图工具栏中单击“竖排文本框”按钮(如没有找到绘图工具栏,可在工具栏中右击,选择“绘图”)。在文本框中输入嘉 宾姓名,设置好字体、字号。选择文本框,双击,打开“设置文本框格式”窗口,将“填充颜色”设为“无填充颜色”,“线条颜色”设为“无线条颜色”,再把文 本框移动到请柬的相应位置。选择文本框,复制若干个,将请柬的其他内容填写完整(见图2)。
第六步:打印样稿。将请柬放入打印机打印。打印完后,查看效果,如个别地方位置偏移,可选择文本框,按住Ctrl键,使用光标键微调文本框位置。调整好位置后,保存为“请柬.doc”,备用。 
(1)

(2)
嘉宾数据库建立好
首先启动Excel 2003(其他版本操作类似),在A1单元格中输入xm,B1单元格中输入cw,在A列中输入嘉宾姓名,在B列中输入先生、女士或小姐(见图3)。输入完成后,保存为“请柬数据.xls”,备用。
导入数据有讲究
刚才我们已经将文档模板和嘉宾数据建立完成,现在我们需要用到Word的邮件合并功能,将Excel中的嘉宾数据导入到Word文档中。

(3)

(4)
打开“请柬.doc”,执行“工具→信函与邮件→邮件合并”,在右侧的“邮件合并”窗格中,单击“下一步:正在启动文档”,在“选择开始文 档”中,使用默认值“使用当前文档”。再单击“下一步:选择收件人”,在“使用现有列表”中选择“浏览”,选择“请柬数据.xls”文件。单击“下一步: 撰写信函”,选择“其他项目”,弹出“插入合并域”窗口,将xm和cw插入到文档的相应位置(插入前请删除刚才输入的嘉宾姓名和称谓,见图4)。单击“下 一步:预览信函”,这时,可以看到已经将嘉宾的姓名插入到相应位置。最后单击“完成合并”(在完成合并前,一定要将请柬图片删除掉,不然会将图片一起打 印),放入请柬,单击“打印”就可以将请柬打印出来了。泡杯茶,等它打完,就可以交差了!由于激光打印机对纸张厚度的限制,如果是纸张较厚的请柬,交给针 式打印机打印就OK了。
第二篇:怎样用word制作标准试卷模板
怎样用word制作标准试卷模板
步骤/方法 1. 设置好试卷的页面:标准的试卷通常使用B4纸, 横排分两栏印刷,因此在制作之前,先要设置页面。启动Word 2003(其他版本操作相似),新建一word文档。点击菜单“文件→页面设置”命令,会出现“页面设置”对话框,我们找到“纸张”标签下,设置纸张大小为B4纸;再 切换到“页边距”标签下,设置好边距,并选中“横向”方向 , 设置完成后, 纸张版面就设置好的。
2. 制作标准试卷模板密封线:标准试卷模板试卷上都有密封线,这里可以通过文本框来实现。执行“视图→页眉和页脚”命令,进入“页眉和页脚”
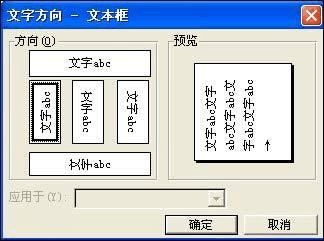
编辑状态。然后执行“插入→文本框竖排”命令,再在文档中拖拉出一个文本框, 并仿照下图的样式输入字符及下划线。
3. 这里由于Word中的下划线出现在一行开头时不能显示出来,所以我们在装订线开头,重复输入了一个“装”字,选中该字设置颜色为“白色”,这样就不会显示出来 。对文本框执行“格式→文字方向”命令,打开“文字方向—文本框”对话框,选中“右边”一种文字方向样式,确定返回。
4. 将文本框定位到页面左边页边距外侧,并根据页面的大小调整好文本框的大小及字符位置等。将鼠标移至文本框边缘处成“梅花状”时,双击鼠标,打开“设置文本框格式”对话框,在“颜色与线条”标签中,将“线条”设置为“无颜色线条”,确定返回。
5. 最后单击“页眉和页脚”工具栏上的“关闭”按钮返回文档编辑状态,密封线制作完成。
6. 增加了页眉后,页眉处出现了一条横线,这对试卷的制作会有影响,要把他删除掉, 在页眉处双击鼠标,再次进入“页眉和页脚”编辑状态,执 行“格式→边框和底纹”命令,打开“边框和底纹”对话框,在“边框”标签下,选中“无”边框样式,然后将其“应用于”“段落”,这样制作标准试卷模板的页眉横线就去掉了。
-
word版邀请函模版
XXXX公司1LOGO企业精神或价值观尊敬的您好感谢您长期以来对XXXX公司的信任关怀和支持XXXX公司在国家省市各级政府的大力支…
-
Word邀请函
大学生网络创业交流会邀请函尊敬的邓建威老师校学生会兹定于20xx年10月22日在本校大礼堂举办大学生网络创业交流会的活动并设立了分…
-
word-邀请函
国际学术会议邀请函尊敬的邓建(老师):本次国际学术会议兹定于20xx年x月x日,在高校大礼堂举行,特邀请您参加。谢谢您对本次学术会…
-
word版邀请函模版
XXXX公司1LOGO企业精神或价值观尊敬的您好感谢您长期以来对XXXX公司的信任关怀和支持XXXX公司在国家省市各级政府的大力支…
-
邀请函word-
国际学术会议邀请函尊敬的邓建老师本次国际学术会议兹定于20xx年12月15日在高校大礼堂举行特邀请您参加谢谢您对本次学术会议的大力…
-
word-邀请函
国际学术会议邀请函尊敬的邓建(老师):本次国际学术会议兹定于20xx年x月x日,在高校大礼堂举行,特邀请您参加。谢谢您对本次学术会…
-
邀请函word.
大学生网络创业交流会邀请函尊敬的陈岩捷老师校学生会兹定于20xx年10月22日在本校大礼堂举办大学生网络创业交流会的活动并设立了分…
-
Word邀请函
大学生网络创业交流会邀请函尊敬的邓建威老师校学生会兹定于20xx年10月22日在本校大礼堂举办大学生网络创业交流会的活动并设立了分…
-
word版邀请函模版
XXXX公司1LOGO企业精神或价值观尊敬的您好感谢您长期以来对XXXX公司的信任关怀和支持XXXX公司在国家省市各级政府的大力支…
-
word-邀请函
国际学术会议邀请函尊敬的邓建老师本次国际学术会议兹定于20xx年12月15日在高校大礼堂举行特邀请您参加谢谢您对本次学术会议的大力…
-
word.邀请函
大学生网络创业交流会邀请函尊敬的邓建威老师校学生会兹定于20xx年10月22日在本校大礼堂举办大学生网络创业交流会的活动并设立了分…