轻松搞定word中让人抓狂的自动编号
轻松搞定word中让人抓狂的自动编号
在word中使用自动编号时,如果一级编号是2,想让其后面的二级编号自动编号为2.1、2.2……,三级编号自动编号为2.1.1、2.1.2……;且在该一级编号调整为3时,后面的二级编号和三级编号的第一位自动调整为3,而无须任何手动调整,可以通过“定义新多级列表”来实现。
1、用鼠标左键单击选择段落选项卡上第一排第三个按钮“多级列表”工具,在弹出多级列表下拉菜单,如图1所示;
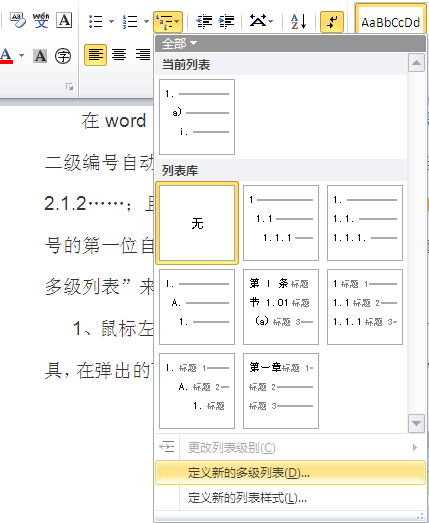
图1 多级列表下拉菜单图
2、用鼠标左键单击选择下拉菜单下方的“定义新的多级列表”选项,弹出“定义新多级列表”对话框,如图2所示;若弹出“定义新多级列表”对话框为图3所示,则用鼠标左键单图3左下角的“更多”按钮即可得到如图2所示对话框。
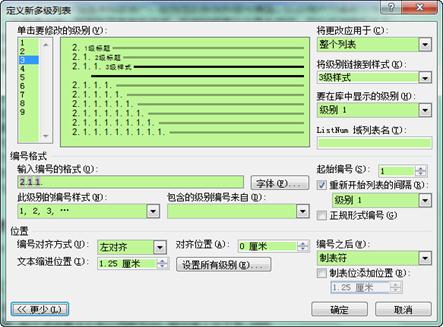
图2定义新多级列表对话框全景图
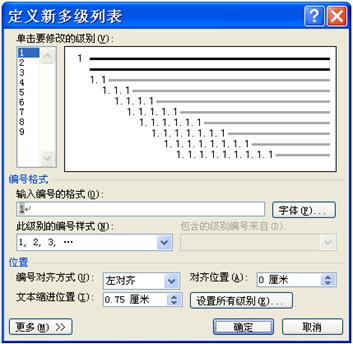
图3 定义新多级列表对话框半景图
3、在新定义各级标题对话框中,按照《无锡地铁运营技术规章编写格式管理办法》规定的各级标题格式对本文档中各级标题进行设置。
3.1 用鼠标左键单击选择“定义新多级列表对话框”左上角处“标题级别框”中的阿拉伯数字“1”,选中一级标题;再将对话框右上角处的“将级别链接到样式”栏设置为“标题1”;将“要在库中显示的级别”栏设置为“级别1”,如图4所示。
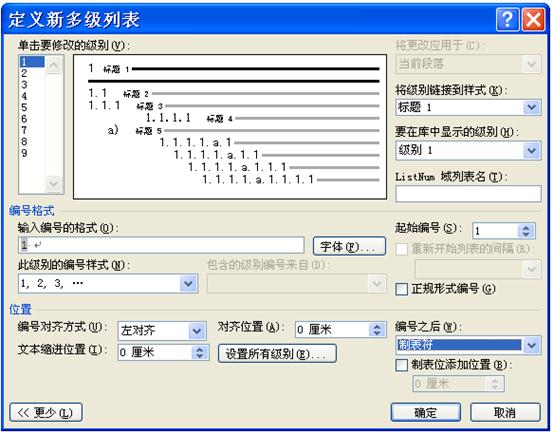
图4 章标题的样式和级别设置图
3.2 用鼠标左键单击编号格式栏中“字体”按钮,在弹出的按照《无锡地铁运营技术规章编写格式管理办法》规定章标题的字体格式,设置一级标题的字体格式,如图5所示。其中,切记图5红色框中的“西文字体框”需选择“(使用中文字体)”,因为《办法》要求格式后设置一个空格符,因此若“输入编号的格式”框中编号后无空格,需手动输入一个空格符,这样在后期文本编制的时候就无需在每个自动编号后手动输入一个空格符号,若该框选择西文样式,则自动编号后的空格符号为半角显示,宽度不符合要求。
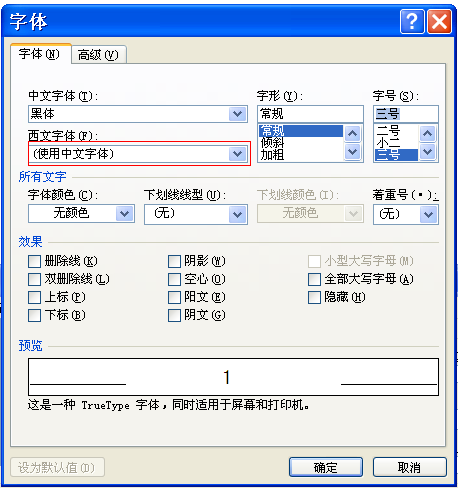
图5 编号字体格式设置图
3.3 设置编号字体格式完成后,点击“确定”按钮返回到“定义新多级编号对话框”,按照《办法》中要求格式设置“位置”栏格式;之后再重点将对话框左下角的“编号之后”栏设置为“不特别标注”(因为《办法》中要求自动编号后的空格符已经在上一步中输入,因此无需再添加制表符),如图
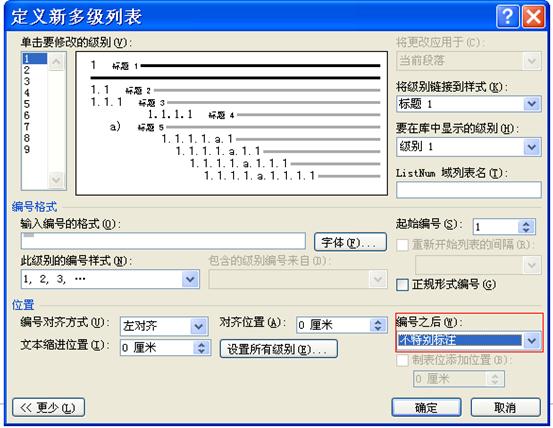
图6 编号位置格式设置图
3.4 按照3.1至3.3的步骤依次设置节标题为二级标题,条段标题为三级标题。由于《办法》中运营使用四级标题“1.1.1.1、1.1.1.2……”和五级标题“a)、b)……”,因此在此按照正文的格式设置四级标题和5级标题。
3.5 全部编号格式设置完成后,点击“确定”按钮返回word文档,可以看到word2010“开始”主选项卡的“样式”组中标题1至标题5的字体格式已经设置为《办法》中要求的章标题字体格式,如图7所示。

图7 多级列表设置后标题1至标题5字体格式显示图
3.6用鼠标右键单击“样式”组中的“标题1”,弹出对话框如图8所示,再鼠标左键单击选中“修改”项,弹出如图9所示修改样式对话框。
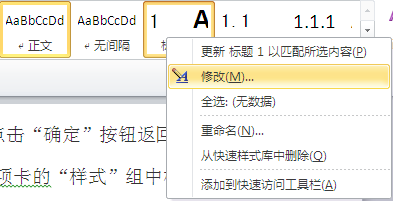
图8
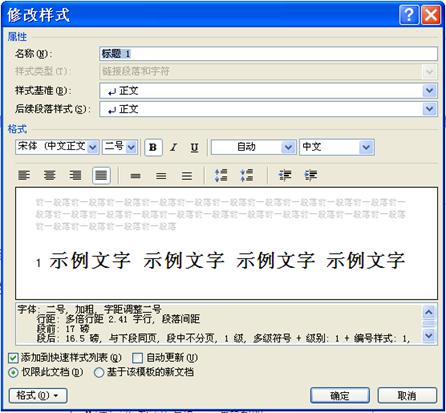
图9
3.7将修改样式对话框中样式属性的“后续段落样式”选项修改为当前样式的同一级标题,即“标题1”(修改该处后,在自动编号的段落后采用Enter键换行时,下一段落会自动生成相同级别编号),如图10所示。
3.8 按照《办法》中规定格式修改章标题中除编号外字体的格式,并选中预览框下方的“自动更新”选项,如图10所示。
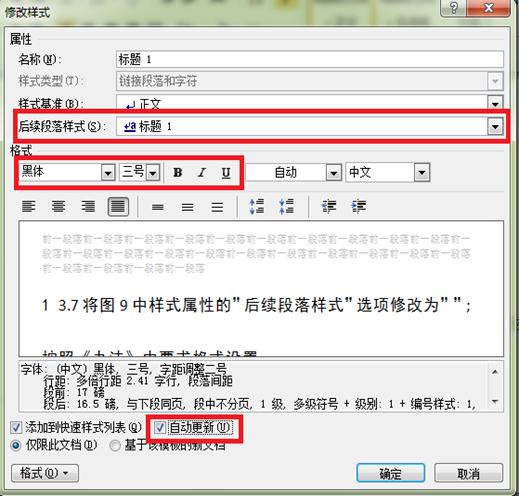
图10
3.10 用鼠标左键单击“修改样式”对话框左下角的“格式”按钮,弹出上拉菜单中选择“段落”选项后弹出“段落”对话框,按照《办法》中规定设置章标题的段落格式如图11所示。设置完成后单击“确定”按钮返回“样式修改”对话框,再单击“确定”按钮返回word文档。
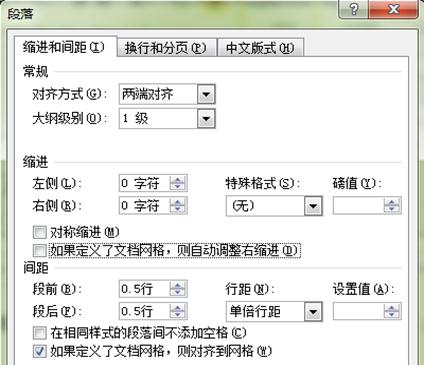
图11
3.11 按照3.6至3.10中的步骤修改标题2至标题5的样式。
至此,多级自动编号设置完成。
4、多级标题操作快捷键
4.1 在同一级创建下一个标题就用回车键Enter即可,若要切换到下一级标题级别,只需在回车后按下Tab键即可;若要接下来创建上一级别的标题,连续按压两次回车键Enter;或回车键后再按住 Shift+Tab 组合键即可。
4.2 若要将某个标题向上移动至上一标题之前,先将光标定位至该标题,然后使用组合键 Alt+Shift+↑ 即可;同理,若要将当前的标题向下移动,只需按下组合键 Alt+Shift+↓ 即可。
4.3 如果您要在标题下方输入一些具体内容,而内容是不需要编号的,那么您就需要暂停自动编号啦。很简单,不要直接回车,而是使用 Shift+Enter 组合键,这样就创建了一个能够暂停编号的人工换行符了,它也具有回车符的功能——切换到下一行。
5、多级标题的操作注意事项
5.1尽量避免使用格式刷 改变文本中标题级别,格式刷易引起被修改文本原来标题样式的格式变动。
改变文本中标题级别,格式刷易引起被修改文本原来标题样式的格式变动。
5.2 若使用中由于各种原因引起文本中某级标题的格式变动,重新设置标题样式的格式即可恢复原来格式,无需逐条修改。
5.3 如需改变某级标题中的单条文本格式,可以通过“字体工具栏”的直接修改,而无需修改本级标题样式的格式。
5.4某页下方出现大片空白区域的处理
由于Word会根据页面大小及有关段落的配置自动对文档执行分页,所以会出现某页下方出现大片空白区域的情况,但我们仍然可以对Word自动分页时的有关禁忌准则执行适当的修改,以达到控制Word的自动分页状态的目的。调整Word自动分页属性的步骤为:
1)选定需调整分页状态的段落,2)鼠标右键单击弹出菜单中选择"段落"选项,3)从段落对话框中选择"换行和分页"选项卡,4)在"分页"配置框中对Word自动分页的有关属性执行适当的修改,若无需自动分页,则去掉Word自动分页各选项前方的“ ”勾。5)单击"确定",此后Word即会按照新配置的属性对文件执行分页。
”勾。5)单击"确定",此后Word即会按照新配置的属性对文件执行分页。
测试文本(此处仅设置了五级标题,可根据文本需要设置标题级数)
1 一级标题
1.1 二级标题
1.2 二级标题
1.2.1 三级标题
1.2.1.1 四级标题
a) 五级标题
2 一级标题
2.1 二级标题
2.2 二级标题
3 一级标题
3.1 二级标题
3.2
3.3 二级标题
3.3.1 三级标题
3.3.1.1 四级标题
a) 五级标题
第二篇:WORD自动编号
每小题后录入内容后,在录入下一道题时,会出现自动编号,在每道题的题号和其内容中老是会出现一个制表符的距离,影响文档的美观,请教如何在文档中避免这种情况?
解决方案:
1、那是自动编号,在[格式]-[项目符号和编号]-[自定义]里可以调整。也可以在文档标尺栏里直接拖动标尽来进行调整,调好一个后,用格式刷一刷就行了。
2、自动编号就有制表符,如果不想Word自动编号,在按下回车键,产生自动编号后,按下 Ctrl-z (复原)。
但如此一来超过 10 的编号就不能对齐。
默认间距为0.75厘米,即两个汉字宽
一、应用“项目符号和编号”
有两种方法:手工和自动。前者即通过单击“编号”、“项目符号”按钮或“格式”菜单中的“项目符号和编号”命令引用;后者则通过打开“自动更正”对话框后设置“自动编号列表”为键入时的一项“自动功能”来引用:当在段首键入数学序号(一、二;一、二;1、2;⑴、⑵等)或大写字母(A、B等)和某些标点符号(如全角的,、。半角的.)或制表符并插入正文后,按回车输入后续段落内容时,word即自动将其转化为“编号”列表。
二、中断、删除、追加编号
删除(取消)文档中的编号可通过下列方法:①按两次“Enter”,后续段落自动取消编号(不过同时也插入了多余的两行空行)②将光标移到编号和正文间按“Backspace”键可删除行首编号。③选定(或将光标移到)要取消编号的一个或多个段落,再单击“编号”按钮。以上方法都可用于中断编号列表,可根据需要选用。但如果要删除多个编号,只能用③法。而且,如果为“编号”定义了快捷键后,无论追加还是删除编号,此法都最快。
将光标移到包含编号的段结尾按回车,即可在下一段插入一个编号,原有后续编号会自动调整。
三、死板的编号方式:一段一个编号
通常情况下,word按段落编号,即在每个段落(不管该段有多少行)开始位置处添加一个编号。而许多文档往往要将多个段落放在同一个编号内,可以选择以下四种方法来实现:①、在第一段结束时按“Shift Enter”组合键插入一个分行符,然后即可在下一行输入新内容而不会自动添加编号(实际和前面的内容仍然属一段)。②、在某个编号内的第一段结束后,按两次以上回车插入需要的空段(此时编号会中断),当光标移到需要接着编号的段落中,单击“编号”按钮,此时word通常会接着前面的列表编号。然后再将光标移回到前面的空段中输入内容。③、中断编号并输入多段后,选定中断前任一带编号的文本再单击(或双击)“格式刷”按钮,然后再单击要接着编号的段落,即可接着编号。(使用键盘的话,则先按“Ctrl Shift C”复制格式,再按“Ctrl Shift V”粘贴格式)。④中断编号并输入多段后,选定需接着编号的段落,打开“项目符号和编号”对话框,选择和上一段的相同编号样式后,再选择“继续前一列表(C)”。
不难发现,②③④法其实都是通过中断编号来插入多段,在一个编号内插入
多段后再设法继续编号。相形之下,①法要方便些,但后续行的一些格式必须通过特殊的方法处理(如行首的缩进只能通过键入空格代替),从而“看起来”是另一段。这里介绍一种快速而极其有效的方法——“多级编号”法:
首先打开“项目符号和编号”对话框,将你的段落编号设为“多级编号”中的一种,再单击“自定义”,将当前级别(通常为1)的编号样式设成你想要的样式,将下一级别(通常为2)的“编号格式”中全部内容删除(即无)。OK!假设现在要输入3段文字,其中1、3段带编号,2段无编号。只须将1段级别设为1,它就带编号;2段不要编号了是吧?好,按回车再按“Tab”将下一段的级别降为2,怎么样,没有编号了吧!现在将2段内容输入;按回车输入3段时先按“Shift Tab”将该段级别升一级为1,编号又出现了。升有降无(编号),你试试,是不是非常方便!
四、设置编号格式
1、影响美观和规范的“间距”:相信有许多朋友对word中编号和正文过大的相隔距离恼火不已,因为不知如何调整间距而放弃“编号”。如果打开“选项”对话框并设置“制表符”在文档中显示出来的话,仔细观察水平标尺和文档中编号后的控制符号,你会发现使用编号后在左缩进标记附近会出现一个制表符(编号后也有)。问题的症结就在此:在word中编号时,会在编号和段落的第一个字符间插入一个不可编辑字符,默认用制表符将编号和正文隔开,并用制表位对齐正文。明白了这个道理,问题就迎刃而解了:选定要改变间距的编号列表,按住Alt向左拖动(以能看到编号后的制表符为准)标尺上的制表位,即可缩小编号和正文间的距离,反之向右拖则增大间距。还有一种更绝的方法:利用多级符号来插入编号,可改变作为默认间距的字符。方法为:单击主菜单中“格式”→“项目符号和编号”,打开对话框后再单击“多级符号”,选中一种合适样式后单击“自定义”,在“自定义多级符号列表”对话框中单击“高级”,然后将“编号之后”的内容(默认为制表符)改为“不特别标注”,再依次确定关闭对话框,则编号和正文紧连着不插入任何分隔符号;若改为“间距”同样可将间距改为很小而无需通过移动制表位来缩小间距。虽然是多级符号,但作一级编号来用也顺顺溜溜。
2、多种多样的编号格式:在word中只提供了13种编号样式。但如果你善于修改的话,可以“自定义”出不计其数的样式。方法为:打开“项目符号和编号”对话框后选中一种编号样式,然后单击“自定义”按钮,此时会打开“自定义编号列表”对话框,在“编号样式”的下拉列表框中选中一种样式后,可以在“编号格式”下的文本框中的编号前后输入其他字符,从而构成各种格式的编号。如添加括号编号列表变成(1)、(2)、(3)……;添加“-”变成-A、-B、-C……;添加“第、章”两字变成第1章、第2章、第3章……正是“天高任鸟飞,海阔凭鱼跃”。
3、丰富多彩的编号字体:单击“自定义编号列表”对话框中的“字体…”,即可为编号指定字体、字形、字号、颜色、字符间距及阴影等其他效果。
4、不可轻视的编号、正文位置:如果编号、正文的排版位置不合意,可在“自定义编号列表”对话框中修改。其中“编号位置”框架内的“对齐位置”即相当于“首行缩进”,“文字位置”框架内的“缩进位置”相当于“左缩进”,理解了这两项的含义,该设置为多少相信无需多言了(其实,这些值你也可以直接用标尺上的“左缩进”“首行缩时”修改)。如果是“多级符号”,则应逐项为每一级设置编号对齐位置和正文缩进位置直至符合实际需要。
五、指定快捷键:加快操作的有效方法
为“编号”指定快捷键:同时按下“Ctrl Alt 数字键盘中? ?”,鼠标指针变成花朵形后单击常用工具栏上的“编号”按钮,然后将光标移入“自定义键盘”对话框中的“请按新快捷键”内按下你想用的组合键,如“Ctrl 8”(快速编号或取消编号),再单击“指定”、“关闭”即可。同样为“格式”菜单中的“项目符号和编号”定义一个快捷键,如“Ctrl 9"(打开详细设置框)。定义快捷键后,要应用或取消(中断)编号,或者设置编号样式时,就可以直接用键盘操作,省时省力。
六、复制含编号的文本:注意帮倒忙
如果将包含编号的文本内容复制到新位置,新位置文本的编号会改变,通常会接着前面的列表继续编号。如果要和复制前的格式完全相同,需打开“项目符号和编号”对话框,选择“重新开始编号”,这一点往往会被人忽略。
七、将编号转换为数字
编号具有方便快速的特点,但在复制、改变编号样式等一些操作中不方便,此时可将编号转换为真正的文字编号。选中带编号的段落,按“Ctrl C”,再选择菜单“编辑”→“选择性粘贴”,按“无格式文本”粘贴到新位置,编号就转换为正文了,现在你爱怎么改随便你了。
八、“多级符号”中的重磅炸弹:Tab、Shift Tab
多级符号在进行如试卷排版中非常有用,输完某一级中一个编号(如1、2、3……)后的正文内容,按回车键即自动进入下一个编号,再按“Tab”键即可改为下一级编号样式(如A、B、C……),要返回到上一级继续编号,按“Shift Tab”即可。灵活运用这两项,同样能少费力气多办事。
九、一点建议
如果你想全权控制“编号”,不愿受“自动更正”干扰或摆布,请在“自动更正”中关闭“自动编号列表”。如果你在“编号”时误操作,导致“编号”乱套,不妨多试试“Ctrl Z”,它能为你省不少力。关于“项目符号”的操作方法,大多相同,不再赘述。
-
年产4000吨食醋生产工艺
年产4000吨食醋生产工艺一、前言...31.1食醋的起源与发展...31.2食醋的食用价值...31.3食醋的分类...4二、食…
-
word文档格式要求
word文档格式及要求1活动策划等正规文档需要有封面包括活动名称单位时间条款较多的需要有目录目录要求两端对齐美观大方目录后加页码2…
-
合同范本300例 Microsoft Word 文档
合同范本300例以后有用的上的时候房屋租赁合同样本contractshowaspid20xx劳动合同书样本contractshow…
-
word文档格式要求
文档格式要求一页面材料格式模板1页边距上下边距为254cm左右边距为28cm2页眉页脚页眉为15cm页脚为175cm3行间距20p…
-
word格式排版!
如何用Word编辑参考文献每个需要写毕业论文的朋友都会发现修改文献是一件非常痛苦的事情虽然现在也有很多软件可以编排参考文献其实wo…
-
医生护理专业最新经典个人简历模板大全下载—word版可编辑(229)
求职者赵大至中国科技大学自荐信尊敬的领导您好首先请允许我向您致以真诚的问候和良好的祝愿非常感谢您百忙之中关注我的自荐信当您翻开这一…
-
通知的范本 Word 文档
通知通知写作要点通知是下行文要求下级机关办理执行或服从安排的文种通知讲究时效性是告知立即办理执行或周知的事项一标题制发机关事由通知…
-
企业安全生产责任书范本_Microsoft_Word_文档
田高建设集团安全目标管理责任书为加强我公司综合安全管理落实安全管理责任强化各部门主管的安全意识和法制责任观念有效控制各类伤亡和其它…
-
合同范本300例 Microsoft Word 文档
合同范本300例以后有用的上的时候房屋租赁合同样本contractshowaspid20xx劳动合同书样本contractshow…
-
房屋租赁合同范本word
房屋租赁合同出租方简称甲方承租方简称乙方地址地址身份证号码身份证号码电话电话根据中华人民共和国经济合同法及有关规定为明确出租方与承…