计算机组装的实验报告

综合课程设计报告
电脑安装与维护
学生姓名: 胡星星韩信
指导教师: 唐叶剑
所在系 电子系
所学专业:计算机科学与技术
年 级:08级计算机(2)班
20##年12月27日
电脑组装、系统备份及还原
摘 要
研究目的:
1.让我们对微型计算机硬件组装中的常用工具有所认识。
2.了解微型计算硬件配置、组装的一般流程和注意事项。
3.学会自己动手配置、组装一台微型计算机。
4.也认识操作系统安装中的常用工具,了解操作系统配置、组装的一般流程和注意事项,学会自己动手配置、组装WINDOWS XP。
5.让我们初步掌握GHOST工具的使用方法,学会自己动手备份与恢复数据。
研究方法:
1. 认识工具以及认真检查硬件设备配置情况,注意安装先后顺序,实验时先安装机箱电源,再安装主板,再安装CPU和散热风扇,后有对内存条的安装。
2. 安装WINDOWS XP的裸系统:首先对BIOS启动项进行调整,然后进行系统安装分区,最后选择文件系统。
3. 介绍了利用GHOST软件实现计算机系统软件快速恢复的方法:首先启动GHOST,接着复制、备份硬盘,成功以后可再恢复硬盘。
成果:
计算机硬件组装成功,电脑可以正常工作;WINDOWS XP安装成功,光驱正常工作; 硬盘复制,备份,恢复成功.
结论:
通过对组装计算机硬件的学习,初步了解了怎样正确安装硬件组成部分,了解了各硬件的功能及结构; 通过对操作系统安装的学习,初步了解了怎样正确安装WINDOWS XP操作系统,了解了一些安装所需的器材; 通过对GHOST工具的学习使用,学会了怎样使该工具进行还原与备份,掌握了其中的一些步骤。
关键词:计算机组装 安装系统 GHOST 备份 还原
1.微型计算机硬件的组装
(计算机的拆分可在老师的指导下自己动手,这里不做详细介绍)
一、实验目的
1、了解并熟悉微型计算机的主机箱组成。
2、了解微型计算机硬件配置、组装的一般流程和注意事项。
3、能够自主独立的完成一台计算机的组装。
4、了解计算机硬件工作的原理。
二、实验前的准备(计算机的拆分可作为实验前的准备)
1、 学生分成小组进行实验,每小组2人。
2、 指导老师在课前把组装工具一个螺丝刀、十字螺丝刀分给各小组。
3、 学习各种工具的正常操作、使用方法。
4、一台已经拆分的计算机,有老师拆分或有学生在老师的指导下自己动手拆分。
三、实验注意事项
1、要严格按照实验室的有关规章进行操作。
2、对所用的设备要按说明书或指导老师的要求进行操作。
3、组装完成后,要全面仔细地检查,然后请指导老师复核,在得到确认后才能通电开机试机。
四、安装步骤
1、安装电源
把电源放在电源固定架上,使电源后的螺丝孔和机箱上的螺丝孔一一对应,然后拧上螺丝。安装时要留意机箱后部预留的开口与电源背面螺丝位置要对应好,否则容易把电源装反。一般机箱上带有2个5.25英寸及2个3.5英寸的设备安装空间,用来安装光驱,软驱,硬盘设备。
2.安装主板 :
首先把主板悬在机箱底板上方,对准主板和底板的固定孔,确定哪几个孔需要铜柱螺丝或塑胶固定柱。如果主板和底板同时有处对应的小孔,就说明此处需要一个固定元件。如果底板上对应的小孔是圆形螺丝孔,就代表此处应加装铜柱螺丝;如果底板上对应的小孔是呈漏斗状滑孔,所们此处需要采用白色塑胶固定柱。接着把铜柱螺丝和白色塑胶固定柱一一对应的安装在机箱底板上。
然后将主板直接平行朝上压在底板上,使每个塑胶固定柱都能穿过主板的固定孔扣住。然后将细牙螺丝拧到与铜柱螺丝相对应的孔位上。切忌螺丝上的过紧,以防止主板变形。
 图1 实达810主板
图1 实达810主板
3.CPU和散热风扇的安装
先检查 CPU的针脚是否有弯曲现象,如果有弯曲得先用镊子小心地拨正。然后把主板的CPU插座旁杠杆抬起,把CPU的针脚与插座针脚一一对应,对应的方法也很简单,一般Socket 370的处理器有二个角是少几根针的。


图2 赛扬3 处理器针脚部分 图3 Socket 370的处理器插槽
而在主板的CPU插槽上也有相对应的“缺口”,只要将它们对准就可以将CPU插入插座,检查CPU是否完全平稳插入插座,然后将杠杆复位,锁紧CPU。
赛扬3 CPU大多使用Socket 370结构,所以散热风扇也是专为这种结构而设计的,只要先将卡具的两端套在CPU插座两边的塑料卡子上,再放平散热片,使其能完全贴附在CPU核心表面上,然后把两边卡子收紧即可。另外为达到更好的散热效果,可以将CPU核心表面涂抹一些散热硅脂或者散热硅胶在散热风扇上。安装好后,将它的电源插头插在主板的风扇电源接口上就完成其安装。
4.光驱、软驱、硬盘的安装
安装光驱和软驱,先将机箱上为安装软驱而预留的挡板拆除,再将软驱由外向里推入机箱,下方为软驱预留的软驱固定架内。将四颗细牙螺丝都轻轻拧上。调整软驱的位子,使它与机箱面板对齐,拧紧螺丝。通常,我们都将硬盘装到软驱下方。将硬盘专用的粗牙螺丝都轻轻拧上去,调整硬盘的位子,使它靠近机箱的前面板,拧紧螺丝。
拆掉机箱前面板上为安装5.25英寸设备而预留的挡板,将光驱由外向内推入固定架上。拧上细牙螺丝,调整光驱的位子,使它与机箱面板对齐,拧紧螺丝 ,安装好光驱。
5.内存条的安装
内存的安装比较简单。目前的内存的金手指上都有防呆设计,在仔细对比内存金手指部分和插槽就可以找到正确的安装方法。


图4 SDRAM内存 DDR内存
6.连接各类连线
接下来将主板上各种连线接好,将主板上所带的数据排线取出来,可看到最宽的一般是硬盘数据线较窄的一根是软驱数据线。一般主板盒内都附送一根硬盘数据线和软驱数据线,而除硬盘外,还有光驱也是IDE设备,所以应另准备一根光驱数据线,让硬盘和光驱分别 接在IDE1和IDE2接口。
确定IDE1的位置,再观察数据排线,在一边有一根红色的数据线,这是数据排线的一号线。所以将数据排线的一号线和接口上的(1)或(2)位置对应起来就不会插错。然后安装第二根排线(接光驱用)。
安装软驱的数据排线方法与按照硬盘数据排线方法相同,也需要注意红线对数字1或2。对于硬盘和光驱的安装来说,它需要事先确定硬盘和光驱的跳线是否设置正确。最常见的跳线方案有三种:在硬盘正面或反面一定还印有主盘(Master)、从盘(Slave)以及由电缆选择(Cableselect)的跳线方法。
另外要注意,随着硬盘转速的提高,运行时的温度也在相应的增高,因此将硬盘装在机箱内通风条件良好、有利于散热的位置为佳。 然后接上电源线,硬盘和光驱都使用相同、由电源引出的4针D型电源线,另外光驱还要接上CD音频线与声卡相连,否则不能用声卡来播放CD。
然后再安装软驱排线。软驱只需要接上电源线和数据线即可。注意软驱的电源线接头较小,接入时要避免蛮力以防损坏。在主板的IDE2接口上面就是软驱数据接口
安装主板的电源线。找到电源上的主板电源接头,它一般是20针的接头,把它插在主板的插座上就好了;
下面来连接机箱的连接线。主要参考主板说明书,上面应该有详细的图例表示。

图5主板上的机箱面板接口
SPEAKER表示这是连接机箱喇叭(一般是四针); POWER LED表示连接机箱上的电源指示灯(一般是三针); HDD LED表示连接硬盘指示灯; POWER ON表示电源开关;RESET SW表示连接重启开关,这三个插头一般是二针。除喇叭的针脚无极性之分外,发光二极管都是有极性的,所以POWER LED和HDD LED旁边都有个“+”号,表示必须有一根线接在正极,灯才会亮。一般来说,黑色和白色的是负极,其它是正极。
参考文献:
1.《看图学电脑主板》 作者:赵理科,出版社:人民邮电出版社,出版时间:2007.7.1
2.《电脑软硬件故障排除急救手册》 作者:王建, 出版社:科学出版社,出版时间:2006.5.1
3.《PDP-11/23微型计算机及其应用》 作 者: 卢玉民 出版社:中国铁道出版社。
2操作系统的安装(WINDOWS XP的安装)
一、实验前的准备:
器材的准备:1、Windows XP的安装光盘一张。2、组装计算机一台(PD 915 CPU、技嘉945P-G主板、七彩虹显卡 N27300 。 系统要求最低配置是CPU为奔腾Ⅲ 650MHz以上的处理器,128MB内存, 硬盘10G以上,具有CDROM或DVD光驱。)
二、安装Windows XP系统:
在安装Windows XP之前,需要进行一些相关的设置,例如:BIOS启动项的调整,硬盘分区的调整以及格式化等等。正确、恰当的调整这些设置将为顺利安装系统,乃至日后方便的使用系统打下良好的基础。
BIOS启动项调整
在安装系统之前首先需要在BIOS中将光驱设置为第一启动项。(进入BIOS的方法随不同BIOS而不同,一般来说有在开机自检通过后按Del键或者是F2键等。进入BIOS以后,找到“Boot”项目,然后在列表中将第一启动项设置为“CD-ROM”即可。)
选择系统安装分区
从光驱启动系统后,就会看到Windows XP安装欢迎页面。根据屏幕提示,按下Enter键来继续进入下一步安装进程。接着会看到Windows的用户许可协议页面。如果要继续安装Windows XP,就必须按“F8”同意此协议来继续安装(即接受认可协议)。
新买的硬盘还没有进行分区,所以首先要进行分区。按“D”键进入硬盘分区划分的页面。如果硬盘已经分好区的话,那就不用再进行分区了。在实际使用过程中,应当按照需要把一个硬盘划分为若干个分区。关于安装Windows xp系统的分区大小,如果没有特殊用途的话以15G为宜。分区结束后,就可以选择要安装系统的分区了。选择好某个分区以后,按Enter键即可进入下一步。
选择文件系统
在选择好系统的安装分区之后,就需要为系统选择文件系统了,在Windows XP中有两种文件系统供选择:FAT32、NTFS。在本实验中选择NTFS。文件系统进行完这些设置之后,Windows XP系统安装前的设置就已经完成了,接下来就是复制文件。在进行完系统安装前的设置之后,接下来系统就要真正的安装到硬盘上面去了。Windows XP采用的是图形化的安装方式,在安装页面中,左侧标识了正在进行的内容,右侧则是用文字列举着相对于以 前版本来说Windows XP所具有的新特性。
Windows XP的安装过程基本不需要人工干预,但是有些地方,例如:输入序列号,设置时间,网络,管理员密码等项目还是需要人工输入的。接下来将进入XP系统安装后的设置。
第一步:调整屏幕分辨率
在安装完成后,Windows XP会自动调整屏幕的分辨率。
看清楚对话框中文字的话,那就点击“确定”,不然点击“取消”。
在屏幕分辨率设置结束后,就可以看到Windows XP的欢迎页面了。
第二步:设置自动保护
Windows XP具有较高的安全性,其提供了一个简单的网络防火墙以及系统自动更新功能。在这里建议将“网络防火墙”开启。
第三步:设置网络连接
在这里需要选择计算机连到网络的方式,一般家庭用户选择“数字用户线(DSL)”即可,如果是局域网用户的话那就选择“局域网LAN”。
选择了局域网后,就需要对IP地址以及DNS地址等项目进行配置,这里要按照具体的网络配置填入相应的内容方可。
第四步:与Microsoft注册
在这里可以选择要不要在Microsoft上注册,这里的注册并不是Windows XP的激活,所以是否注册对使用方面没有影响。
第五步:创建用户帐号
在这里需要来创建用户帐号,这里可以任意为帐号命名。
进行完以上步骤之后, Windows XP系统的安装完成了。
3. GHOST 的使用
Ghost是赛门铁克公司(Symantec)推出的一个用于系统、数据备份与恢复的工具。GHOST安装非常简单,只要将下ghost.exe复制到硬盘或U盘即可执行。
本次实验采用的是windows XP安装盘附带的Ghost11.0,也可制作U盘启动盘,但必须在U盘内存放Ghost11.0 。 (U盘启动盘的制作方法参见后面的制作启动型U盘章节)
Ghost11.0的启动:
将计算机设定为光驱启动,打开电源,出现功能选择菜单,移动光标选择Ghost8.0
启动Ghost11.0之后,会出现下图所示画面:
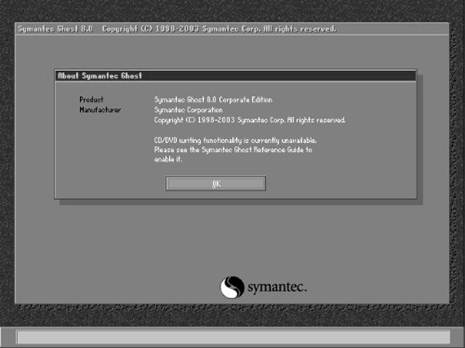
点击OK后,就可以看到Ghost 11.0的主菜单,如图1所示
一、用GHOST 11.0来对硬盘进行复制和备份:
GHOST的复制、备份功能可分为硬盘(DISK)和磁盘分区(PARTITION)的复制、备份两种。

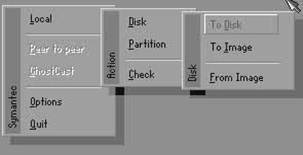
图 1 图2
(3)在做硬盘还原(复制)时,可依据使用要求设定分区大小如图1选中Local (对本计算机上的硬盘进行操作)为三种: 1、DISK—表示硬盘功能选项 2、PARTITION—表示磁盘分区功能选项 3、CHECK—表示检查功能选项
如图2选中DISK也为三种: 1、DISK TO DISK 整个硬盘的复制 2、DISK TO IMAGE 从硬盘到映像文件的备份 3、DISK FROM IMAGE 从映像文件的备份还原到硬盘
1.DISK TO DISK 硬盘复制 (整个硬盘的复制) (实验必做项目)
(1)选择来源硬盘 SOURCE DRIVE 的位置;
(2)选择目的硬盘 DESTINATION DRIVE 的位置:
(3)在磁盘复制或备份时,可依据使用要求设法设定分区大小;
选定后按“OK”,出现确认选择“YES”即开始执行复制。
注意:若要使用从硬盘到硬盘的功能 ,你必须有两个硬盘,才能实现此项功能; 另外被还原的硬盘,(即DESTINATION DRIVE)原有资料将完全丢失,不可恢复。切记!!!
2、DISK TO IMAGE 硬盘备份 (从硬盘到映像文件的备份)
(1)选择来源硬盘 SOURCE DRIVE的位置;
(2)选择备份档案储存的位置;
(3)按‘SAVE‘后, 出现确认选择 “YES”即开始执行备份。
3、DISK FROM IMAGE 备份还原 (从映像文件的备份还原到硬盘)
(1)选择还原档案;(映像文件)
(2)选择要还原的硬盘 DESTINATION DRIVE ;
(3)选中文件后按“OPEN”,出现确认选择“YES”即开始执行还原。
二、 用GHOST来对硬盘的分区进行复制、备份和还原
如 图3选中Partition分为三种功能:
1、PARTITION TO PARTITION从分区到分区(复制分区)
2、PARTITION TO IMAGE 从分区到映像文件(备份分区)
3、PARTITION FROM IMAGE、从映像文件到分区(还原分区)

图3
2、 PARTITION TO IMAGE (备份分区)将目前运行完好的分区备份成映像文件以备后用。重点! (实验必做项目)
注意:若要使用备份分区功能,(如要备份C盘)必须有两个分区以上,而且C盘必须小于D盘的容量,并保证D盘上有足够的空间储存该映像文件。
(1) 选择要备份的硬盘;
(2) 如图4选择要备份的硬盘分区,如C盘,这通常是存放操作系统与应用程序的地方;
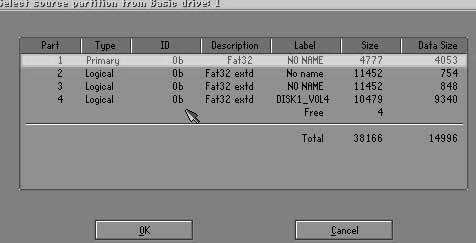
图4
(3) 如图5选择该映像文件存放的路径与文件名(创建)。!!映像文件不能存放在选择备份的分区内,如C盘;
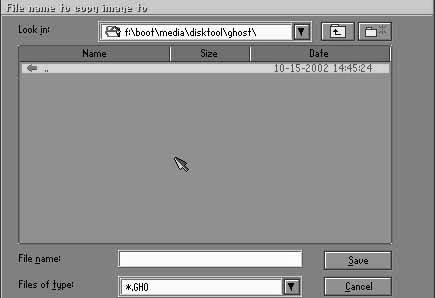
图5
点击SAVE后出现以下提示框,有三种选择:

NO:备份时,不压缩资料(速度快,但占用空间较大)建议采用
FAST:少量压缩
HIGHT:最高比例压缩(可压缩至最小,但备份/还原时间较长)
确认,“YES”执行。
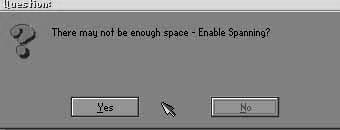
3.PARTITION FROM IMAGE(还原分区)当你已备份的分区由于某种原因损坏需要还原该分区,采用此方法。(本实验必做项目)
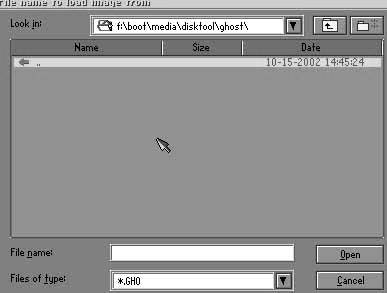
选择要还原的备份映像文件;
选择要还原的硬盘;
选择要还原的分区;
选择“YES”执行。
CHECK—检查功能选项
此功能是检查磁盘或备份档案因不同的分区格式(FAT)、硬盘磁道损坏等会造成备份与还原的失败。
参考文献:1.杨尚森 ,《微型计算机组装与维护实训教程》 ,20##年 ,中国水利水电出版社
实 验 总 结
通过本次短暂的一个星期的实验学习,使我对计算机有了更进一步的认识,让我对计算机的软、硬件得到了进一步的了解,并在老师的指导下学会了对微机的组装、系统的安装以及对系统的备份和还原。我掌握了计算机的基本安装、CPU的重要用途以及电脑的基本维护,首先GHOST工具箱就可以让我们对计算机进行备份与还原,当我们计算机受到侵害,可以通过必要的还原来对计算机系统进行重整;然后计算机的基本维护可以让计算机的使用寿命得到延长。
通过本次实验,希望自己学到的只是能为己所用,让自己对计算机有了更加深刻的认识。这次学习为我将来的学习打下了坚实的基础。
安徽师范大学皖江学院
课程设计成绩评定单

- 微机组装实验报告
- 计算机组装实验报告
-
计算机硬件的组装实验报告
计算机硬件的组装实验时间:3月x日晚6:00-9:00学号:姓名:一、实验目的1.加深对理论知识的理解,提高实际动手能力;2.了解…
-
电脑组装实验报告
实验报告册课程名称电脑组装与维护姓名aaaaaaaaa班级学号日期重庆理工大学计算机教学实验中心实验一模拟攒机1实验二硬件拆装2实…
-
计算机组装实验报告
计算机组装实验报告姓名学号院系信息工程学院班级计算机科学与技术一班实验目的通过学习计算机常用的配件的原理与维护方法以及对微型计算机…
-
《计算机组装与维护》实验报告
实习报告格式封面:《计算机组装与维护》实习报告专业:班级:姓名:学号:报告日期年月正文:报告内容1.实验目的和要求2.实验地点(本…
-
计算机硬件的组装实验报告
计算机硬件的组装实验时间:3月x日晚6:00-9:00学号:姓名:一、实验目的1.加深对理论知识的理解,提高实际动手能力;2.了解…
-
计算机硬件的组装实验报告
《计算机硬件的组装与调试》实践项目报告实验人:学号:实验时间:20xx327一.阅读了《计算机组装与维修》相关方面的书、资料1、拆…
-
计算机组装实验报告
一、实习目的熟练掌握电脑的组装、BIOS设置、系统安装、故障排除的过程、了解IT业最新发展动态、感受企业文化。二、实习内容流水线1…
-
计算机硬件及组装实训报告
计算机实训综合报告系别电子信息工程系专业现代教育技术班级姓名指导老师完成时间012年9月28日计算机实训综合报告绪言通过计算机组装…
-
计算机组装与维护实训总结
为加强学生的实践动手能力,为贯彻落实教学计划的要求,培养学生的专业实践技能,计算机在校计算机组装与维护实训室进行了项目实训。实习内…