计算机组装与维护实验报告
计算机组装与维修实验报告
学 院:
专 业:
班 级:
学生姓名:
学 号:
指导教师:
一、实践目的:
全面了解计算机的外部设备,内部结构和计算机的工作原理。了解计算机组装过程,维修方法,掌握现有计算机操作系统软件安装;学会组装电脑,并锻炼学生的动手能力; 学会为电脑安装系统,并合理配置电脑;
能够独立处理一些计算机的问题,积累一定的经验。
二、实践地点:
三、实践时间:
四、指导老师:
五、主要仪器设备:
主机箱、计算机硬件、显示器、螺丝刀、插线板、橡皮、系统盘
六、计算机内部及外部的基本结构图
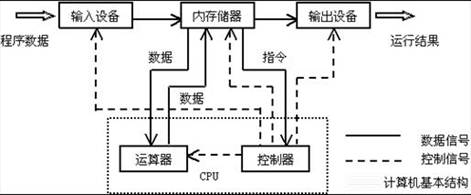

七、计算机的硬件系统的主要组成部分说明。
CPU:它实际上是一块集成电路芯片,安装在主板的CPU插座上,是计算机的“大脑”,担负着对各种指令和数据进行分析和运算的任务。电子计算机速度快不快,主要就要看它的表现了。
内存:内存是CPU与外部数据存储设备之间交换的一个桥梁。CPU工作时,先把部分常用数据读入内存,使用的时候直接从内存中读取。由于内存的数据存取速度比硬盘快,这样就提高了计算机的响应速度。所以,内存越大,预读的数据就越多,当然,计算机处理数据的速度也就越快了。但是在断电的时候数据都会消失。
显卡:显卡在显示器与CPU之间充当“翻译”的作用,把CPU处理的数据信号“翻译”成显示器能显示的“模拟信号”。现在的显卡都有3D图形加速功能,可以减少CPU的工作量,让CPU有更多的时间去运行程序,从而提高计算机的整体的性能。
声卡:声卡与显卡的外型差不多,主要是接口上有些不同。和显卡差不多,他主要是把数据信号翻译为音频信号,这样就可以发出相应的声音。现在的主板上一般都有集成声卡.
硬盘:硬盘是计算机存储数据的地方和内存不同断电后数据不会消失
光驱:光驱是用来读取光盘上的数据的,有了光驱就可以听CD、看电影、拷资料了。
光驱:光驱又叫光盘驱动器,它是用来读光盘上的数据的,以前是用软驱。现在软驱慢慢被光驱取代了,在计算机上很少见到了.
网卡:将计算机与网络连接在一起的输入输出设备。和显卡、声卡很相似,主要从接口上区分。
电源:电源给电脑的各个部件提供电能。电源又分为AT电源和ATX电源,两者主要从是否支持软件关机区分。
主板:一块矩形电路板,有计算机的电路系统,主板上的扩充槽用于插接各种接口卡,扩展计算机的功能,主要是把各个部分连接起来安装硬件。
八、实验步骤及主要内容:
首先我们从被学校淘汰的计算机里淘宝,寻找各种组装计算机需要的硬件,拆卸并识别各个硬件部件。
(1).安装主板:打开机箱拿掉侧盖将主板的I/O端口朝机箱后部,主板的定位孔对准机箱上的主板之撑用螺栓固定主板。
(2) .安装CPU :主板平放在工作台上,将CPU插座旁边的一根“零压力杆”向上拉起,与主板成90° ,将CPU按针脚对应位置,放入CPU插座。然后,将“零压力杆”压回水平位置卡住压力杆即安装好了CPU。
(3).安装内存条:将内存条上的缺口对齐主板内存插槽缺口垂直向下压入插槽中,插槽两侧的白色固定夹向上自动卡在内存条两侧的缺口卡紧内存条。
(4).安装电源:将电源放在机箱内,电源的风扇朝机箱外。用螺栓将电源固定。再连主板电源线。
(5).安装硬盘:把硬盘固定在主机支架内,标签面向上,接线部分朝机箱内部,用螺栓固定。然后,将电源四孔插头和硬盘的电源插座连接。用IDE数据线的一端接在硬盘上,注意:数据线的色线靠电源插座的一侧。将数据线的另一端和主板的IDE接口连接,数据线对准IDE接口的第一针。
(6).安装光驱:安装方法和软驱一样,进行主从盘的跳线。数据线对电源。
(7).安装显卡:找到一个PCI插槽,插入插槽,将螺栓上紧,固定在机箱上。
(8).连接控制面板:找到机箱面板上的指示灯和按键在主板上的连接位置,然后按照“色线接一针”的原则,将机箱面板上的HDD LED、TB SW、 TB LED、 Reset、 Speaker、 Keylock 和PowerLED等连接在主板引脚上。
(9).连接键盘、鼠标和显示器:把键盘的接头插入机箱后面背后位于下面的圆形键盘插座中,COM串口鼠标。显示器线连接好。
(10).最后进行检查:各种跳线、数据线的方向、显卡、声卡、内存、是否插紧,固定紧。
PS:由于此次实践没有要求计算机上网,于是没有安装网卡的步骤。安装网卡只要看清网卡的接口类型,用力插入即可。
安装系统软件(老师要求用Windows 2000,我们小组实际安装三台,其中一台Windows 2000系统,另外两台由于系统盘问题改用WindowsXP系统)
(1) 在启动计算机时立即按 Delete (Del)【删除键】进入 BIOS【基本输入输出系统】设置。
(2) 选择 Advanced BIOS Features 【高级 BIOS 特性设置】,并将 First Boot Device (1st Boot) 【第一启动设备】根据需要设置为 CDROM 【光盘启动】或 Floppy 【软盘启动】。具体操作:将光标移动到 First Boot Device (1st Boot),按 Enter 【回车键】,用光标键选择 CDROM 或 Floppy 再按 Enter 【回车键】,然后按 F10 当你看到类似 Save and exit setup? (Y/N)【是否保存设置并退出?】,你键入 Y ,也就是 Yes【是】,这时候计算机自动重启。
(3) 启动时计算机先检测光驱,屏幕下面出现一行字符,按任意键进入光盘启动。光驱开始转动。
(4) 装系统的过程正式开始。安装新的操作系统,会出现Windows 系统安装许可协议,按F8同意全部协议。
(5) 出现盘符选择界面。选择安装的盘符,这时会删除该盘上全部文件。完成后屏幕返回到刚才的界面。选择“在当前盘安装WindowsXP”,系统提示要格式化该盘。选“快速NTFS方式”格式化,此时出现格式化界面,进度条到100%时电脑自动装入光驱中的安装文件。完成后系统自动重启。
(6) 此时要将光驱里的安装盘取出,为的是避免重启后又自动读取。
(7) 重启后进入安装界面,将安装盘再放入后安装继续,一直点“下一步”就好了,中间有一个输入序列号。
(8) 安装完成后系统提示将安装盘取出。拿出来后,重启,进BIOS将开机启动顺序改回至硬盘启动。这样就完成的系统的安装。
硬盘分区和格式化步骤
1、在启动计算机时立即按 Delete (Del)【删除键】进入 BIOS【基本输入输出系统】设置。
2、用DOS启动系统。
① 将 DOS启动盘插入软驱。② 重新开机,等待启动系统。③用 DIR命令查看DOS系统盘中的文件。
3、启动FDISK,了解其功能。
① 输入 FDISK并回车,启动FDISK。② 仔细观察界面,了解各项目的功能。 ③ 尝试选择项目和退出项目的方法。
4、观察硬盘的现有分区
① 选择相应选项。② 观察本机硬盘的分区情况,并作好记录。
5、删除现有硬盘分区
① 选择相应选项。② 逐一删除本机硬盘中的所有分区。
6、建立分区
① 拟出分区方案。② 按方案分区。③ 设置活动分区。
7、重新启动计算机,使分区生效。
① 确认 DOS系统盘仍在软驱中,仍然用该盘启动系统。② 关机并重新开机,等待 系统启动。
③ 再次启动 FDISK,并查看分区是否生效。
8、格式化硬盘
①在 DOS提示字符后输入:Format C:,即用Format命令格式化C区。② 按提示输入 Y并回车。③ 等待格式化,并在格式化结束时认真阅读格式化信息。 ④用同样的方法格式化其他分区。
9、为硬盘安装DOS系统
① 使用 SYS:C命令,在硬盘的C区中安装DOS系统。②用 DIR C:∕A命令,查看C区中的文件。
10、以硬盘启动系统
① 将软盘取出,确保软驱中无软盘。② 重新关机并开机③ 等待系统从 C盘启动。
九、我目前想要的计算机主要部件的厂家,型号,价格以及选择的理由。
CPU :Intel 酷睿2四核 Q8200(散) ¥ 1100
主板 :技嘉 GA-EP43-S3L ¥ 760
内存 :Kingston 2G DDRⅡ800*2 ¥ 240元
硬盘 :WD 320GB 7200转 16MB(串口/YS) ¥ 300
显卡 :祺祥 9800GT 512M DDR3 功夫之王 ¥799
光驱 三星 TS-H652H ¥ 170
机箱 :百盛 C602 ¥ 120
电源 :长城 四核王BTX-500S ¥400
散热器 :九州风神 贝塔400 plus 1 ¥ 120
显示器 : 明基 FP92W ¥ 1191元
键盘/鼠标:明基海湾键鼠 套装 ¥ 100元
音箱 :漫步者 R201T08 ¥ 200
合计: ¥ 5500
此配置的性能强劲,Q8200(具备很强的超频性能,搭配技嘉有着超频记录的主板,可以展现出意想不到的性能表现。祺祥9800GT功夫之王作为价格最低的该系列显卡,性能反而更强,非公版设计的热管散热系统以及更高的默认显存频率都是它的亮点,游戏性能十分强大(我喜欢);LCD显示器19寸适合我的爱好,音箱价格不贵但也能放出好的效果。散热器的添置有利于计算机使用的寿命;机箱要求不高,毕竟是放在最不显眼的地方。320G的硬盘不算大了,但我有移动硬盘,就不需要什么TB内存了;电源是一台计算机的血管,所以我尽量选择好点的。其它暂时没有想到,这配置应该也可以用个三五年而不落后了吧!
十、心得体会
我觉得本学期的计算机组装与维修实验课是这学期最有用的课,也是最有简单的课。
自己虽然是一个计算机专业的学生,可是在学这门课前对电脑的组装方面还是一窍不通,电脑出点问题就要去找别人帮忙,有的还只是很小的毛病,自己连最基本的重装电脑系统都不会。愧于计算机专业出来的名声。
但在学了本学期的课程之后,我了解电脑的硬件,学会了很多有用的知识,并且亲手组装了电脑,并在组装过程中自己独立解决一些问题。而且还学会安装电脑系统。本学期的课结束了,但我还会继续学习电脑知识,原来组装计算机并不是很难,比学语言简单多了。以前只会动脑编程,现在才知道最基础的都不会。很感谢这门课,让我补充了也学到了这必须会的内容。也感谢我的老师教会了我这么多。
检查思路和方法:
1、如果有报警声,说明自检出了问题。报警声是由主板上的BIOS设定的。BIOS有两种,分别为AMI和AWARD。大多数主板都是采用AWARD的BIOS。
AWARD的BIOS设定为:
长声不断响:内存条未插紧。
一短:系统正常启动。
两短:CMOS设置错误,需重新设置。
一长一短:内存或主板错误。
一长两短:显示器或显卡错误。
一长三短:键盘控制器错误。
一长九短:主板BIOS的FLASH RAM或EPROM错误。
AMI的BIOS设定为:
一短:内存刷新故障。
两短:内存ECC校验错误。
三短:系统基本内存检查失败。
四短:系统时钟出错。
五短:CPU出现错误。
六短:键盘控制器错误。
七短:系统实模式错误。
八短:显示内存错误。
九短:BIOS芯片检验错误。
一长三短:内存错误。
一长八短:显示器数据线或显卡未插好。
第二篇:计算机组装与维护实验报告
计算机拆装专用实验周报告
班级_1020551_ 学号__30__ 姓名 潇洒豪哥 指导教师 杨慧炯 实验时间2011.7.7
题 目: 无线网卡
实验目的: 认识和了解无线网卡及其作用
实验内容
1.名词解释
无线网卡是终端无线网络的设备,是无线局域网的无线覆盖下通过无线连接网络进行上网使用的无线终端设备。具体来说无线网卡就是使你的电脑可以利用无线来上网的一个装置,但是有了无线网卡也还需要一个可以连接的无线网络,如果在家里或者所在地有无线路由器或者无线AP的覆盖,就可以通过无线网卡以无线的方式连接无线网络可上网。
2.起源
说到无线网卡 [1]的历史起源,就不能不提到无线局域网的的历史。无线局域网的的起源可以追溯到二十世纪四十年代的第二次世界大战期间,当时美国陆军就采用了无线电信号做资料的传输,他们研发出了一套无线电传输技术,并且采用非常高的加密技术。 后来,这项技术就在美军和盟军中间广泛使用了;这让一些学者对此产生了兴趣并从中得到了灵感。
19xx年,夏威夷大学(University of Hawaii)的研究人员创造了第一个基于封包式技术的无线电通讯网络,被称为ALOHNET网络,是最早的无线局域网(wireless local area network,WLAN)。这个WLAN包括了7台计算机,采用双向星型拓扑(bi-directional star topology)横跨四座夏威夷的岛屿,中心计算机放置在瓦胡岛(Oahu Island)上。从这时起,无线局域网可以说是正式诞生了。
虽然从有限的资料中我们无法找到有关无线网卡的只言片语,但我们可以肯定的是其中必定出现了今天无线网卡的始祖。如果从19xx年世界上第一个无线网络实验成功开始计算,那么到现在为止无线网卡的历史也就短短的35年。事实上,无线局域网的大规模发展是在20世纪90年代。
19xx年IEEE(The Institute of Electrical and Electronics Engineers)提出并制定了最早的无线标准IEEE 802.11;在19xx年9月又提出了IEEE 802.11a标准和IEEE 802.11b标准。
随着IEEE802.11a、IEEE802.11b标准的出台以及Wi-Fi组织的成立促进了无线局域网产品的兼容化、标准化以及市场化。从此以后,无线局域网随着电脑的普及得到了人们越来越多的关注。
3.网卡分类
无线网卡按照接口的不同可以分为多种:
? 一种是台式机专用的PCI接口无线网卡;
? 一种是笔记本电脑专用的PCMCIA接口网卡。
? 一种是USB无线网卡,这种网卡不管是台式机用户还是笔记本用户,只要安装了驱动程序,都
可以使用。在选择时要注意的只有采用USB2.0接口的无线网卡才能满足802.11g或802.11g+的需求。USB无线网卡除此以外,还有笔记本电脑中应用比较广泛的MINI-PCI无线网卡。MINI-PCI为内置型无线网卡,迅驰机型和非迅驰的无线网卡标配机型均使用这种无线网卡。其优点是无需占用PC卡或USB插槽,并且免去了随时身携一张PC卡或USB卡的麻烦。目前这几种无线网卡在价格上差距不大,在性能/功能上也差不多,按需而选即可。
4.无线网卡的端口
分为E型、T型、PC型、L型和USB等接口。
5.接口类型
4.1台式机专用的PCI接口无线网卡
4.2笔记本电脑专用的PCMCIA接口无线网卡
4.3 USB接口无线网卡
4.4笔记本电脑内置的MINI-PCI无线网卡
6.标准
外置大功率无线网卡
1.IEEE 802.11a :使用5GHz频段,传输速度54Mbps,与802.11b不兼容;
2.IEEE 802.11b :使用2.4GHz频段,传输速度11Mbps; 3.IEEE 802.11g :使用2.4GHz频段,传输速度54Mbps,可向下兼容802.11b; 4.IEEE 802.11n(Draft 2.0) :用于Intel新的迅驰2笔记本和高端路由上,可向下兼容,传输速度300Mbps。
7.区别
无线网卡和无线上网卡外观很象,但功用却大不一样。通过这一比较可见,二者虽然都可以实现无线上网功能,但其实现的方式和途径却大相径庭。所有无线网卡只能局限在已布有无线局域网的范围内。如果要在无线局域网覆盖的范围以外,也就是通过无线广域网实现无线上网功能,电脑就要在拥有无线网卡的基础上,同时配置无线上网卡。
由于手机信号覆盖的地方远远大于无线局域网的环境,所有无线上网卡大大减少了对地域方面的依赖,对广大个人用户而言更加方便适用。所以说,无线网卡和无线上网卡虽然都能实现无线功能,但实现的方式和途径是完全不同的。
无线网卡主要应用在无线局域网内用于局域网连接,要有无线路由或无线AP这样的接入设备才可以使用,而无线上网卡就象普通的56K MODEM一样用在手机信号可以覆盖的任何地方进行Internet接入。
8.无线网卡选购常识
8.1选购无线网卡的误区:
用户在选择无线网卡时,注重的是产品的速率和覆盖距离,这些数值往往只能从无线网卡的说明书上得到。无线网卡外包装上写明的覆盖范围只是最大距离,最大传输距离是在没有任何障碍物的情况下计算出的,在室内使用无线设备时这个数值没有任何意义。因为无线网卡的穿墙能力大大影响其覆盖范围,在
室内不同的房间使用无线网络,无线网卡接收的信号势必要受到墙壁的影响。同时决定无线设备的实际覆盖范围的关键在于无线路由器或者无线AP,与无线网卡关系并不大。
无线传输设备之间如果存在障碍物,连接性能也会有所下降。无线网卡的传输速率是向下兼容的,标注108Mbps的产品,为了稳定工作可能传输速率降低到只有54、48、36、24、18、12、11、9、6、5.5、2、1Mbps中的任一速率。
所以,如果在室内使用无线网卡,不要过分追求较大的覆盖范围,考虑如何放置无线设备达到最理解的接受状态才重要。
8.2无线网卡选购四点注意:
8.2.1无线网卡选购之价格与品牌
目前市场上的无线网卡价格已经跌幅很大,一般国产的11Mbps PCI接口、PCMCIA接口的无线网卡的报价大致在100~200元之间,同类USB接口无线网卡的报价一般在200元以上,而国外同类产品的价位相对较高。在品牌方面,建议家庭用户选择国产知名品牌(如TP-LINK、D-LINK、清华同方等),这样在享受本地化服务的同时,技术方面也更加适合国内的网络环境。
8.2.2无线网卡选购之接口类型
无线网卡主要分PCI、USB、PCMCIA三种,PCI接口无线网卡主要用于台式电脑,价格最便宜;USB接口无线网卡具有即插即用、安装方便等特点,主板只要有USB接口就可以安装使用,不过价格相对高一些;PCMCIA接口的无线网卡用于笔记本电脑,具有和USB相同的特点。在选购无线网卡时,应根据实际的情况来选择合适的无线网卡。
8.2.3无线网卡选购之标准与速率
无线网卡常用的网络标准主要是Wi-Fi认证的IEEE 802.11b、IEEE 802.11b+、IEEE 802.11a、IEEE 802.11g标准,目前IEEE 802.11b标准使用的最为广泛,最大可以支持11Mbps的传输速率;而IEEE 802.11b+标准可以达到22Mbps;其他两个标准都可以达到54Mbps,通常最大传输速率越高,产品价格也愈高。对于普通的家庭用户,建议选择11Mbps的无线网卡即可;对于更高要求的家庭用户,可以选择
54Mbps的无线网卡。
8.2.4无线网卡选购之最大传输距离
最大传输距离同样是衡量无线网卡性能的重要指标,传输距离越大,那无线网络使用的范围就越大。目前无线网卡室内最大传输距离可以达到100米,室外最大传输距离可以达到300米。在选购时,注意产品的传输距离不低于该标准值即可。
需要注意的是,无线网卡所支持的安全标准要考虑,一般支持68/128位的WEP加密技术,部分产品可以达到256位。另外,在市场上还有一些具备无线功能的智能无线台式机主板(比如华硕无线套件),通常价格比较高,如需要的用户也可以考虑。
9.无线网卡选用与升级
9.1外置无线网卡的选用
对于没有内置无线网卡的笔记本电脑,如果不想或不便(如在保修期内)为笔记本电脑拆机剖肚安装内置无线网卡,优选外置无线网卡也是不错的选择,其同样可良好的兼容笔记本电脑,不会出现不兼容现象。
笔记本外置无线网卡主要有USB和PCMCIA两种接口的产品可供选择。目前电脑上标配的PCMCIA接口都是32位的CardBus接口,支持即插即用,其具备32位33MHz数据传输速度,最大吞吐量接近90Mbps,可以满足主流无线网卡的需求,采用3.3V供电,低功耗,可提高笔记本电脑电池的寿命,降低计算机内部的热扩散,增强系统的可靠性。
PCMCIA无线网卡几乎成了笔记本专用网卡
主流的笔记本电脑一般都具备1-2个这样的接口,目前需要扩展的PCMCIA设备除了无线网卡不多,又恰逢你的笔记本电脑上USB接口不多比较紧张的话,选择PCMCIA接口的外置无线网卡不失为一种便利的选择。
并且,PCMCIA接口的外置无线网卡价格在同档次产品中是最便宜的,对于注重价格的用户也有一定吸引力。
以TP-LINK的TL-WN510G(报价110元,54M)和TL-WN610G(报价135元,108M)为例,其兼容IEEE 802.11g、IEEE 802.11b标准,采用TP-LINK “域展”无线传输技术,传输距离可达普通11b、11g产品的2-3倍,传输范围扩展到4-9倍;支持64/128/152位WEP数据加密,同时支持WPA、IEEE 802.1X、TKIP、AES等加密与安全机制。内置智能天线,可适应不同的工作环境,使笔记本电脑用户方便地接入无线网络,同时支持无缝漫游功能。
当然,考虑到使用的方便性,特别是以后设备的兼容性,优选USB接口的产品更好。其传输速率不错,设备安装简单亦支持热插拔。USB设备一旦接入,就能够立即被计算机所承认,并装入任何所需要的驱动程序,而且不必重新启动系统就可立即投入使用。当不再需要某台设备时,可以随时将其拔除,并可再在该端口上插入另一台新的设备。
并且由于USB接口无论在台式机还是在笔记本电脑上都已普及化,这让USB接口的外置无线网卡具备更好的通用性,不必象PCMCIA外置无线网卡要用在台式机上还需要用PCMCIA→PCI转接卡才能使用。所以,只要笔记本电脑上USB接口不是太紧张(目前主流笔记本电脑一般配备有3-5个USB接口),需用的USB设备不是很多,优选USB接口的无线网卡能更好的保证使用便利性。
小巧的USB外置无线网卡+延长线,不会对笔记本的移动使用造成太多障碍
当然,也正是这种通用性,让USB接口的无线网卡在售价上要比同档次的PCMCIA/PCI接口的无线网卡要贵一些,但笔者觉得依然物有所值。
其代表产品如Netgear WG111(报价160元,54M)、D-Link DWL-G122(报价160元,54M)、腾达 TWL542U(报价130元,54M)、TP-LINK TL-WN321G(报价125元,54M)。
以Netgear WG111(支持Vista系统)为例,其外形与普通U盘相似,采用USB 2.0接口;符合802.11b/g标准,无线信号接收能力比较强,无线传输速率54M;采用了最新设计的内置天线,具备比802.11b无线网卡更强的信号覆盖范围;还配备有新的智能向导安装助手设置软件,使得用户安装和管理更加简便,提升了工作效率。随机还配有USB线缆,扩展了应用范围,对于没有前置USB接口的台式机以及笔记本,可以更方便地放置外置无线网卡,而且便于调整最佳信号位置以接入无线网络。
9.2内置无线网卡怎样选择与升级
在条件许可的情况下,可优选内置了无线网卡的笔记本电脑,其使用更方便。当然,内置了无线网卡的笔记本电脑在价格上要比没有内置无线网卡的笔记本电脑要贵上一截,如果你较注重价格,也可考虑没有内置无线网卡的笔记本电脑,其同样可通过以下方案升级到无线系统。
①很多低价笔记本电脑考虑到成本虽然没有内置无线网卡,但其同样具备Mini-PCI或者Mini PCI-Express插槽,同样预留了天线或天线位置(无线网卡的天线一般在笔记本液晶屏的边框上或屏幕滚轴附近),有的还具备无线开关或指示灯等等,这类产品可通过选配Mini-PCI或者Mini PCI-Express无线网卡,可很容易的升级为无线笔记本。
根据笔记本的接口情况可按需升级选用各种速度的无线网卡
②如果对内置了无线网卡的笔记本电脑的无线性能不满意,或需要让内置的无线网卡与其连接的无线网络速度相匹配,也可选购性能更好传输速率更高的无线网卡升级。如将802.11b的无线网卡升级到802.11g,将802.11g的无线网卡升级到802.11n(如3945ABG升级到4965AGN)或802.11g+、MIMO。目前市场上销售的802.11g/n无线网卡与迅驰和非迅驰的价格差比起来,不算很贵,其一般在30-300元左右(全新Intel 4965AGN 802.11n无线网卡报价250-280元左右)。
③可选用USB或PCMCIA等接口的无线网卡为没有内置无线网卡的笔记本电脑升级,其使用也很方便。
此外,在对内置无线网卡进行选择时,内置了插槽但没有内置天线的笔记本电脑最好不要选用内置卡,因为天线装的位置、方法、布线、环境、干拢、屏蔽等都会直接影响无线信号,一步不妥其都会对无线性能造成很大影响,这类笔记本电脑以选用外置卡为佳。
在对内置无线网卡进行选择时,还需注意IBM、HP等品牌的笔记本电脑较挑无线网卡(IBM非原卡需要1802报错破解,HP新型机型会出现104报错),最好选用与其能完全兼容的原装卡或拆机卡。当然,其它品牌的笔记本电脑就无需此忧了,在选择时只需注意无线网卡说明是否能支持该系列的产品即可。 如多数标准的(Intel、Broadcom、Atheros等)Mini-PCI半高卡/全高卡或者Mini PCI-Express无线
网卡可完整兼容DELL、东芝(支持快捷键与东芝专用无线管理程序)、三星(支持大部分机子快捷键与信号灯)、华硕(支持大部分机型快捷键与信号灯)、索尼(支持大部分机型快捷键与信号灯)、联想/方正/TCL/七喜/神州(几乎支持所有系列机型快捷键与信号灯)等品牌的笔记本电脑。
参考资料:
1.百度百科:无线网卡
2.网页资料:百度搜索结果
-
电脑组装与维护实验报告册
实验报告册课程名称电脑组装与维护姓名班级学号日期大学计算机教学实验中心实验一模拟攒机实验二硬件拆装实验三BIOS基础和CMOS参数…
-
计算机组装与维护实验报告计算机实验报告
计算机组装与维护实验报告计算机实验报告实验一微机组装一实训目标通过学习本实训内容掌握微机组装方面的知识进一步加深对微机硬件系统的认…
-
计算机组装与维护实验报告
实验报告实验名称计算机组装与维护实验一了解微型机基本硬件系统实验目的1了解微型机系统的硬件组成2培养对微型机硬件各组成部件的识别能…
-
《计算机组装与维护技术》实验报告
计算机组装与维护实验报告20xx1210230724分类计算机实验报告举报字号订阅实验一微机组装一实训目标通过学习本实训内容掌握微…
-
计算机组装维护实验报告
实习目的通过学习计算机常用的配件的原理与维护方法以及对微型计算机进行拆装实验掌握计算机的各个组成部分及工作原理能够正确地识别危机配…
-
计算机组装与维护实训总结
通过此次实训,使学生能够正确地识别微机配件,熟练地拆装微型计算机,熟悉地安装操作系统,对系统进行优化和维护,并能够鉴别故障,并能排…
-
《计算机组装与维护》实验报告
实习报告格式封面:《计算机组装与维护》实习报告专业:班级:姓名:学号:报告日期年月正文:报告内容1.实验目的和要求2.实验地点(本…
-
计算机组装与维护实训报告
实训报告书实训名称计算机组装与维护班级学生姓名学号指导教师完成日期马关职高课程实训报告书目录一实训目的2二实训要求2三实训地点2四…
-
计算机组装与维护实训报告
计算机组装与维护实训报告院系名称信息工程学院专业名称11普本嵌入式技术学号姓名指导老师赵鹏涛王鸿运计算机组装与维护实训报告1计算机…
-
计算机组装与维护实训报告5
天津电子信息职业技术学院暨国家示范性软件职业技术学院报告题目系别专业班级姓名指导教师实训时间实训报告组装与维护实训20xx年6月目…
-
计算机组装与维护论文心得体会
摘要:在计算机组装与维护课程的实践教学中,为增强学习的效果,我院从实验内容和考核方式上进行了改革,使学生在宽松的学习氛围中,既提高…