WebGIS 实验报告
一、实验目的
(1)、了解WebGIS的基本功能以及各种模式构成;
(2)、使用VS创建并生成.NET Web应用程序;
(3)、掌握基于ArcIMS建立地图发布系统的技能。
二、实验要求
(1)、熟悉各种网络GIS模式;
(2)、Web服务IIS的建立;
(3)、基于ArcIMS开发服务器端的地图制图系统的地图的打开,放大,缩小,平移功能;
(4)、建立客户端的地图发布网页;
三、实验步骤
安装前的准备
ArcGis IMS的安装要求确保系统在软硬件满满足ArcGis 9.2 Sserver的环境下进行,并系统中已安装Internet Explorer和Microsoft.Net Framework2.0。
(1).安装Jave Develo kit
(2).安装Apache Httpd
(3).安装Apache Tomcat
(4).整合Apache和Tomcat,关闭两个服务器
(5).将JK模块复制到Apache安装目录下modules子目录下,改名为mod_jk.so
(6).用记事本打开Apache安装目录下conf子目录下的httpd.conf,在文件最后添加代码
(7).在Apache安装目录下conf子目录下新建一个文本文件,重命名为workers.properties
安装ArcIMS
安装步骤:
(1).安装J2SE JDK1.4.2.06。
J2SE JDK1.4.2.06的安装很简单,只需要按提示安装即可。
(2).安装IIS5.0。(在安装之前请将Windows 20## Advanced Server的安装光盘放进光驱)
进入控制面板,点击运行添加删除程序,则弹出如下对话框,点击对话框左侧面板的“添加/删除Windows组件”,进入Windows 组件向导,勾选Internet 信息服务(IIS),点击下一步进入IIS5.0的安装。依次点选下一步即可完成安装。
(3).安装ServletExec_ISAPI_50。
运行ARCIMS安装盘ServletExec目录下的ServletExec_ISAPI_50.exe安装程序。
依次点选下一步进行安装。
设置ServletExec_ISAPI的管理用户名和密码,并点击NEXT继续。(一定要记住此用户名和密码,后面的配置当中要用到)
完成安装。
(4).安装ArcIMS 9.x。
(5).安装后配置ArcIMS
ArcIMS的创作流程
ArcIMS的创作流程非常清晰,共分为创建地图配置文件,配置地图服务,生成网络地图应用,调整配置四个步骤。
使用Author创作地图配置文件

(1).首先,加载图层数据,点击工具栏上的添加图层按钮,找到Tutorial Data中的SanFrancisco数据,根据需要添加数据
(2).用同样的方法添加所有示例所需数据
(3).通过设置图层属性,修改图层的表现
(4).在告诉公路图层中,设置符号化方案为但衣服好,并设置了相应的属性值
(5).同样的方法修改其他不满的图层
(6)点图层符号化
(7).面图层符号化
(8).最后符号化的结果如下:
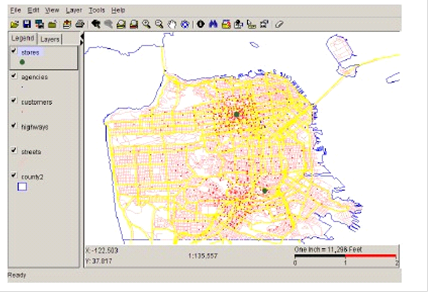
(9).为stores图层定义标注
(10).为图层设置参考比例尺
(11).设置比例尺的屏幕坐标和实际坐标
(12).在完成编辑后,保存地图配置文件
使用 Administrator 管理 ArcIMS 服务
Administrator 用来管理 ArcIMS 服务,本步将会使用到上文创建的地图配置文件生成 ArcIMS Image Service。
1.在Serverices节,点击“New Serverice”按钮
2.在弹出的配置对话中,设置地图为上文创建的地图配置文件,虚拟服务器为Imageserver,图像类型为.GIF
3.服务新建后,可以通过工具栏上的属性按钮查看服务配置信息
4.退出Administator,保存所作修改
(9)、使用 ArcIMS Designer 配置网站
ArcIMS Designer 是一个快速建立 ArcIMS Web 应用的向导程序。
将会使用上文创建的 Image Service,创建一个使用 HTML Viewer 的网站。
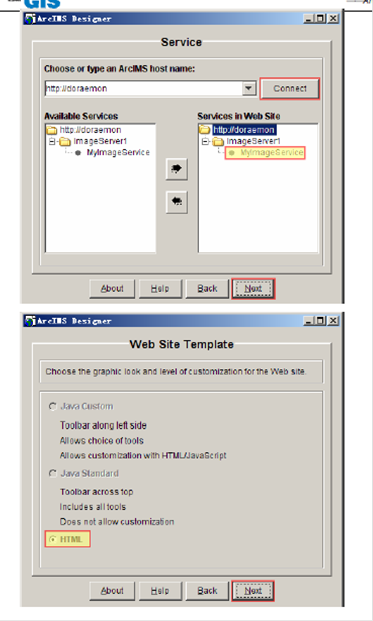
打开C:\ArcIMS\Webbsite\mywebsiteArcIMSSparam.js,修改imsURL、imsOVURL
启动Apache Tomcat和Apache Httpd
在浏览器中输入:http://localhost/website/mywebsite,可以看到刚创建的Web应用:
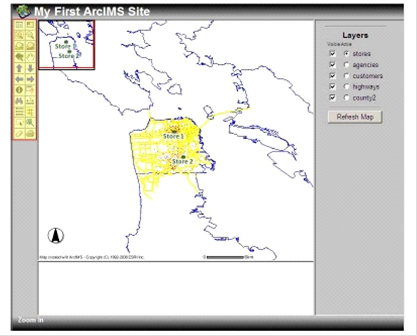
基于VS2005项目模板发布网站
这里依然使用<二>中的地图配置文件,只是新建服务时应建为ImageServer虚拟服务类型。
打开VS2005,点击 文件——新建——网站。
选择asp.net网站,在位置栏输入刚建立的虚拟目录名称。
这时候会提示网站存在,默认是新建网站,但一定要选择在现有位置创建新网站。
点击default文件,绑定地图文件。
你也可以通过编写代码来实现一些自定义的功能。
点击“运行”,建好的网站便可通过IE来浏览。
四、实验总结
ArcIMS是ArcGIS软件家族中的一员,是一个在互联网上发布地理信息的通
用平台。围绕以ArcXML为基础的地理信息表达和交换机制,ArcIMS提供了一个
开放而可伸缩的互联网地理信息系统架构。
本学期通过开设WebGIS这门实践课程,使我对WebGIS从当初感性认识上升到理
性认识,并且通过上机实践,能够熟练掌握ArcGIS软件的使用,理解了WebGIS
的一些基本原理,但也有做的不足的地方,相信会在以后的学习里弥补和完善。
第二篇:WEBGIS实验报告一
Web GIS上机实验报告
一、实验目的和要求
认识计算机各部分硬件,构建基于windows的局域网并配置FTP服务服务器,实现互相访问。
二、实验原理和内容
1、原理简介
Windows系统提供了一种很方便的局域网连接方式,即工作组联网方式。利用Windows系统的这一功能,我们可以很容易地单位部门内部的计算机连成一个小局域网,可以做到软硬件资源共享。
2、实验内容
主要仪器设备。硬件包括: 计算机、网卡、双绞线、接头及集线器。
3、操作方法与实验步骤
(1)、安装FTP服务器组件:
安装及配置FTP服务器之前,必须先手工配置服务器本身的IP地址。 在开始→控制面版→添加删除程序→添加删除windows组件→双击“应用程序服务器”里边就有一个“Internet信息服务(IIS)”打上勾点,再双击打开“Internet信息服务(IIS)”对话框,在子组件列表中选中“文件传输协议(FTP)服务”复选框,连续单击“确定”按钮,并单击“下一步”按钮,Windows组件向导开始安装FTP服务组件。最后单击“完成”按钮关闭“Windows组件向导”对话框。

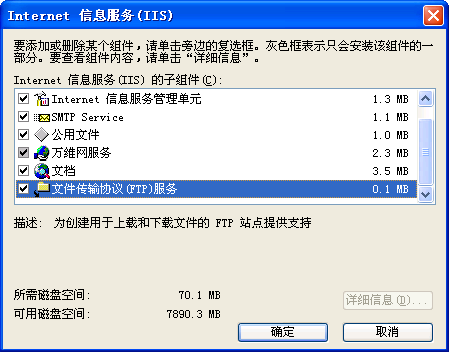
(2)、配置FTP服务器:
在Windows Server 2003系统中安装FTP服务器组件以后,用户只需进行简单的设置即可配置一台常规的FTP服务器,操作如下:
第1步,在开始菜单中依次单击“管理工具”→“Internet信息服务(IIS)管理器”菜单项,打开“Internet信息服务(IIS)管理器”窗口。在左窗格中展开“FTP站点”目录,右键单击“默认FTP站点”选项,并选择“属性”命令,如图所示:

第2步,打开“默认FTP站点 属性”对话框,在“FTP站点”选项卡中可以设置关于FTP站点的参数。其中在“FTP站点标识”区域中可以更改FTP站点名称、监听IP地址以及TCP端口号,单击“IP地址”编辑框右侧的下拉三角按钮,并选中该站点要绑定的IP地址。在“FTP站点连接”区域可以限制连接到FTP站点的计算机数量,一般在局域网内部设置为“不受限制”较为合适。用户还可以单击“当前会话”按钮来查看当前连接到FTP站点的IP地址,并且可以断开恶意用户的连接,如图所示:

第3步,切换到“安全账户”选项卡,此选项卡用于设置FTP服务器允许的登录方式。默认情况下允许匿名登录,如果取消选中“允许匿名连接”复选框,则用户在登录FTP站点时需要输入合法的用户名和密码。本例选中“不允许匿名连接”复选框,如图所示:
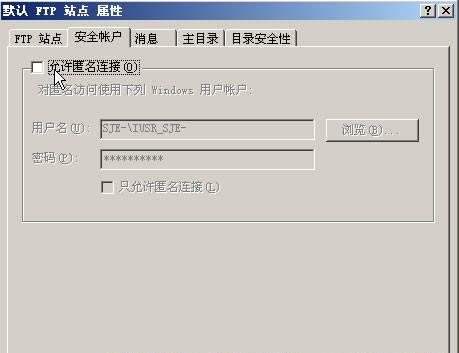
登录FTP服务器的方式可以分为两种类型:匿名登录和用户登录。如果采用匿名登录方式,则用户可以通过用户名“anonymous”连接到FTP服务器,以电子邮件地址作为密码。对于这种密码FTP服务器并不进行检查,只是为了显示方便才进行这样的设置。允许匿名登录的FTP服务器使得任何用户都能获得访问能力,并获得必要的资料。如果不允许匿名连接,则必须提供合法的用户名和密码才能连接到FTP站点。这种登录方式可以让管理员有效控制连接到FTP服务器的用户身份,是较为安全的登录方式。 最后单击“确定”按钮。这里选择的是所有计算机都将被授权允许访问,如图所示:
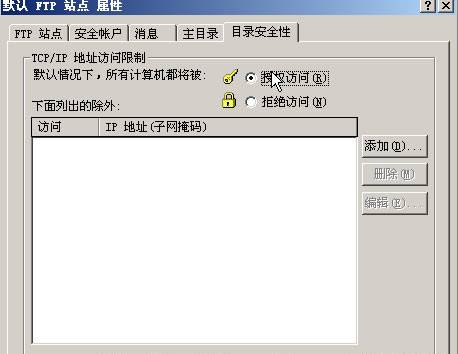
返回“默认FTP站点 属性”对话框,单击“确定”按钮使设置生效。现在用户已经可以在网络中任意客户计算机的Web浏览器中输入FTP站点地址(如ftp://11.11.11.45)来访问FTP站点下的内容了。
三、实验心得与体会
-
B2B实验报告
实验名称BTB模拟实验实验目的通过动手实验浏览电子商务教学实验系统BTB子系统了解电子商务教学实验系统BTB子系统中各个角色的功能…
-
B2B电子商务实验报告
实验三B2B实验【实验前准备阶段】1.实验老师提前完成班级的注册,并进入管理员模式进行激活。2.提前一周时间让学生在相应的实验班级…
-
B2B实验报告
电子商务B2B实验报告课程名称姓名学院班级学号电子商务B2B实验报告周婵婵工学院物流工程111班3131113020xx年12月2…
-
B2B实验报告
B2B实验报告一实验目的与要求1熟悉并掌握B2B商务流程2掌握各个角色的任务作用分析各贸易伙伴之间的关系并配合完成B2B交易二实验…
-
B2B实验报告
B2B实验报告实验概述实验目的及要求学习B2B实习软件了解学习商品的流通过程了解网上商城生产企业和物流在B2B系统中的功能和作用掌…
-
国培学习总结
通过近三个月的国培培训学习,给我带来了心智的启迪、情感的熏陶和精神的享受,让我饱享了高规格的文化大餐,我感受着新思潮、新理念的激荡…
-
年度工作总结报告
年度工作總結報告PIE自20xx年x月份開始組建以來截止到現在已將有6個月了,在立足裝配部、服務協助裝配部工作的同時,PIE始終牢…
-
20xx乡村少年宫活动总结
乡村少年宫活动总结一年来,我校乡村少年宫在上级的领导下,认真贯彻《关于加强未成年人思想道德建设的意见》精神,以全面推进少年儿童素质…
-
社联工作总结
工作总结时光如梭,转眼间我们的大一生活即将过去,在这一年里,有得有失,虽说没有达到不以物喜,不以己悲的程度,但是我并不因为失去的而…
-
护卫队工作总结
二〇一一年度消防护卫队工作总结20xx年是集团公司争创年,消防护卫队在公司党委和消防保卫部的正确领导下,坚持以治安管理、防火救援为…