ASPnet实验报告电子版
实验三 ASP.NET服务器控件
实验目的:
● 掌握ASP.NET 4.0页面时间的处理过程
● 熟练应用基本的Web服务器控件
实验内容及要求:
在网站的用户注册页面,通常都可以通过下列列表框动态选择用户的头像。本实验就是先这样的功能。要求如下:
● 当“头像”下拉列表中的选项发生改变时,网页上显示的头像也随之改变。 ● 单击“提交”按钮,将用户选择的头像信息显示在Label控件上。
实验步骤:
(1) 启动Visual Studio 2010,创建一个ASP.NET WEB网站,命名为“课堂
练习2”。
(2) 在网站根目录下创建一个名为Default.aspx的窗体文件。
(3) 设计Web窗体。切换到设计视图,想页面添加1个Image控件、1个Button
控件、一个DropDownList控件和1个label控件。
(4) 设置属性。
(5) 设置DropDownList1中的列表项内容。将鼠标移到DropDownList1控件上,
其上方会出现一个向右的小三角。单击它,弹出“DropDownList任务”列表。选择列表中的“编辑项”命令,弹出如图所示的“ListItem集合编辑器”对话框。单击“添加”按钮可像“成员”列表中添加选项,并在“属性”列表中设置选项的Text属性和Value属性,其中,Text属性是列表框控件中显示的文本;而Value属性为对应头像的路径。最后单击“确定”按钮。如果要将选项设置为选中的状态,可以将Selected属性设置为true。
(6) 编写下拉列表事件代码如下:
(7) 编写“提交”按钮被单击是执行的时间代码如下:
(8) 浏览建立的Web窗体进行测试。
实验四 ASP.net网站设计
实验目的:
● 熟练掌握各种导航控件的使用
● 能够在网站中创建母版页和内容页
实验内容及要求:
合理创建商场积分卡管理系统的站点地图Web.sitemap。要求如下: ● 站点地图的层次要清晰
● 编写的代码必须符合站点地图的规范要求
实验步骤
(1)启动Visual Studio2010,创建一个ASP.NET Web网站,命名为“课堂练习
1”
(2)在网站根目录下创建一个名为Web.sitemap的站点地图文件
(3)在Web.sitemap的站点地图文件中编写代码如下
实验五 访问数据库
实验目的:
● 在SQL Server 2008中创建数据库
● 掌握ADO.NET的操作对象
● 熟练运用数据访问技术对数据库进行操作
实验内容及要求:
(1) 在SQL Server 2008中创建数据库和数据表。要求如下:
● 创建数据库GuestBook。
● 在数据库中创建数据表GuestBookInfo用来保存留言板中的信息。设计后的数据表如下所示。
(2) 实现向数据表GuestBookInfo中添加留言功能。要求如下:
● 页面浏览效果如下图所示。
● 使用SqlConnection对象连接数据库并打开。
● 实验SqlCommand对象执行添加数据的操作。
(3) 实现查看数据表GuestBookInfo中留言信息的功能。要求如下:
● 页面浏览效果如下图所示。
● 使用DateSet对象和SqlAdapter对象以填充数据集的方式查询数据。 ● 可以通过留言人的名称进行留言信息的查询。
(4) 实现留言回复功能。要求如下:
● 页面浏览效果如下图所示。
● 单击“提交留言”按钮,将回复内容添加到数据库中。
实验步骤:
1. 创建数据库和表
(1) 打开Microsoft SQL Server 2008主界面,在“对象资源管理器”中右击
“数据库”,从弹出的快捷菜单中选择“新建数据库”命令,弹出“新建数据库”对话框。
(2) 在“数据库名称”文本框中输入GuestBook,单击“确定”按钮,创建数
据库。
(3) 展开“对象资源管理器”中的GuestBook节点,右击“表”节点,开始进
行表编辑的操作。在右侧的属性窗体中把表的名称改为GuestBookInfo,然后根据如下实验表所示来编辑表结构。
(4) 保存对数据库表字段的编辑。
2. 向数据表GuestBokInfo添加留言
(1) 启动Visual Studio 2010,创建一个ASP.NET网站,命名为“课堂练习2”。
(2) 在网站根目录下创建一个名为Default.aspx的窗体文件。
(3) 设计Web窗体。切换到设计视图,向页面中添加如下图所示的2个TextBox
控件和2个Button控件。
(4) 设置属性。Web窗体中各个控件的主要属性设置如下表所示。
(5) 编写“留言”按钮被单击时执行的事件代码如下。
(6) 编写“重置”按钮被单击时执行的事件代码如下。
(7) 浏览建立的Web窗体进行测试。
3. 查看数据表GuestBookInfo留言信息
(1) 启动Visual Studio 2010,创建一个ASP.NET Web网站,命名为“课堂
练习3”。
(2) 在网站根目录下创建一个名为Default.aspx的窗体文件。
(3) 设计Web窗体。切换到设计视图,向页面添加如下图所示的1个TextBox
控件和1个Button控件。
(4) 设置属性。Web窗体中各个控件的属性设置如下表所示。
(5) 编写Web窗体加载事件的代码如下。
(6) 编写“查询”按钮被单击时执行事件代码如下。
(7) 浏览建立的Web窗体进行测试。
4. 实现回复留言信息功能
(1) 启动Visual Studio 2010,创建一个ASP.NET Web网站,命名为“课堂
练习4”。
(2) 在网站根目录下创建一个名为Default.aspx的窗体文件。
(3) 设计Web窗体。切换到设计视图,向页面添加如下图所示的2个TextBox
控件和1个Button控件。
(4) 设置属性。Web窗体中各个控件的属性设置如下表所示。
(5) 编写Web窗体加载事件的代码和课堂练习3中的相同。
(6) 编写“提交留言”按钮被单击时执行事件代码如下。
(7) 浏览建立的Web窗体进行测试。
数据绑定控件
实验目的:
● 熟练掌握GridView控件的使用
● 掌握Details View控件的使用
● 熟练运用SqlDataSource控件
实验内容及要求:
(1) 使用GridView控件绑定留言板信息。要求如下:
● 页面浏览器效果如下图所示
● 实现数据页面分页的效果,每页显示5条数据。
● 数据表使用访问数据库创建的GuestBookInfo。
(2) 实现GridView控件编辑留言板信息的功能。要求如下:
● 页面浏览效果如下图所示。
● 单击数据前的“编辑”链接,出现编辑输入的文本框、更新和取消的按钮。
● 在文本框中输入数据后,单击“更新”链接,完成编辑并返回最初的编辑界面。
● 如果单击“取消”链接,则可取消编辑,直接返回最初的编辑界面。
实验步骤:
1. 使用GridView控件绑定留言板信息
(1) 启动Visual Studio 2010,创建一个ASP.NET Web网站,命名为“课堂
练习1”。
(2) 在网站根目录下创建一个名为Default.aspx的窗体文件。
(3) 设计Web窗体。切换到设计视图,向页面添加如下图所示的1个GridView
控件。
(4) 设置属性。Web窗体中各个控件的属性设置如下表所示。
(5) 编辑GridView控件的列字段。选中要编辑的GridView控件,单击右上角
的小按钮,在弹出的“GridView任务”列表中选取“编辑列”命令,弹出如下图所示的“字段”对话框。在“可用字段”列表中列出了GridView控件的列类型。同时左右侧相应的列类型的属性列表中设置该字段的属性。要在GridView1控件中定义五个列字段,分别是编号、留言人、留言内容、留言时间和回复。首先选择“可用字段”列表中的BoundField类型,单击“添加”按钮。在“选定的字段”列表中单击刚才选择的BoundField,然后在右侧的BoundField属性列表中设置相关的属性。这里设置BoundField属性为ID,表示绑定的数据来自数据库中数据表GuestBookInfo中ID字段上的值。设置HeaderText属性为“留言编号”,表示显示在GridView1控件列标题显示的文字。按上面的方法依次设置其余数据表的字段。最后单击“确定”按钮结束GridView控件列字段的编辑。
(6) 设置GridView控件的外观样式。在“GridView任务”列表,选择“自动
套用格式”,弹出“自动套用格式”对话框。单击“选择框架”列表中的“大洋洲”选项,然后单击“确定”按钮。
(7) 编辑窗体加载事件的代码如下。
(8) 编辑当前页索引正在更新是触发事件的代码如下。
(9) 浏览建立的Web窗体进行测试。
2. 通过GridView控件编辑留言板信息
(1) 启动Visual Studio 2010,创建一个ASP.NET Web网站,命名为“课堂
练习2”。
(2) 在网站根目录下创建一个名为Default.aspx的窗体文件。
(3) 设计Web窗体。切换到设计视图,向页面添加如下图所示的1个GridView
控件。
(4) 设置属性。Web窗体中各个控件的属性设置如下表所示。
(5) 编写当GridView控件内生成Edit事件时触发的代码如下。
(6) 编写当GridView控件内生成Cancel事件时触发的代码如下。
(7) 编写当GridView控件内执行Update命令时触发的代码如下。
(8) 编写当GridView控件绑定数据表的代码如下。
(9) 编写窗体加载事件的方法如下。
(10)浏览建立的Web窗体进行测试。
实验六 文件操作
实验目的:
● 掌握对驱动器和目录的操作
● 熟练对文件的操作
● 掌握对文件的读写操作
实验内容及要求:
实现一个小型目录浏览器,要求如下:
● 页面浏览效果如图所示
● 使用DirectoryInfo类创建一个递归方法,迭代遍历本地文件系统中的所 有目录
● 使用TreeView控件来显示目录
实验步骤:
(1)启动Visual Studio2010,创建一个ASP.NET Web网站,命名为“课堂练习
1”
(2)在网站根目录下创建一个名为Default.aspx的窗体文件。
(3)设计窗体。切换到设计视图,向页面添加如下图所示的1个TreeView控件。
(4)设置属性。Web窗体中各控件的主要属性设置。
(5)设置TreeView控件的外观样式。选中要编辑的TreeView控件,单击右上
角的小按钮,在弹出的“TreeView任务”列表中选择“自动套用格式”,
弹出如图所示的的“自动套用格式”对话框,选中“选择架构”列表中的
“XP资源管理器”选项,然后单击“确定”按钮。
(6)编写窗体首次加载的事件代码如下。
(7)编写定义递归驱动器目录的方法代码如下。
(8)浏览建立的Web窗体进行测试。
实验八 验证控件和用户控件
实验目的:
● 熟练掌握服务器验证控件的使用
● 掌握在网站中创建和使用用户控件
实验内容及要求:
(1) 实现对护照输入的验证,要求如下:
● 使用RequiredFieldValidator控件对输入是否为空进行验证,如空则
给出提示。
● 使用RegularExpressionValidator控件对格式进行验证,如不符合格
式则给出提示。
(2) 设计一个用于酒店预订的用户控件,要求如下:
● 页面提示用户输入预定的日期、人数和电子邮电地址。
● 适用本章的各种验证控件对页面输入进行验证,使用
ValidationSummry控件提示验证错误的信息。
实验步骤:
1. 实现对护照输入的验证
(1) 启动Visual Studio 2010,创建一个ASP.NET WEB网站,命名为“课堂练习
1”。
(2) 在网站根目录下创建一个名为Default.aspx的窗体文件。
(3) 设计窗体。切换到设计视图,向叶面添加下图所示的1个TexBox控件、
一个RequiredFieldValidator控件、一个Button控件 和一个RegularExpressionValidator控件。
(4) 设置属性。
(5) 设置RegularExpressionValidator控件的验证表达式。进入
RegularExpressionValidator控件的“属性”窗口,单击RegularExpressionValidator属性文本框中的省略号按钮,弹出“正则表达式编辑器”对话框。该对话框上面的“标准表达式”列表中列出了常用的正则表达式名称。选择其中某一个,该正则表达式的具体内容将显示在下面的文本框中。只要单击“确定”按钮就表示RegularExpressionValidator控件将使用这个正则表达式进行验证。由于护照的验证表达式需要自己编写,所以要在文本框中输入(P\d{7})|(G\d{8}),该表达时表示已P开头的7位数字或以G开头的8位数字。
(6) 浏览建立的Web窗体进行测试。
2. 设计酒店预订的用户控件
(1) 启动Visual Studio 2010,创建一个ASP.NET WEB网站,命名为“课堂练
习2”。
(2) 在网站根目录下创建一个名为Default.aspx的窗体文件。
(3) 右击网站名称,在弹出的快捷菜单中选择“添加新项”|“新建项”命令,
弹出“添加新项”对话框。
(4) 选择“已安装的模版”下的Web模板,并在模板文件列表中选中“Web用
户控件”,然后在“名称”文本框中输入该文件的名称MyControl.ascx,最后单击“添加”按钮。
(5) 设计用户控件的界面。切换到设计视图,向页面添加3个TextBox控件、1
个Button控件、1个Label控件、3个RequiredFieldValidator控件、2个RegularExpressionValidator控件、1个RangeValidator控件和1个ValidationSummary控件。
(6) 设置属性。
(7) 设置RegularExpressionValidator1控件验证日期格式dd/mm/yyyy的表
达:((((0[1-9]|[12][0-9]|3[01])/((0[13578]|1[02]))|((0[1-9]|[12]
[0-9]|30)/(0[469]|11))|(0[1-9])|[1][0-9]|2[0-8])/(02))/([0-9] {3}[1-9]|[0-9]{2}[1-9][0-9]{1}|[0-9]{1}[1-9][0-9]{2}|[1-9][0-9] {3}))|(29/02/(([0-9]{2})(0[48]|[2468][048]|[13579][26])|((0[48]|[2468][048]|[3579][26])00)))。
(8) 设置RegularExpressionValidator2控件验证电子邮件格式的表达式:
\w+([-+.’]\w+)*@\w+([-.]\w+)*\.\w+([-.]\w+)*。
(9) Button1控件被单击执行的时间代码如下。
(10)方案管理器中的用户控件拖动Default.aspx文件的“视图设计”要放置
的位置。
(11)浏览建立的Web窗体进行测试。
第二篇:0.实验报告电子版
封面页
常用信号的观察
一、实验原理
用示波器观察常见的信号,如正弦波,三角波,正方波,等等。
二、实验目的
1. 了解常用信号的波形和特点。
2. 了解相应信号的参数。
3. 学习函数发生器和示波器的使用。
三、实验内容
1.观察常用的信号,如:正弦波、方波、三角波;
2.用示波器测量信号,读取信号的幅度和频率。
四、实验设备
1.函数发生器1台
2.数字或模拟示波器1台
3.电脑软件辅助分析信号
五、实验步骤
1.接通函数发生器的电源。
2.调节函数发生器选择不同的频率,用示波器观察输出波形的变化。
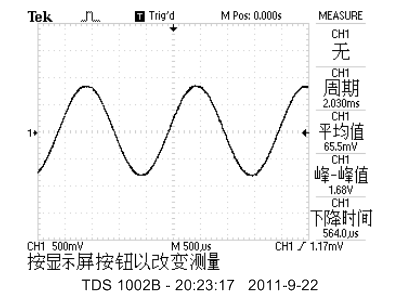 六、实验数据
六、实验数据
正弦波:
幅值:0.84V
频率:0.493kHz
周期:2.030ms
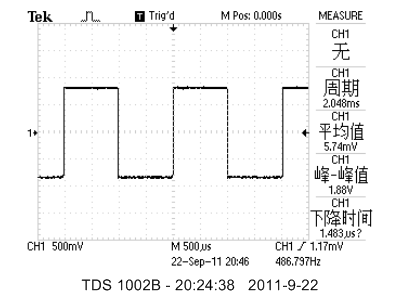 方波:
方波:
幅值:0.94V
频率:0.488kHz
周期:2.048ms

三角波:
幅值:0.8V
频率:0.486kHz
周期:2.056ms
七.实验心得
本次实验观察了几种常用的波形,熟悉了示波器、函数发生器、特别是新引入的电脑软件读取波形的使用。利用电脑软件作业,大大提高了实验的效率以及准确性,使我们懂得了利用好工具的重要性。
零输入、零状态及完全响应
一、实验原理
零输入响应、零状态响应和完全响应的实验电路如图所示。
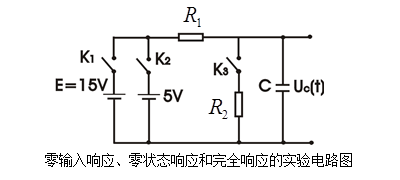
电容电压:
E1 等于0,初始条件 ,和
,和 分别对应于零输入响应,零状态响应和完全响应。对应的U-t图如下图所示:
分别对应于零输入响应,零状态响应和完全响应。对应的U-t图如下图所示:
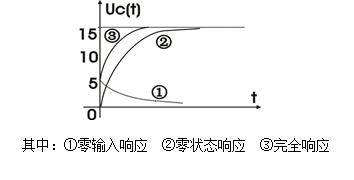

二、实验目的
1.通过实验,进一步了解系统的零输入响应、零状态响应和完全响应的原理。
2.学习实验电路方案的设计方法
三、实验内容
1.连接一个能观测零输入响应、零状态响应和完全响应的电路图。
2.分别观测该电路的零输入响应、零状态响应和完全响应的动态曲线。
四、实验设备
1.信号与系统基本实验模块——实验电路板2(实验板参数:电阻R1=R2=30k;电容C=47μ);或自己设计搭建的实验电路
2.直流稳压电源+5V和+15V各一路
3.数字存储式示波器1台
五、实验步骤
1.将实验电路接通电源。并连接电路,如下图所示

2.通过两个开关K1 和K2的闭合/断开状态,分别从示波器上观察实验电路输出(电容电压)的零输入响应、零状态响应和完全响应。
3.具体的操作步骤见实验数据。
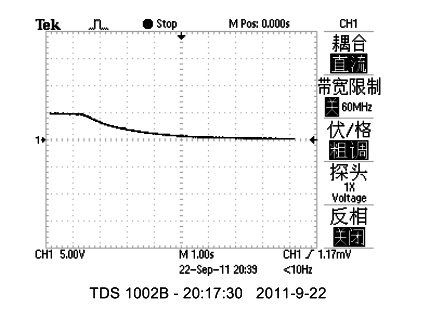
六、数据处理
零输入响应:
保持K1、Ks断开,将K2
闭合,给电容充5V直流电,
充满后,断开K2,闭合Ks,
使电容放电,得到如右图所
示的波形
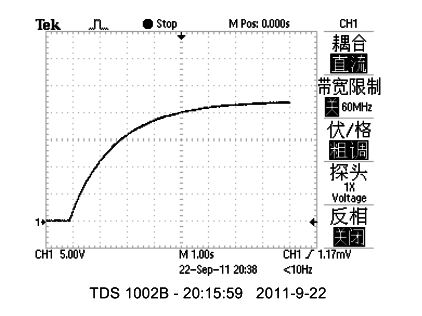
零状态响应:
保持K2、Ks断开,将K1
闭合,给电容充15V直流电,
充满后,断开K1,闭合Ks,
使电容放电,得到如右图所
示的波形
 完全响应:
完全响应:
保持K1、Ks断开,将K2
闭合,给电容充5V直流电,
充满后,断开K2,将K1
闭合,继续给电容充15V
直流电,得到如图所示的波
形
七、实验思考题
系统零输入响应的稳定性与零状态响应的稳定性是否相同?为什么?
答:不相同。零输入响应是在电容原先充有电荷情况下的放电,其最终结果是电容的端电压降为0。而零状态响应是在电容未充电的情况下给予一个输入,使电容从零状态过渡到稳定状态的过程,其最终的状态是电容具有输入直流大小的端电压。
八.实验心得
在选取耦合方式时注意选择直流耦合,否则得不到要求的波形。
由于示波器处于扫描的状态,要得到适当的波形需要两个人配合得当。
- 电子技术实验报告
-
电子实验报告
实验日期年一实验设计模板2文字说明a时钟信号发生器能够分频并且将分频的结果输出到4个跳线开关作为实验箱的时钟输入CLK14b时钟输…
-
电子系统实验报告
电子系统设计专题实验报告实验一基于AVRATmega128MCU的硬件PCB设计一实验目的和要求目的1掌握proteldxp软件的…
-
电子实验报告三
RC正弦波振荡器方波产生电路RC正弦波振荡器一实验目的1了解选频网络的组成及其选频特性2掌握RC正弦波振荡器的组成及其振荡条件3学…
-
电子制作实验报告
电子制作实验报告历时8天的电子制作结束了在这次制作实验中学到了许多东西这次制作一共有6个实验三个个人独立完成三个团队合作完成在制作…
-
.net实验报告2
河南城建学院网站建设技术实验报告实验名称用户名密码登录切图制作网站专业班级软件工程姓名吴春龙学号084413147实验日期20xx…
-
ASP. net实验报告
20xx13137028陈旻实计科1301ASPNET网站开发实验指导老师柯鹏学院计算机学院学生姓名陈旻实学生学号20xx1313…
-
.net实验报告
实验一1实验要求基本的网页制作2目的掌握HTML与ASPX基础联系制作基本的ASPNET网页使用VS20xx提供的导航控件并结合站…
-
.net实验报告
实验一环境配置与sql操作学号姓名日期1实验目的熟悉VS20xx开发环境复习C和SQL20xx相关操作2实验环境WindowsXP…
-
.net实验报告
燕山大学Net程序设计实验报告学院信息科学与工程学院年级专业09级信息安全1班指导教师崔永强学生学号090104070017学生姓…
-
NETWeb实验报告
NET上机实验报告WEB数据库应用程序设计姓名杨森班级计103学号10101020xx2实验成绩一实验目的通过对aspnet学习完…