ps提高型实验报告

提高型实验报告
实验课题: 多媒体课件界面的设计与制作
实验类型:□综合型 √设计型 □应用型
实验课程: 图形图像处理
专业名称: 教育技术学
实验班级: 教技1101班
实 验 者: 蔡东方
实验时间: 2012.05
教育科学与技术学院
实验目的
1.对所学的内容进行一个总结和梳理。
2.能灵活运用所学的知识、综合运用各类工具进行图片的设计和处理。
3.了解多媒体界面设计的基本原则。
4.培养综合应用的能力。
实验学时
4学时
实验原理
多媒体课件以图、文、声、像并茂的方式进行形象化教学,弥补了传统教学在直观感、立体感和动态感方面的不足。要设计出一个好的多媒体课件,除了要认真地准备、搜集各种素材外,还要为用户设计一个舒适方便的操作环境,这就是界面设计。
界面是联系人和计算机的桥梁,与人的关系密切。一个赏心悦目的视觉环境,可以激发学习者兴趣,提高学习的积极性。将美的原则运用于多媒体应用系统界面设计中,可以帮助初级开发者甚至设计师创作出具有较高水准的作品。界面设计中常遵循的原则有:对比原则、协调原则、平衡原则等。运用这些原则可以加强界面的气氛、增加吸引力、突出重心、提高美感。
1. 对比原则包括大小的对比、明暗的对比、粗细的对比、曲线和直线的对比、水平线和垂直线 、质感的对比、位置的对比、多重对比。
2. 协调原则包括主与从、动与静、入与出、统一与协调。
3.平衡原则:平衡并不是对称。以一点为起点,向左右同时展开的形态,称为左右对称形。应用对称的原理即可发展出漩涡形等复杂状态。我国的古典艺术,大多是讲究对称原则的。对称的确使用户产生庄重威严感,但缺少活泼感。在界面设计上,一般是不认可对称原则的。现代造型艺术也朝着非对称方向发展。当然,在画面需要表达传统风格时,对称仍是较好的表现手段。
实验内容与步骤
该实验内容由学习者自己围绕“多媒体课件界面的设计与制作”展开:包括确定主题、搜集素材、设计制作(应严格遵循“多媒体界面设计的基本原则”进行设计制作)。
主题: 《化学反应速率》多媒体课件界面
详细的实验步骤:
1、打开photoshop CS4,选择“文件”→“打开” ,弹出“新建”对话框,找到“小树”背景图片,便建立了以它为背景的图层。
2、双击背景图层,使其变为普通图层。使用仿制图章工具去上面的网址。记住要按住Alt键不断取样。
3、制作框架。新建图层1,使用铅笔工具画一条水平直线,颜色设为浅绿色,笔尖大小为9 px,硬度为100%。再新建图层2,同样画出一条竖直直线。(按住shift键)
4、使用移动工具把两条直线组合好,合并两个图层。
5、按住Alt键,移动复制该图层。选择“编辑” →“变换” → “旋转180°” 。使用选择工具组合好框架。
6、合并图层,命名为“框架” 。然后使用图层面板下面的“添加图层样式”添加设置图层样式。如图
7、新建图层,使用矩形选框工具框选出框内区域,填充浅绿色。
8、新建图层,使用上述同样的方法,用铅笔工具绘画出框的边角。(跟以前绘画棋盘一样)然后再添加图层样式。
9、显示屏(电子黑板)的大概模型绘制完成。现在开始绘制其下的按钮。
10、新建图层,使用椭圆工具,在属性栏上选择“填充像素” ,按住shilft键绘制一个圆。再添加图层样式。
11、使用边移动边复制,绘制出三个相同按钮,合并图层。
 12、现在就是在按钮上面绘制图标,新建图层,(可以注意到,每每进行新的绘制时,都需新建图层),在自定义形状工具中选择所需的“▲” ,颜色为白色,绘制出一三角形,然后在“编辑” →“变换” →“旋转”或“自由变换” 。
12、现在就是在按钮上面绘制图标,新建图层,(可以注意到,每每进行新的绘制时,都需新建图层),在自定义形状工具中选择所需的“▲” ,颜色为白色,绘制出一三角形,然后在“编辑” →“变换” →“旋转”或“自由变换” 。
13、添加图层样式。如图所示。
14、同样在自定义形状中绘制一喇叭,至于“暂停”按钮只需用直线工具绘制。
15、新建图层,用铅笔绘制音量调节图标。
16、新建图层,绘制进程图标。用铅笔工具绘制即可,先用绿色填充,再用白色填充目前进程表示。并添加图层样式。其后用文本工具记下时间。
17、现在开始绘制界面菜单按钮了——“主页、帮助、退出” ,其方法和上述绘制播放按钮一样,在此不再累述了。
18、现在开始绘制每小节课件里的流程标志。新建图层,使用矩形选框工具,绘制一个矩形,在“选择” →“修改” →“平滑” ,在其对话框中设置数值。
19、使用渐变工具,深蓝色到蓝色的线性渐变进行填充,“Ctrl+D”取消选区。再使用椭圆选框工具画一个圆,按Delete键删除,然后取消选区。
20、边移动边复制,绘制出四个标志牌。调整好位置后,“Ctrl+E”合并图层,再使用橡皮擦工具擦去与边框连接的部分,以构成串联的效果。
21、使用文本工具在上面写上相应的文字。
22、现在绘制“目前状态栏” ,同样在左侧绘制出四个圆(上述相同的方法),使用深蓝色填充,并写上文字。
23、现在在显示屏上添加内容。打开素材图片,移至到文件中,对其调整大小、羽化等操作。并将图层模式改为“变暗”。
24、使用文本工具填写课题内容、课件标题、制作人。
25、保存文件。以两种格式保存。
第二篇:ps实验报告

实 验 报 告
(理工类)
20## 至 20## 学年度第 1 学期
课程名称 图像处理
系别班级 经济贸易系10电子商务2班
学 号 1004131008
姓 名 章亚建
授课教师 周 艳 燕
指导教师 周 艳 燕
实验项目一: 奥运五环制作、三基色调制
同组者:
填写日期: 实验日期:
一、 实验主要内容
利用PS软件来制作一个奥运五环,并通过一些细则步骤来完善。制作三基色的调制图
二、 实验目的
利用PS软件来制作奥运五环和三基色调制,通过制作过程,来了解,对于一般标志性图像的制作步骤,学会运用PS软件制作相关标志图
三、 实验具体操作过程(可以附算法)
(一)奥运五环的制作
1、新建文件(命名为奥运五环,宽度600像素,高度480像素)
2、选择工具箱里的椭圆工具,画一个圆,在复制粘贴此圆(ctrl+c.v)
3、(ctrl+t 选择变换途径)新复制的圆缩小为80%,选择新复制圆,路径选择工具(A)从形状区域减去得到一个环(环颜色填充为蓝色),后同样方法,在制作四环。
4、将五环依次排开(蓝、黄、黑、绿、紫),选择这五个涂层右键图层链接,后点击水平居中分布,在取消图层链接,
后选择黄色、绿色环下拉,构成五环形状。
5、选择蓝色图层,点击工具箱途径选择工具,右击蓝色图层建立
区域再确定, 后反向
选择黄色图层,添加图层蒙版,在把前后景色
设置为白和黑,运用画笔工具轻轻绘一下,蓝色和黄色左下角交接的地方,这时两环已经连套在一起了。后以相同的方法,依次将剩余个环,相套即可!
(二)三基色的调制
1、打开PS页面新建一个蒙板,图像大小根据个人需要进行选定,制作三原色图建议建立一个正方形蒙板。
2、在蒙板左上方选择椭圆选框工具在新建的蒙板上作一个如下图的圆圈;并在页面的右下方点击“创建新的填充或调整图层”,选择填充——红色后点击“确定”。此时已完成了一个实心红圈的制作过程。
3、按照上述方法制作一个蓝色实心圆,可以在适当的位置上制作,也可以在左上方制作完成后再移位至合适的位置上。
4、在完成上述重合圆圈后,点击"混合选项"后,选择“线性减淡”后点击“确定”,即完成了红、蓝双色的合成
5、再按照上述步骤完成绿圈的制作、移位,最后合成如下的“三原色”效果图。
四、 实验结果分析(可另加附页)
通过“奥运五环”、“三基色图”的制作,初步了解到在制作一些简单图像时,图像中的图层与蒙版的重要性。以及运用这些工具对于我们在图像处理中的重要性,当然,对于这两个图像的制作,还有不
同的方法制作完成,在其中选择PS软件的制作,则是为了更好地
了解起制作构成
五、 指导教师评语及成绩
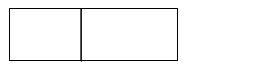
成 绩
指导教师签名
实验项目二: 一寸证件照制作
同组者:
填写日期: 实验日期:
一、 实验主要内容
利用PS软件制作个人一寸头像照片对完成一寸照片进行处理
二、 实验目的
利用PS制作一寸证件照,熟悉找我相关技巧和制作步骤
三、 实验具体操作过程(可以附算法)
1、点击“文件”选项,在Photoshop 中打开一张素材照片。
2、设置和照片的参数,选择【剪裁工具】,并设定好【剪裁工具】
的参数(裁剪的参数为:高度3.8厘米,宽度2.78厘米。分辨率为300像素/英寸)
3、进行裁剪图片,在图片中拖动出才裁剪框,并移动到恰当位置,然后提交裁剪。
4、选择白色区域,选择【魔棒工具】,设置好容差,并将人物头像选择出来。
5、修整选区,由于色彩的关系,一些地方被多选,使用【套索工具】按住Alt键,再进行选择将该处选区减去,得到人像选区。
6、使用【反选】命令,反选选区,并使用【收缩】命令稍微收缩选区,得到人物头像选区。
7、羽化选区。为使交界处更加自然,使用【羽化】命令稍微羽化选区,修整图像。
8、拷贝并建立图层。执行【通过拷贝的图层】命令,复制头像到新的图层。
9、填充背景。新建一个图层,并使用【油漆桶工具】为头像添加一个背景。
10、修整头像。人物头像周围存在不少杂边,不美观,使用【橡皮擦工具】将杂边去除。
11、增加光照效果。因为拍证件照时,一般是有灯光照明,所以使用【光照效果】滤镜,为头像添加光照效果。
12、调整画布大小。接下来,将画布放大一些,使头像周围留有白边,调制照片效果。
13、定义图案,新建文件。将整理后的照片作为定义图案.。新建文件。
14、填充图案。使用前面定义图案,在新建文件里,填充图片,后复制。就可得到8张证件照。
四、 实验结果分析(可另加附页)
通过这次一寸照片的处理,我知道了解了,对于头像处理的工具和途径比较多,对于这类工具的使用,首先,只有我们对其功能了解熟练掌握,才能在图像处理中,熟练掌握,方便自己生活与学习。
五、 指导教师评语及成绩
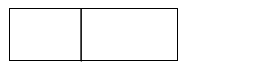
成 绩
指导教师签名
实验项目三: 贺卡的制作
同组者:
填写日期: 实验日期:
一、 主要内容
利用PS软件,对收集好的图像素材,进行编辑。对编辑好的素材,进行加工,制作贺卡。
二、 实验目的
熟练掌握PS软件中,图片编辑、修整等工具。制作一张贺卡。
三、 实验具体操作过程(可以附算法)
1、运行Photoshop软件,执行菜单:“文件”/“新建”(Ctrl+N),在弹出的“新建”对话框中,将文件命名为:贺年卡设计。设置文件宽度为:200毫米。高为:100毫米,分辨率:150像素/英寸,颜色模式选择为:RGB颜色,背景内容选择为:白色。
2、单击“确定”按钮完成新建文件的创建后,选择工具箱里的渐变工具(快
捷键G),设置渐变类型为:渐变,鼠标单击工具栏选栏上的渐变编辑器按钮,弹出“渐变编辑器”对话框,选择渐变为:前景色到背景色渐变,设置渐变颜色的前景色为R:237,G:1,B:
3、在选择“背景”图层的状态下,,利用渐变工具由左上角向右下角拖移,为图层添加渐变颜色效果。
4、单击图层面板上的“创建新图层”按钮,创建一个新图层并命名为背景图案。
5、单击工具箱中的“自定形状工具”按钮,然后在单击工具栏上的“自定义形状拾色器”按钮,选择一个装饰。
6、在选择“背景图案”图层的状态下,在画布的左上角开始创建形状,然后按住快捷键alt移动形状进行均匀复制,让形状布满画布。
7、按住CTRL键选择所有形状图层。然后执行菜单“图层”“合并图层”,单击图层板上的“锁定透明像素”按钮,并把前景色设置为R: 248,G:240,B:10,然后按alt+delete为背景图案填充前景色,把图层样式改为叠加.不透明为30%。
8、选择工具箱中的横排文字工具,在画布中输入文字;然后鼠标单击工具选项栏上的切换字符和段落面板按钮,弹出字符设置面板,设置文字字体为:方正水黑简体,字号设置为:70点。
9、鼠标邮件在文字图层上单击,弹出右键菜单,从中选择“栅格化文字”选项,把文字栅格化。
10、单击图层上面板的“添加图层样式”按钮为图层添加样式。
11、弹出“图层样式”对话框后,勾选其中的“投影”选项,设置不透明度为65%,距离为2像素,大小为2像素。
12、勾选“内投影”选项,设置混合模式叠加,不透明为74%,距离为2像素,大小为2像素。
13、勾选“内发光”选项,设置混合模式叠加,不透明为35%,,双击发光颜色,弹出拾色器后把颜色改为R:150.G:150.B,145。
14、勾选“斜面叠加”选项,设置结构样式为内斜面,结构方法为雕刻柔和,结构深度为780%,结构大小为3像素。
15、勾选“渐变叠加”选项,鼠标双击渐变条,弹出“渐变编辑
器”后,设置色标1颜色为R:230.G:117.B,7.。色标2颜色为R:249.G:230B,13.。
16、选择工具箱中的横排文字工具,在画布中输入2010,然后鼠标单击工具选项栏上的切换字符和段落面板按钮,弹出字符设置面板,设置文字字体为:方正水黑简体,字号设置为:90点。
17、鼠标右键输入文字的图层,弹出右键菜单后选择拷贝图层样式,然后再右击键“2010”,图层,弹出右键菜单后选择粘贴图层样式。
18、选择工具箱中的横排文字工具,在画布中输入“happy new year”,然后鼠标单击工具选项栏上的切换字符和段落面板按钮,弹出字符设置面板,设置文字字体为:方正水黑简体,字号设置为:50点。复制“2010”图层样式。
19、执行菜单“文件”“打开”,打开素材“龙”单击工具箱中的魔术橡皮刷工具,设置容差值为35,勾选“连续”复选框,在素材白色地方单击为素材图层推掉背景。
20、把调整好的素材图层拖到“贺卡设计”的文件中,复制“2012”图层样式到“龙”
素材。
21、执行菜单“文件”“打开”,打开素材“花纹”单击工具箱中的魔术橡皮刷工具,设置容差值为35,勾选“连续”复选框,在素材白色地方单击为素材图层推掉背景
22、把调整好的“花纹”素材图层拖到“贺卡设计”的文件中,执行菜单“编辑”“自由变化”,调整好位置,单击工具箱中的“渐变工具”然后选择“线性渐变”并单击工具选项栏上的渐变条,选择橙。黄,成渐变,单击“确定”按钮完成渐变工具设置。
23、在选择“花纹图层”的状态下,右键“花纹图层”栅格化图层并单击图层面板上的“锁定透明像素”按钮,然后在画布上由上到下拖动为花纹图层添加渐变。
24、执行菜单“图层”“复制图层”弹出复制图层对话框后把名字改为“花纹2”然后调整好位置。完成任务。
四、 实验结果分析(可另加附页)
通过此次的贺卡制作,我们可以了解到,这样的制作是非常麻烦的,我也是在网上看教程,一边看一边做。但是我在做的过程中发现了,就是做贺卡每一个环节都非常重要。
五、 指导教师评语及成绩
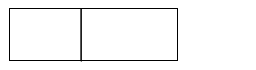
成 绩
指导教师签名
实验项目四: 太极图的拼接制作
同组者:
填写日期: 实验日期:
一、 实验主要内容
打开多个图片编辑,进行分别处理。将处理好的图片进行拼接,美化,得到新的图片。
二、 实验目的
继续熟练练习PS软件图像处理技术。掌握图片拼接美化的技巧。
利用PS软件技术,练习图片美化。
三、 实验具体操作过程(可以附算法)
1、打开运行Photoshop软件,执行菜单:“文件”/“新建”(Ctrl+N),在弹
出的“新建”对话框中,新建一个空白文件。文件规格为450*559.
2、单击左上角“文件”选项,选择素材库里的文件,打开素材库原图片。
3、单击菜单栏上的编辑选项,后选中“变换“命令,再选在变换命令的缩放选项。对选中的图像经行缩放处理,得到的图片应该与新建空白的文件相同,而高度则是根据参考图的高度进行变换。
4、打开第二张那个图片,然后进行图片转换,与上图类似。然后在两图的交界处,选择过滤,蒙版选项。选择画具,将画笔工具的流
量调小点,选择对交接处进行处理,使交界处,显得自然而无明显的痕迹。
5、依据同样的方法,对第三张、第四张图片进行处理。
6、对太极图的处理,选中后,单击编辑选项,然后选择变换选项中的【透视】。对得到的图片进行透视处理,后单击应用。
7、选择处理好的图片,单击菜单中的【滤镜】选项,单击选项中的【风格化】选项,选中【浮雕】效果,对选中的图片进行浮雕效果处理。
8、处理好之后,对选中的图片人物,进行抠图处理。抠图很多,我选用的“钢笔抠图”: 新建一空白图像,选中图片,按住Ctrl+J制该图层。然后用工具栏中的钢笔工具对选中的图片人物“抠图处理”。
9、将中的图像拖拉至新建白图像中。按住Ctrl+T进行自由变换,对选中的人物进行自由变换处理,让人物图像符合需求即可。
10、对处理好关系的人物,进行阴影处理,让该人物和图片融合较为完美,选用的还是画笔工具,将流量跳到比较适中即可,然后进行处理。
11、对处理好的图片,选择工具栏中的“竖排文字工具”选项,然后在图片中键入文字,然后调整文字大小。
12、图片拼接,到此大致做好,然后选用画笔工具对整个换面进行处理,使其更加完善。
四、 实验结果分析(可另加附页)
通过太极图的制作,我们熟悉了解了图片拼接中的繁琐步骤,以及利
用各个菜单中的不同工具。慢慢熟知了其各个功用,当然对于整个画面的处理,还是要结合整个画面来进行处理的,这样才能在充分发挥各个工具的前提下,做到图片拼接的完美结合,达到制作要求和目的。
五、 指导教师评语及成绩
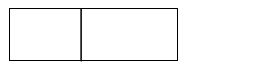
成 绩
指导教师签名
实验项目五: 对于原件图像的处理
同组者:
填写日期: 实验日期:
一、 主要内容
选取生活照作为素材练习图像处理。利用处理的图片,制作电脑主桌面。
二、 实验目的
通过制作桌面壁纸,巩固和掌握调整图层的应用综合操作。继续练习,掌握滤镜的使用方法,以及通道的操作和图层的混合选项的应用方法。
三、 实验具体操作过程(可以附算法)
1、在Photoshop软件中,选择【文件】丨【打开】命令。选择打开一幅图像文件。
2、选择菜单中的【图像】丨【图像】丨【阴影/高光】命令,打开【阴影/高光】对话框,在该对话框中,设置【阴影量】为40%,然后单击确定按钮应用设置。
3、按住Ctrl+J复制背景图层,选择【滤镜】丨【模糊】丨【高斯模糊】命令,打开【高斯模糊】对话框,在该对话框内,设置【半径】为15像素,然后单击【确定】按钮应用。
4、在【图层】面板中,设置图层【混合模式】为【叠加】,【不透明度】为45%
5、在【调整】面板中,单击【创建色彩平衡调整图层】图标,显示选项。
设置中模糊间调色阶为50、-20、20
6、选中【阴影】单选按钮,设置阴影色阶为-10、-25、-20
7、单击【调整】面板底部的【返回到调整列表】按钮,然后单击【创建色相/饱和度调整图层】图标,显示选项,设置【饱和度】为-45.
8、单击【调整】面板底部的【返回到调整列表】按钮,然后单击
【创建通道混合器调整图层】图标,显示选项,在【红】输出通道中设置【红色】为70%,【绿色】为50%,【蓝色】为-10.
9、在【输出通道】下拉列表中【绿】,然后设置【红色】为10%。
10、按住Ctri+J键复制【通道混合器I】调整图层,然后选择使用
【滤镜】丨【渲染】丨【云彩】命令,并在【图层】面板中,设置【通道混合器1副本】图层【混合模式】为【柔光】。
11、选择【滤镜】丨【模糊】丨【高斯模糊】命令,打开【高斯模糊】对话框,然后单击【确定】按钮应用滤镜。
12、选择【文件】丨【打开】命令,打开素材文件。按住Ctrl+A键全选图像,并按住Ctrl+T键应用【自由变换】命令缩放图像。
13、返回正在编辑图像的文件,在【通道】面板中,单击【创建新通道】按钮,新建Alphal通道,按住Ctrl+V键粘贴图像,并按住Ctrl+T应用【自由变换】命令缩放图像。
14、选择【图像】丨【调整】丨【色阶】命令,打开【色阶】对话框。在该对话框中,设置输入色阶为55,1.00,255.然后单击确定,应用。
15、按住Ctrl键单击Aplphal通道载入选区,然后再选中RGB复合通道。
16、返回图层面板,单击【创建新图层】按钮,新建【图层2】,选择【选择】丨【反向】命令反选选区,并按住Ctrl+Backspace键使用背景色填充选区。
17、选择【横排文字】工具,在选项栏中设置字体为Impact字体
大小为100点,颜色为白色,然后在图像文件中输入‘2011‘,并单击选项栏中的【提交当前所有编辑】按钮完成输入。
18、按住Ctrl+J键复制“2011”图层,生成【2011副本】文字图层,并关闭视图,然后选中2011文字图层。
19、在【图层】面板中,单击【添加图层样式】按钮,在弹出的菜单中选择【混合选择项】命令,打开【图层样式】对话框,并在【混合颜色带】下拉列表中选择【红色】,然后拖动【下拉图层】的黑色滑块至71,白色滑块至135,然后单击无确定。
20、打开【2011副本】文字图层视图,并设置图层【不透明度】为50%。
21、单击【图层】面板中,单击【添加图层样式】按钮,在弹出的菜单中选择【投影】命令,打开【图层样式】对话框,在【混合模式】下拉列表中选择【亮光】。后单击确定,应用该图层样式。
22、在【图层】面板中,选择两个文字图层,单击【链接图层】,单击。然后在图层上单击右键,在弹出的菜单选项中选择【栅格化文字】命令栅格化图层。
23、按住Ctrl+T键应用【自由变换】命令,并结合Ctrl键变换文字形状。
24、使用【横排工具】,在选项栏中,设置字体的大小为14点,然后在图像文件中,单击输入文字内容。
25、按住Alt键将【2011副本】图层的图层样式拖动到刚创建的文字图层上释放,复制图层样式。
26、选择【文件】丨【打开】命令,打开一幅图像素材,按住Ctrl+A键全选
,并按住Ctrl+C粘贴拷贝选区内图像。
27、返回编辑的图像,按住Ctrl+V键粘贴拷贝图像,并在图层面板中,设置图层混合模式为【正在叠底】。
四、 实验结果分析(可另加附页)
通过本次试验,我们了解了,对于一般的图像处理过程,是比较复杂的。一份简单的图像处理,涉及好多方面,如:在两个图层中设置链接,在其过程中,要注意好多的快捷键设置,只有这样,才能更好的适用,方便与我们的学习和工作。
五、 指导教师评语及成绩
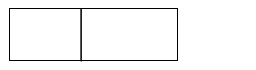
成 绩
指导教师签名
-
我做的PHOTOSHOP实验报告参考
实验报告一实验目的与要求掌握Photoshop的各种基本操作技巧并能够灵活使用处理各种文字图像二实验原理工具Photoshop软件…
-
photoshop图像处理实验报告
云南大学软件学院实验报告序号:31实验老师:**实验名称:图像处理课程名称:数字媒体技术实验学号:***姓名:**一.实验名称:图…
-
实验报告ps
甘肃政法学院本科学生实验报告姓名景红玉学院计算机科学学院专业计算机科学与技术班级20xx专升本实验课程名称多媒体技术及应用指导教师…
-
ps实验报告
一Photoshop的基本操作学号20xx12103姓名王胜楠专业电子信息工程成绩实验目的学习了Photoshop软件的基本工具后…
-
photoshop实验报告
景德镇陶瓷学院设计艺术学院实验报告课程名称计算机辅导设计姓名陈泽宇学号20xx10113304专业班级11装潢3班成绩教师魏文卿实…
-
实验报告ps
甘肃政法学院本科学生实验报告姓名景红玉学院计算机科学学院专业计算机科学与技术班级20xx专升本实验课程名称多媒体技术及应用指导教师…
-
photoshop实验报告
景德镇陶瓷学院设计艺术学院实验报告课程名称计算机辅导设计姓名陈泽宇学号20xx10113304专业班级11装潢3班成绩教师魏文卿实…
-
ps实验报告
实验一熟悉PHOTOSHOP的工作环境一实验报告1写出上机的实验体会通过本次实验我熟悉了PHOTOSHOP的工作环境掌握了PHOT…
-
photoshop实验报告
甘肃政法学院本科生实验报告一姓名苗蓉学院计算机科学学院专业信息管理及信息系统班级信息管理及信息系统本科班实验课程名称多媒体技术实验…
- photoshop实验报告五