机电一体化专业计算机软件技术基础实验报告
一、实验目的:
1、 熟悉和掌握编写、调试具有循环结构的C
语言程序。
2、熟悉、掌握利用数组处理多个数据。
3、熟悉、掌握C语言函数的定义与调用。
二、实验内容:
实验一、编写程序,逐个输入学生的成绩,以负分作为输入结束的标志,使用该程序计算平均成绩,统计80分以上和不及格的人数分别是多少?程序运行时随意输入20个成绩。最高成绩小于100分。
实验二、编写程序,输入n个评委的计分,计算并输出参赛选手的最后得分,计算方法为去除—个最高分,去除—个最低分,其余的平均分为参赛选手的最后得分。 程序运行时随意输入10个评分,最大分值不大于10分。
实验三、编写程序,将计算长方形的面积、周长和对角线长,分别写成三个函数,函数参数为长方形的两个边长。再写—个主函数,输入长方形的长和宽,调用上述函数来计算该长方形的面积、周长和对角线长。 程序运行时输入任意长宽值,输出个参数。
三、实验设备:
计算机 、Visual C++ 6.0集成化软件。
四、实验步骤:
实验一:
1、 打开Visual C++ 6.0软件,点击“文件”,新建C++文件,并命名为L,保存。
2、 在新建的界面中输入以下程序,程序如下图:
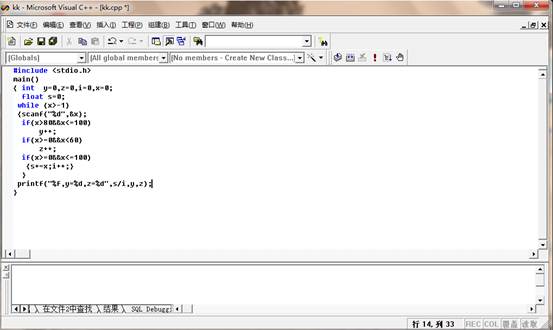
3、 将以上的程序输入,点击“编辑”,生成obj格式文件,再点击“连接”,生成exe格式文件,再点击“运行”,出现黑屏对话框,按要求输入以下数值,计算结果如下:

实验二:
1、 打开Visual C++ 6.0软件,点击“文件”,新建文件,并命名为K,并保存。
2、 在新建的界面中输入以下程序,程序如下图:
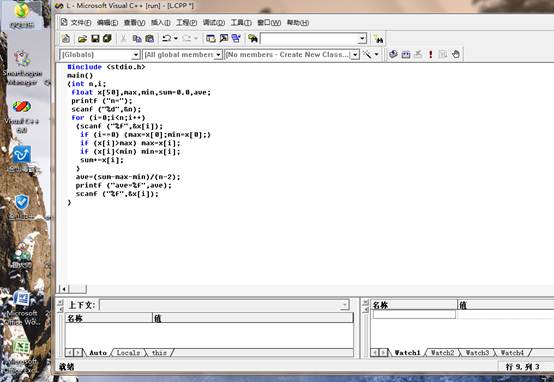
3、 将以上的程序输入,点击“编辑”,生成obj格式文件,再点击“连接”,生成exe格式文件,再点击“运行”,出现黑屏对话框,按要求输入以下数值,计算结果如下:

实验三:
1、 打开Visual C++ 6.0软件,点击“文件”,新建文件,并命名为K,并保存。
2、 在新建的界面中输入以下程序,程序如下图:
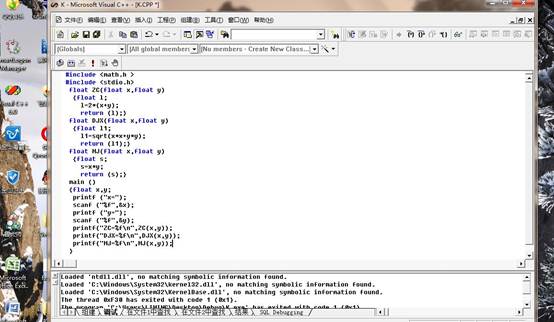
3、 将以上的程序输入,点击“编辑”,生成obj格式文件,再点击“连接”,生成exe格式文件,再点击“运行”,出现黑屏对话框,按要求输入以下数值,计算结果如下:

五、实验源程序和计算运行结果
实验一、实验二、实验三的源程序及计算运行结果见实验步骤附图。
第二篇:计算机软件技术基础实验报告4——服务器综合设计
Windows Server2003网络设计
计算机软件技术基础实验
设计目的:
1、 利用Windows Server2003网络操作系统组建一个局域网,仿真INTERNET/INTRANET环境;
2、 安装活动目录,实现域管理;
3、 安装DNS服务(独立于域控制器),实现域名解析,并和活动目录集成,;
4、 安装IIS服务,构建WEB站点;
5、 安装邮件服务,实现局域网内的邮件收发功能;
6、 安装FTP服务,构件文件传输站点;
7、 实现远程桌面功能;
8、 设置共享文件夹及合理的安全权限。
整体思路:
根据Windows Server2003的特性,我们知道,要实现上述实验目标,最基本的就是构件活动目录和配置DNS服务,这是设置其他服务和功能的基础,而且两者是紧密集成的,所以我们的整体设计思路是:
1、 安装和设置两台Windows Server2003服务器;
2、 在配置DNS服务,实现域名服务,规划DNS名称;
3、 安装活动目录(Active Directory),与DNS服务集成;
4、 配置活动目录,管理和设置域用户,分配合理的安全权限;
5、 创建共享文件夹,设置必要的访问权限;
6、 在域名服务的基础上,安装WEB服务和FTP服务,构建WEB站点和FTP站点;
7、 在DNS服务器上安装邮件服务,实现邮件功能,并配置客户端的OUTLOOK属性,实现局域网内的邮件收发功能;
8、 实现远程桌面管理。
网络设计的组织结构图:
根据设计要求,我们构建了一个局域网络,其中两台服务器(一个为域控制器,名称为C3,另一个为DNS服务器,名称为C2),六台客户机(操作系统为Windows XP)。 设计细节:
1、 安装Windows Server2003服务器。
(1) 在计算机启动时进入CMOS设置,将启动选项设置为光盘启动,保存配置后放入
Windows Server2003系统光盘,从光盘启动计算机;
(2) 确定安装的分区及分区格式,这里选择NTFS格式,复制安装文件;
(3) 按照系统提示,完成安装的其他步骤。
2、 安装DNS服务,配置DNS服务器。
(1) 配置DNS服务器角色。
默认情况下Windows Server 2003系统中没有安装DNS服务器,第一件工作就是安装DNS服务器。
第1步,依次单击“开始/管理工具/配置您的服务器向导”,在打开的向导页中依次单击“下一步”按钮。配置向导自动检测所有网络连接的设置情况,若没有发现问题则进入“服务器角色”向导页。
第2步,在“服务器角色”列表中单击“DNS服务器”选项,并单击“下一步”按钮。打开“选择总结”向导页,如果列表中出现“安装DNS服务器”和“运行配置 DNS 服务器向导来配置DNS”,则直接单击“下一步”按钮。否则单击“上一步”按钮重新配置(如图2所示,以后的各项服务的设置都是从这个界面开始)。
第3步,向导开始安装DNS服务器,并且会提示插入Windows Server 2003的安装光盘或指定安装源文件。
(2) 创建区域。
DNS服务器安装完成以后会自动打开“配置DNS服务器向导”对话框。用户可以在该向导的指引下创建区域。
第1步,在“配置DNS服务器向导”的欢迎页面中单击“下一步”按钮,打开“选择配置操作”向导页。在默认情况下适合小型网络使用的“创建正向查找区域”单选框处于选中状态。因网络不太大,因此保持默认选项并单击“下一步”按钮。
第2步,打开“主服务器位置”向导页,如果所部署的DNS服务器是网络中的第一台DNS服务器,则应该保持“这台服务器维护该区域”单选框的选中状态,将该DNS服务器作为主DNS服务器使用,并单击“下一步”按钮。
第3步,打开“区域名称”向导页,在“区域名称”编辑框中键入一个区域名称(我们选用的是“lyz.com”),单击“下一步”按钮。
第4步,在打开的“区域文件”向导页中已经根据区域名称默认填入了一个文件名。该文件是一个ASCII文本文件,里面保存着该区域的信息,保持默认值不变,单击“下一步”按钮。
第5步,在打开的“动态更新”向导页中指定该DNS区域能够接受的注册信息更新类型。允许动态更新可以让系统自动地在DNS中注册有关信息,在实际应用中比较有用,因此点选“允许非安全和安全动态更新”单选框,单击“下一步”按钮。
第6步,打开“转发器”向导页,保持“是,应当将查询转送到有下列IP地址的DNS服务器上”单选框的选中状态。在IP地址编辑框中键入本机IP地址(192.168.10.135),单击“下一步”按钮。
第7步,依次单击“完成/完成”按钮结束“lyz.com”区域的创建过程和DNS服务器的安装配置过程。
(3) 创建主机域名。
利用向导成功创建了“lyz.com”区域,可是内部用户还不能使用这个名称来访问内部站点,因为它还不是一个合格的域名。接着还需要在其基础上创建指向不同主机的域名才能提供域名解析服务。我们创建一个用以访问Web站点的域名“”,具体操作步骤如下:
第1步,依次单击“开始”→“管理工具”→“DNS”菜单命令,打开“dnsmagt”控制台窗口。
第2步,在左窗格中依次展开“ServerName”→“正向查找区域”目录。然后用鼠标右键单击“yesky.com”区域,执行快捷菜单中的“新建主机”命令。
第3步,打开“新建主机”对话框,在“名称”编辑框中键入一个能代表该主机所提供服务的名称(这里键入“www”)。在“IP地址”编辑框中键入该主机的IP地址(如“192.168.10.135”),单击“添加主机”按钮。很快就会提示已经成功创建了主机记录。
依照以上步骤,还要建立与父域名称相同的主机,即主机名为空,以便在创建活动目录和邮件服务时使用。
(4) 设置DNS客户端。
尽管DNS服务器已经创建,并且创建了合适的域名,可是如果在客户机的浏览器中却无法使用“”这样的域名访问网站。这是因为虽然已经有了DNS服务器,但客户机并不知道DNS服务器在哪里,因此不能识别用户输入的域名。用户必须手动设置DNS服务器的IP地址才行。在客户机“Internet协议(TCP/IP)属性”对话框中的“首选DNS服务器”编辑框中设置刚刚部署的DNS服务器的IP地址(为“192.168.10.135”)。
至此,DNS服务器的配置和客户端配置完毕。
3、 安装活动目录,设置域控制器。
DNS部署完毕之后,接下来最主要的步骤就是安装活动目录,设置域服务器,实验中指定为C3,IP地址为192.168.10.137。安装之前首先确保即将作为域控制器的主机的DNS指向192.168.10.135,否则无法集成DNS区域。
(1)在“服务器角色”对话框中,选择“域控制器(Active Directory)”选项,单击“下一步”按钮,将启动活动目录安装向导。单击“下一步”按钮。
注意:也可以运行位于C:\Windows\system32目录下的dcpromo.exe文件,启动活动目录安装向导。
(2)由于用户所建立的是域中的第一台域控制器所以在“域控制器类型”对话框中选择“新域的域控制器”选项。单击“下一步”按钮。
(3)在“创建一个新域”对话框中选择“在新林中的域”选项。单击“下一步”按钮。
(4)在“新的域名”对话框中的“新域的DNS全名”框中输入需要创建的域名,这里是lyz.com。单击“下一步”按钮。
(5)在“NetBIOS名”对话框中,更改NetBIOS名称。运行非Windows操作系统客户端将使用NetBIOS域名。可保持默认设置,单击“下一步”按钮。
(6)在“数据库和日志文件文件夹”对话框中,将显示数据库、日志文件的保存位置,一般不作修改。单击“下一步”按钮。
(7)在“共享的系统卷”对话框中,指定作为系统卷共享的文件夹。Sysvol文件夹存放域的公用文件的服务器副本。Sysvol广播的内容被复制到域中的所有域控制器,其文件夹位置一般不作修改。单击“下一步”按钮。
(8)在“配置DNS”对话框中,单击“下一步”按钮。
(9)在“权限”对话框中为用户和组选择默认权限,考虑到现在大多数网络环境中仍然需要使用Windows 2003以前的操作系统,所以选择“与Windows 2000之前的服务器操作系统兼容的权限”选项,单击“下一步”按钮。
(10)在“目录服务恢复模式的管理员密码”对话框中输入以目录恢复模式下的管理员密码。单击“下一步”按钮。
此时,安装向导将显示安装摘要信息。单击“下一步”按钮即可开始安装,安装完成之后,重新启动计算机即可。至此,域控制器的设置以及与DNS(lyz.com)的集成完毕。
4、 创建域用户并分配必要的权限。
域控制器安装完毕之后,就要建立域用户,以便客户机可以用域用户的身份登陆域,访问域的资源。
(1) 创建域用户。
第一步,通过“管理工具”,启动“Active Directory用户和计算机”控制台。
第二步,在控制台中选择“users”选项,建立我们实验小组组员对应的用户名称,并为其分配必要的权限。
(2) 将客户机添加到域中。
在每台客户机中的“我的电脑”上单击右键,选“属性”,到“网络标示”标签,我们可以看到有“网络ID”和“属性”两个按钮,我们点选“属性”,在对话框中填入你的计算机名和正确的域,系统会到正确的域中添加win XP客户机,如果设置成功的话,网域会田出欢迎加入域的警告框,并要求你重新启动,这就说明你顺利完成了添加任务。(在这之前,要正确的设置客户机的IP地址和网关和DNS)
这样,再次启动的时候,客户机即可用域用户的身份登陆域,访问域的资源了。
5、 创建共享文件夹,设置访问权限。
在服务器上建立一个以客户机命名的文件夹,将这个文件夹共享,在共享属性设置过程中,可以选择设置对该文件夹使用的权限。我们可以设置只有管理员和这个用户才有完全的权限,而其他用户不能访问这个文件夹。
6、 配置WEB服务。
本实验我们在DNS服务器上分别建立了WEB1,WEB2两个文件夹,作为两个WEB站点文件夹(在实验中,我们WEB1对应,WEB2对应),用主机头的方法来实现一个IP多个站点的功能,。
(1) 在DNS中分别建立两个主机。
在DNS控制台中,建立两个主机,分别为WWW1,WWW2。
(2) 安装IIS组件。
选择“管理工具”?“管理您的服务器”?“添加服务器角色”,出现图2的界面中,选择“应用程序服务器(IIS,ASP.NET)”,然后按照提示,就可以进行IIS6.0组件的安装。
(3) 建立WEB站点。
在“管理您的服务器”界面中,选择“管理应用程序服务器”,启动“INTERNET信息服务(IIS)管理器”,在“网站”项目上,建立网站WWW1,在网站属性上,选择IP地址为“192.168.10.135”,主目录为“D:WEB1”,主机头填写为“”,WEB站点即配置完毕。另外一个站点配置与此相同。
7、 建立FTP站点。
(1) 在“管理您的服务器”界面中,选择“管理应用程序服务器”,启动“INTERNET
信息服务(IIS)管理器”。
(2) 在“FTP站点”选项上,选择“新建”?“FTP站点”命令。按照向导,进行
选择和填写,其中IP地址处选择“192.168.10.135”,端口选取默认的21,在用
户隔离模式下,选择“不隔离用户”(在实际应用中,应该选择隔离用户模式)
至此FTP站点建立完毕。
8、 配置邮件服务,实现邮件收发功能。
(1) 安装POP3服务组件
以系统管理员身份登录Windows Server 2003 系统。依次进入“控制面板→添加或删除程序→添加/删除Windows组件”,在弹出的“Windows组件向导”对话框中选中“电子邮件服务”选项,点击“详细信息”按钮,可以看到该选项包括两部分内容:POP3服务和POP3服务Web管理。为方便用户远程Web方式管理邮件服务器,建议选中“POP3服务Web管理”。
(2) 安装SMTP服务组件
选中“应用程序服务器”选项,点击“详细信息”按钮,接着在“Internet信息服务(IIS)”选项中查看详细信息,选中“SMTP Service”选项,最后点击“确定”按钮。
(3)配置POP3服务器
第一步,创建邮件域
点击“开始→管理工具→POP3服务”,弹出POP3服务控制台窗口。选中左栏中的POP3服务后,点击右栏中的“新域”,弹出“添加域”对话框,接着在“域名”栏中输入邮件服务器的域名,也就是邮件地址“@”后面的部分,这里填写“lyz.com”,最后点击“确定”按钮。
第二步,创建用户邮箱
选中新建的“lyz.com”域,在右栏中点击“添加邮箱”,弹出添加邮箱对话框,在“邮箱名”栏中输入邮件用户名,然后设置用户密码,最后点击“确定”按钮,完成邮箱的创建。依次步骤,为每个组员建立邮箱。
(4)配置SMTP服务器
完成POP3服务器的配置后,就可开始配置SMTP服务器了。点击“开始→程序→管理工具→Internet信息服务(IIS)管理器”,在“IIS管理器”窗口中右键点击“默认SMTP虚拟服务器”选项,在弹出的菜单中选中“属性”,进入“默认SMTP虚拟服务器”窗口,切换到“常规”标签页,在“IP地址”下拉列表框中选中邮件服务器的IP地址即可。点击“确定”按钮,这样一个简单的邮件服务器就架设完成了。
(5)配置OUTLOOK客户端
完成以上设置后,用户就可以使用OUTLOOK连接邮件服务器进行邮件收发工作了。在配置时,除了要填写正确的用户名和密码外,还要注意在设置SMTP和POP3服务器地址时,要输入邮件服务器的域名“lyz.com”。
9、 远程桌面管理的实现。
(1) 服务器端设置。
依次选择“开始”?“设置”?“控制面板”?“系统”,打开“系统属性”对话框;在对话框的“远程”选项卡中,选取“远程桌面”中的“允许用户远程连接到这台计算机”,然后确定。
(2) 客户端访问。
依次选择“开始”?“程序”“附件”“通信”“远程桌面连接”,打开“远程桌面连接”对话框,在“计算机”文本框中输入远程服务器的名称或IP地址,单击“连接”输入用户名和密码,即可实现远程桌面管理。
结论
通过这次实训,我们基本上掌握了WINDOWS SERVER2003网络设计、配置和管理方法,理解了活动目录的实质,学会的各项服务协同设置的方法。
-
计算机软件技术基础实验报告
计算机软件技术基础实验报告姓名班级0801105学号日期20xx125班级0801105学号姓名第5周星期三910节成绩一实验目的…
-
计算机软件技术基础实验报告
山东建筑大学实验报告学院信电学院班级姓名课程计算机软件技术基础实验日期20xx年11月22日成绩实验八数据库应用系统开发一实验目的…
-
计算机软件技术基础实验报告
计算机软件基础实验报告实验一一元多项式的相加一实验的目的与要求1熟悉单链表的一些操作2掌握采用链表结构实现一元多项式的相加的算法二…
-
计算机软件技术基础实验报告
计算机软件技术基础实验报告专业年级学号学生姓名指导老师南华大学计算机学院编I实验要求1每次实验中有若干习题每个学生至少应该完成其中…
-
计算机软件基础实验报告
石家庄铁道大学实验报告课程名称计算机软件基础建筑与艺术学院系11021班试验者姓名学号实验日期年月日评分教师签名123456789…
-
大学计算机基础实验报告
大学计算机基础课程实验报告手册学院年级专业姓名学号2220xx319xx20xx任课教师上机地点以上由学生填写实验教师签字西南大学…
-
太原理工大学 计算机软件技术基础 顺序表的冒泡排序 实验报告
太原理工大学现代科技学院计算机软件技术基础课程实验报告专业班级学号姓名指导教师太原理工大学现代科技学院实验报告装订线实验名称顺序表…
-
计算机应用基础实验报告
上海建桥学院本科实验报告课程名称学号姓名专业班级计算机应用基础1222534单国原物流管理B121指导教师朱凯伦课内实验目录及成绩…
-
计算机软件技术基础上机实验报告
计算机软件基础实践报告题目C语言程序上机操作专业学生姓名准考证号指导教师20xx年5月1一单链表实验内容单链表的定义创建插入和删除…
-
软件技术基础实验报告——线性表的操作
软件开发技术基础实验报告姓名XXXXX学号XXXXXXXx班级XXXXXXX指导教师实验名称实验一线性表的操作班级学号姓名第周星期…