MySql的详细配置向导
modelsim_tyc@163.com
MySql的详细配置向导
使用MySQL配置向导可以很轻松、方便的帮助您实现WINDOWS系统下的MySQL自动配置,向导首先会根据一系列的问题创建一个定制好的my.ini文件,然后根据用户的选择生成一个跟安装相适应的my.ini文件。
一、选择维护选项
如果MySQL Configuration Wizard(配置向导)检查到my.ini文件,你可以选择重新配置已有的服务器,或通过删除my.ini文件并停止、卸载MySQL服务来卸载服务器实例。
1)如果选择了Remove Instance选项,则进入确认窗口。点击Execute按钮:MySQL Configuration Wizard(配置向导)停止并卸载MySQL服务,然后删除my.ini文件。服务器安装的和自己的data文件夹不删除。
2)如果选择了Re-configure Instance选项,可以选择你想要配置的安装类型。已有的my.ini文件重新命名为mytimestamp.ini.bak,其中timestamp是 my.ini文件创建是的日期和时间。
PS:(直接运行MySql安装目录下的bin目录下的MySQLInstanceConfig.exe即可配置)
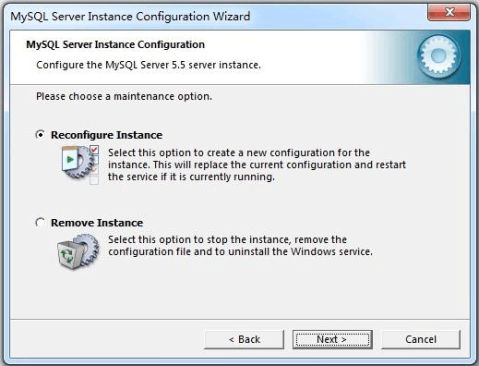
二、选择配置类型
当启动MySQL Configuration Wizard(配置向导)重新安装MySQL,或为已有安装选择Re-configure Instance选项,该配置会自动设置所有配置选项,但不包括服务选项和安全选项。
1)Detailed Configuration(详细配置)选项适合想要更加细粒度控制服务器配置的高级用户。
2)Standard Configuration(标准配置)选项适合想要快速启动MySQL而不必考虑服务器配置的新用户。该设置选项可能与安装MySQL的系统不兼容。如果系统上已经安装了
modelsim_tyc@163.com
MySQL和你想要配置的安装,建议选择详细配置。
PS:(建议设置为Detailed Configuration)
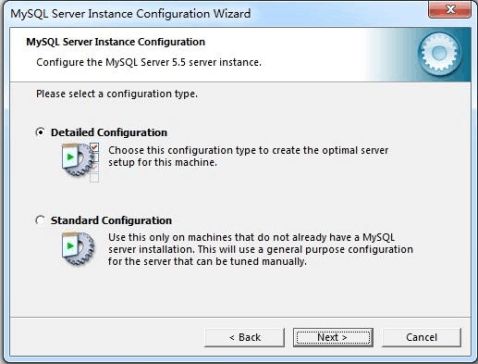
三、服务器类型对话框
可以选择3种服务器类型,选择哪种服务器将影响到MySQL Configuration Wizard(配置向导)对内存、硬盘和过程或使用的决策。
1)Developer Machine(开发机器):该选项代表典型个人用桌面工作站。假定机器上运行着多个桌面应用程序。将MySQL服务器配置成使用最少的系统资源。
2)Server Machine(服务器):该选项代表服务器,MySQL服务器可以同其它应用程序一起运行,例如FTP、email和web服务器。MySQL服务器配置成使用适当比例的系统资源。
3)Dedicated MySQL Server Machine(专用MySQL服务器):该选项代表只运行MySQL服务的服务器。假定运行没有运行其它应用程序。MySQL服务器配置成使用所有可用系统资源。
PS:(建议设置为Server Machine)
modelsim_tyc@163.com

四、数据库使用情况对话框
通过Database Usage(数据库使用)对话框,你可以指出创建MySQL表时使用的表处理器(是否使用InnoDB储存引擎,以及InnoDB占用多大比例的服务器资源)。
1)Multifunctional Database(多功能数据库):选择该选项,则同时使用InnoDB和MyISAM储存引擎,并在两个引擎之间平均分配资源。建议经常使用两个储存引擎的用户选择该选项。
2)Transactional Database Only(只是事务处理数据库):该选项同时使用InnoDB和MyISAM 储存引擎,但是将大多数服务器资源指派给InnoDB储存引擎。建议主要使用InnoDB只偶尔使用MyISAM的用户选择该选项。
3)Non-Transactional Database Only(只是非事务处理数据库):该选项完全禁用InnoDB储存引擎,将所有服务器资源指派给MyISAM储存引擎。建议不使用InnoDB的用户选择该选项。
PS:(建议设置为Non-Transactional Database Only)
modelsim_tyc@163.com
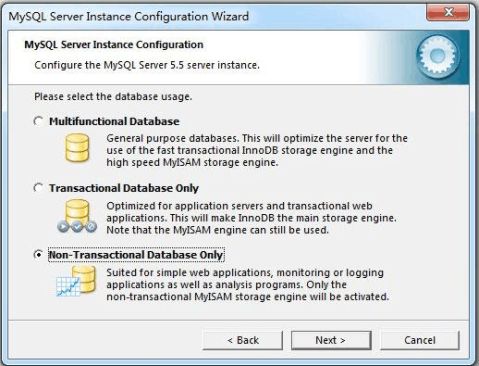
五、InnoDB表空间对话框
有些用户可能想要将InnoDB表空间文件放到不同的位置,而不放到MySQL服务器数据目录。如果你的系统有较大的空间或较高性能的储存设备(例如RAID储存系统),则最好将表空间文件单独放到一个位置。
1)要想更改InnoDB表空间文件的默认位置,从驱动器下拉列表选择一个新的驱动器,并从路径下拉列表选择新的路径。要想创建路径,点击 ...按钮。
2)如果你要更改已有服务器的配置,更改路径前你必须点击Modify按钮。此时启动服务器之前,你必须将已有表空间文件移到新位置。
PS:(建议设置为单独放到一个位置,非mysql的默认数据库目录)
modelsim_tyc@163.com
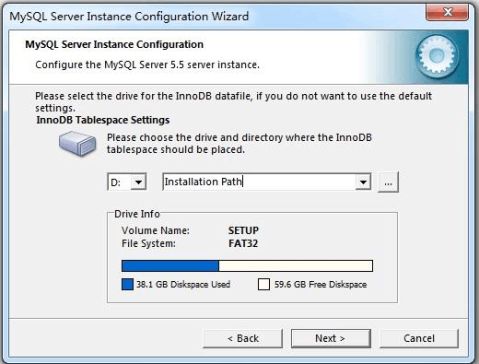
六、并发连接对话框
限制所创建的与MySQL服务器之间的并行连接数量很重要,以便防止服务器耗尽资源。
1)Decision Support(决策支持)(DSS)/OLAP:如果服务器不需要大量的并行连接可以选择该选项。假定最大连接数目设置为100,平均并行连接数为20。
2)Online Transaction Processing(联机事务处理)(OLTP):如果你的服务器需要大量的并行连接则选择该选项。最大连接数设置为500。
3)Manual Setting(人工设置):选择该选项可以手动设置服务器并行连接的最大数目。从前面的下拉框中选择并行连接的数目,如果你期望的数目不在列表中,则在下拉框中输入最大连接数(一般设置为128 - 512之间的整数)。
PS:(建议设置为Manual Setting,值为300)
modelsim_tyc@163.com
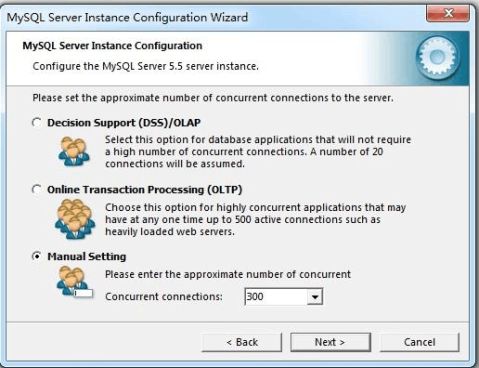
七、联网选项对话框
在Networking Options(网络选项)对话框中可以启用或禁用TCP/IP网络,并配置用来连接MySQL服务器的端口号。
1)默认情况启用TCP/IP网络。要想禁用TCP/IP网络,取消选择Enable TCP/IP Networking选项旁边的检查框。
2)默认使用3306端口。要想更访问MySQL使用的端口,从下拉框选择一个新端口号或直接向下拉框输入新的端口号(如果你选择的端口号已经被占用,将提示确认选择的端口号)。
3)Enable Strict Mode建议不要勾选择。开启该模式时(即Enable Strict Mode),数据库中的字段必须要插入对应的默认值(如NULL,0等);关闭该模式时(Disable Strict Mode),数据库中的字段值可以为空(如:'')
PS:(建议设置为开启TCP/IP;3306端口;Enable Strict Mode不要勾选择)
modelsim_tyc@163.com

八、字符集对话框
MySQL服务器支持多种字符集,可以设置适用于所有表、列和数据库的默认服务器字符集。使用Character Set(字符集对话框)来更改 MySQL服务器的默认字符集。
1)Standard Character Set(标准字符集):如果想要使用Latin1做为默认服务器字符集,则选择该选项。Latin1用于英语和许多西欧语言。
2)Best Support For Multilingualism(支持多种语言):如果想要使用UTF8做为默认服务器字符集,则选择该选项。UTF8可以将不同语言的字符储存为单一的字符集。
3)Manual Selected Default Character Set/Collation(人工选择的默认字符集/校对规则):如果想要手动选择服务器的默认字符集,请选择该项。从下拉列表中选择期望的字符集。
PS:(建议设置为Manual Selected Default,值为gbk)
modelsim_tyc@163.com
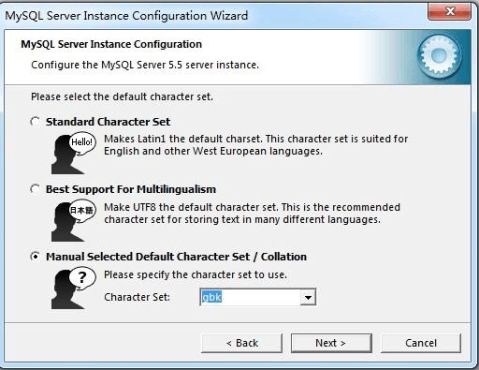
九、服务选项对话框
在基于Windows NT的平台上,可以将MySQL服务器安装成服务。安装成服务,系统启动时可以自动启动MySQL服务器,甚至出现服务故障时可以随Windows自动启动。
1)默认情况,MySQL Configuration Wizard(配置向导)将MySQL服务器安装为服务。如果你不想安装服务,取消Install As Windows Service选项旁边的选择框。
2)默认服务名为MySQL。可以从下拉框选择新的服务名或在下拉框输入新的服务名来更改服务名。
3)要想将MySQL服务器安装为服务,但是不自动启动,不选中Launch the MySQL Server Automatically选项旁边的检查框。
4)Include Bin Directory in Windows PATH选项,表示是否将MySql的bin目录(即%mysql%bin)加入系统环境变量中。
PS:(建议设置为勾选InstallAs Windows Service;服务务名称为MySQL;勾选Include Bin Directory in Windows PATH)
modelsim_tyc@163.com
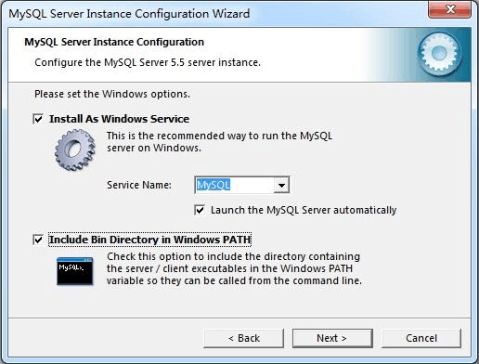
十、安全选项对话框
强烈建议为你的MySQL服务器设置一个root密码,默认情况 MySQL Configuration Wizard(配置向导)要求你设置一个root密码。
1)如果你不想设置root密码,则不要选中Modify Security Settings(修改安全设定值)选项旁边的选择框。
2)要想设置root密码,在New root password(输入新密码)和Confirm(确认)两个框内输入期望的密码。如果重新配置已有的服务器,你还需要Current root password(当前root密码)框内输入已有的root密码。
3)要想防止通过网络以root登录,不要选中Enable root access from remote machines(允许通过root远程登录数据库)选项旁边的框。这样可以提高root账户的安全。
4)要想创建一个匿名用户账户,选中Create An Anonymous Account(创建匿名账户)选项旁边的框。创建匿名账户会降低服务器的安全,并造成登录和许可困难。因此不建议。
PS:(建议设置为勾选Modify Security Settings;输入新的密码;不要勾选Include Bin Directory in Windows PATH;不要勾选Create An Anonymous Account)
modelsim_tyc@163.com

十一、配置对话框
最后一个对话框是Confirmation(确认)对话框。要想启动配置过程,点击Execute。点击Execute按钮后,MySQL Configuration Wizard(配置向导)执行一系列的任务,执行过程将显示在屏幕上。
1)首先使用MySQL AB开发人员和工程师准备的模板根据你的选择确定配置文件选项。该模板的名称为my-template.ini,位于服务器安装目录中。
2)将这些选项写入到一个my.ini文件中。my.ini文件的最终位置显示在写配置文件任务的旁
3)如果选择为MySQL服务器创建一个服务,则创建并启动服务。如果你重新配置已有的服务,则根据你的配置更改重新启动服务。
4)如果选择设置root密码,则连接服务器,设置新root密码并应用你选择的其它安全设定值。
5)完成任务后,则显示一个概要。点击Finish按钮退出。
PS:(如果4个选项都显示“√”号,则表示MySql顺利安装成功)
modelsim_tyc@163.com
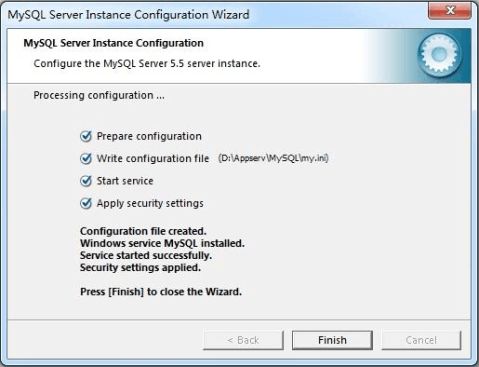
第二篇:5.X版本MySQL的安装及配置过程
下载及安装MySQL
自MySQL版本升级到5.X以后,其安装及配置过程和原来版本发生了很大的变化,下面详细介绍5.X版本MySQL的下载、安装及配置过程。

图1.1 MySQL5.6
目前针对不同用户,MySQL提供了2个不同的版本:
? MySQL Community Server:社区版,该版本完全免费,但是官方不提供技术支持。 ? MySQL Enterprise Server:企业版,它能够高性价比的为企业提供数据仓库应用,支持ACID事物处理,提供完整的提交、回滚、崩溃恢复和行级锁定功能。但是该版本需付费使用,官方提供电话及文档等技术支持。
目前最新的MySQL版本为MySQL 5.6,可以在官方网站(/downloads/)上面下载该软件。在下图1.2所示的MySQL官网上单击右下角的“MySQL Installer 5.6”超链接,然后按照提示一步步操作就可以将MySQL软件下载到本地计算机中了。注意这里我们选择的是数据库版本是“Windows (x86, 32-bit), MSI Installer”,如下图1.3所示。
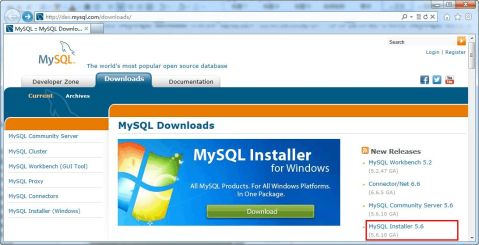
图1.2 MySQL官方网站

图1.3 选择MySQL版本
MySQL下载完成后,找到下载到本地的文件,按照下面所示的步骤双击进行安装:
步骤1:双击MySQL安装程序(mysql-installer-community-5.6.10.1),会弹出如下图1.4所示的欢迎窗口。
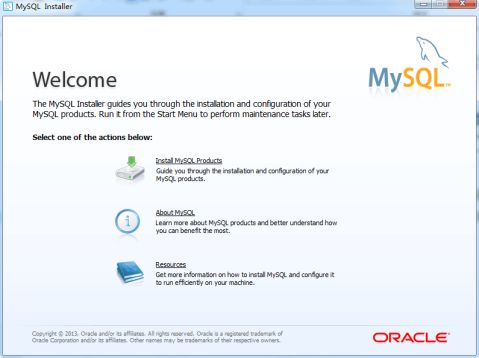
图1.4 MySQL欢迎界面
步骤2:单击图1.4中的“Install MySQL Products” 文字,会弹出的用户许可证协议窗口,如下图1.5所示。
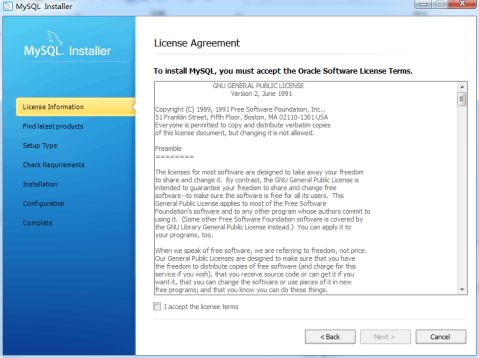
图1.5 用户许可证协议窗口
步骤3:选中“I accept the license terms” 的前面的选择框,然后点击【Next】按钮,会进入查找最新版本界面,效果如下图1.6所示:
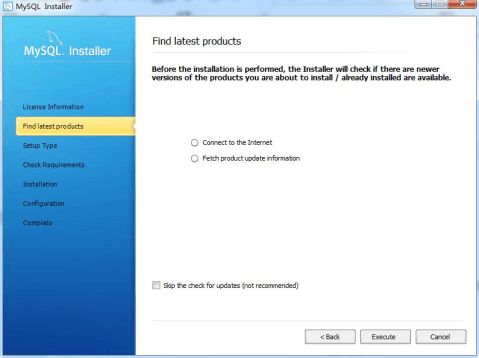
图1.6 查找最新版本窗口
步骤4:单击【Execute】按钮,会进入安装类型设置界面,效果如下图1.7所示。
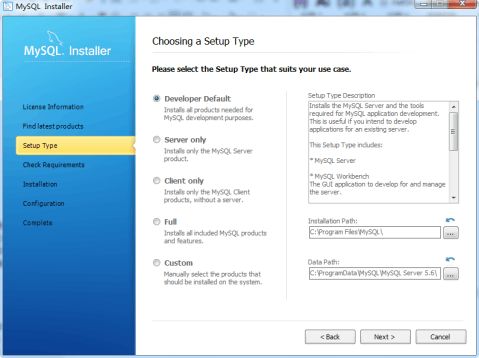
图1.7 安装类型设置窗口
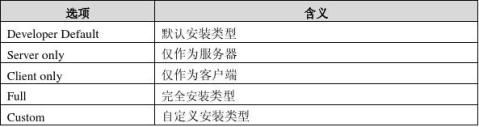
能选择界面,如下图1.8所示。
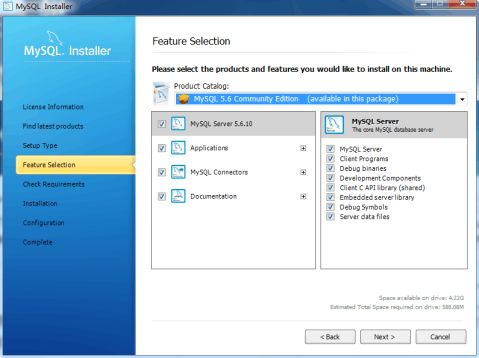
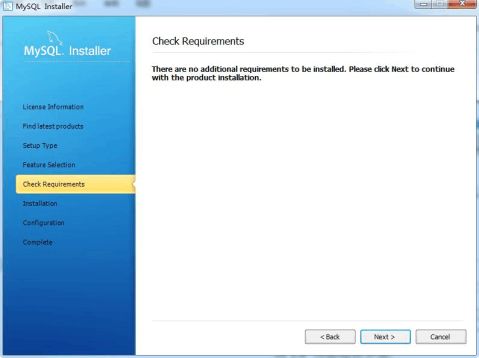
步骤5:选择图1.7中的“Custom”选项,其余保持默认值,然后单击【Next】按钮,弹出功
图1.8 功能选择窗口
步骤6:取消图1.8中“Applications”及“MySQL Connectors”前面的复选框,然后单击
【Next】按钮,弹出安装条件检查界面,如下图1.9所示。
图1.9 安装条件检查界面
步骤7:单击【Next】按钮,进行安装界面,如下图1.10所示。

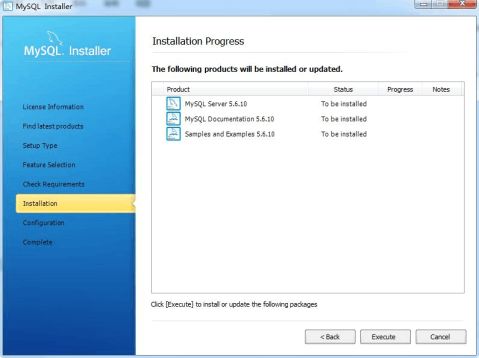
图1.10 程序安装界面
步骤8:单击【Execute】按钮,开始安装程序。当安装完成之后安装向导过程中所做的设置将在安装完成之后生效,并会弹出如下图1.11所示的窗口。
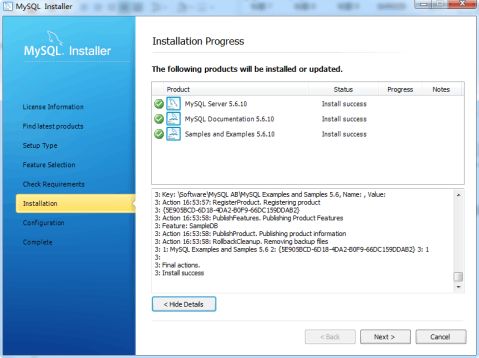
图1.11 程序安装成功界面
步骤9:单击【Next】按钮,会进入服务器配置页面,效果如下图1.12所示。
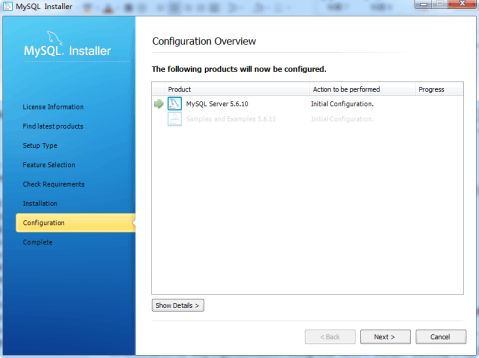
图1.12 服务器配置页面
步骤10:单击【Next】按钮,效果如下图1.13所示。
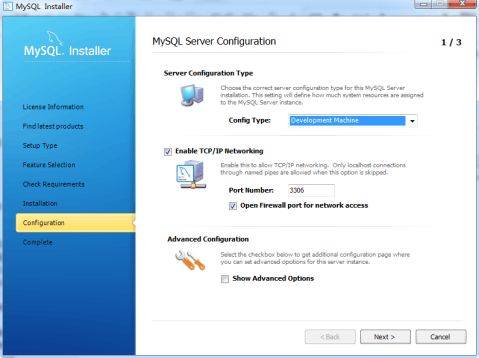
图1.13 配置页面一
图1.13中的“Server Configuration Type”下面的“Config Type”下拉列表项用来配置当着服务器的类型。选择哪种服务器将影响到MySQL Configuration Wizard(配置向导)对内存、硬盘和过程或使用的决策,可以选择如下所示的3种服务器类型:
?
?
? Developer Machine(开发机器):该选项代表典型个人用桌面工作站。假定机器上运行着多个桌面应用程序。将MySQL服务器配置成使用最少的系统资源。 Server Machine(服务器):该选项代表服务器,MySQL服务器可以同其它应用程序一起运行,例如FTP、email和web服务器。MySQL服务器配置成使用适当比例的系统资源。 Dedicated MySQL Server Machine(专用MySQL服务器):该选项代表只运行MySQL服务
的服务器。假定运行没有运行其它应用程序。MySQL服务器配置成使用所有可用系统资源。 作为初学者,选择“Developer Machine”(开发者机器)已经足够了,这样占用系统的资源不会很多。
在Enable TCP/IP Networking左边的复选框中可以启用或禁用TCP/IP网络,并配置用来连接MySQL服务器的端口号,默认情况启用TCP/IP网络,默认端口为3306。要想更改访问MySQL使用的端口,直接在文本输入框中输入新的端口号即可,但要保证新的端口号没有被占用。
步骤10:单击【Next】按钮,效果如下图1.14所示。
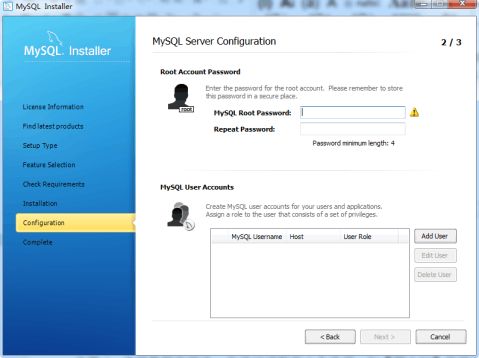
图1.13 配置页面二
步骤11:在图1.13所对应的界面中,我们需要设置root用户的密码,在“MySQL Root password”(输入新密码)和“Repeat Password”(确认)两个编辑框内输入期望的密码。也可以单击下面的【Add User】按钮另行添加新的用户。单击【Next】按钮,效果如下图1.14所示。
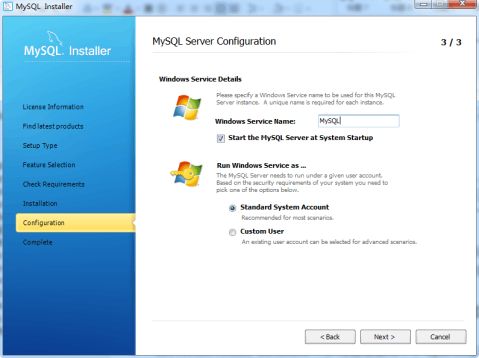
图1.14 配置页面三
步骤12:单击【Next】按钮,打开配置信息显示页面,如下图1.15所示。
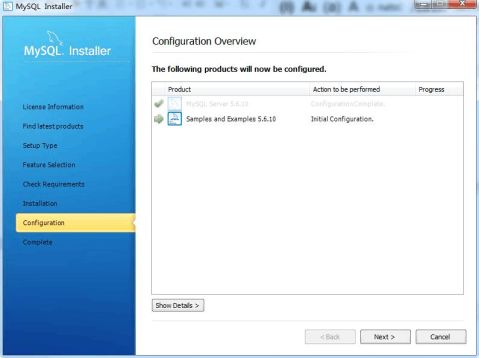
图1.15 配置信息显示页面
步骤13:单击【Next】按钮,即可完成MySQL数据库的整个安装配置过程。之后再打开任务管理器,可以看到MySQL服务进程mysqld.exe已经启动了,如1.16所示。
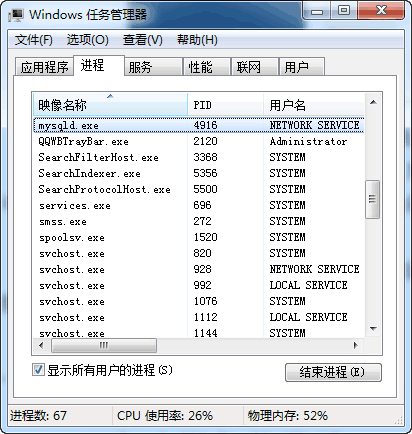
图1.16 任务管理器窗口
到此为止,我们已经在Windows上顺利的安装了MySQL。 接下来就可以启动MySQL服务与登录数据库进行自己的操作了。
-
查看QQ 的端口号
如何看本机QQ使用的端口号1首先通过任务管理器找到QQ的进程号PID把鼠标放在窗口最下右键启动任务管理器一般任务管理器中PID没有…
-
常用协议对应的端口号
标题常用协议对应的端口号由Anonymous于星期日040120xx0128发表DHCP服务器端的端口号是67DHCP客户机端的端…
-
常用协议对应的端口号
标题常用协议对应的端口号由Anonymous于星期日040120xx0128发表DHCP服务器端的端口号是67DHCP客户机端的端…
-
qq端口讨论
突破网管封锁聊QQ如今很多朋友聊天都用QQ但是很多单位为了让员工更加高效地工作往往都对网络做了一些限制导致不能正常登陆QQ难道就这…
-
常用端口号与对应的服务以及端口关闭
常用端口号与对应的服务以及端口关闭端口简介本文介绍端口的概念分类以及如何关闭开启一个端口21端口21端口主要用于FTPFileTr…
-
参加工作以来教学经验总结或论文
参加工作以来教学经验总结□兴华乡高排小学潘世虎20xx年参加工作以来,从各方面严格要求自己,积极向老教师请教,结合本校的实际条件和…
-
网络部工作总结
理学院学生会网络部作为理学院第八届学生会新成立的部门,机遇与挑战并存。网络部原为新闻网络部分支。主要有以下几个职责:1.团属网络阵…
-
20xx骨科护理教学工作总结
20xx年度骨二区护理教学工作总结首先感谢护理部及护士长对我的信任,让我有机会在护理组长的岗位上锻炼。自20xx年x月负责科室护理…
-
学习方法总结
学好高中的课程,总之一句话,上课认真听讲,课后多练习。数学:课本上讲的定理,你可以自己试着自己去推理。这样不但提高自己的证明能力,…
-
审计实习总结
财务分析报报告五月二十四日起我们开始了审计实习。审计实习一共有十次。审计实习是我们完成审计学的学习之后,综合运用知识的重要的实践性…