网络电视机顶盒初次使用方法

网络机顶盒与电视连接新手应用
网络机顶盒接线完成后
一、用电视遥控器 点击【信号选择】(图二为康佳电视遥控器为例)搜索信号进入下图电视界面。
图一

图二

二、可以用【智能网络机顶盒】遥控器选择使用可看视频
图三(智能网络机顶盒型号LT390W云四核版)

三、如何安装参考智能网络机顶盒说明书
如何切换电视信号源,方法适用于各种液晶电视
1,液晶电视建议用HDMI连接,HDMI比AV清晰很多。HDMI一条线同时传输图像与声音,用HDMI连接,只需要插HDMI,相对来说,还是很简单哦。 2,按下遥控器上面的“信号源”按键,由于品牌不同,其他品牌可能为“TV”按键,或者可能是“视频”键,来选择输入信号源
根据电视上提示,用方向键选择确认信号源,如果你不清楚自己插那个HDMI接口,可以将电视屏幕上的不同HDMI都切换一下,比如依次切换到HDMI1,HDMI2,HDMI3,切换到那个上有图像,就表示OK了。
下面以忆典网络机顶盒为例,简单介绍AV与HDMI与电视机连接的两种方法:
以AV与电视连接为例:
1.请确保线连接正常:AV连接时一般将黄色线(视频,管图像的)插入电视机AV输入黄色孔,红色与白色(音频,管声音的)插入电视机AV输入的红色与白色孔。
2,电视机信号源的选择要正确:电视机都有信号源的选择,你的连接线是插在什么端口,就应该将电视机信号源设置成对应视频输入模式。
以HDMI与电视连接为例:
第一步:设置好电视机模式:
如果您将HDMI高清线插在电视HDMI1 接口,电视就设置到HDMI1
如果您将HDMI高清线插在电视HDMI2 接口,电视就设置到HDMI2,检查HDMI线一定要插到位。
值得注意的是,在确保线与电视机连接成功后,HDMI一般是自动检测匹配,网络机顶盒播放器一般会自动按HDMI视频模式输出,但是很多播放器因为有多组视频,或者将HDMI自动检测设置成关闭 了,这时就需要手动切换一下网络机顶盒播放器视频输出模式,只有在视频输出模式一致后才会有图像,比如忆典F8遥控器上有“AV”键与“HDMI”键,用AV连接,就需要按一下AV键,如果是用HDMI连接,就要按一下HDMI键,这样才会有图像。
网络电视机顶盒因其优越的产品性能得到了很多人的喜爱,但是仍旧有很多朋友第一次接触它。所以,为大家更好地使用网络电视机顶盒,我详细讲解一下初次使用时的安装方法,以供大家参考。
安装步骤
网络电视机顶盒的安装步骤如下:
步骤一、连接电源线
1. 将电源接口板与电源插头连接在一起。
交流电源适配器在一些地区并不需要安装电源插头接口板。一般的产品配有固定电源插头。
2.将电源线连接到高清网络电视机顶盒的直流连接器,然后将另一端插入交流电源插座。
步骤二、电脑安装识别硬盘
1.开启计算机。
2.如下图所示,连接硬盘播放机的电源线及USB线缆。
3.硬盘播放机实用工具会自动安装。如果在安装时显示安全警示信息,请单击接
受或继续。
4.高清硬盘播放机在计算机(Windows 7或Windows Vista>或我的电脑侧windows
XP)中作为一个新的硬盘播放机盘卷出现。 步骤三、将内容加载到高清硬盘播放机上
将您计算机里最喜爱的内容传输到高清硬盘播放机。
1.开启计算机,连接硬盘播放机的电源线及USB线缆。
2.可以将您的媒体文件从计算机拖放到高清硬盘播放机上或者将文件从高清硬盘播放机拖放到计算机上。
步骤四、连接电视机
1.断开硬盘播放及与计算机的连接,然后通过所需的界面选项将其连接到电视机或其他输出设备上。
2.将电池放入遥控器内。出厂默认为VGA状态,也有可能是AV状态。如果没显示,这时候可能需要多转换几次,就会出现正常图像。
第二篇:网络机顶盒软件安装方法
软件打包安装方法
首先在机顶盒上插好u盘,选择在主页面上选择工具选项,然后选择程序列表

然后打开程序列表,选择u盘安装

然后点击打开u盘安装,然后选择本地安装,并点击本地安装打开
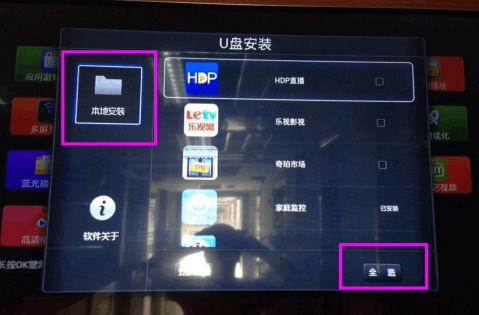
然后选择全选,想要安装想要安装的软件后边会打钩,然后选择安装就好了

安装完成之后,想要添加在主页面上的话可以这样操作的哦,首先返回主页面,然后选择添加按钮
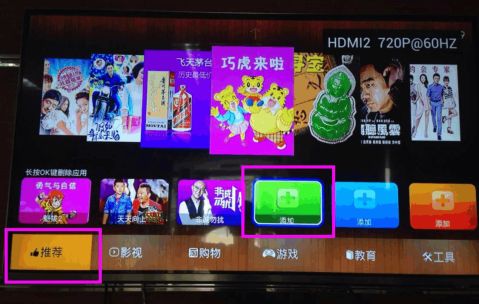
然后点击添加按钮,会出现已经安装到机顶盒上的软件,然后选择想要添加到主页面的软件
例如像要添加虾米音乐软件

然后按遥控的OK键,就添加到主页面了
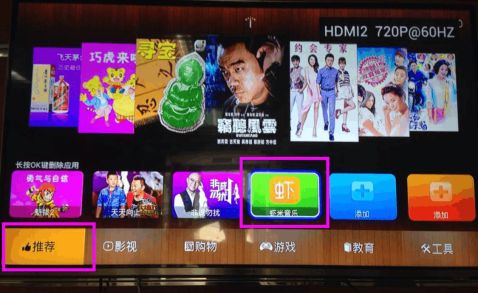
这样操作机顶盒的软件安装和添加都完成了!
-
经典品牌广告语大全
经典品牌广告语大全转载20xx0308124023转载标签经典品牌广告语大全经典品牌广告语休闲分类公司1左右策划把您搞大出自A企2…
-
经典英文广告语[1]
经典的英文广告词1Goodtothelastdrop滴滴香浓意犹未尽麦斯威尔咖啡2Obeyyourthirst服从你的渴望雪碧3T…
-
网络机顶盒解决方法
论坛上反映这个牌子不好的很多我谈下我的使用感觉我买的x6ii就是大清数码卖的当时说的好象很不错当时感觉很值现在感觉凑合不过咱吧里说…
- 网络机顶盒节目单
-
网络机顶盒问题
网络机顶盒迪优美特X6II问题一我的网络的IP地址是101378网关是10137254网络机顶盒有线网络设置手动设置IP网关101…