ps项目总结
Photoshop实训报告
院系:计 算 机 应 用 技 术 系
 专业:应用艺术设计
专业:应用艺术设计
班级:艺设 111
学号:0505111111
姓名:耿中花
新奥燃气安全使用宣传海报制作
实训时间:20##年4月9日——20##年4月13日
实训地点:第九机房
实训目的:本课程是IT类专业的必修专业课之一,通过本课程的实习,让学生能够体验具体实例的创作过程,培养学生熟练的计算机操作技能,掌握图像图形处理软件Photoshop的基本操作及运用,初步熟悉广告设计设计理念和开发技巧。培养学生的编辑和绘制图像的综合能力,包括图像的获取、加工美化、合成输出等,培养平面图像的规划布局、综合创意、应用开发等能力.
实训内容:实训一 Photoshop CS的超级技巧
1、内容:介绍Photoshop CS工具使用的超级技巧,以及Photoshop CS的一些高级设置。
2、要求:熟悉Photoshop CS各种工具的作用,以及Photoshop CS的环境设置。
实训二 Photoshop CS绘制图像
1、内容:图像处理中经常需要绘制某些矢量图形。过去遇到此类问题往往要在矢量软件中去做,然后再导入到 Photoshop中来,操作繁琐,在Photoshop cs中可以直接绘制所需矢量图形,使操作过程大大简化了,工作效率大大提高,通过两个案例向学生介绍利用Photoshop CS绘制图像的过程,该内容需要4课时。
2、要求:熟练掌握矢量工具的使用,具备一定的设计图像的能力。
实训三 Photoshop CS的图层、通道
1、内容:通过综合的案例向学生介绍图层和通道的作用。
2、要求:理解图层、通道的概念和作用,学会利用图层和通道进行图像的处理。
实训四 Photoshop CS的蒙版、路径
1、内容:通过综合的案例向学生介绍蒙版和路径的作用。
2、要求:理解蒙版和路径的概念和作用,学会利用蒙版创建复杂的选区,利用路径进行图像的处理Ad。
设计步骤:一、背景制作,先打开
Bephotoshopcs3软件,建立背景图层,宽度为1200像素,高度为800像素,分辨率为300像素英寸
如图所示: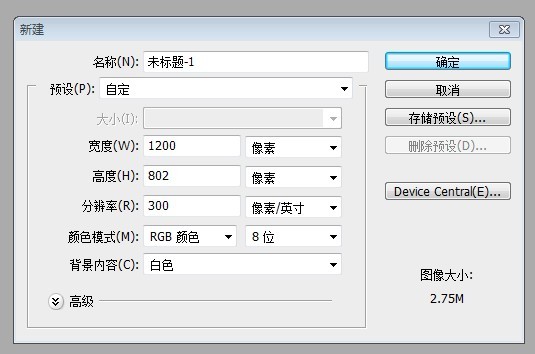
二、进行画面设置,用矩形工具画墙面填充浅黄色,然后用工具箱的滤镜的像素化填拼缀图,新建一个图层,然后单击【视图】【标尺】,排列成一个个正方形的网格,再选择【矩形选框工具】,把网格线选中。打开墙砖的素材,用【矩形选框工具】选中一块区域,单击【编辑】【定义图案】,再单击【编辑】【填充】【图案】,最后按着【Ctrl+D】,选中区域。然后用【Ctrl+T】进行自由变换,然后用编辑中的变换选择扭曲进行调整。具体如下图所示:
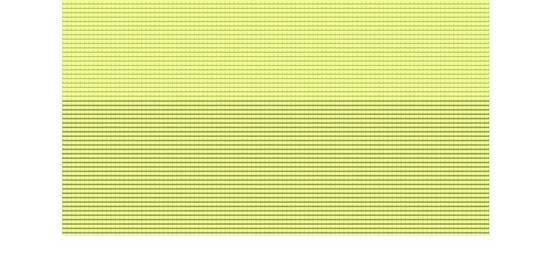
三、画柜子、现建一个图层,然后用矩形工具画柜子的形状,在定义图案中打开自己所需要的素材,单击确定按钮即可把柜子的材料做好;然后按住【Ctrl+D】取消选区然区,单击【混合选项】分别对【投影】、【 斜面和浮雕】调整,柜子的大体就做好了。柜子的按钮要用【矩形选框工具】,在图层上按着【Alt+Delete】填充灰色;再单击【斜面和浮雕】,选择描边浮雕对按钮的边缘进行调整,最后选择渐变叠加效果的【线性渐变】,进行调整柜子的按钮就做好了。再新建一个图层,做柜子的缝。首先用【矩形选框工具】画个矩形,然后在【混合选项】中,对其【渐变叠加】和【斜面和浮雕】等调整。最后【拷贝图层样式】然后再另一个图层进行粘贴图层样式复制多个柜缝,
如图所示
:
四、画厨房的工具,先西瓜建立一个图层把煤气管的素材用多变形选框工具选中图型用移动工具把它拉进来。对于西瓜的做法首先用椭圆选框工具画西瓜形状然后按住【Alt+Delete】键填充青色再画西瓜的花纹用路径进行画然后选中区域在图层上填充黑色。这样的整个西瓜就做好了。对于菜刀的刀口采用的是渐变工具,刀柄用矩形工具画然后填充深灰色。这样菜刀就画好了。油烟机也采用的是渐变工具首先用矩形工具画然后按住【Alt+Delete】填充灰色,然后用渐变工具从深灰到浅灰最后用白色进行渐变。对于煤气灶来说,新建图层用矩形选框工具画框,线性渐变选择所需颜色进行填充,再新建图层用矩形选框工具画框,线性渐变选择所需颜色调整确定,填充选区;拖入素材天然气灶,ctrl+T自由变换选择编辑菜单中变换的扭曲用鼠标调整,最后单击确定,将画面移动到所需位置;椭圆选框工具画框,填充灰色,添加图层样式,用矩形选框工具画框,填充黑色。锅,首 先用椭圆工具选框然后按住【Alt+Delete】键填充青色盖子就画好了对于锅盖的下面同样用的是这种方法。如图所示;

五、用抠图把人给拉进来,如图所示:
l 
六、进行地板砖设计,先建立图层然后填充白色用钢笔工具画砖线,如图所示:
七、最终效果如图所示
实训总结:
我们的PHOTOSHOP实训维持了五天,这几天来、虽然没有像以前上课那样有嵇老师和我们班的班主任的讲解和细心的提示,只能靠我们自己对photoshop的学习基础来自完成制作。这次实训不仅仅是对我们的考察,也是我一个总结。经过这五天的学习,巩固了我们的基本知识和基本技能,尤其是PHOTOSHOP的基本知识和操作技能。另外,我也明白了,无论做什么事,我们都的做有心人,有信心,有耐心。有恒心。同时,我们也要培养独立分析问题,解决问题的基本能力。
实习结束了,PS的课程也结束了,我收获了很多,至少我可以做出一些比较好看的图片,也可以对图片进行一些处理,但是我要学的还有很多。虽然PS的课程结束了,但对于我它还没有结束,在我以后的学习生活中,还会有很多地方用到PS,所以我会在空闲的时间学习PS。PHTOSHOP值得我们学的东西太多了。这几天我们没有白白浪费时间,我们都是成功的。
第二篇:我的ps总结~!
新建 Ctrl+N
第二次新建时与第一次一样 Ctrl+Alt+N
打开 Ctrl+O 或 双击
保存 Ctrl+S
保存为 Ctrl+Shift+S
置入 (特殊图像格式,如矢量格式等)
切换下一个窗口 Ctrl+Tab或Ctrl+F6
切换上一个窗口Ctrl+Shift+Tab或Ctrl+Shift+F6
隐藏右边调板 Shift+Tab
隐藏除菜单栏以为的所有工具栏 Tab
【窗口】【排列】【为“某某文件”新建窗口】,新建的名称与原来窗口完全相同,为了方便对图像进行修改和编辑,有效放大图像的局部,进行较细微的处理,可查看编辑操作对图像局部和全图的影响。此时,只要对一个窗口进行储存,就相当于对所有新建窗口进行存储,不须逐一存储。
放大 【缩放工具】或【视图】【放大】或Ctrl++
缩小 【缩小】 Ctrl+- 或在 放大工具 作用的同时按Alt
(排版软件 PageMaker)
画布大小 →可用于加边框 Ctrl+Alt+C (没反应?)
扩展画布 收缩画布 调箭头方向?→输入负值
(多个图层选取 Shift 没反应?)
标尺 Ctrl+R
裁剪框不能拖动到画面以外?(→用于扩大画布)→裁切工具→拖动节点到画面外
变换 Ctrl+T
a缩放 按Shift 等比例缩放 按Shift+Alt 向中心等比例缩放
b再次 Shift+Ctrl+T 重复上次的变换命令
前景色和背景色要恢复为默认的黑和白 D
吸管工具 I
a 按住Alt 可采样到背景色
删除颜色取样点 【清除】或 按Alt 单击取样点 或 将取样点拖出图像窗口
批量重命名 Ctrl+Shift+R
选区:矩形或椭圆选区,Shift→正方形或正圆
Alt→以单击处为中心向外创建选区
Shift+Alt→单击处为中心 向外的 正方形或正圆
套索:Shift→保持水平、垂直或45°角的轨迹方向绘制选区
Alt→在【套索工具】和【多边形工具】之间切换→同一选区创建曲线和直线
按Caps Lock 可将光标切换为精确模式
快速选区 ]→增大画笔笔尖大小 ; [→减小画笔笔尖大小
反选 Ctrl+Shift+I
全选 Ctrl+A
取消选择 Ctrl+D
重新选择 Ctrl+Shift+D
隐藏选区而不删除 【视图】→【显示额外内容】或 Ctrl+H (重新显示时,再次执行)
移动选区 直接左键拖动
创建选区的同时移动 空格键并左键拖动
4个方向键 精确移动 1像素
一次移动10个像素距离 结合Shift
移动选区同时移动图像 选【移动工具】或Ctrl同时单击拖动选区
存在一个选区,需要通过与原有选区的运算生成新选区:Shift→【添加到选区】;Alt→【从选区中减去】;
Shift+Alt→【与选区交叉】
【调整边缘】→【收缩/扩展】→扩展选区有助于对柔化边缘选区进行微调;收缩选区有助于从选区边缘移去不需要的背景色。
填充 Shift+F5 或Shift+Backspace
Ctrl+Backspace 直接用背景色填充 Alt+Backspace 直接用前景色填充
Alt+Shift+Backspace及Ctrl+Shift+Backspace,在填充前景色及背景色时,保留选区中的透明区域
F4粘贴 F5画笔 F6颜色调板 F7图层调板 F8信息调板 F9历史动作调板 F12恢复
直接按数字 改变图层像素的透明度 比如,按4,透明度为40%
新建图层 Ctrl+Shift+N
复制图层 Ctrl+J 或 拖动到新建 或 【移动工具】状态下,按Alt并拖动即可
调整图层顺序 【前移一层】Ctrl+] 【后移一层】Ctrl+[ 或拖动
Shift+Ctrl+]→置顶 Shift+Ctrl+[→置底
Ctrl+图层缩览图→ 选中图层里的像素,同时载入选区
链接图层→按Ctrl,单击相关各个图层,单击下方的【链接图层】???
合并图层(向下合并) Ctrl+E
合并可见图层 Ctrl+Shift+E
拼合图层 将所有图层拼合到背景层,隐藏的图层将被删除。
盖印两个图层 上一层盖印至下一层 Ctrl+Alt+E
盖印多个图层 产生新图层 (若选有背景图层,则盖印到背景图层上)
盖印图层组 同上
盖印可见图层 Ctrl+Shift+Alt+E
选择多个图层,Ctrl+G 可放入同一图层组 或 按Shift同时【创建新组】
按Alt同时单击图层组前的 小三角 图标,可展开图层组及组中所有图层的样式列表。
解散图层组,Shift+Ctrl+G
删除组及内容,直接拖至删除按钮 仅组,则只单击删除按钮
图层样式 右键 拷贝 粘贴 或者 选“图层1”的样式,按Alt同时拖至“图层2”
防止像素丢失 【图层】→【智能图层】→【编组到新智能对象中】
放大该图,出现严重模糊,此时,双击该图层缩览图,创建一个新文件,该文件及图像的原始状态。
或者多次缩放,智能图层始终以原始大小为基准。
可替换智能图层中的内容。
复制调整图层 Alt同时拖动调整图层到需调整的图层上方
调整图层的选择性编辑 先选区,再建层
使用不同的灰度色调的 绘画工具 在调整图层蒙版上 绘画,可改变调整强度。比如用黑色画笔,则调整强度为0,画过的地方变成原来的颜色。用白色画笔,又变为调整后的颜色。(很神奇哦)
使用【色阶】【色彩平衡】等命令调整图像,每次调整都会损失一定的图像数据,而通过使用调整图层,再将调整结果与图层合并,可有效减少由于多次调整图像造成的图像数据损失。
D键 复位色板
填充渐变颜色 Shift 可45°或水平或垂直填充;【杂色】下的【限制颜色】将渐变条上的颜色减去一半;【增加透明度】会呈现50%透明状态;【随机化】可随机出现各种渐变条。
【仿制图章工具】,先选择工具,在要仿制的区域按Alt同时单击取样。然后
【污点修复画笔工具】两种匹配类型
【近似匹配】使用选区周围像素来查找要用作选定区域修补的图像区域
【创建纹理】使用选区中的所有像素创建一个用于修复该区域的纹理
【修复画笔】和【图章】工具,,Alt取样 (效果有点像)
修补工具中的“透明”选项,即想要改掉的地方还在,只是把目标样子透明覆盖到原来的上面。
羽化 Ctrl+Alt+D
钢笔工具 P
绘制线段,同时按下Shift向右或向下单击鼠标,可绘制垂直或者水平的直线段
【编辑】→【还原新描点】Ctrl+Z 撤销上一个点
几何图路径 U
路径选择工具A
【直接选择工具】单击一个点就选一个点,按Shift选两个点
按Alt单击一条路径,将选择路径中所有点
选多个节点,还可在路径外任一点拖动出一个矩形框,框内所选即是
在选择【添加描点工具】和【删除描点工具】时,按Alt可在两个工具间切换
在【钢笔工具】前提下,移动光标至曲线方向线上按下Alt键,可切换为【转折点工具】,同时按下Ctrl键可切换到【直接选择工具】
使用【钢笔工具】绘制路径,应该用比较少的点来创建图形。使用的点越少,曲线越平滑。
隐藏路径 【视图】【显示】【目标路径】快捷键Ctrl+Shift+H
在【路径选择工具】或【直接选择工具】前提下,在路径上面按Alt键,同时拖动,可对路径进行复制
【自由变换路径】Ctrl+T
路径换选区,直接调板下方按钮 或 调板快捷菜单【建立选区】(可设羽化半径)
或 在路径打开前提下,快捷键Ctrl+Enter
选区换路径,直接调板下方按钮 或 调板快捷菜单【建立工作路径】(可设容差)
对路径 剪切Ctrl+X,粘贴Ctrl+V
填充路径 直接按钮 或 Alt同时点调板下方按钮【用前景色填充】,可弹出【填充路径】对话框
描边路径 可在画笔面板设置相关参数 直接按钮 或 Alt+按钮弹出对话框(模拟压力)
使用路径创建填充像素,须创建普通图层或使背景图层处于工作中
结束文字输入 Ctrl+Enter
【文字蒙版工具】不产生新图层,而且文字是为填充任何颜色的选择区域。
【图层】【文字】【转换为点文本】时,超出定界框的字符会被删除,所以应先调整定界框显示全部。
栅格化的文字不能再次更改,所以栅格化之前最好复制一份备用。
【首选项】???
将素材拖至文档,可对两个图层执行【垂直居中对齐】和【水平居中对齐】命令,使对齐。
【调整】【阴影/高光】对话框底部【存储为默认值】,要还原原来的默认设置,Shift同时单击【存储为默认值】
之中,【存储】参数文件后缀SHH
【曝光度】中,“曝光度”调整高光端,对极限阴影的影响很小;“位移”是阴影和中间调变暗,对高光的影响很轻微。 “灰度系数”会更改高亮区域的图像颜色。“吸管”中的“设置黑场”不仅向单击处像素变黑,还以此为参照,变暗图像的整体色调。
【自动色阶】Ctrl+Shift+L
【自动对比度】Alt+Ctrl+Shift+L (对灰度图像,这两个命令式相同的)
【自动颜色】Ctrl+Shift+B(擅长皮肤色调的调整)
【色阶】Ctrl+L (吸管工具)
【去色】Ctrl+Shift+U
【阈值】效果可制作漫画或版刻画等,彩色转换为黑白2色。比阈值亮的为白色,暗的为黑色。
【黑白】中,预设,“无”(同去色);“最白”;“最黑”
【反相】Ctrl+I
【渐变映射】阴影映射到一个端点,高光映射到另一个端点。
选项中【仿色】用于添加随机杂色以平滑渐变填充的外观并减少带宽效应。
【匹配颜色】(用途比如绿色小麦可从太阳花源文件 匹配成金黄色小麦);其中,【中和】可使效果减半
【变化】没有将调整效果复位前,后面的设置效果是在前面的基础上显示的。(可连续单击)
其中的“精细与粗糙滑块”,每移动一格,可使调整量双倍增加。
【色相/饱和度】Ctrl+U
单色调设置【着色】:前景色为黑色或白色,图像转换成红色;不是黑色或白色,则转换成当前前景色的色相。
【曲线】Ctrl+M
输入,要改变的灰度等级; 输出,灰度等级改变后的结果。
【通道混合器】??(看完不知道怎么用,所以pass掉了)
【可选颜色】是调整印刷色数量~~pass掉~~~
【色彩平衡】Ctrl+B
Ctrl并单击通道缩览图 可显示该通道选区
Ctrl并单击图层蒙版缩览图 可显示该蒙版的显示区域
Alpha通道中 白色作为选区载入,黑色不为选区,灰色载入后的选区带羽化效果。
要想在【通道】面板同时显示多个图层中的颜色信息,并且通道信息不重合,可将图层复制到Alpha通道中。(目标图层全选复制,【通道】中新建粘贴)
【专色】通道效果用其他工具如【选取工具】【填充工具】也能得到效果。但在印刷中非常重要。
【快速蒙版】用来创建编辑和修改选区,进入快速蒙版,选择画笔工具,使用黑色在想要选中的区域外单击并拖动,然后返回正常模式。 使用设置了柔角的画笔或对快速蒙版进行【高斯模糊】,可创建羽化效果。接着在羽化基础上执行【色阶】,想做拖动输入高光滑块,扩大选区范围的效果。
【剪贴蒙版】 选一个图层,【图层】|【创建剪贴蒙版】 Ctrl+Alt+G, 该图层与下方图层建剪贴蒙版 ; 或Alt不放,点上下图层的中间。
形状图层应用到多个图层,将其他图层拖至蒙版中。释放一个图层,将其拖至普通图层之上。释放所有,执行【图层】
【释放剪贴蒙版】。
遇到将两幅图像合成为一幅图像时,可以使用填充图层剪贴蒙版 :在两个图层中间创建渐变填充图层,将渐变填充图层与其上方图像图层创建剪贴蒙版。
【图层】底部【添加图层蒙版】按钮,单击创建白色蒙版=【图层】【蒙版】【显示全部】;
结合Alt单击创建黑色=【隐藏全部】
将某图层蒙版 Alt并拖动蒙版 复制到其它图层 ,
直接拖动蒙版 转移到其它图层
Shift并拖动蒙版 转移并反相
Alt并单击蒙版 在画布中显示蒙版,可编辑
Shift并单击蒙版 启用/停用蒙版
Alt+Shift单击蒙版 在画布中显示彩色蒙版
存在选区时 添加蒙版 隐藏选区外部
“冰中雪莲”效果:(→举一反三)
1, 在【通道】中,选择合适的通道复制,用【色阶】调对比度,结合Ctrl单击通道缩览图,显示该通道选区(白色为选区,灰色有羽化),——————目的:选择想要使之透明的选区,以透出下图层的“雪莲”,必要时需要反相。
2,然后点击面板底部【添加图层蒙版】按钮,则显示选区内容(白色),隐藏选区外内容(黑色)
——————目的:将通道转为图层蒙版,此时的蒙版中显示的是之前通道中的灰度图。
3,将要显示的“雪莲”放在“冰”图层下方,形成冰中雪莲效果。
【图层】【矢量蒙版】【显示全部】 或 按Ctrl同时单击面板底部【添加图层蒙版】
矢量蒙版 栅格化 为图层蒙版
滤镜可用于图层蒙版,也可用于渐变图层蒙版
用图像制作蒙版——将图像全选复制到 已创建的蒙版中(适当需要反相)。
利用图层蒙版扣取图像局部,可在不破坏原图的情况下进行。 即可先创建图层蒙版(再画笔等),也可先创建选区
Ctrl+F 快速重复相同设置的滤镜
Ctrl+Alt+F 重新打开上一次执行过的滤镜对话框
【渐隐】 不改变滤镜参数,降低图像效果的强度。 滤镜后马上使用。
【滤镜】【转换为智能滤镜】 可记录单个效果。
“滤镜效果蒙版”——智能滤镜前面,自动添加的。
【模糊】和【进一步模糊】只是为了方便用户快速制作轻微模糊的效果,效果不够可Ctrl+F重复操作
【高斯模糊】在图像要求精度比较高时使用。
【USM锐化】无论是否发现图像边缘,都可使图像边缘清晰,或使图像任一部分清晰。
类似拉丝效果:
先 渐变填充, 前景e3e3e3,背景9d9d9d,上下渐变
再 滤镜→添加杂色→数量3,高斯分布,单色
后 滤镜→动感模糊→角度0,距离最大
最后 Ctrl+F→重复动感模糊到最佳效果
类似径向效果:
先 填充灰色
再 滤镜→添加杂色→数量263.56
后 径向模糊→如图
随后 Ctrl+F→重复
最最后 按钮:各种选区,加深减淡


其它效果:填充黑色→滤镜→渲染→渲染→动感模糊
利用蒙版,做暗部和高光以及润色
楼盘广告:置入“夕阳”背景素材图片小,放大后变模糊。可滤镜→纹理化,添加画布纹理,缩放155%,凸显2,使模糊背景清晰。
楼房倒影:复制楼模型,并垂直翻转,透明度20%。为使更加真实,可复制一次。
楼房表面附着环境色:复制晚霞风景图层,向楼面位置移动,调整混合模式为叠加。再利用蒙版,隐藏晚霞在楼面以外的部分,然后设置楼面上背景的不透明度。

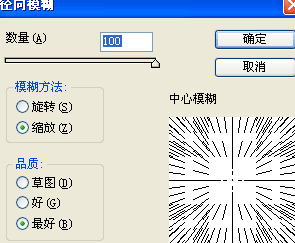
梦幻色彩:创建彩色渐变填充,混合模式为 色相。下一图层即出现渐变填充的色彩。然后利用蒙版遮盖不需要的色彩。
闪电:前景色黑,背景色白,滤镜→渲染→分层云彩,Ctrl+F重复两次,Ctrl+L反相,Ctrl+L色阶,加强对比(输入白色为0,灰度滑标向白移),通过【通道】扣取出来,图层样式→外发光。

-
项目总结报告模板
(以上为修改记录的示例,请认真填写)一.绪论...........................................…
-
项目总结报告模板
目录历史记录...........................................................…
-
Acsnwo17 项目总结报告模板
生命是永恒不断的创造,因为在它内部蕴含着过剩的精力,它不断流溢,越出时间和空间的界限,它不停地追求,以形形色色的自我表现的形式表现…
-
Yp-qqat17 项目总结报告模板
、.~①我们‖打〈败〉了敌人。②我们‖〔把敌人〕打〈败〉了。项目名称项目总结报告:总体[注:以下提供的模板用于部门技术文档的建立。…
-
大学生创新性项目总结
项目研究总结:一、主要研究内容与研究方法:(一)研究内容:本课题一武汉市体育旅游也开发为研究对象,对东方马城、藏龙岛国际体育公园等…
-
ps总结
初学者请不要看太多太多的书那会误人子弟的,先找本系统的学,很多人用了很久PS,都是只对部分功能熟悉而已,不系统还是不够的3.看he…
-
ps实训总结
前言在这个学期的九月六号到十月十五号,六周的时间里,我们网页编辑方向的计算机专业毕业生进行了photoshopcs4的实战练习。运…
-
ps学习总结
快捷键:新建文件:Ctrl+N打开文件:ctrl+O填充前景色:Alt+delete填充背景色:Ctrl+delete前/背景色为…
-
ps抠图修图技巧总结
Photoshop技能1快速打开文件双击Photoshop的背景空白处默认为灰色显示区域即可打开选择文件的浏览窗口2随意更换画布颜…
-
ps知识点总结
第一章绪论一photoshop软件简介1软件产生的背景产生时间20世纪80年代中期地点Michigan大学人物ThomasKaon…
-
Photoshop教学总结
20xx——20xx第二学期工作总结本学期我担任12级职高2班、3班Photoshop的教学工作。Photoshop对于设计来说是…