杜江+实践考核报告+销售管理学、网络销售、零售管理

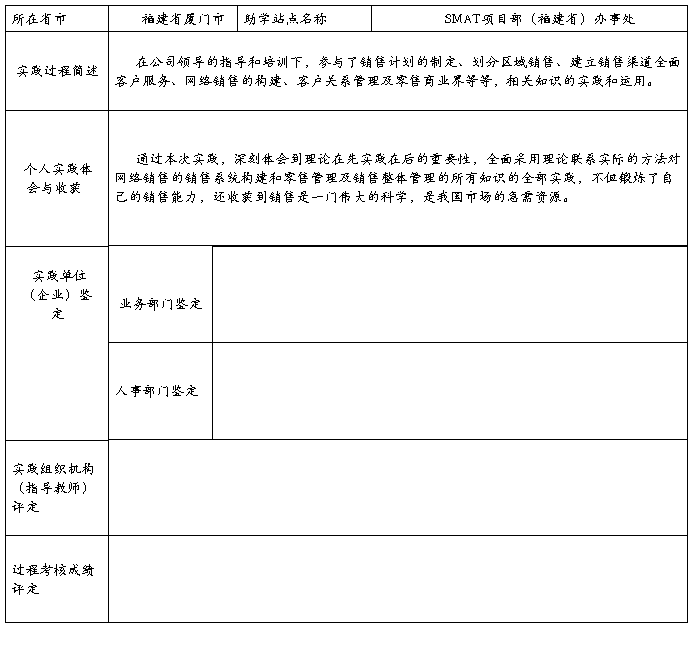
提纲
一、序论
对手机下乡销售和市场开发进行研究
二、本论
(一)乡村手机市场的销售特点分析
1、乡村手机通信费用出现下降趋势
2、乡村手机量的需求呈现增长态势
3、乡村手机需求结构与城市不同
4、低端手机是乡村手机需求的主要销售品
5、在家务农的农民是主要的销售客户
6、乡村手机售后客户服务管理比较混乱
(二)乡村手机销售和市场开发的核心问题分析
1、销售预测和预算分析
2、网络销售的构建分析
3、零售商业的构建分析
4、高中段手机的市场开发
5、目标客户群定位及年度销售计划制定
三、结论
通过手机制造商、辅助商及乡村政府的相关工作者的进军支持,确保达成手机在乡村市场能安全顺利地发展。
内容摘要
本文简要分析手机在乡村市场的销售特点从而详细的讨论乡村手机销售和市场开发的核心问题。
手机通信业乡村销售和市场开发研究报告
市场调查
中国是科技大国,也是电子产品需求大国。近14亿人口中有80739万人是农村人口,占总人口的63.78%。随着改革开放的进行和我国科学技术的不断发展,我国在信息产业行业已占据主要领先地位。全球电子产业的复苏,移动通信目前已成为人们衣食住行的重要组成部分,全球电子产业的复苏,为手机制造和移动运营商带来了无限商机。截至20##年9月底,全国电话用户总数达到11.3亿户,显然还有约2.7亿的中国人是没有在使用电话。而城市人口只有近6亿的销售空间,显而易见的是乡村是手机市场的主要发展方向。
据统计其中移动用户达到8.3亿户,而小灵通用户降至3281.7万户。20##年中国国内手机市场的销量为2.4亿部。据研究人员分析统计,以国内市场销量来看,天语和联想成为市场份额最大的中国本土企业。而20##年的手机企业和手机类型基本都是低端手机,销售费用平均在900元左右,最低价手机只要99元。农民基本都可以购买。到20##年8月份,高端移动电话不断涌现,用户突破3000万户大关,农民对高端手机完全不了解,所以对农民来说,是一种憧憬。在农村,移动通讯工具是农民需求的电子产品,因为它沟通方便,快捷,对农业的发展也是一种支柱式发展。现在农民的收入在不断提升,而对高端手机的认识却是太少。所以在中国,最成功的手机企业将是那些成功占领农村市场和开发农村市场的企业,不论高端还是低端。由此,如何抓住先机,提前一步进入农村市场成为众多手机企业要考虑的战略问题。然而,由于地域广阔,人口分散,投人时间长,农民对手机用途的不完全了解等因素使手机企业进军农村市场坎坎坷坷。那么,在进入农村市场时要注意些什么?为此我们要分析手机在乡村市场的特点。
乡村手机市场的销售特点分析
1、乡村手机通信费用出现下降趋势
在农村,农民对节约的意识比城里工作和城市人口的意识要强很多,他们认为没事打电话是一种话费浪费,但是又希望自己的儿女能常打电话回来,所以希望自己的手机少打出,盼望打入,因为接听电话基本都是免费。由此,乡村手机每月的通信费用远不及城市人员。
2、乡村手机量的需求呈现增长态势
现在的农民收入有所提高,或加之子女在外工作,对手机的购买力度已经提升。特别是那种子女在外工作的父母,希望随时都可以接到他们的来电,则通信便利工具非手机莫属。
3、乡村手机需求结构与城市不同
在手机型号,尺寸,外观,价格,档次,使用寿命等几个方面,远不及城市。因为乡村人口对手机的了解不深,加之农民的文化程度不高,所以他们自身对手机的要求就不会高。认为可以顺利接电话,或是紧急情况下能打出电话就是他们的需要了。然而在城市里,他们对手机的要求就高多了,希望功能越多越好,屏幕越大越好,外观越美越好,都是在炫手机。
4、低端手机是乡村手机需求的主要销售品
在乡村,农民的文化程度不高,或是没有什么闲功夫去使用里面的所有功能,反而,他们认为功能越多,越复杂,找个号码都是困难。由此,他们希望手机的功能越简单越好,在我们的手机市场里,低端手机就是这样,尺寸小,功能少,接打电话方便。但是他们更希望的是能看见自己子女的容貌,可是低端手机是不会实现这样的功能,或许他们对这样的操作也不太容易吸收。
5、在家务农的农民是主要的销售客户
现在绝大多数年轻人都离开父母外出打工挣钱,剩下自己的父母在家务农。他们的内心是强烈希望自己的孩子能经常打电话回家聊聊和关心。但是这种关心是要通讯工具来连接的,而部分农民家里可能有座机,但不太方便接到自己子女的来电,因为他们要在地里工作,不可能守在座机旁,所以手机是他们的便利和希望。
6、乡村手机售后客户服务管理比较混乱
现在的农民对手机的使用寿命要求比较高,他们提倡节省。哪怕是一部非常便宜的手机,也希望能用个三五年,但是他们对售后客户服务管理的知识几乎为零。而销售商的售后认为农民无知识,不用讲太多,就不用用心对待。因此,当他们的手机出了问题,售后服务人员可能简单说句“重新换一部”。这样的管理显然混乱,要自己的销售量提升,对手机有问题的乡民采取不尊的服务。
针对以上农村市场的特点,决定了手机企业在进入农村市场时,必须按照现阶段我国农村市场的实际情况,以及现阶段农村消费者的手机消费心理与习惯,通过销售预测和预算,明确确定销售目标,把乡村市场当作企业发展的重要空间和新的增长点来对待,并投入必要的资源。因此,详细分析乡村手机销售和市场开发的几个核心问题很有必要。
乡村手机销售和市场开发的核心问题分析
1、销售预测和预算分析
销售预测是整个企业全部运作规划的关键因素,人事、生产、采购、财务以及其他所有部门都要根据销售预测编制下一个时期的工作计划和工作要求。在进行销售预测和选择最合适的销售预测方法之前,必须考虑许多销售预测的影响因素。
对销售预测产生影响的因素包括不可控因素和可控因素:
(1)不可控因素
a.市场需求的变化。手机市场是一种通讯市场,它随着人们的发展在发展,人的行为和思想是无法捉摸的,可能有些农村和城市人口希望每每都跟上时代变化,够买一部应该可以使用三年的手机而发现新款式后就立即换掉。
b.经济的发展趋势。销售收入深受经济变动的影响,尤其近年来石油等资源问题造成无法预测的影响,导致企业销售收入波动。因此,为了正确的预测手机进军乡村市场,需特别注意信息产业的未来发展,政府及财经界对经济政策的见解,经济增长率等相关因素的变动情况。
c同行业竞争的动向。销售额的高低,深受同业竞争者的影响,古人云“知己知彼,百战不殆”,为了生产,必须掌握竞争对手在市场的所有活动。例如,其乡村手机市场从何切入?产品的组合价格如何?促销与服务体系如何?等等。
d.经济政策法规、消费者团体的动向。关注政府的各种经济措施以及消费者关心的各种问题。
可控因素
可控因素是指那些会对企业未来销售产生影响,而且企业本身又可以加以控制的因素。比如:营销活动政策,生产状况,销售政策,销售人员的管理,手机类别等。
销售预算,是一种为了获得预计的销售水平而分配资源和销售努力的销售财务计划。
a.根据销售目标确定销售工作范围。销售经理应该根据已经制订的销售目标来确定,为了达到既定的销售目标应该采取哪些措施。比如,确定乡村农民顾客群和他们的需求,设计产品,生产产品和为产品定价,通过各种方式与顾客沟通,招聘、培训销售人员,等等。
b.确定固定成本与变动成本项目。在一定销售额范围内,不随销售额增减而变化的成本称为固定成本,随着销售产品数量增减而同步变化的成本称为变动成本。
c.根据利润目标分析价格和费用的变化
d.将预算提交给企业最高管理层
网络销售的构建分析
网络销售是通过各种技术网络把产品进行销售。目前我们熟悉的网上购物平台有淘宝网、易趣、拍拍、京东商城等,卖家通过各种网络平台销售产品,这是一种新的经济消费趋势。
对电子通讯企业来说,销售网络的建设十分重要,拥有运行良好的销售网络,是成功的一半。然而,网络建设费时、费力、费钱,乡村市场更是因为其地域分散、购买力分散、农村网络信息不全面使许多企业半途而费。网络销售的常用方法有:
基于网站的网络销售和无站点网络销售两种方法。对乡村而言,没有完全的网络信息链接,可以采取无站点网络销售法,不建立自己的企业网站,也可以利用一定的方法开展网络销售。乡村无站点网络建设有三个方法:
(1)销售团队的建设。乡村市场是农民市场,农民的知识浅薄,对网络技术更是一巧不通,因此需要对销售团队进行网络技术技能的培训,通过销售人员可以将产品信息展示给农民,让他们这样去了解我们的手机信息,进而达到手机信息供求平台。农民需求购买时,可以通过销售人员的操作完成网络购买。
(2)快递公司的分布。手机制造商可以同某家快递公司合作,在各县乡设立快递分点。农民的子女或许会给自己父母送手机,但是由于运输网络的困难,不能将手机送到父母手里,大多都是过年过节回家才带给父母,那样等待的时间太长。所以设立快递公司也是形成网络销售的方法之一。
(3)成立自己的批发网和直销网。
3、零售商业的构建分析
在我国国内对零售的定义是:把商品或劳务直接出售给最终消费者的销售活动。零售的定义又分为广义和狭义,广义的零售除了商品销售之外,还包括饮食、服务、旅游、酒店业;而在实际应用时通常零售采用更为狭义的概率。主要是指商品的流通、中转和销售。其特点是直接为消费者服务,向最终消费者出售商品,而不是转售或再加工。
手机进军乡村市场,零售的建设是必须的。厂家可以在乡村直接向农村人口介绍其手机的全部内容,达到促销目的。从而降低了手机制造企业的其他中间商中转费用,更为农民提供了一个可以放心的平台。也让手机企业深入了解农民的购买行为,为以后的市场开发起到巨大作用。
高中段手机的市场开发
现在的农民收入水平在不断提高,随着绝大多数的子女外出务工,父母对子女和子女对父母的思恋更是越来越浓。为方便在通话过程中还能看见双面的面貌,高中端手机在乡村市场上的呈现是可以实现。但这要现做好市场需求量的调查,企业可以先对需求的农民进行记录,当投入市场一部分后,观察其他老百姓的反应。而且高中端手机是目前的主打方向。这部分开发到乡村市场是可行的。
目标客户群定位及年度销售计划制定
(1)寻找目标客户群
a.根据商品因素确定客户范围。在确定准客户范围时,非常重要的一方面就是要考虑商品因素,即所销售的品种应能够满足客户的需求。这种满足应从商品的性能、质量、外观、品种等方面考虑。争取为农村人员提供完全可以接受的产品。
b.结合消费状况确定客户范围。销售人员在开发客户的过程中,应先确定所销售的产品、所应面向的对象。向低收入的农民销售高端手机是不可能达成交易的。销售人员在确定客户范围时应从消费者的角度,设身处地地为客户着想,为广大农村客户提供便利。
c..全面服务客户。客户服务是指在合适的时间和合适的场合,以合适的价格和合适的方式向合适的客户提供合适的产品和服务,使客户的合适需求得到满足,价值得到提高的活动过程。售前应详细向客户介绍手机的所有信息;售中应耐性指导客户对手机的使用知识;售后必须遵守各种客户需求,特别是“三包”政策。
(2)制定年度销售计划
销售计划,是指在进行销售预测的基础上,设定销售目标额,进而为能具体地实现该目标而实施销售任务的分配,随后编定销售预算,来支持未来一定期限内的销售定额的达成。
乡村市场开发的年度销售计划必须有:
a.分析营销环境:先从县镇两路切入市场,打开市场之门
b.进行销售预测:根据数据分析,农村人口有8亿多,假定已在使用移动通讯的11.3亿中所有的城市人口都包含在内,那么也有2.7亿的农村人口是没有在使用手机的。预测第一年2.7亿农村人口年向其销售手机量达成1亿台,第二年及后每年销量至少达成3000万台。
c.分配销售定额:根据中国31个省份划分,各省份的区域代理人必须完成一定额度的销售额,总体加起来必须达成目标。但需根据各省份农村人口的数量来分配。
d.进行执行控制:在执行计划过程中,要按照一定的评价和反馈制度,了解和检查计划的执行情况,评价计划的效率,也就是分析计划是否在正常执行。
通过手机制造商、辅助商及乡村政府的相关工作者的进军支持,确保达成手机在乡村市场能安全顺利地发展。
中国销售管理专业水平证书考试
课程(实践)考核评审表

第二篇:网络管理类
查看完整版本: [-- 局域网技术手册 --]天圆地方建筑论坛 -> 【计算机软硬件】 -> 局域网技术手册 [打印本页] 登录 -> 注册 -> 回复主题 -> 发表主题 << 1 2 3 4 5 >> Pages: ( 5 total )xzpds 2007-08-30 10:18 局域网技术手册搭建网上图书馆 果冻最近接到了一个新任务:在局域网内搭建一个简单的“图书馆”,将本部门接收到的公文和发送出去的文件放到这个平台上,方便办公室局域网内的同事进行查询。 另外,为了调剂紧张的办公生活,果冻辛辛苦苦搜集的一些电子书籍也被一并要求“入库”。领导可是把这个“图书馆”的建立当做推行“无纸化办公”的前奏,果冻不敢怠慢,赶紧开工。 思 路 本次要搭建的局域网图书平台由于需要的功能比较单一,只要能够提供阅读文件和书籍的功能即可,所以果冻准备编辑一个文件列表,将各个文件的信息通通罗列出来,再利用超链接的方式将文件名指向具体的文件,然后提供简单的查询功能,整个“图书馆”便算基本完成了。 此次果冻选择Excel 2003:一则可以利用它的工作表来进行文件的分类;二来Excel的自动筛选功能让用户查询起来比较方便。虽说看起来简单,但要是能够实现预定的功能,草莓这群菜鸟还是会非常“敬仰”果冻的。 平台搭建 第一步,建立文件列表 在服务器上的共享文件夹内新建一个Excel文件,将它命名为“图书馆”。由于需要“入库”的文件类别较多,我们可以先将Excel工作簿中的多个工作表进行相应的取名工作,例如公司下文、部门发文、幽默、电脑书籍等等。然后,在每个工作表中放入对应类型的文件。下面我们就以“部门发文”为例来进行简要的说明。 首先,确定该工作表中要罗列的项目,例如文件名、文件编号、发送对象等。然后按照这个格式手动将各个文件的相关信息输入工作表中(果冻将输入工作交给了草莓)。录入完成后,便可以利用Excel的筛选功能建立查询的“通道”。将工作表中的内容全部选定,再依次选择菜单栏上的“数据→筛选→自动筛选”。这样,在每个项目下就会多出一个向下的箭头,通过选择不同的筛选方式便可以达到文件查找的目的。 第二步,创建超链接 文件信息统计完成后,接下来要做的工作就是将真实的文件和工作表中的文件名一一对应。这一步利用超链接功能便可轻松办到。在文件名上点击右键,选择“超链接”,在弹出的“插入超链接”对话框中设置相对应的文件即可。 这样,局域网内的用户只要打开图书馆.xls文件,便可以在相应的工作表中通
过简单的查询找到自己需要的文件。现在一个简易的“图书馆”便初步搭建完成(果冻将它称之为“图书馆Beta版”)。 果冻提示:在超链接的地址栏内,必须输入该文件的网络地址,而且必须保证该文档处于共享状态,例如\\pc1\共享文档\部门发文\关于30X1印制板事宜.doc,这样局域网内的其他用户才能够顺利访问。 第三步:发布为网页 果冻对图书馆Beta版不是十分满意,因为它毕竟要依赖于Excel。如果能够像互联网上的那些图书网站一样,直接通过网页打开文章就更好了。经过不懈的钻研,果冻发现只要利用Excel 2003的网页发布功能便可以让Beta版升级了。 在Excel菜单栏上依次点击“文件→另存为网页”,在“另存为”对话框中选择“整个工作簿”,点击“确定”按钮后便可以建立一个名为“图书馆”的HTML文件和名为“图书馆.files”的文件夹,双击图书馆.html便可以直接使用IE浏览器进行查看并可以通过链接打开相应的文件,美中不足的是缺少了Excel的筛选查询功能,要查找文件只能利用IE的关键词查找方式进行查询(即按下“Ctrl+F”组合键调出“查找”对话框,然后输入关键词进行查询)。 果冻提示:如果在“另存为”对话框中勾选了“添加交互”选项,那么生成的便是一个单独的网页,而且该网页为Excel格式,和用户使用Excel进行查看没有太大的区别,但这需要Excel 2003的支持。 至此,一个非常简单的图书平台便搭建完成了。虽说草莓这帮家伙还在嫌这嫌那的,但得知使用的居然是Excel时,不禁大跌眼镜。呵呵,果冻的“菜鸟中的高手”这一美誉岂是浪得虚名。 果冻提示:为了不让其他用户对共享的文件进行修改、删除等越权操作,可以将文件的共享方式设置为“只读”。 相关链接:《电脑报》20xx年第16期G9版《搭建Excel服务器,网络报表协作好轻松》。 xzpds 2007-08-30 10:29 为局域网配个“寻呼机” “J-A-M-E-S,不是‘N’,是‘M’……”,笔者每次在电话中告诉对方自己的电子邮件地址时总会由于发音的问题重复好几遍,恨不得立马跑过去用笔写出来。可是,虽然同在一个企业,却相隔太远,难道没有其他更好的方法吗? 虽然内线电话不用付费,但很多事情在电话里讲不清楚,就像本文开头的情景一样。因为并不是所有的电脑都能够访问外网,所以笔者就想,要是能有个类似QQ这样的即时通讯工具,既不需要服务器,也不用连接外网就能够达到即时通讯的目的,那该多好。找来找去,笔者终于找到了一款理想的工具:局域网寻呼机(Netcall)。同在一个局域网内的电脑,只要安装了这
个软件,就可以轻轻松松地进行即时交流。 Netcall是一款非常小巧的免费软件,才600多KB,下载页面为/soft/11770.htm。虽然每个版本的Windows都自带了聊天功能,可各个版本所使用的命令都不相同,而Netcall却几乎适用于所有的Windows操作系统。 要和局域网内的其他用户进行即时通讯,前提条件是在双方的电脑上都安装Netcall。安装完成后,Netcall会自动运行,窗口会像QQ一样隐藏在桌面上方。我们只要将鼠标移至该处即可浮现出工具条。现在,让我们通过简单的三步来了解一下这款软件的使用方法。 第一步:设置 点击工具条中的第一个图标,打开“相关设置”对话框。在“总体设置”选项卡中我们可以将需要进行联络的计算机名添加至好友列表中,同时还可以设定默认的输入法和声音提示。我们也可以预先设置一些“快捷对话”,只要切换到“快捷对话”选项卡然后输入常用的语句即可。 第二步:即时聊天 设置完成后,我们便可以开始和网内的其他用户进行交流了。点击工具条最右侧的按钮,将会弹出一个下拉菜单,从中选取接收信息的计算机名,就可以在弹出的“发送/接收信息”对话框中输入信息,点击“发送”按钮,对方计算机上的Netcall界面就会呈红色,提示用户读取新的信息。 提示:如果对方计算机名不在好友列表中,可以在下拉列表中选择“指定者”,输入对方计算机名即可。 如果要向局域网内所有的用户发送消息,只要选择“所有人”,那么包括自己在内的网内用户都可以收到信息。 第三步:查询交谈记录 在Netcall中查看交谈纪录也非常方便,只要点击工具条中间的按钮,所有用户的交谈记录就都会显示出来。 Netcall已经推出了新版本,新版本增加了传送文件、语音和影像的功能。但是,对于办公室的局域网应用来讲,传送文件的意义不大,通过文件夹共享或者E-mail就可以做到。同时,在笔者试用的过程中,新版的Netcall存在不稳定现象,因此本着“够用就好”的原则,笔者选择了旧版的Netcall。 xzpds 2007-08-30 10:37 用“用户权限法”锁住网上邻居 笔者作为一名计算机老师,平时在上课时总是看到许多学生用“网上邻居”进行游戏文件的传输。为了让学生专心听讲,笔者使用了禁用注册表的方法来阻止学生对“网上邻居”的访问。可笔者在使用此方法的过程中也渐渐发现了这种方法的弊端。因为禁用了“网上邻居”,教师在碰到问题时想利用“网上邻居”进行计算机维护也会遇到不能访问的麻烦。虽然可以通过修改注册表来打开“
网上邻居”,但很麻烦。为了解决这个问题,笔者想到了采用“用户权限法”(以Windows 98操作系统为例)。 一、创建用户 问题依次进入“控制面板→用户”,在出现的对话框中选择“新用户”,点击“下一步”按钮,然后在“用户名”中输入“student”,点击“下一步”按钮设置密码(因为是针对学生的账号,所以一般不用设置密码)即可。 用相同的方法再建立一个“teacher”用户,但此时需要在“密码输入框”中输入密码以避免学生进入。 二、启用多用户登录方式 在注册表中找到“HKEY_LOCAL_MACHINE\Network\Logon”,然后在它的下面创建两个DWORD值“UserProfiles”和“MustBeValidated”,并且把值都改为“1”。 三、隐藏“网上邻居” 1.重新启动计算机,使用“student”用户的账号登录Windows 98。 2.找到Windows 98安装盘中“\tools\reskit\netadmin\poledit”目录下的“poledit.exe”文件。 3.双击“poledit.exe”,然后在“文件”中选择“打开注册表”,选中“本地用户”,打开本地用户属性对话框,接着点击“外壳→限制”,勾选“隐藏网上邻居”选项,然后点击“确定”按钮,最后进行一下保存即可。 以上操作完成后,重新启动计算机,当使用“student”用户登录系统时,“网上邻居”就会隐藏起来。教师如果需要访问“网上邻居”,只要以“tercher”用户登录就可以了。 xzpds 2007-08-30 10:39 网络打印机安装故障 单位有一台安装了Windows Server 2003操作系统的计算机被用作打印服务器,连接了一台HP 2000激光打印机,并将该打印机设置为了共享。可是在局域网中的其他工作站上安装网络打印机时,无法找到它,不过使用Ping命令,却能够Ping通该打印服务器。 故障排除:笔者首先检查了一下Windows Server 2003操作系统中的其他功能是否正常,例如能否访问到服务器中的其他共享资源等。此外,笔者还检查了一下当前使用的工作站是否有权利访问服务器,只有先获得服务器的访问权限,才能进行网络打印机的安装。经检查,服务器中的其他功能都正常,笔者再将当前工作站的工作组设置成服务器所在的工作组,接着为Windows Server 2003服务器配置了一个固定的IP地址。然后在安装网络打印机时,直接在打印机名处填入“\\打印服务器IP\共享打印机名”,就完成了网络打印机的安装操作。不过,如果使用Windows Server 2003的计算机是一台具有域控制功能的服务器时,就必须认真检查工作站的登录方式是否正确,只有正确地登录到局域网中,才可以进行网络打印机的安装。 xzpds 2007-08-30 10:40 构建视频会议系统 随着
网络和多媒体技术的迅速发展,在局域网中实现视频会议也变得简单起来。构建一个局域网视频会议系统不仅可以提高办公的效率,而且还可节省很多的人力、物力,特别是对于跨楼层、跨厂房的企业局域网来说,这一技术非常实用。本文将以V2 Conference 3.8为例介绍如何构建局域网视频会议系统。 一 服务器端的设置 1.软件准备 V2 Conference是V2公司开发的一款基于C/S架构的视频会议系统,即通过安装客户端/服务器端搭建局域网视频会议系统。通过服务器端软件可以搭建视频会议服务器(下载地址:/download/V2_fuwuduan.rar)。 在安装视频会议服务器后,所有的视频会议客户端可连接到该服务器进行视频会议。该软件适用于Windows 98/NT/Me/2000/XP。 2.软件设置 将下载的压缩包解压,运行其中的可执行程序就可以安装V2 Conference服务器端程序(会议监控服务器)。 安装完成后,桌面上会出现一个“会议监控服务器3.8Big_Demo”图标,双击该图标启动服务器控制程序。在“Sever Loader”窗口中单击左侧的“启动服务器”按钮以进入服务器设置界面。 接着,在打开的窗口中选择“会议管理模式”,包括有数据库管理和无数据库管理(笔者选择的是无数据库管理),在下面的窗口中设置视频数目(设置客户端可以同时参加会议的人数)、视频类型(设置视频窗口的大小)、带宽、音频模式(提供窄带语言和宽带语言)以及主席名称,最后,单击“OK”按钮即可。 这样当前的计算机将被设置为视频会议服务器,客户端将利用该计算机的IP地址访问这台视频会议服务器。 另外,在“Server Loader”窗口中单击“高级设置”按钮可以设置监控的服务器内部IP和外部IP,单击“关闭服务器”按钮可以关闭该服务。 二 客户端的设置 1.软件准备 客户端只要安装了V2 Conference客户端程序以及标准的摄像头、耳机和麦克风,通过局域网就可以进行会议了。 笔者使用的是V2 Conference 3.8客户端程序(下载地址:/download/V2Conf3.8.0.50_setup.rar),通过客户端程序可以连接到视频会议服务器端,进行视频、语音和文字交流,并提供文档共享、协同浏览功能。 该软件适用于Windows 98/NT/Me/2000/XP。 2.软件设置 客户端软件的安装非常简单,只要将下载的压缩包解压,运行其中的可执行程序即可。安装完毕后,运行“V2Conference3.8.0.50”程序,分四步完成客户端设置。 第一步,在用户登录窗口中,输入服务器IP地址,如服务器端为192.168.0.1。单击“设置”按钮可以对客户端的多媒体设备进行设置,如
选择视频设备、录音设备、放音设备等。设置完毕后,点击“下一步”按钮。 第二步,选择会议室,单击某个会议室后,点击“下一步”按钮。 第三步,输入用户信息,包括用户名(随便输入一个用户名即可,比如Jelly),点击“下一步”按钮。 第四步,软件将会自动测试当前的网络带宽,完成后会在屏幕的右下角显示用户在会议室中可用的最大带宽,然后自动进入视频会议主界面。 提示:要想实现自动连接到视频会议服务器,必须在设置之前开启视频会议服务器端。 三 开始视频会议 1.开启视频 在视频会议主窗口中,左侧显示了当前参加会议的所有成员,单击相应的成员,会在右侧的窗口中显示视频图像。V2 Conference支持显示多路视频图像,最多可以支持同时显示4路视频图像。 2.申请发言 在主窗口左下方单击麦克风按钮就可以申请发言,通过麦克风来进行交流,再单击一次该按钮即可放弃发言。 3.文字交谈 在主窗口左下方单击“显示/隐藏文字交谈”按钮就可以显示或隐藏文字交谈窗口,便于参加会议的人进行文字交流。 4.白板功能 通过使用白板功能进行协助工作,首先在主窗口左下方单击“申请数据操作”按钮,当前用户名旁将出现一个“铅笔”符号。之后在主操作界面选择“白板”选项卡,在窗口左侧会显示绘图工具栏,单击“创建白板”按钮后就可以使用各种绘图工具进行画图等操作了。 5.文档共享 同样,首先在主窗口左下方单击“申请数据操作”按钮,之后在窗口操作区域选择“文档共享”选项卡,在窗口左侧会显示绘图工具栏,单击“打开文档”按钮就可以打开文档,与会人员可以通过铅笔等绘图工具对文档内容进行共同浏览和标记。 提示:V2 Conference支持的软件包括Office、PDF、Visio、AutoCAD、PageMaker、PhotoShop等。 6.协同浏览 在参加视频会议的时候,可能会遇到要浏览某个网页的情况。此时,你可以在主操作界面中选择“协同浏览”选项卡,并在出现的窗口中输入网址即可。这样参加会议的所有用户便可同步浏览网页,当点击任何一个链接的时候,所有的与会人员都可以看到新打开的页面。 提示:要实现协同浏览功能,所有的客户端计算机上必须安装IE浏览器。 xzpds 2007-08-30 10:42 随心所欲,控制带宽 许多单位的局域网都是通过代理服务器方式来共享上网的。但是有些用户长时间霸占带宽,用来下载电影、大型软件等,使其他用户的上网速度变得很慢,严重的时候连正常的工作都不能进行了。 解
决这一问题的办法是限制网内每个用户的带宽,针对每个用户的需求,合理地分配带宽。我们怎样才能限制每个用户的带宽呢?下面,笔者向大家介绍几种方法。 一、使用带宽管理软件 首先向大家介绍一款功能强大的网络带宽监测控制软件──Bandwidth Controller。Bandwidth Controller。它可以实时监测网络带宽流量,自动监测和分配主机带宽资源,并可根据需要调整、控制客户机的网络带宽流量,允许主机调整和限定每个工作组的最大带宽。 同时,它还支持针对不同协议和开放端口的过滤,允许单独设置IP、TCP、UDP、HTTP、FTP和P2P等协议的传输条件。该软件不需要客户端软件支持就可独立运行,以保证局域网安全和使用的方便性。 1.添加过滤记录 在Bandwidth Controller的管理界面中,点击“New”按钮,添加一条过滤记录来控制客户端的带宽。在“Name”栏中输入本条过滤记录的名称,如MY Filter。在“Network adapter”栏指定这条过滤记录应用到哪块网卡上。而在“Direction”栏需要选择“Receive”。 在“Maximun rate”栏中输入该记录所限制的通信量,如果设置为“0”或“Block”则是限制所有数据通过;选择“Unlimited”则表示对客户端不作任何限制;如果要限制客户端的带宽,可在“1”到“1000000000”之间选择,单位是“位每秒”。例如,某个局域网是10台客户机共享一条1MB的ADSL线路,如果要平均分配带宽,则应填入“100000”(每台客户机平均100KB)。 在“Protocol”栏可为过滤记录指定要过滤的协议包。接下来在“Source Address”栏中选择“Any”。 在“Destination Address”栏可设定限制带宽的目标计算机的IP地址,有Any、Equal to、Between、MAC四个选项。选中“Any”表示可对所有客户端都进行限制;如果要对指定IP地址的计算机的带宽进行限制可选择“Equal to”;选择“Between”可指定进行带宽限制的IP段;选择“MAC”可通过MAC地址对计算机进行带宽控制。 2.查看统计 建立一条限制带宽的记录后,该记录会立即生效,我们随时可以查看到当前的情况。在管理界面点击“Statistics”按钮,可弹出该记录的统计窗口。 二、代理软件的内置功能 许多代理服务器软件都内置了带宽控制的功能,我们可以通过设置代理软件的此项功能,更好地控制局域网内的上网用户,使有限的上网带宽得到合理的分配。现在,笔者就为大家介绍一下如何在CCProxy和SyGate中控制用户的上网带宽。 1.CCProxy中的设置 以CCProxy 6.0为例,在CCProxy的控制界面,点击“账号”图标,进入账号的管理窗口。我们只要对“最大连接数”和“带宽(
字节/秒)”进行设置即可。 “最大连接数”是指服务器同时响应客户端的最多连接数,该客户端多余的连接将被代理服务器自动挂起,直到该客户端释放出已经响应的连接。 “带宽(字节/秒)”是指客户端拥有的最大的每秒字节流量。通常情况下,我们可以设置客户端的最大连接数为10个,带宽为10240(即10KB)。如果要严格控制客户端使用下载软件的情况,可以适当减少带宽或最大连接数。 2.SyGate中的设置 带宽管理是SyGate Office版本特有的客户端带宽管理功能,它可以限制客户端所使用的网络带宽,以保证不会因某个用户大量下载造成其他用户上网过慢。 在“Configuration”配置窗口打开带宽管理后,我们就可以在“Tools”菜单中点击“Bandwidth Management”进行管理。 在带宽管理中我们可看到两个设置面板:“System”基本设置和“Group”用户分组。 在“System”设置页面中,我们可以在“Maximum Bandwidth of server”中指定SyGate服务器向用户共享访问互联网提供的最大带宽,可以设置的范围从6KB/s到 6000KB/s。选中“Bottleneck Prevention”后,SyGate会根据用户上网的历史记录动态分配带宽。在Application Priority中可设定各种互联网应用程序(浏览器、电子邮件等)可使用的带宽。 在“Group”设置页面可对用户进行分组,分组以后可以多提供一些带宽给某些用户,某些用户则可少“享受”一些带宽,以此提高带宽的使用效率。 xzpds 2007-08-30 10:42 局域网传达室DIY 自从“果冻玩局域网”栏目推出以来,受到了广大读者朋友的欢迎,因此,该栏目将会继续为大家介绍一系列的局域网经典应用方案,欢迎大家提出意见和建议。请大家多多支持、多多投稿,稿件内容包括适用于局域网中的普通用户的一系列应用方案、应用技巧、稿件如被采纳,必会获得丰厚稿酬。 投稿信箱:internet@cpcw.com。 自从果冻搭建了一个办公室内的简易网上图书馆后,在草莓等“崇拜者”的大肆吹嘘下,他在单位已经变得小有名气,于是乎,一些其他部门的同事在草莓的“牵线搭桥”之下找到了果冻。从此,果冻就遇到了各式各样稀奇古怪的“麻烦”,好在凭着一身“武艺”,每次都能成功搞定。今天,果冻又有任务了…… 部门中所有文件都需要经过经理批准才能发布,所以经理在他自己的电脑中建立了一个名为“报批”的共享文件夹,凡是要报批的文件都通通“扔”到那个文件夹里。本来这个没有什么事,可由于人的好奇心,许多同事在将自己要报批的文档拷到待批文件夹后,总喜欢“顺便”浏览一下其他同事递交的报告,
如果发现其中有什么“新闻”还要四处“播报”一下,造成了一定的负面影响。经理觉得这样下去不是办法,于是把这个“艰巨”的任务交给了果冻:让他建立一个只能由经理本人才能打开的文件夹,其他人只能往其中拷贝文件,不能查看和修改其中的文件。作为“副产品”,再建立一个“通知”文件夹,将已经成文的通知发布在该文件夹内供人浏览,同样除了经理本人外,其他人没有权限修改和删除。 因为经理电脑上安装的是Windows XP,果冻思前想后,觉得只要利用Windows XP的文件夹共享权限来进行控制便可以达到经理的要求。说干就干,果冻就在经理的电脑上忙乎起来了! 第一步:建立文件夹 利用PartionMagic划分出一个1GB左右的空间,并将该空间格式化为NTFS分区,作为专门的“传达室”。在该分区下新建两个共享文件夹,名称分别为“报批”和“通知”,并且初步拟定“报批”文件夹内放置部门职员需要经理批准的文件,而“通知”文件夹内放置经理向各部门发布的通知。 果冻提示 之所以要使用NTFS分区,是因为只有在该分区下才能对其中的文件夹的读写权限进行细分。如果大家留心观察,可以发现在FAT32分区下的文件夹“属性”对话框中比NTFS分区下的文件夹少了一个名为“安全”的选项卡。 第二步:建立办公室用户 在控制面板中依次进入“管理工具→计算机管理”,在计算机管理窗口中依次选择“系统工具→本地用户和组→用户”,在右侧的窗口中点击右键,选择“新用户”,将办公室内其他同事的用户名通通建立起来。 为了简化设置,果冻决定建立一个名为“office”的组,将已经建立的办公室同事的账号都添加到这个组中,这样可以只针对组进行权限的设置,大大的节约了时间。建立组的步骤为:在计算机管理窗口中依次进入“系统工具→本地用户和组→组”,在右侧窗口中点击右键,选择“新建组”,在弹出的窗口中输入“组名”(office)和“描述”(本部门职员),并将已经建立好的用户都添加进去。 果冻提示 现在,很多办公室为了管理方便,将局域网内的每一台电脑都设定了同样的用户名和密码。如果是这种情况,那么就不需要再建立组了,直接将共同的用户账户添加进去即可。 第三步:设置权限 建立了组之后,设置权限就变得非常简单。 1.“报批”文件夹 在“报批”文件夹上点击右键,选择“属性”,进入“共享”选项卡,选择“共享该文件夹”选项,接下来进入到“安全”选项卡,点击“添加”按钮,在“选择用户和组”对话框中输入“office”
并点击“检查名称”按钮。点击“确定”按钮回到“安全”选项卡,此时可以看到在“组或用户名称”列表中已经多了office组。 由于该文件夹只允许其他用户往里面添加文件而不允许查看,所以对office组就只要赋予“写入”的权限并拒绝其他的权限即可达到目的。 最后还要为本机用户(也就是经理)设置完全控制的权限。在“安全”选项卡中点击“添加”按钮,将本机用户添加进来,并且在“权限”列表中赋予他全部的权限。 2.“通知”文件夹 该文件夹的权限设置方式和“报批”文件夹完全一致,只不过对office组用户只能赋予“读取”权限而已。 就这样,果冻又攻破了一个“堡垒”!经理赞许的目光仿佛在告诉果冻:这个月你的奖金…… xzpds 2007-08-30 10:43 用DHCP服务器实现网关配置和DNS解析 笔者所管理的局域网由于工作需要,经常会更换网关服务器和DNS服务器,每次都要手工修改客户端的网关地址和DNS服务器地址,工作量非常大。难道不能把客户机所有的网络配置信息都集中在一台服务器中进行动态配置吗? 笔者发现DHCP服务器中也集成了网关配置和DNS服务器解析等功能,平时我们只注意到了DHCP服务器的动态地址分配功能,忽略了它所拥有的其他功能。 一、在DHCP服务器上的配置 要想实现网关配置和DNS服务器解析功能的应用,我们还得先在DHCP服务器上做一番设置。笔者在此以Windows Server 2003操作系统为例。 第一步:新建作用域 依次点击“开始菜单→程序→管理工具→DHCP”选项,打开DHCP管理器。在该DHCP服务器中新建一个作用域。在“DHCP管理器”窗口中,右键点击DHCP服务器选项,在弹出的快捷菜单中选择“新建作用域”选项。 在“新建作用域向导”对话框中点击“下一步”按钮,在“作用域名”对话框中指定该作用域的名称和描述信息后点击“下一步”按钮,然后分配该作用域的IP地址范围,如笔者想把IP地址范围限制在“192.168.0.5~192.168.0.123”地址段。接着定义子网掩码,将“长度”栏中的数值设置为“24”,点击“下一步”按钮后,在“添加排除”对话框中指定作用域中你想排除的IP地址范围,如果没有,直接点击“下一步”按钮即可。最后,配置“租约期限”,在“配置DHCP选项”对话框中一定要选择“是,我想现在配置这些选项”,点击“下一步”按钮后,就可以指定默认网关和DNS服务器配置信息了。 第二步:配置默认网关 在“路由器(默认网关)”对话框中添加客户机所使用的网关IP地址。在“IP地址”栏中填写默认网关IP地址后,点击
“添加”按钮,将该地址添加到网关地址列表框中,最后点击“下一步”按钮。 第三步:配置DNS服务器 在“域名称和DNS服务器”对话框中配置DNS服务器信息。在“服务器名”栏中输入DNS服务器的机器名,然后在“IP地址”栏中输入DNS服务器的IP地址,点击“添加”按钮即可进行添加。点击“下一步”按钮后,还可以进行“WINS服务器”配置,如果网络中没有配置WINS服务器,可直接点击“下一步”按钮。最后,选择“是,我想现在激活此作用域”选项,点击“完成”按钮后,就完成了DHCP服务器端的配置,此时该DHCP服务器就捆绑了默认网关和DNS解析功能。 第四步:客户端配置 客户端的配置非常简单,只要将连接局域网的网络适配器的“TCP/IP协议”属性设置成“自动获得IP地址”即可,不需要手工设置默认网关和DNS服务器选项,所有客户机的网络配置信息均由DHCP服务器提供。 二、修改默认网关和DNS服务器 既然在DHCP服务器中可以配置默认网关和DNS服务器,那么修改客户机使用的默认网关和DNS服务器信息就非常简单了,在DHCP服务器中就可完成。 在DHCP管理器窗口中,展开新建的作用域,选中“作用域选项”,在右侧的窗口中可以看到“路由器”和“DNS服务器”选项。 双击“路由器”选项,弹出“作用域选项”对话框,在默认网关列表框中选中原来设定的网关IP地址,点击“删除”按钮,然后在“IP地址”栏中输入新的网关IP地址,点击“添加”按钮即可,最后点击“确定”按钮完成默认网关IP地址的修改。DNS服务器和默认网关的修改方法与此相同,这里就不详细介绍了。 xzpds 2007-08-30 10:44 让ICMP更安全 ICMP是“Internet Control Message Protocol”(Internet控制消息协议)的缩写。它是TCP/IP协议簇的一个子协议,用于IP主机、路由器之间传递控制消息。控制消息是指网络通不通、主机是否可到达、路由是否可用等网络本身的消息。这些控制消息虽然并不传输用户数据,但是对于用户数据的传递起着重要的作用。 ICMP协议对于网络安全具有极其重要的意义。ICMP协议本身的特点决定了它非常容易被用于攻击网络上的路由器和主机。通过对注册表的修改我们可以使ICMP更安全。 禁止ICMP重定向报文 ICMP的重定向报文控制着Windows是否会改变路由表从而响应网络设备发送给它的ICMP重定向消息,这样虽然方便了用户,但是有时也会被他人利用来进行网络攻击,这对于一个计算机网络管理员来说是一件非常麻烦的事情。通过修改注册表可禁止响应ICMP的重定向报文,从而使网络更为安全。 打开注册表
编辑器,找到或新建“HKEY_LOCAL_Machine\System\CurrentControlSet\Services\TCPIP\Paramters”分支,在右侧窗口中将子键“EnableICMPRedirects”(REG_DWORD型)的值修改为0(0为禁止ICMP的重定向报文)。 禁止响应ICMP路由通告报文 “ICMP路由公告”功能可以使他人的计算机的网络连接异常、数据被窃听、计算机被用于流量攻击等,因此建议关闭响应ICMP路由通告报文。 打开注册表编辑器,找到或新建“HKEY_LOCAL_Machine\System\CurrentControlSet\Services\TCPIP\Paramters\Interfaces”分支,在右侧窗口中将子键“PerformRouterDiscovery”(REG_DWORD型)的值修改为0(0为禁止响应ICMP路由通告报文,2为允许响应ICMP路由通告报文)。修改完成后退出注册表编辑器,重新启动计算机即可。 提示:本方法使用于Windows 2000/XP系统。 xzpds 2007-08-30 10:45 分布式文件系统在网络中的应用 网内用户使用的东西,可能存在于多台共享的计算机上。用户在使用的时候,需要记住每个计算机名及共享名称,在使用时,需要在“网上邻居”中进行多次查找或映射。当共享名称改变时,我们还需要重新映射。那么,作为最终用户的你、或者单位的网管,有没有简单的解决方式呢?能不能让用户只记住一个固定的名称来使用这些不同的共享呢?Windows 2000 Server中提供的DFS就可以解决这个问题。 下面,笔者通过一个网络,给大家介绍一下DFS的应用。 一、创建DFS根目录 在4台服务器中,找一台配置比较好的机器,以管理员身份登录,创建一个文件夹,并设置共享名为DFS_SHARE。从“管理工具”中运行“分布式文件系统”,进入管理界面后,右键点击“分布式文件系统”,在出现的菜单中选择“新建Dfs根目录”。 进入“新建Dfs根目录向导”后,单击“下一步”按钮。在“选择Dfs根目录类型”中,选择“创建一个独立的Dfs根目录”。在“为此Dfs根目录选择主服务器”界面中,选择默认名(本机名)。在“指定Dfs根目录共享”中,选择“使用现在的共享”,共享名为已创建好的名称“DFS_SHARE”。在“命名Dfs根目录”中,选择默认的名称,并在“注释”后面添加这个共享的作用,如“这是主服务器上的DFS根目录,通过此共享可以访问所有的共享”等。最后点击“完成”按钮,即可完成DFS根目录的创建。 二、创建DFS链接 创建DFS根目录后,在其他计算机上并不能访问其中的实质内容。此时还需要把其他计算机上提供的共享添加到DFS根目录中,才能体现出DFS的强大功能。 1.返回“分布式文件系统”管理界面,右键点击已创建好的DFS根目录,在出现的菜单中选择“新建DFS链接”。
2.在“创建一个新的Dfs链接”对话框中,首先在“将用户发送到此共享的目录”栏中,用“\\Server\Share”格式键入提供共享的计算机名以及相应的一个共享名称,或者点击“浏览”按钮,选择一个共享的网络路径,然后在“链接名称”栏中输入与此共享相关的名称,并在“注释”栏输入说明。 3.点击“确定”按钮,完成DFS链接的创建。 4.按照前面三个步骤,将网络中所有的共享,在DFS根目录中创建DFS链接。 添加完DFS链接后,就可以在网络中使用DFS了。下面就让我们来体验一下DFS带来的便利。 三、使用DFS 在网络中的任意一台工作站上(Windows 98以上,推荐使用Windows 2000或以上版本的系统),以“\\Server\Share”的方式或通过网上邻居,定位提供DFS的计算机名及DFS根目录名(DFS共享名),就可以打开已添加的、位于不同计算机上的共享。 我们也可以通过将这个DFS共享映射成为一个盘符的方式,来实现对不同计算机上的共享的访问。总之,通过一个计算机(称为DFS宿主)提供的共享(称为DFS 根目录)来访问许多计算机提供的共享。网络管理员可以定期更新DFS根目录中的共享,也可以随时将一些共享添加到DFS根目录中供大家使用。 四、其他问题 在使用分布式文件系统(DFS)时,还应该注意以下几个问题: 1.为了避免打开“网上邻居”时,一下浏览到许多共享(这些共享已经通过DFS链接方式添加到DFS根目录中)而无从分辨哪个是DFS根目录,可以在创建这些普通的共享时,使用隐含的共享(共享名后加一个$符号)。这样,网管可以统一掌握这些共享,并将这些共享添加到DFS根目录中,用户不需要了解这些共享以及这些共享处于什么位置。 2.为了提供容错功能,可以在网络中的多台Windows 2000 Server中,创建DFS根目录,并在DFS根目录中,添加所有的共享为DFS链接。 3.使用Windows 2000 Server的Active Directory,可以创建基于域的DFS。基于域的DFS可以允许DFS将DFS共享文件夹的内容自动复制到DFS共享文件夹组中的其他文件夹中。当一个或多个DFS共享文件夹发生改变时,它可以使DFS共享文件夹的内容保持同步。 4.每一台服务器,只能创建一个DFS根目录。 编后:使用DFS可以极大地减少网络管理员的负担,减轻用户记忆许多共享目录的困难,而且相关的操作又比较简单,推荐大家在基于Windows 2000系统的网络中使用。 小知识 分布式文件系统(Distributed File System,简称DFS)是Windows 2000 Server及其之后的操作系统提供的一项功能。系统管理员可以利用分布式文件系统(DFS),使用户访问和管理那些物理上跨
网络分布的文件更加容易。通过DFS,可以使分布在多个服务器上的文件在用户面前显示时,就如同位于网络上的一个位置。用户在访问文件时不用知道或指定它们的实际物理位置。 xzpds 2007-08-30 10:46 做网管也逍遥——逍遥游网络大管家 逍遥游网络大管家是专为大型网吧、学校、企事业单位开发的网络管理、计费软件,它集许多网管软件的优点于一身,如多种计时收费方式、IC卡刷卡上机、日报表、操作员权限的限制等,但它最突出的特点便是服务器端对客户端的管理功能,这对学校机房的管理特别有用,老师可以通过服务器端了解到学生的一举一动,并进行相应的处理。下载地址:/soft/2558.htm。 1 远程查看桌面 在该软件服务器端的计算机列表中选定一台客户机后,点击鼠标右键,选择“远程操作管理→远程桌面控制”,可进入“远程桌面控制”窗口。在“当前客户机”和“客户机的IP地址”栏中可以输入刚才选定客户机的计算机名和相应的IP地址,点击“连接”按钮,就可以看到客户机的整个屏幕。如果想查看另一台客户机在干什么,只要点击该窗口上的“转到客户机”按钮,在弹出的窗口中填入客户机名称,点击“确定”后,就可查看到新的客户机的屏幕。 这项功能可使老师在教上机课时,不需要走来走去,坐在服务器前就可以知道学生在用电脑干什么。如果发现学生在做与上机课无关的事时,还可向他发出警告信息。 2 发送警告信息 选中接受信息的计算机(可以同时选中多台),点击鼠标右键,选择发送信息,会弹出一个“即时消息”窗口。在“消息内容”栏中输入要发送的信息,如果要给所有的客户机发送信息,就须选中该窗口下方的“向所有用户发送”。如果需要客户机收到信息后给出相应的回复,就要选择“回应式消息”选项;不想让客户机回复信息,则只须选中“无回应消息”选项。给相应的同学发送警告信息后,可利用“远程桌面控制”窗口查看一下,如果学生对收到的消息根本不理会,老师可以强行关闭他的进程。 3 远程关闭进程 选中相应的计算机,点击鼠标右键,选择“远程操作管理→任务查看禁用”,可进入“客户端任务管理器”窗口,窗口中罗列了客户机上正在运行的进程,同时窗口下方有八个选项可供选择:刷新、显示、隐藏、结束任务、锁定对象、解锁对象、最大化、最小化。如选择“结束任务”,相应客户机上被选中的进程就会被强行关闭;也可选择“锁定对象”或“解锁对象”,把进程锁定不准使用或给锁定的进程解锁。老师
若发现多个学生在玩同一个游戏时,只须选中“针对所有的选中的客户机发送下面的命令”选项,再点击结束任务,就可以一次把多个客户机中运行的相同的游戏强行关闭。要想查看其他客户机上所运行的进程,点击该窗口上的“转到客户机”按钮即可。 4 窗口限制 也许关闭客户机的进程并不是最理想的管理方法,最好的方法是将一些程序进行限制不准使用。逍遥游网络大管家的服务器端和客户端都可通过限制一些窗口的运行,来限制程序的运行。进入逍遥游网络大管家客户端的系统设置窗口,点击“窗口监控”选项卡,将闪烁方块图标拖动到需要锁定的窗口标题栏上,然后点击添加,该窗口就被限制使用了,以后用户打开该窗口时系统就会自动将它关闭。如MSN、ICQ之类的软件都可受到限制。 同时,一些游戏虽然没有标题栏,但也可用此项功能来进行限制。在运行该游戏后,采用“Alt+Tab”组合键切换出来,再回到系统设置选项窗口的“窗口监控”选项卡,将从任务栏上看到的程序名称,如CS游戏的窗口名称“cstrike”输入到“窗口标题显示”栏中,再点击添加,即可禁止用户打开该游戏窗口。不过有些程序无法进行限制,如QQ。 提示:窗口监控功能还可以防止文件被删除。在Windows系统中删除文件时,都会弹出一个确定文件删除窗口,只要将这个窗口添加到窗口监控列表中,使别人在删除文件时,无法确定,从而使别人不能删除文件。其实这一功能的原理很简单,就是发现一个窗口的标题名和窗口监控列表中的任何一项的标题名相同,就将强行关闭该窗口。 逍遥游网络大管家的远程管理功能还有很多,如远程启动程序、服务端和客户端的文件传输、客户机上网记录查看等,可以说它的功能非常强大,应用范围也非常广泛,值得大家试一试。 xzpds 2007-08-30 10:53 局域网内备份数据很轻松 某日,果冻一上班便听到同事们议论纷纷,凑近一听,原来隔壁办公室的夹生饭的电脑中的一个文件夹被他不小心删除了,而这个文件夹内的数据是非常重要的。由于没有备份,所有的工作只能从头开始,这影响了整个项目的进展,公司领导因此大发雷霆。听到这儿,果冻有了“不祥的预感”。果然,经理在他的办公室里“召唤”果冻了…… 这次果冻接到的任务很简单:办公室所有员工电脑中的一些重要数据除了由他们本人进行日常备份外,还要集中备份到运行一直很稳定的服务器上。经理强调:千万不能发生类似隔壁办公室的事故,否则……(果冻不禁摸了摸干瘪的钱包)事不宜迟,果冻“忙碌”的一天
便在服务器上开始了…… 自从“果冻玩局域网”栏目推出以来,受到了广大读者朋友的欢迎,因此,该栏目将会继续为大家介绍一系列的局域网经典应用方案,欢迎大家提出意见和建议,也欢迎大家提供好点子,好选题。请大家多多支持、多多投稿,稿件内容包括适用于局域网中的普通用户的一系列应用方案、应用技巧。稿件如被采纳,必会获得丰厚稿酬。 投稿信箱:internet@cpcw.com。 思 路 果冻手头没有专业的备份软件,而且他也没有打算使用这些东东。因为经理这个大菜鸟对文件备份的格式并没有什么特殊要求,所以果冻想到了WinRAR。 因为WinRAR可以对指定的多个文件和文件夹进行压缩备份,并且可以根据用户的要求进行智能化的数据更新工作,在某些特定场合还可生成具有特征的文件名以便用户日后查找。 方 案 一、制作备份文件列表 WinRAR之所以能够自己找到需要的文件进行备份,秘密就在一个列表文件上。这个以1st为后缀名的文件实际上是一个纯文本文件,其中的内容便是需要备份的文件列表,里面有需要备份的文件或文件夹在网络上的完整路径,例如“\\computer1\d\lj\work”。以下便是果冻所制作的备份文件列表中的一段: \\tv1\share\work //1号机上的工作文件夹 \\tv2\share\work //2号机上的工作文件夹 其中,//后面的文字是对前面内容的注释,有了注释能够便于管理,尤其是在需要备份的文件和文件夹数目众多的情况下。当然,这些注释不会对列表文件造成任何影响。 在服务器的D盘建立一个文件夹,取名为data,在其中新建一个文本文件,输入以上文件列表后,再另存为bak.1st文件即可(文件名可任意取,但后缀名不能变)。 果冻提示 对局域网内某台电脑上的数据进行备份时,要备份的内容必须处于共享状态,同时还得拥有登录对方电脑的权限。 二、创建备份命令 完成上述操作后,我们可以通知WinRAR进行数据备份的有关工作了。打开data文件夹,在空白处点击右键,选择“新建→快捷方式”,在弹出的“创建快捷方式”对话框中输入以下命令: "c:\program files\WinRAR\WinRAR.exe" u -y -ep2 d:\data\data.rar @d:\data\bak.1st 点击“下一步”按钮,将该快捷方式命名为“数据备份”,再点击“完成”按钮即可。当我们第一次运行该快捷方式时,WinRAR就会开始读入bak.1st文件中所列出的文件和文件夹信息,然后根据“指示”在局域网内找到相应的内容并压缩至data.rar文件内。此后再运行数据备份快捷方式时,WinRAR便会自动将压缩包内原来的文件和各客户机上的相应文件
进行比较,如果它发现文件发生了变化则会进行更新;对没有发生改变的文件则不会再进行重复的压缩,这样大大节约了备份时间,提高了工作效率。 果冻提示 以上命令行中的参数意义为:u表示更新压缩包内的文件;-ep2表示当压缩时存储完整的文件路径;-y表示所有的询问均回答“是”。另外,命令中所有的标点符号均为英文状态下的符号。 还有一种特殊情况,有的文件(如设计文件)并不是新版完全代替旧版,因此不能进行更新替换,每天必须保存为不同的备份文件。此时,我们在“创建快捷方式”对话框中要输入的命令应该如下所示: "C:\Program files\WinRAR\WinRAR.exe" a -ep2 -agddmmyy d:\data\data.rar @d:\data\bak.1st 其中,“-ag”表示以当前日期与时间生成压缩文件名,后面的附加字串“ddmmyy”表示所用日期的格式。data.rar为基本文件名,最后生成的文件名后面还会依照我们指定的格式附上日期。这样,每次运行该快捷方式时,便会在服务器的D盘data文件夹下生成一个形如data180504.rar的备份文件,管理起来就非常方便了。 果冻提示 如果在WinRAR的默认设置中选择了“压缩后删除文件”,那么即使我们在“备份”的快捷方式中没有使用删除源文件的命令参数,在备份完成后源文件也将被删除。因此,应在WinRAR的默认设置中将“压缩后删除文件”的选项取消。 三、定时备份 以上操作还需要人工干预,但每天都进行备份操作未免太麻烦,如果哪天没有记住,麻烦可就大了。不过,这点小问题还是难不倒果冻的,因为他知道只要利用Windows系统的“任务计划”便可以解决问题了。 依次点击“开始→设置→控制面板”,进入“任务计划”文件夹,双击“添加新任务”,在弹出的“任务计划向导”中先将创建的数据备份快捷方式添加至任务列表中,然后选择执行任务的频率为“每天”,在下一步中为该任务指定运行的时刻(果冻为下午6点下班,所以任务执行时间选定在17:50),最后输入系统的用户名和密码即可。 现在,备份任务的建立就算大功告成了。不过,果冻决定再耍一个“花招”来唬唬草莓这帮菜鸟:实现一键备份。将数据备份的快捷方式拷贝到桌面上,然后右键点击该快捷方式,在弹出的“属性”框中选择“快捷方式”选项卡,再在“快捷键”栏中指定快捷键(如F9),以后只要按下F9键就能够激活备份操作了。xzpds 2007-08-30 15:05 用腾讯通实现桌面共享 RTX(腾讯通)的出现促进了企业内部员工之间的沟通,提高了工作效率。在新版的RTX中不仅能实现企业内部实时信息交互、视频语音网络会议、
企业短信中心和企业互联等功能,还能在内网中轻松进行应用程序和桌面的共享,方便了员工的远程控制和协作。RTX服务端和客户端软件下载地址:/download/?dl_3.3.htm。 首先使用客户端登录到服务器,单击我们要邀请共享的在线用户,在弹出的菜单中选择“应用程序共享”进入“应用程序共享向导”窗口,点击“下一步”按钮进入“选择应用程序列表”对话框,在这里可以将本机上开启的应用程序共享给其他人。如果要邀请别人共享你的桌面则应在“桌面应用程序列表”框中选中“整个桌面”,然后点击“>”按钮把“整个桌面”放置到“共享的应用程序列表”框中。 接着单击“下一步”按钮进入“选择用户”窗口,如需要多人协作,还可以点击“添加用户”按钮邀请其他用户一起共享你的桌面。在点击“下一步”按钮后,设置参与共享的用户的控制权限,系统默认勾选了“允许控制”,在允许控制的情况下,参与共享的用户可以请求控制你的桌面。再次点击“下一步”按钮后即可完成设置。此时,你的桌面就可以共享了。 提示:由于应用程序共享所支持的界面需要“真彩32位”才能启动,所以在邀请共享前要确定已启用了“真彩32位”的桌面设置。 用户在得到邀请共享的请求后,系统会提示“您加入了xxx的共享”并会弹出对方的共享桌面窗口。如果你想获得对方桌面键盘、鼠标的控制权,依次点击共享桌面窗口上的“控制→请求控制权”,如果对方同意了你的请求,你就可以像操作自己的电脑一样来控制对方的电脑进行工作了。 提示:在共享过程中,邀请方可以随时按下“Ctrl+Alt+F12”组合键来禁止对方的控制和改变共享的应用程序。 xzpds 2007-08-30 15:09 网络命令百宝箱——Net Tools X 大家都离不开使用网络工具或命令,如常用的Ping、nslook和tracert等命令,但这些网络命令分散在系统的各个位置,并且有些命令还需要第三方软件的支持,对一般用户来说,不易掌握。 如果能将这些常用的网络命令、工具集成到同一个图形用户界面中,岂不乐哉。Net Tools X就是这样一款功能强大的网络工具软件(下载地址:/soft/1752.htm)。 强大的进程管理功能 许多网络故障的出现都与病毒或木马有关,它们必须以进程的方式在系统中运行才能危害整个网路,因此要解决这些问题,首先要查看和管理系统中的进程。 Net Tools X提供了进程管理功能,点击“进程管理”按钮,会在窗体中列出本机所有的进程。对进程的管理非常简单,如要结束一个异常进程,在“进程名
称”列表中选中该进程,然后点击“结束进程”按钮。此外,还可为进程设置优先级,选中某个进程,点击“设置优先级”按钮,在弹出的菜单中为该进程选择一个优先级选项即可。 地址转换功能 点击“地址转换”按钮,进入地址转换功能界面。Net Tools X提供了解析DNS域名、逆向解析DNS和批量解析功能。 ●单地址转换 我们以将地址转换成IP地址为例,在“请输入域名”栏中输入该域名,然后点击“转换”按钮,在“对应IP地址”栏中会显示出结果。此外,还可以对IP地址进行十进制、十六进制和二进制的转换。另外,它还可以逆向解析DNS域名,操作同样简单,在“请输入IP地址”栏中输入IP地址信息,点击“转换”按钮即可。 ●批量地址转换 如果用户需要同时转换多个地址,单地址转化功能就显得力不从心了。Net Tools X提供了批量转换功能,如果大家要将多个域名批量转换成IP地址,可首先将这些域名地址保存在文本文件中,然后点击“批量解析DNS”下方的“导入”按钮,选中保存域名地址的文本文件后,点击“开始解析”按钮即可。批量逆向解析DNS的方法同上,只要在相应的框体中进行操作即可。 Ping命令 Net Tools X将多个常用的网络命令集成在同一个图形用户界面中,大大方便了用户的操作。 如要使用Ping命令,点击“Ping探测”按钮后,在右侧的“请输入域名或IP地址”栏中输入要探测的IP地址或域名,然后设置“循环次数”和“探测间隔”参数。点击“开始探测”按钮,稍后就会显示出结果信息。此外,它还支持IP地址批量探测,方法同批量地址转换相似,选中“使用IP地址列表”选项,然后点击“导入”按钮,指定保存IP地址的文本文件,最后点击“开始探测”按钮即可。 局域网管理功能 Net Tools X提供的局域网管理功能可以对局域网中计算机的端口、共享资源和MAC地址进行快速探测。 ●端口扫描 点击“端口扫描”按钮,在“扫描设置”栏中输入要扫描的IP网段,在“端口设置”栏中,设置要扫描哪些端口,最后点击“开始扫描”按钮即可进行端口扫描。 ●共享资源和MAC地址扫描 在“共享扫描”窗口中设置好要扫描的IP网段,接着设置要扫描哪些共享资源,如磁盘共享、IPC共享、打印共享等,点击“开始扫描”按钮就可开始扫描共享资源。 局域网的安全问题日益受到重视,因此很多网管采用了绑定IP地址和MAC地址的方法,但手工查找客户机MAC地址的工作量非常大,而使用Net Tools X,可在“MAC扫描”窗口中,设置要扫描的IP网段,指
定扫描参数,点击“开始扫描”按钮,就能探测出每台客户机对应的MAC地址。 提示:该功能也有不足之处,它最大只能支持对B类地址的网段探测。 网络连接管理 要想保证计算机系统的安全运行,就要了解该计算机到底建立了哪些网络连接以及端口的使用情况。 点击“连接管理”按钮,在“本机连接列表”框中会列出本机所有的网络连接信息,包括远程IP、远程端口、本地IP、本地端口、连接状态和端口描述等信息,一旦发现有异常网络连接,只要选中该连接,点击“关闭连接”按钮,即可中止此网络连接。 监听系统指定端口,也是保证计算机安全运行的一种方式。点击“端口监听”按钮,在右侧框体中点击“添加端口”按钮,如果我们要监听本机的21端口,在“添加监听端口”对话框中输入“21”,点击“确定”按钮后,就可开始监听工作。 xzpds 2007-08-30 15:10 快速绑定动态IP和MAC地址 为了防止非法盗用IP地址,增强网络安全,很多网管在服务器端使用“ARP”命令捆绑IP地址和MAC地址。但这种方法对规模稍大的网络就不适用了,这些网络中的计算机数量较多,手工指定IP地址是不现实的,通常是使用DHCP服务器动态分配IP地址。因此使用“ARP”命令进行绑定是无法实现的。其实DHCP服务器也集成了IP地址和MAC地址绑定功能,只要我们合理设置,一样可以增强网络安全。 1.查找客户机MAC地址 要想在DHCP服务器中实现IP地址和MAC地址的绑定,必须首先知道客户机的MAC地址。在客户端,可以使用“ipconfig/all”命令进行MAC地址查询。如笔者想让主机名为“RTJ”的客户机固定使用“192.168.0.8”的IP地址,首先在客户机上运行“ipconfig/all”命令,查到该客户机网卡的MAC地址为“00-0E-A6-0C-DE-B9”。 2.新建保留 在DHCP服务器端,打开DHCP管理器,展开笔者创建的范围为“192.168.0.5~192.168.0.123”的作用域,右键点击“保留”选项,在弹出的菜单中选择“新建保留”,弹出配置对话框。在该配置对话框中为主机名为“RTJ”的客户机绑定IP地址和MAC地址,在“保留名称”栏中为该保留项目取名,如“RTJ”,然后在“IP地址”栏中输入“192.168.0.8”,“MAC地址”栏中输入客户机的网卡MAC地址“00-0E-A6-0C-DE-B9”,接着在“支持类型”中选择“两者”选项,最后点击“添加”按钮,即可完成客户机的IP地址和MAC地址绑定。 其他客户机的IP地址和MAC地址绑定方法同上,就不再详细介绍。此方法适用于规模稍大,IP地址采用动态分配的网络环境。 xzpds 2007-08-30 15:12 快速管理共享文件 在基于Windows平台的中
小型局域网中,用户通常采用共享的方式提供数据、资源。创建和管理共享文件,想必大家一定都不陌生,但在Windows中如何快速新建和高效管理这些共享文件,并不是所有的用户都了解的。下面就让我们来了解一下这些非常适用的技巧吧。 一、快速访问共享文件 使用Windows 2000/XP/2003系统的用户,可以利用MMC的独立管理单元插件快速访问共享文件夹,并且还能创建新的共享和管理已存在的共享。 在Windows桌面上,右键点击“我的电脑”图标,在快捷菜单中选择“管理”,弹出“计算机管理”窗口。在左侧的框体中依次展开“计算机管理→系统工具→共享文件夹→共享”选项后,右侧框体中列出了本机系统中所有的共享文件。此外,用户还可以通过右键菜单很方便地创建和管理共享。 二、快速新建共享 使用MMC的独立管理单元插件虽然也可以新建共享,但过程还是有点繁琐,我们可以利用一个CMD命令快速新建共享。点击“开始→运行”,在“运行”对话框中输入“%SystemRoot%\SYSTEM32\Rundll 32.exe ntlanui.dll,ShareCreate”命令,弹出“新建共享”对话框,然后就可以新建你需要的共享了。 如果感觉这个命令太长,难以记忆。可以编写一个批处理文件实现快速新建共享,如果笔者在Windows桌面上新建一个名为“ShareCreate.bat”的批处理文件,该文件的内容就是以上新建共享的命令,每次需要新建共享时,只要运行该批处理文件即可。 三、快速管理共享 对于Windows系统中的共享资源的管理方法很多,其中使用CMD命令快速打开“共享的目录”管理器,对共享资源进行管理,是一种非常高效的管理方式。 点击“开始→运行”,在“运行”对话框中输入“%SystemRoot%\SYSTEM32\Rundll 32.exe ntlanui.dll,ShareManage”命令,打开“共享的目录”管理器,在这里可以很方便地对共享目录进行新建、修改属性、停止等管理。为了便于使用,建议大家采用批处理文件的方式运行该命令。xzpds 2007-08-30 15:14 “助纣为虐”监控网络 自从公司局域网接入Internet以后,作为网管的果冻就忙得不亦乐乎,因为“老大”有过交待:一定要防止某些员工利用电子邮件恶意传播公司商业机密,并且还要控制不同部门的上网时间和上网行为。 虽然这么一来,必会得罪很多同事,但为了公司利益,果冻只得“助纣为虐”,迅速开展工作,试用了N个网络监管软件,效果都不太好,他忽然觉得做个网管好累(听老大指示、被同事鄙视)。直到他在网上找到了AnyView,网管工作才变得轻松了一点。 自从“果冻玩局域网”栏目推出以来,
受到了广大读者朋友的欢迎,因此,该栏目将会继续为大家介绍一系列的局域网经典应用方案,欢迎大家提出意见和建议,也欢迎大家提供好点子、好选题。请大家多多支持、多多投稿,稿件内容包括适用于局域网中的普通用户的一系列应用方案、应用技巧。稿件如被采纳,必将获得丰厚稿酬。 投稿信箱:internet@cpcw.com。 AnyView是一款企业级的网络监控软件,通过局域网中一台计算机就可以监控、记录和控制局域网内其他计算机的上网行为,下面我们就来看看果冻是怎样应用AnyView的。 前期准备 软件的安装和设置 果冻深谙“工欲善其事,必先利其器”的道理,要想让AnyView发挥功效,就得合理地安装和设置它。 首先在/download/anyview/anyview3.rar下载该软件包,软件包内包括AnyView_Server_3.exe和AnyView_Client_3.exe两个文件,前者是AnyView用来监控电子邮件、网页、文件和进行上网控制的监控引擎服务程序,后者是用来查看和管理监控数据的客户端程序。 1.监控引擎的安装 在安装前,果冻先找好了安装的计算机。如果局域网是通过Hub来共享上网的,那么它可以安装在局域网中任何一台计算机上;如果是使用交换机并利用软件共享上网的,那么就要把AnyView监控引擎安装在接入Internet的计算机(即代理服务器)上或连接在交换机管理端口的计算机上。 果冻提示 如果局域网是通过路由器和交换机接入Internet的,那么你就需要在路由器和交换机之间增加一台Hub,然后在Hub上连接一台计算机用于安装AnyView监控引擎。 2.客户端的安装 果冻将客户端安装在他所使用的计算机上,这样便于他进行管理。当然,还需要Microsoft Office Access的支持。 3.基本设置 安装监控引擎和客户端后,运行客户端程序弹出“连接AnyView引擎”窗口。如果监控引擎安装在其他计算机上,就应在“服务器”栏输入它的IP地址或机器名。如果客户端与监控引擎安装在同一台计算机上,就该选择“本地服务器”。 登录后(初始用户名为Admin、口令为空)会进入“第一次运行设置”窗口。果冻首先在“服务器”选项卡中为AnyView服务器选择了要监控的网卡,并在“客户端”选项卡中为客户端设置密码保护,最后在“监控对象”选项卡中点击“设置监控对象”来添加“老大”要求监控的对象。 发挥功效 监控邮件收发和网页浏览 “老大”的目的就是监控员工对网络的使用,防止公司机密外泄,因此,果冻首先利用AnyView实现了这一功能。 在AnyView客户端上选择好了要进行查看的被监控对象,在用户名
称下弹出了4个菜单项:“收件箱”、“发件箱”、“网页箱”和“Ftp箱”。其中,“收件箱”和“发件箱”用来监控用户的所有收发邮件,可以检测到用户收发邮件的时间、标题、收件人、发件人、附件、内容以及邮件大小等详细信息。“网页箱”能够实时记录用户浏览过的网页信息,包括网页标题、内容、所属网站和网页大小等,并在预览区以网页快照形式供管理员查看。另外,在“Ftp箱”中还可以查看用户通过FTP工具上传和下载的文件记录。 如果不需要对所有信息都进行监控的话,可以点击“工具→过滤选项”,在弹出的“AnyView客户端过滤选项”窗口中设置想要监控的信息。 果冻提示 大家还可以通过工具栏上的“查找”按钮来查询所有被监控用户或某一个用户的收发邮件、浏览网页和FTP文件信息。进入被监控用户区的“聊天行为监控”选项卡还可以查看用户对各类聊天工具的使用情况(包括聊天ID、上线时间等信息)。 掌控全局 控制上网权限 除了监控邮件收发和网页浏览,还要对上网权限进行控制,“老大”的胃口还真不小,没办法,果冻小兵一个,只得“奉命行事”。 AnyView提供了端口级的上网限制,利用它可以指定计算机在某个时间段只能执行部分上网行为,如只能收发邮件不能浏览网页和使用聊天工具。 现在果冻就要对用户“zhuanbao”进行“网页过滤”的上网限制,在工具栏中点击“阻断”按钮进入“AnyView上网限制选项”窗口。 首先,在被监控用户区中选中用户“zhuanbao”,如果要完全禁止这个用户浏览网页,直接在“网页过滤”选项中勾选“禁止浏览所有网站”,然后点击“更新规则”按钮即可。如果要对用户进行指定时段的上网限制,点击“上网限制”后的“E”按钮进入“自定义时间安排表”进行一番设置即可。在“网页过滤”中还可以根据需要设置“禁止部分网站”和“只允许浏览指定网站”两个项目。 而“邮件过滤”、“聊天限制”和“其他”的时段限制与“网页过滤”的设置类似,非常简单、容易上手。 管理为本 用户管理不可忽视 “老大”要求果冻实现的功能,果冻都一一实现了,不过果冻还想把任务完成得更加完美,因此,“用户管理”千万不能少。 AnyView还提供了很好的用户管理功能,方便管理员对被监控用户的信息管理。如果要监控的用户多了,可以将用户进行分组。 在被监控用户区单击“本地网络”,在右键菜单中选择“建立分组”,按照部门的名称来对用户进行分组,然后就可以把用户转移到相应的分组里,还
可以执行右键菜单中的“备份本地网络”对用户的相关监控信息进行备份以备以后查询。 虽然,以草莓为首的很多同事都抱怨果冻“助纣为虐”,但自从AnyView使用以来,公司的工作效率得到了很大提高,同事们的奖金也有所提升。因此,大家也没再追究果冻的“罪行”了。 xzpds 2007-08-30 15:16 “网上邻居”打开过慢 笔者所在学校使用的是Windows 98(少数几个用户使用Windows XP)所组成的对等网,近期许多老师反映打开网上邻居的速度非常慢,需要三四分钟,有的甚至在打开过程中死机。 笔者起初认为是病毒引起的,在把杀毒软件升级到最新版本并进行查杀后并没有发现病毒。进入“任务管理器”,没有发现有大程序在运行。笔者打开“网上邻居”的“属性”窗口,发现除了TCP/IP、NetBEUI协议外,还有一个专门为了兼容Novell Netware网络而装的IPX/SPX兼容协议,考虑到学校网络中并没有Novell网络,笔者就将这个协议删除并重新启动计算机,故障得以排除。而在Windows 2000和Windows XP系统中删除“系统盘符\Documents and Settings\用户名\NetHood”文件夹下的内容,也可解决同样的问题。 xzpds 2007-08-30 15:16 “网络斗地主”,你参加了吗 为了丰富员工的业余生活,果冻所在的公司最近决定举办一个“网络斗地主”大赛。因为果冻是公司网络技术的带头人、公认的局域网高手,所以公司领导要求果冻来筹备、组织这次赛事,同时还提供技术支持。 思 路 果冻考虑到如果使用联众、边锋等网络游戏来实现“网络斗地主”大赛,那就需要参赛的公司员工必须到互联网上去注册账号,这样实施起来比较麻烦。而且对所有参赛选手的成绩也不便于管理,要做到领导要求的“三公”(公开、公平、公正)难度不小。 针对使用网络游戏参赛的种种弊端,果冻想到了使用专门为局域网设计的网络游戏软件《珠联网络棋牌游戏》。该软件类似于联众、边锋等网络游戏,可以在局域网、个人网站上搭建游戏服务器,网内用户可以访问并加入游戏。 该软件最新版本为V2.80,提供麻将、斗地主、拖拉机、梭哈、中国象棋、国际象棋、围棋等12种游戏,适用于几乎所有的Windows操作系统。大家可以登录/下载该软件。 方案实施 有了清晰、完整的方案和思路之后,就要开始在服务器和客户端进行具体设置了。由于客户端比较多,设置起来比较繁琐,果冻花血本请来了好友草莓协助安装、设置(草莓:呵呵,又省了N顿饭钱了)。 1.安装服务器端 果冻将下载的“zlnet.zip”文件解压,看到了“setupsrv.exe”和“setupc
li.exe”两个文件,它们分别是服务器端安装程序和客户端安装程序。 接着,果冻在服务器端双击“setupsrv.exe”,进行游戏服务器端的安装。安装完成后,只要双击桌面上的“珠联网络棋牌服务器”就可以运行游戏服务器,并且在系统任务栏区域会出现一个图标。在服务器窗口中可以很清楚地查看到在线用户的情况,这样对当前参赛选手的情况就了如指掌了。 2.设置客户端 草莓在局域网中的客户端上安装客户端程序“setupcli.exe”,安装方法非常简单,在此就不做介绍了。客户端安装完成后,不要急,要想玩游戏还应该事先进行游戏新用户的注册,方法如下: 第一步,在“开始”菜单中依次点击“珠联网络棋牌游戏→新用户注册”。 第二步,在打开的注册窗口中,输入主机地址(即服务器地址,比如192.168.0.1);编码就是参赛选手的号码,可以事先编号,比如001、002等。接着输入自己设定的密码、昵称等信息。 第三步,点击“提交”按钮将注册信息提交到服务器端,注册成功会弹出提示窗口。这样,从服务器端就可以了解到该用户的参赛情况。 果冻提示:如果参赛者在注册窗口中输入了错误的信息,可以在“开始”菜单中依次点击“珠联网络棋牌游戏→注册资料修改”,在打开的窗口中进行修改。 开 赛 在果冻和草莓的同心协力之下,准备工作终于完成了。现在就需要选手就位,斗地主大战即将拉开帷幕…… 在服务器端和客户端程序安装完成后,果冻首先在服务器端启动服务程序。接下来,参赛者就可在客户端双击桌面上的“珠联网络棋牌游戏”图标打开登录窗口,输入服务器地址、编码(即新用户注册窗口中的编码)、密码,单击“登录”按钮即可开始登录。 客户端成功连接服务器后,就会自动打开“游戏大厅”。在大厅右侧会显示游戏室,包括麻将、#9@k和棋类。在这里参赛者可双击“斗地主”,在登录“斗地主”游戏室后(该窗口类似联众等网络游戏的窗口,非常易于上手),选择游戏桌坐下(在比赛开始前,果冻已经给参赛的选手分配好了桌号)。参赛者到齐之后,就可点击“开始”按钮,进入游戏窗口了。在游戏窗口中单击“开始”按钮就可以开始比赛了,在窗口右下方还可以进行文字聊天。 果冻提示:在参赛的过程中,参赛者可以点击相应的“退出”按钮或者按下ESC键退出,并结束游戏。 选手信息管理 本次大赛,参赛选手众多,怎样才能管理、监控参赛选手的参赛过程呢? 为了查看当前参赛选手的参赛情况,果冻在服务器端打开服务器窗口,
在“用户表”中可以看到正在进行比赛的选手,在“信息表”中还可以看到每个参赛者当前的操作信息,包括登录、验证身份、进入游戏大厅、退出等信息。 果冻提示:为了更好地在服务器端管理用户,果冻在/srvmng.zip下载了专用的数据管理软件,不仅可以管理用户信息,还可以更改用户昵称、密码、分数等信息。 在果冻的“强大”的技术支持下,此次“网络斗地主”大赛办得特别成功。因此,果冻还得到了赛会组织颁发的“特别贡献奖”以及奖金500元。果冻心想这下请草莓吃饭的钱可有了^_^ xzpds 2007-08-30 15:18 修改端口,保卫服务器 编者按:修改端口的方法,我们曾经介绍过几次,但仍有很多读者不知道如何进行修改,强烈要求我们再次介绍一下。千呼万唤始出来,今天我们就再为广大读者介绍一下修改端口的方法。 Windows 2000/2003网络操作系统的终端服务为远程管理提供了方便,但同时也存在很多安全隐患。众所周知,该服务默认使用3389端口,用户只要知道服务器的IP地址,就可以远程连接它。这样会使少数“心怀叵测”之人利用系统漏洞和暴力破解工具进行入侵活动。 但如果我们修改了终端服务器的默认端口号,一般用户就无法进行连接(除非你知道终端服务器所使用的端口号),终端服务器的安全性就大大增强了。 一、修改终端服务器端口号 更改终端服务器默认端口号非常简单,通过修改注册表就可以实现。下面笔者以Windows 2000 Server系统为例,点击“开始→运行”,在“运行”对话框中输入“regedit”,点击“确定”后,在注册表编辑器中依次展开“HKEY_LOCAL_MACHINE\SYSTEM\CurrentControlSet\Control\Terminal Server\Wds\rdpwd\Tds\tcp”,然后在右栏中找到“PortNumber”项,可以看到十六进制值为“d3d”,转换成十进制就是“3389”,接着将这个值更改为你想使用的端口号值即可。 提示:更改的端口号值不能和其他程序使用的端口号冲突。如笔者要将端口号更改为“12345”,转化成十六进制就应该为“3039”。 接着在注册表编辑器中依次展开“HKEY_LOCAL_MACHINE\SYSTEM\CurrentControlSet\Control\Terminal Server\WinStations\RDP-Tcp”,在右栏中找到“PortNumber”项,将该值修改为“3039”,最后重新启动终端服务器即可完成端口号修改。 二、修改客户端程序配置文件 完成终端服务器端口号的修改后,客户端就无法连接到终端服务器了,必须修改客户端程序配置文件。 运行Terminal Server Client的“客户端连接管理器”,选中需要修改端口号的连接项目后,点击“文件→导出”,将导出的文件以“.c
ns”格式保存在硬盘上,然后用“写字板”打开该文件,将其中的“Server Port=3389”修改为“Server Port=12345”,其中“12345”为终端服务器所使用的端口号,保存修改,最后重新导入此文件即可。 完成以上修改后,我们又能在客户端连接终端服务器了。如果你不知道终端服务使用的端口号,就无法进行连接,这样服务器的安全性就得到了有效的增强。 xzpds 2007-08-30 15:19 为局域网内电脑启动提速 如果网管通过组策略对局域网的某些配置设定了某些规则,那么你的身处局域网中的电脑在启动时就会花费较长的时间来更新组策略,从而造成启动速度偏慢。通过修改注册表,我们可以把组策略的更新工作放到登录后来执行,从而加快启动速度。 打开注册表编辑器,找到“HKEY_LOCAL_MACHINE\Software\Microsoft\CurrenVersion\Policies\System”,在右侧窗口中新建名为“SynchronousMchineGroupPloicy”和“SynchronousUserGroupPolicy”的双字节值,并将它们的值都设定为0即可。 xzpds 2007-08-30 15:20 系统路由任我开关 Windows 2000/XP系统中的路由功能可以由用户随意决定它们的开关,通过修改注册表即可轻松搞定。 打开注册表编辑器,找到或新建“HKEY_LOCAL_Machine\System\CurrentControlSet\Services\TCPIP\Paramters”分支,在右侧窗口中将子键“IPEnableRouter”(REG_DWORD型)的值修改为1(1为禁止系统路由,0为允许系统路由)。修改完成后,重新启动计算机即可。 xzpds 2007-08-30 15:21 共享名长短适度 学校机房采用的是Windows 2000 Server作为教师机,Windows 98和Windows 2000双系统作学生机。在一次对Windows 2000 Server中的文件夹authorware6.5做共享操作的时候,却出现了Windows 98系统搜索不到这个共享文件夹的情况,不论怎么刷新都无法显示,而Windows 2000系统访问该共享却没有任何问题。 经过笔者反复实验才发现,当Windows 2000 Server系统中的共享文件名长度大于或等于13位的时候,Windows 98系统就会搜索不到共享文件。所以大家设置共享名时也要非常小心,应该注意尽量小于13位,以免使用Windows 98的用户无法找到共享。 xzpds 2007-08-30 15:22 扫描仪大家用 高兴了没几天,果冻开始心烦了。草莓这些家伙把积存已久的照片都搬过来了,说要“留住精彩”,让果冻发挥一下“奉献”精神,让他们用用扫描仪。这下可好,果冻被晾在一边,一天用不了多久的电脑,真是郁闷。能不能让扫描仪也像打印机那样和网内的用户共享使用呢?经过一番折腾,果冻终于让办公室内的同事们都能共享使用这台扫描仪了。 前期准备 要想实现共享扫描仪,软件非常重要。于是,
果冻开始了漫长的搜索…… 很多扫描仪本身并没有提供共享的功能,但果冻找到了一款名为Netscan(又叫E网扫尽,下载地址为.cn/Photofamily/package/Netscan.zip)的小软件,有了它的帮助,扫描仪的共享变得轻而易举了。 在安装该程序的过程中,当进入“安装应用程序的类型”对话框时,如果是在装有扫描仪的机器上也就是果冻的电脑上进行安装时应该选择“Server(服务器)”,而在工作组内其他电脑(如草莓的电脑)上进行安装时则应选择“Client(客户端)”。这样安装完成后就可以进入扫描程序了。 主机设置 在主机上运行Netscan服务器端程序,将会打开服务器共享端窗口。在该窗口的“任务”选项卡中会显示所有客户机发过来的扫描任务,让用户做到心中有数。 进入“设置”选项卡,可以对服务器的共享进行一定的设定。Netscan服务器端一次能够接收的最大任务数量为“10”,如果客户端的扫描任务超过了这个数目,则需要重新发送打印任务。主机用户还可以选择是否自动接受扫描任务。如果没有勾选“自动接收任务”选项,那么所有的网络扫描任务都要通过主机用户的验证才能够被执行。果冻本想这样来“把把关”,但是由于担心被草莓等人狂扁,只好“违心”地勾选了此项。 如果主机不止安装了一种扫描设备,那么需要点击“选择扫描仪”按钮选择要进行共享的扫描仪。这样,主机上的设置便基本完成了,将共享端程序最小化便可以将扫描仪共享给局域网内的用户了。 果冻提示 客户端提交的任务只有在扫描仪已经被初始化后才能被轮流执行。因此,服务器端的扫描仪必须础正常工作状态。 客户机设置 接下来果冻就得在各台客户机上进行设置了,同时还要教授大家操作方法。 在草莓的电脑上运行Netscan,弹出一个对话框。要想让网络扫描顺利进行,就得在此进行相关的设置。 1.选择扫描服务器 输入共享扫描仪的电脑的计算机名或IP地址,设置完成后点击“连接”按钮可以马上和服务器(果冻的电脑)进行通讯,以确认设置是否正确。当连接正确时,果冻的电脑上将会弹出一个对话框,提示是否接受来自客户端的要求。点击“是”按钮便可以让客户机使用共享扫描仪了。 2.设置扫描参数 扫描参数在客户机上进行设置,主机主要负责的是宏观的掌控,因此,客户端在每次扫描前都应根据自己扫描的对象在下拉菜单中进行设置。如果只是普通文本的扫描,那么选择“普通打印件”即可。但是草莓需要扫描的是彩色照片,所以要选择“照片”。选择好类型
后,点击“高级”按钮,便可以进入“高级设置”对话框,对扫描参数进行更进一步的设置,如分辨率、图像类型、去除网纹等。 在此,果冻提醒大家注意对扫描范围和扫描间隔时间的选取,因为它们关系到网络扫描的效率。 在扫描范围选项中,如果选择“自动选取”,主机所带的扫描仪就会自动按照文稿的形式选择一个最大的矩形扫描区域;若选择“整幅”则扫描面积默认为A4幅面。两者的区别在于“自动选取”状态下扫描仪需要预览后再处理数据,需要的时间比较长。如果扫描的文件是A4幅面大小的,最好使用“整幅”选项。 由于是在局域网内进行扫描,不可能扫描完一张又跑过去设置一次再扫第二张,因此有必要设定扫描的间隔时间。这样,当一次扫描任务完成后,只要放入第二张纸,扫描仪就会在设定的时间自动进行第二次扫描。为了实现“共享”扫描仪,果冻自愿帮大家放置要扫描的物件。 果冻提示 间隔时间不能设置得太短,否则会让你手忙脚乱。 最后,确定扫描好的图像保存的路径后,所有的参数就都设置完毕了。 网络扫描 大功告成,现在就要让果冻创造的“网络扫描”发挥功效了。 果冻在Netscan客户端中点击“添加任务项”,将所有扫描任务一次性添加进来,然后在扫描仪中放置好要扫描的东西,点击“提交扫描”按钮,主机上的扫描仪便会接收到客户端发来的请求并自动应答,扫描工作便开始了。整个过程并不会影响到主机的正常运作,而果冻的电脑配置非常高(作为“高手”的特殊待遇嘛),所以就更没有“感觉”了。 现在,果冻终于可以安安静静地坐在自己的座位上工作了,虽然时常要帮大家更换扫描物件,但这并不影响工作。看着草莓这群家伙高兴的样子,果冻终于松了口气。 xzpds 2007-08-30 15:25 左拥右抱 一个不少——同时拥有静态IP和动态IP 为一块网卡同时绑定多个IP地址已经不是什么新技术了,而且这个操作过程也很简单,但大家是否注意到,被绑定的IP都是静态IP地址。 笔者所管理的局域网规模较大,客户机数量较多,采用DHCP服务器动态分配IP地址,但为了方便进行网络调试,某些客户机又要使用静态IP地址。每次进行网络调试,笔者都要来回对IP地址进行修改,非常麻烦。难道这些客户机就不能同时拥有静态IP和动态IP地址吗?当然可以,但这需要一些小技巧。 第一步:自动获取动态IP地址 某些客户机需要同时使用动态IP地址和静态IP地址,动态IP地址是由局域网中的DHCP服务器分配的,因此我们必须将客户机设置为能从DHCP服务
器上自动获取IP地址。 在客户机上,右键点击“网上邻居”图标,在弹出的菜单中选择“属性”,接着在“网络连接”窗口中右键点击连接局域网的网卡适配器图标,选择“属性”,在连接属性对话框中选中“Internet协议(TCP/IP)”选项后,点击“属性”按钮,弹出Internet协议属性对话框。在该对话框中,一定要选择“自动获取IP地址”和“自动获取DNS服务器”选项,最后点击“确定”按钮。 现在我们就可以拥有一个动态IP地址了,接下来就要将静态IP地址收入囊中。 第二步:手工添加静态IP地址 完成了自动获取DHCP服务器动态IP地址的设置后,就开始手工为客户机添加静态IP地址。这里要分Windows 2000/XP/2003和Windows 98两种情况进行设置。 ●Windows 2000/XP/2003 点击“开始→运行”,在运行对话框中输入“Regedt32”命令,点击“确定”后弹出“注册表编辑器”窗口。在左侧框体中找到“HKEY_LOCAL_MACHINE\SYSTEM\CurrentControlSet\Services\Tcpip\Parameters\Interfaces”,然后在“Interfaces”项目中找到连接局域网的网卡所对应的ID编号。接着在右侧框体中找到“IPAddress”键,双击打开后进行编辑,如要添加“192.168.0.250”这个静态IP地址,在“数值数据”多字符串编辑对话框中输入该IP地址,当然也可以指定多个静态IP地址,要注意每个IP地址都要单独占一行,最后点击“确定”按钮。 提示:每台客户机的网卡所对应的ID编号都是不同的,如笔者使用的这台计算机的网卡ID编号为“{7BDD8288-C283-4FE8-8FAD-B3DF2DF38379}”。 然后打开“SubnetMask”键编辑对话框,输入刚才添加的静态IP地址的子网掩码,笔者输入的是“255.255.255.0”,每个子网掩码也要单独占一行,最后点击“确定”按钮。 完成注册表的修改后,在“网络连接”窗口中,右键点击网卡图标,选择“禁用”,接着再次右键点击该图标,选择“启动”选项即可。 ●Windows 98 在Windows 98系统中,要使用“Regedit”命令打开注册表编辑器,而且网卡的ID编号位置稍有不同,它位于“HKEY_LOCAL_MACHINE\SYSTEM\CurrentControlSet\Services\Class\NetTrans”,其他的修改设置操作非常简单,最后不要忘记重新启动Windows 98系统。 第三步:验证IP地址设置 完成了以上设置后,IP地址是否已经生效了呢?这时我们就可以使用“ipconfig /all”命令进行验证,如果你发现网卡已经捆绑了多个IP地址,其中一个为DHCP动态IP地址,其他的为手工添加的静态IP地址,这就说明你已经成埂有了静态IP地址和动态IP地址。 xzpds 2007-08-30 15:27 巧借他人硬盘建FTP 很多读者都建立过自己的FTP,但FTP容量一
直是个棘手的问题,几部DVD大片就会把硬盘撑满。你是否想过用别人的硬盘做FTP呢?现在笔者就给大家介绍一下如何通过映射网络磁盘的方法来用别人的硬盘建立自己的FTP(本文以Windows 2000系统为例)。 第一步 首先用Serv-U建立FTP,笔者采用的是Serv-U 5.0.0.10版本。 第二步 这是关键的一步,我们对别人的硬盘进行磁盘映射,前提是要知道别人电脑的用户名和密码。 我们假设用户名为administrator,密码为198029,计算机的IP地址为10.91.30.45,我们要映射的磁盘是H盘。现在点击“开始→运行”,在“运行”对话框中输入“CMD”进入命令行模式,接着输入命令“net use z: \\10.91.30.45\h$ 198029 /user: administrator”。 命令执行成功后,打开“我的电脑”,我们就可以看到H盘已经被我们映射为Z盘了。 第三步 用Serv-U建立FTP并设置主目录时,就可以选择该网络磁盘了。 现在我们访问本机FTP时直接进入眼帘的就是10.91.30.45上的网络磁盘了,真正实现了别人硬盘为我所用。 xzpds 2007-08-30 15:30 特殊的权限,特别的你——网络权限的深入控制 编者按:资源共享是局域网中最常见的应用,在享受共享带来的惬意时,很多人都在为资源的安全管理而发愁。比方说怎样才能让共享资源不被有意无意地删除呢?怎样让资源只有使用特定用户名才能访问到呢?这些看似令人头疼的问题,其实解决的关键就在于你要学会“特殊权限”的应用。 使用NTFS文件系统的分区在安全方面最大的优点就是可以进行完善的权限管理,但很多人并不知道权限其实也是由“标准权限”和“特殊权限”两大部分组成的。那么什么是特殊权限呢?它在网络权限管理中起到什么样的作用呢? 什么是特殊权限 要明白什么是特殊权限,就要先理清“标准权限”和“特殊权限”这两者的区别。前者将一些常用的系统权限选项比较笼统地组成了几种“套餐型”的权限。如只选“完全控制”项就可以赋予用户所有的权限;选取“读取”项就可以赋予用户在读取方面的所有权限;选取“写入”项则赋予用户包括写入目录和文件方面的所有权限…… 在大多数的情况下,“标准权限”是可以满足管理需要的,但在权限管理要求严格的环境中,它往往就不能令大家满意了。如只想赋予某个用户有建立文件夹的权限,而没有建立文件的权限;如只能删除当前目录中的文件,而不能删除当前目录中的子目录的权限等。这时,我们就可以让拥有所有权限选项的“特殊权限”来大显身手了。 也就是说,特殊权限不再采用“套餐型”,而是
使用“菜单型”,可以允许我们进行细节化的权限管理选项选择。 特殊权限应用实战 假设现在需要对一个名为“CPCW”的目录进行共享,并打算赋予“shyzhong”账户对此资源可以具有“读取”、“建立文件和目录”的权限,基于安全考虑,又决定取消该账户的“删除”权限。此时,如果使用“标准权限”的话将无法完成要求,而使用特殊权限则可以很轻松地完成设置。特殊权限可在Windows XP/2003系统中进行设置。笔者在此以Windows XP系统为例,进行介绍。 首先右键点击“CPCW”目录,在右键快捷菜单中选择“共享与安全”项,在弹出的属性对话框的“共享”选项卡设置界面中,勾选“共享该文件夹”项后点击“权限”按钮。 提示: 激活共享设置的方法是依次点击“开始→控制面板→文件夹选项”,在弹出的对话框中取消“查看”选项卡设置界面中对“使用简单文件共享(推荐)”项的选择。 在“CPCW的权限”对话框中选中“Everyone”组,并点击“删除”按钮将它删除。接着点击“添加”按钮添加shyzhong账户,并赋予该账户“更改”和“读取”的权限。 随后切换到“安全”选项卡设置界面,添加或直接选中需要设置共享权限的账户(这里是shyzhong),在下方的“账户(shyzhong)的权限”(即标准权限)列表中可以看到并没有单独允许该账户进行新建文件和目录的操作或是否允许删除的选项供选择。 提示: 这个时候大多数的用户就会通过勾选“完全控制”项或“写入”项来解决这个问题,但实际上这样的设置会造成很多安全方面的麻烦。 为了解决这个问题,就需要使用“特殊权限”功能来帮忙了。为了激活这项功能,我们应点击“高级”按钮,在弹出的对话框中取消对“从父项继承那些可以应用到子对象的权限项目,包括那些在此明确定义的项目”项的选择,在弹出的“安全”对话框中点击“复制”按钮,然后点击“应用”按钮确认设置。 接着在“安全”选项卡设置界面中删除shyzhong之外的所有账户后,选中shyzhong账户并点击“编辑”按钮,在弹出的“CPCW的权限项目”对话框中首先点击“全部清除”按钮,接着在“应用到”项右侧的选择列表中选择“该文件夹,子文件夹及文件”项,在“权限”列表中选择“遍历文件夹/运行文件”、“列出文件夹/读取数据”、“读取属性”、“创建文件/写入数据”、“创建文件夹/附加数据”、“读取权限”几项。接着点击“确定”按钮结束设置。 特殊权限的效果 经过上述设置后,大家现在就可以尝试在局域网中的任意一台计算机中进入CPCW
共享目录,你会发现新建和浏览该目录是可以的,但是删除目录时却会弹出提示框警告操作失败。 显然,通过对“特殊权限”的应用,对CPCW目录的管理要求和目的已经达到了。大家觉得这样的权限管理是不是更具体、更全面一些呢? xzpds 2007-08-30 15:32 Windows Server 2003 “远程桌面”的管理 相信大家对Windows Server 2003中的“远程桌面”功能已经比较熟悉了,借助该功能,任何用户都可以轻松实现对服务器的远程访问和管理。如果使用组策略编辑器对“远程桌面”作进一步的设置,就可以使它更好地为我们服务。下面笔者就为大家介绍一下其中的几项设置。 提示:打开“组策略编辑器”的方法为:依次点击“开始→运行”,在“运行”对话框中键入“gpedit.msc”命令并回车,即可打开“组策略编辑器”窗口。 一、允许/禁止“远程桌面”连接 我们可以通过组策略允许或禁止使用“远程桌面”连接功能。在“组策略编辑器”左侧窗口中,依次展开“计算机配置→管理模板→Windows组件→终端服务”目录。单击目录名“终端服务”,在右侧窗口中双击“允许用户使用终端服务远程连接”选项。然后在属性对话框的“设置”选项卡下点选“已启用”或“已禁用”单选框并单击“确定”按钮即可。 二、配置“数据重定向” 通过配置客户端/服务器数据重定向,我们可以设置在建立连接后所能使用的客户端资源。双击目录名“客户端/服务器数据重定向”,在右侧窗口中列出了可以设置的客户端资源。假如我们想在成功建立“远程桌面”连接后使用客户端的声卡播放服务器上的声音文件,则应该双击“允许音频重定向”选项,在属性对话框中的“设置”选项卡下点选“已启用”选项并单击“确定”按钮,这样就可以远程播放声音文件了。 三、设置空闲会话连接时间 在成功建立连接后,可能由于某种原因(如忘记断开连接)致使会话础空闲状态,很明显这是不安全的。不过我们可以限制空闲会话的连接时间。展开“会话”子目录,双击其中的“为活动但空闲的终端服务会话设置时间限制”选项,打开属性对话框,在“设置”选项卡下点选“已启用”选项,在“空闲会话限制”下拉列表框中选中一个时间选项(如5分钟),并单击“确定”按钮。 补遗:添加远程访问用户 在实际工作当中,需要使用“远程桌面”功能的可能不止系统管理员一个人。因此可以为有这方面需求的用户设置权限。尽管这不属于组策略的设置范畴,但笔者觉得还是有必要补充一下。 右键点击“我的电脑”,选择
“属性”命令,在“系统属性”对话框的“远程”选项卡下单击“选择远程用户”按钮。然后在“远程桌面用户”对话框中单击“添加”按钮,在“选择用户”对话框中依次点击“高级→立即查找”按钮。从用户列表中选中目标用户即可。 xzpds 2007-08-30 15:32 SyGate有“Bug” 最近,笔者帮朋友升级电脑之后,因为他的新主板已经集成了网卡,所以他将剩余的一块D-Link 的DFE-530TX网卡作为回报送给了笔者。笔者家里有三台电脑,一台用做服务器,安装了两块网卡,一块(8139B)连接内网,一块(8029AS)连接互联网。其他两台电脑都使用8139B的网卡。 笔者使用SyGate 4.5,通过一个5口的集线器组成一个局域网。笔者将这块DFE-530TX网卡取代连接内网的网卡安装到服务器上后,接着进行的驱动程序安装、配置IP地址等操作都非常顺利。但因为所换的是连接内网的网卡,现在除了服务器无法看到另两台计算机外,其他两台计算机都能互Ping。排除网线和集线器的故障,问题可能出在服务器上。查看“设备管理器”,没有硬件冲突,查看其他网络设置都很正常。 笔者重新启动计算机,在进入桌面时突然看到了SyGate Home Network的启动界面。会不会是它在作怪呢?笔者将SyGate彻底卸载掉,并用其他的软件来实现共享上网,重新启动计算机后,服务器的网上邻居中终于出现了其他两台电脑,而且都能正常地互Ping。 笔者认为,在安装SyGate后,SyGate会对网卡的MAC地址进行绑定。只要你安装了它,不论你怎样设置或更换设备,它都会自动默认安装时的设置。大家在使用SyGate的时候,千万别忽视了它的这个小“Bug”。 xzpds 2007-08-30 15:36 简化Windows 2003 域控制器密码 笔者最近将公司的Windows 2003服务器升级到域控制器后,遇到了一个问题,公司领导不喜欢在每次进行登录时,输入复杂的密码(既有大写字母,还有小写字母,同时还要输入数字)。笔者在为他们创建账户并设置简单密码时,提示无法设置密码。 笔者本以为只要点击“开始→运行”,在“运行”对话框中键入“gpedit.msc”进入“组策略编辑器”就能进行修改,没想到在“组策略编辑器”中根本不能修改。 在经过多次尝试后,笔者找到了解决此问题的方法,依次点击“开始→设置→控制面板→管理工具→域安全策略”,进入“默认域安全设置”后,点击“Windows设置→安全设置→密码策略”,双击右侧窗口中的“密码必须符合复杂性要求”项,会弹出一个窗口,选中“已禁用”选项并点击“确定”后,重新启动电脑即可。同时密码长度也是在此设置。 xzpds 2007-08-30 15:36
定时关机,“一网”打尽 自从果冻在服务器上进行了数据的自动备份后(第20期G10版《局域网内备份数据很轻松》),同事们的压力顿时减轻了不少。 草莓的一个朋友是老师,他“掌管”着学校的一个有着40多台电脑的小机房,平时上完微机课后要花不少时间在关机操作上,非常辛苦。“久仰”果冻大名的他想请果冻帮忙解决一下这个问题。正好果冻也接到了领导刚刚交代的相似的任务,于是果冻便毫不犹豫地答应下来了。既能完成上面的差事,又能为朋友排忧解难,一举两得! 需要远程关机的电脑都处在同一局域网工作组内,显然不可能在下课后一台一台地去检查。不过聪明的果冻想到了几个可以实现局域网关机的小命令,只要“略施小计”,就能够让那些电脑乖乖地听话,和大家一起按时“下班”。 零售 关闭单机 要想实现网内所有计算机同时自动关机,就得运用到一些小命令,果冻可早就将这些非常实用的命令烂熟于胸了,下面就让我们来看看他是怎样“熟能生巧”的吧。 方式1:shutdown 主机所用的电脑操作系统为Windows XP中文专业版,而网内其他电脑有的安装的是Windows 2000,也有装Windows XP的用户。不过,果冻知道只要利用Windows XP自带的关机命令“shutdown.exe”,不管对方是Windows 2000或Windows XP系统都能够达到远程关机的目的。该命令位于Windows\system32文件夹下。当然,前提是主机中首先要有和客户机相同的用户名和密码的管理员账户存在。 果冻提示 如果主机和客户机的用户名和密码并不一致,则首先要在主机上创建一个和客户机用户名、密码完全一致的管理员账户。比方说,客户机tv1使用的用户名为cpcw,密码为123456,那么主机上就必须有一个这样的账户存在。 果冻现在想实现关闭局域网内名称为tv1的计算机,还要在关闭时在屏幕上显示关机信息“系统很快就要关闭了,赶快保存文件吧!”,并且倒计时60秒。那么就需要按以下步骤创建命令行快捷方式。 在系统桌面点击右键,选择“新建→快捷方式”,在弹出的向导中输入“shutdown -s -m \\tv1 -t 60 -c “系统很快就要关闭了,赶快保存文件吧!””。点击“下一步”按钮,为该快捷方式取名(如“关机1号”),点击“确定”后便成功建立了关机的快捷方式。 如果觉得快捷方式的图标不好看,可以右键点击该快捷方式,选择“属性”,点击“快捷方式”选项卡,然后点击“更改图标”按钮。Windows的shell32.dll文件中有许多图标,我们可以在更改图标文件名中输入shell32.dll,确定后就可以从列表中选取自己喜欢的图标。 果冻提
示 以上命令行参数的含义为:“-s”表示关闭计算机,“-m \\tv1”表示指定要关闭的是局域网内名称为tv1的计算机,“-t 60”表示关机之前等待60秒,“-c”及后面的提示代表关机时的提示信息。 如果客户机在关机倒计时过程中发现还有工作没有做完,不要紧,还有“后悔药”可以吃。只要将shutdown命令复制到每台客户机的Windows\System32(Windows 2000则为Winnt\System32)文件夹内,并且在客户机的桌面上新建一个快捷方式,在快捷方式的输入框中输入“shutdown -a”,将该快捷方式保存为“取消关机”。以后,如果客户机不想马上关机时,只要在倒计时阶段双击该快捷方式即可。 方式2:psshutdown 利用shutdown关机有一个缺点:如果碰上每台客户机的账户都不一样,那么主机里面就要建立非常多的账户,非常麻烦。果冻是一个永不知足的“勇者”,他开始寻找更为先进的办法了。 这次为果冻分忧的是一款名为psshutdown的免费软件,它能在Windows 2000/XP下使用(下载地址为/pub/new/utilities/PsShutdn.zip),下载后解压至C:\Windows\System32目录下便可直接使用。psshutdown的优点便是能够指定不同的客户机所使用的用户名和密码,而不用在主机中创建相应的账户。 果冻得先要知道对方电脑的用户名、密码以及计算机名,例如计算机名为\\tv1,登录的用户名为cpcw,密码为123456,那么最终的“关机1号”快捷方式中命令行应该为“psshutdown -u cpcw -p 123456 -k -f -t 60 -m “即将关机” \\tv1”。 果冻提示 参数-k表示关闭电源,-f表示强行退出所有正在运行的程序。 双击该快捷方式便可以在对方的电脑上看到关机提示窗口。若要中途取消关机操作,实现方法和方式1中所介绍的差不多。将psshutdown命令拷贝到客户机相应的目录下,然后在客户机的“运行”框中输入“psshutdown -a”(参数-a表示中断正在倒计时的关机操作)即可。 批发 定时批量关机 实现了单机的定时关闭,接下来果冻就要实现网内定时批量关机了。 由于网内有许多电脑,而上述命令一次只能关闭一台计算机,所以果冻就建立了一个D:\shutdown文件夹,在其中为每台电脑都创建了一个关机的快捷方式(分别命名为关机1号、关机2号……),然后新建一个文本文件,在其中输入以下内容: d:\shutdown\关机1号.lnk d:\shutdown\关机2号.lnk …… 然后将该文件保存为后缀名为“.bat”的批处理文件(如“批量关机.bat”)。 有了批量关机的快捷方式,接下来就可以设置定时关机了。定时关机的设置和第20期G10版《局域网内备份数据很轻松》中使用的方法一样,
大家可以按该文所介绍的方法动手实现定时关机。 这样,一台主机便将局域网内的其他电脑都管起来了,一到下课时间便可进行关机操作。现在,只剩下主机本身了。当然,果冻不可能允许“漏网之鱼”存在的,至于怎么让主机也自动关机,就留给各位读者朋友来完成吧。 xzpds 2007-08-30 15:37 记事本助你“瞒天过海” 笔者所在单位有三个厂区,每个厂区之间的往来都要依靠半小时一班的穿梭巴士。以前如果要交换图纸的电子文档,只能通过刻录光盘的形式进行。 现在单位架设了局域网,这些数据的共享确实比以前方便了许多。既然局域网已经架设起来,能不能用它来作为同事之间联络感情的一个“桥梁”,让大家在上班时间也能聊天而又不会被发现呢?没问题,只要利用我们最常用的记事本,便能“瞒天过海”,想怎么聊就怎么聊! 第一步:在自己电脑中的共享文件夹内新建一个文本文件,名字可以随便取,当然如果取诸如“可行性的报告”之类的名字,“欺骗性”就更强了。 第二步:打开IE或者其他的网页浏览器,将刚才新建的文本文档拖曳至浏览器中,此时在浏览器内将会显示文件的内容。 第三步:在浏览器菜单栏上点击“查看→源文件”,将会弹出该文本文件。我们只要在该文件内输入自己要说的话,并进行保存,然后在IE浏览器中按下F5键进行刷新即可看到刚才输入的内容了。 提示:只有执行了保存操作后,在浏览器中才会显示出新增的聊天内容。 第四步:告诉准备参与群聊的朋友该文本文件的具体位置(例如\\happy\sharedoc\可行性报告.txt),并让他们都按照第2、3步进行操作。如此设置之后,你们便可以开聊了。 领导看到你们如此“卖力”地在写这份“可行性报告”,说不定还心存赞许呢^o^ xzpds 2007-08-30 15:37 民以食为天——内网在线订餐 因为工作的关系,果冻每天中午都在公司就餐。可是他却常常遭遇这样的窘境:稍有耽误,公司食堂里的饭菜就会被一抢而空,剩下的都是一些“残羹冷菜”;如果准时到达食堂,他又不堪忍受排队之拥挤。 “民以食为天”,面对“果腹”之难,崇尚“用局域网解决一切”的果冻在众多餐饮软件中找到了一款名为《飞天餐饮娱乐管理系统》的软件来解决问题。 设计思路 果冻的思路是在局域网中的每台电脑上实现餐桌预订以及点菜功能,在服务器端让食堂老板肉松分配食客权限、进行酒菜以及房台设置、管理。为了让食堂直接了解到房台和桌台的预订情况,肉松把平时用来管理账目的计算机作为服务器。
服务器端可通过有线网络或无线网络接入单位局域网。 果冻提示 如果你所在单位的食堂里没有电脑,你可以把服务器端设定在自己或同事的计算机上。这样,你或他(她)就要肩负起汇总订餐信息、提前通知食堂的工作。 盛宴前的准备 由于果冻是为单位局域网搭建在线订餐系统,所以在功能方面不用像酒店那样复杂。因为面对的是“衣食父母”肉松,果冻这次可辛苦了,服务器端以及局域网内的每台计算机上的客户端软件都由他负责安装。为了让肉松尽快了解服务器端软件的用法,果冻还对他进行了短期培训。 果冻提示 《飞天餐饮娱乐管理系统》这款软件的下载地址为/。 1.从服务器端开始 《飞天餐饮娱乐管理系统》可支持Windows 98对等网或Windows NT/2000网络。在局域网中,首先需要果冻在服务器端进行软件的安装。 第一步,在服务器端,准备一个文件夹并将它设置为完全共享,用于存放数据(如E:\net)。 第二步,运行安装程序,在安装程序主界面中选择“网络版安装”选项卡,并点击“网络版数据安装”,然后点击“浏览”按钮选择安装路径,接着点击“开始安装”按钮进行安装。 第三步,为了方便肉松在服务器端进行各种控制,果冻在服务器端运行“setup.exe”程序。在安装程序主界面的“网络版安装”选项卡中,点击“网络版程序安装”按钮,接着点击“浏览”按钮来选择数据所在路径和网络版程序的安装路径,最后单击“开始安装”按钮进行安装。这样,在服务器端,肉松就可以对客户端的用户权限、酒菜、房台进行设置了。 2.客户端软件少不了 在局域网中的客户端安装客户端程序只要重复安装服务器端程序的第三步即可。需要注意的就是正确选择服务器端数据所在的路径,如果指定了错误的路径会出现安装错误。 分配“订餐券” 平台搭建完成后,肉松在服务器端运行《飞天餐饮娱乐管理系统》,并给每个客户端员工分配不同的编号、密码以及权限。 首先,用系统主管默认的员工编号和密码进行登录(均为1)。在主菜单依次点击“辅助管理→员工权限”,打开员工权限管理窗口,在“操作员工”选项卡中选择“系统主管”,然后更改密码。 接着,选择“员工级别”选项卡,单击“增加”按钮添加一个级别(如“公司员工”)。选择“权限设置”选项卡,给公司员工设置使用权限,因为果冻的设计思路仅仅是实现餐桌预订以及点菜功能,那么可以选中接待预订、点菜、点菜收银、结账收款。 最后,选择“操作员工”选项卡,为
了便于管理,在右侧窗口中给员工设置编号,输入姓名、设置密码,点击“增加”按钮进行添加即可。 果冻提示 为了让客户端员工登录该系统后拥有更多的权限,系统主管可以在“权限设置”选项卡中进行设置。 除了需要进行权限设置外,还可在系统主界面中点击左侧的“营业设置”,然后在右侧窗口中分别选择“酒菜设置”、“房台设置”,对酒菜和房台的种类进行设置。如果要对系统数据进行备份、恢复等,可在主窗口菜单中依次点击“系统管理→系统维护”,然后进行相应的设置。 美食等你点 在服务器端,肉松进行各种设置后,在线订餐系统就可以运行了,不过可供使用的模块只有“接待预订”和“点菜收银”。 1.房台预订 在客户端使用服务器端已设定的用户编号和密码登录,然后在主窗口中单击“接待预订”,在打开窗口的工具栏中点击“F3预订”按钮,然后输入相应的信息,包括姓名、人数、预订时间、房台号、员工编号等,点击“确认”按钮即可完成预订。 2.轻松点菜 同样是在主窗口中,点击“点菜收银”。在打开的窗口中点击工具栏上的“F1选台”按钮,然后输入刚才订好的房台号,单击“确认”按钮。接着,在“开台”窗口中输入手工单号、人数、员工姓名后,点击“开台”按钮。然后,在打开的房台账单窗口中,点击工具栏中的“F3点菜”按钮,在窗口中选择要点的饭菜类别,并点击“增加”按钮来添加各种美食,最后点击“落单”按钮即可。 在汇总房台预订和点菜的信息后,我们的肉松老板就可以将情况直接传达给食堂员工,让他们做好相应的准备。 果冻提示:从肉松的管理和公司员工的使用效果来看,该局域网订餐系统还存在一些不足,还需要制定相应的房台预订和点菜规则或者让员工自觉遵守点菜规则。 经过一番设置,这个在线订餐系统终于开始运行了,快到午餐的时候,同事们纷纷登录该系统进行订餐,看着这么多人在线订餐,肉松自然笑掉了牙,当然果冻也再次得到了大家的称赞。 xzpds 2007-08-30 15:38 受限局域网也BT 笔者以前看到过很多文章介绍在局域网内进行BT下载的方法,可大部分的方法都是利用BT下载软件的代理服务器功能来实现的。一旦对代理服务器进行了限制,BT软件就一筹莫展了。 笔者碰到的情况就是这样的:单位局域网通过HTTP代理连接外部网,可是每次笔者使用支持HTTP代理的BT下载软件下载点东西时都以失败而告终,下载速度始终停留在0KB/s。询问网管后才知道BT下载的端口已被禁用,所以不能通过HTTP
代理来进行BT下载了。不过笔者发现了一种“曲线救国”的方法,不仅能够成功绕开网管的监管,同时下载速度还挺快的。 笔者使用的是大家非常熟悉的软件。其中BT下载软件用的是《BitComet》(版本为0.52版),另外一款软件是能将HTTP协议转换为Socks协议的《通通通》。 第一步:设置Socks代理 《通通通》客户端程序的最新版本为0316,下载地址为/www/modules/mydownloads/visit.php?cid=1&lid=12。在《电脑报》20xx年第1期的G10版《邮件收发通通通》一文中介绍过这款软件的使用方法,所以笔者在此不再赘述,只是将几个关键的设置页面提供给大家作为参考。设置完成后即可运行《通通通》启动代理。 第二步:设定BitComet代理端口 在BitComet的菜单栏上点击“选项”进入“选项”设置窗口。依次展开“网络连接→代理”,在右侧窗口中选择代理服务器类型为Socks5,将代理服务器地址设置为127.0.0.1(即localhost),端口设为1080,然后点击“确定”按钮退出“选项”窗口。 现在,我们就可以开始进行BT下载了。 小技巧 毕竟在单位局域网内进行BT下载并不是什么“光明正大”的事,所以笔者耍了点小聪明,在此也一并传授给大家。 1.限制上传和下载速度。网络带宽是有限的,如果因为BT下载占用了太多的带宽,恐怕迟早会引起网管的注意,因此本着“细水常流”的原则,笔者在“选项”对话框中将最大下载速度和最大上传速度均进行了限制。 2.为了最大限度的“榨取”网络资源,笔者将《通通通》和《BitComet》均设置为开机自动运行。同时为了防止被发现使用代理转换工具,笔者在《通通通》的“高级”选项中勾选了“在任务栏上隐藏图标”。只要系统一启动,Socks代理便会自动启动并隐藏起来,同时《BitComet》开始执行未完成的下载任务。 xzpds 2007-08-30 15:40 谁在动我的“奶酪” 当我们注销或关闭电脑时,系统可能会提示我们其他用户正连接在这台电脑上。此时,我们很有必要知道是哪些用户和本机建立了连接,以避免突然的重启给对方造成损失。 每个人总会在自己的电脑中设置一些共享的文件和目录供网内的其他用户访问,那么,你想不想知道现在有哪些用户在访问自己的电脑,他们到底在访问自己的哪些文件呢? 以前,我们通过Windows最多能够得到的信息便是有人正在连接自己的电脑,其他的只能发挥自己的想象力了。现在,WhoOpen可以帮助我们更深地了解谁在动我们的“奶酪”。WhoOpen是一款绿色软件,我们只要将下载的压缩包解压缩到某个位置(如C:\whoopen)便可开
始使用了。 WhoOpen小档案 软件版本:1.2 软件类型:免费软件 软件大小:300KB 适用平台:Windows NT/2000/XP/2003 下载地址:http://udmsk.dgc.nnov.ru/WhoOpe n12.zip 点击“开始→运行”,输入“cmd”进入命令提示符窗口。在C:\whoopen目录下输入命令“Whoopen 文件(或者文件夹)的路径”即可开始查看共享资源被访问的情况。 双管齐下:查+管 在D盘的sharedoc文件夹下有一个名为tongzhi.doc的文档,现在我们需要知道该文件正在被哪些用户访问。 输入命令“Whoopen d:\sharedoc\tongzhi.doc”并回车后便会弹出文件监控窗口,其中便列出了正在访问tongzhi.doc文件的用户。右键点击该用户,通过右键菜单中的各功能选项,我们便可对该用户对本文件的访问进行控制了。 1.查看用户信息 选择“Info”命令可打开一个窗口查看该用户的有关信息,包括计算机名、用户名、访问本文件的时间等。 2.向用户发送信息 当我们需要对文件进行更改或者关闭共享的时候,可以先通知正在查看该文件的网内用户。选择“Net send to that user”,在弹出的输入框中输入要提醒的话,点击“确定”即可在对方的电脑中显示提示信息。如果选择“Net send to all users opened that file”命令即可向所有打开该文件的用户发送信息。 提示:实现这一功能要求对方操作系统为Windows 2000以上版本并且开启了Windows Messenger服务。 3.断开连接 在聊天室里被“踢”出来的滋味相信很多朋友都“品尝”过,现在,我们在WhoOpen中也可以过一下“踢”别人的瘾了。选择“kick that user from this file”就可马上切断该用户对文件的访问。如果选择了“kick that user from all files”则可以将该用户对本机的所有文件的访问一一切断。 4.定义扫描时间 在局域网内,不同的时间里访问某文件的用户础不断的变化中,如果你想随时掌握这些变化,则可以在文件监控窗口的右下角点击上下按钮来调整进行扫描的时间。 登高远眺:远端查看 网管通常都会利用服务器来发布一些信息(如部门通知),其他同事只要访问服务器上的通知文件夹便可以进行查看。那么,当网管需要查看服务器上的某些文件的访问情况时,又该怎么办呢?WhoOpen同样提供了网络查看命令。 例如,要查看计算机名为server的服务器上sharedoc文件夹被访问的情况,那么只要输入“Whoopen \\server\sharedoc”命令即可。 小技巧 你可能觉得使用命令行的方式比较麻烦,毕竟在命令提示符下的操作总是比较繁琐。其实,我们可以将WhoOpen命令集成到右键菜单。在解压缩后
的文件夹中右键单击whoopen.inf文件,选择“安装”命令,待安装完成后,右键点击想要查看的文件或者文件夹,在菜单中就会出现“Who open file?”选项,选择该选项即可进行查看。 xzpds 2007-08-30 15:41 为网络访问提速 当大家在IE浏览器中使用域名访问某个站点时,可能会遇到长时间没有响应的情况,这是DNS服务器要花费很多时间进行域名解析所造成的。如果我们使用Windows 2003的“条件转发”功能,将用户域名解析请求直接发送给该域名所属的DNS服务器,就可以加速域名解析,提高大家访问网站的速度。 提速原理 为什么要使用DNS服务器的条件转发功能呢?它的最大优势是将要解析的域名直接转发给该域名所在的DNS服务器,省去了解析过程中DNS服务器的查找环节,缩短了域名解析所需要的时间。下面笔者以域名为例,介绍一下条件转发功能如何加速域名解析。 要解析域名,客户机首先要与本地DNS服务器联系,如果查不到该域名信息,就会向根域服务器发送一个请求。根域服务器看到该信息不属于自己的管辖区,而是属于.com下的一个域,就会通知本地DNS服务器去联系.com域的DNS服务器,并返回一个所有.com域的DNS服务器的地址列表,接着本地DNS服务器会继续向这些服务器发送解析请求,直到找到cpcw.com域所属的DNS服务器,最后将的IP地址信息返回给客户,使用户可以正常访问网站。 域名解析过程中间环节较多,非常复杂。如果使用了条件转发功能就大不一样了,本地DNS服务器会直接将解析域名的请求,转发给cpcw.com域的DNS服务器,从而简化域名解析过程,节省域名解析时间,让用户能够更快地访问到网站。 提速步骤 笔者还是以域名为例,来加速它的解析过程,为访问提速。 1.查询DNS服务器IP地址 查询所属的DNS服务器,使用IE浏览器访问http://www.net worksolutions.com/en_US/whois/index.jhtml,在查询栏中输入“”域名,选中“Domain Name”单选项,然后点击“SEARCH”按钮,就会在查询结果网页中显示详细信息。找到“Name Server”项目,这里的“”和“”就是域名所使用的DNS服务器。接着使用“ping ”命令,找到该DNS服务器的IP地址。 2.添加条件转发器 在本地DNS服务器控制台窗口中,右键点击该服务器,在弹出的菜单中选择“属性”,接着在属性对话框中切换到“转发器”标签页。点击“新建”按钮,弹出“新转发器”对话框,在“DNS域”栏中输入“cpcw.com”后点击“确定”按钮。 在“转
发器”标签页中选中新建的“cpcw.com”项,在下面的“所选域的转发器的IP地址列表”栏中输入该DNS服务器的IP地址后点击“添加”按钮,最后点击“确定”按钮,即可完成条件转发功能的配置。 这样,本地用户需要解析的cpcw.com域的任何域名,都会被本地DNS服务器直接转发到该域所属的DNS服务器中,不仅使解析过程得到了简化,还提升了访问速度。 xzpds 2007-08-30 15:42 UDP数据包传输端口由你定 UDP(User Data Protocol,用户数据报协议)是一个与TCP相对应的面向非连接的协议,它不与对方建立连接,而是直接就把数据包发送过去。 UDP适用于一次只传送少量数据、对可靠性要求不高的应用环境。UDP组装成的数据报通过相应的端口进行传输,为了系统的安全,我们可以指定使用某一端口进行传输,从而进一步地监视UDP数据报。保证系统的安全,利用注册表可以任意指定允许进行UDP数据报的传输端口: 1.打开注册表编辑器。 2.找到或新建“HKEY_LOCAL_Machine\System\CurrentCon trolSet\Services\AdapterName\Parameters\Tcpip”分支。 3.在右侧窗口中将子键“UdpAllowedPorts”(REG_MUL TI_SZ型)的值修改为允许进行UDP数据报传输的端口号。 4.设置完成后退出注册表编辑器,重新启动计算机或重新登录即可使设置生效。 说明: 1.AdapterName是NIC(Network Interface Cord,网络接口卡)的名称。 2.在设置时必须使用EnableSecurityFilters(HKEY_LO CAL_MACHINE\SYSTEM\CurrentControlSet\Services\Tcpip\Parameters,将该值设为1,REG_DWORD型)来启用安全过滤特性才会使UdpAllowedPorts生效,要禁止安全过滤特性,只要删除EnableSecurityFilters即可。 3.如果在“UdpAllowedPorts”中没有输入任何端口号,则没有端口被允许发送UDP数据报。 4.本方法适用于Windows 98/NT/2000/XP/2003。 xzpds 2007-08-30 15:43 快速登录网上邻居指定域 在局域网中,网管为了管理上的方便,经常建立主域控制器和备份域控制器,在该域中为每位用户设立用户名,并将大量的信息资源存放在该域的成员服务器内。普通工作站要想正常访问存放在成员服务器中的资料,就必须在启动时登录到这个域。 Windows 98系统下的实现方法为:首先右键点击桌面上的“网上邻居”图标,选择“属性”,在打开的属性对话框中,大家可以选择“Microsoft网络客户”,接着再点击“属性”按钮,在弹出的对话框中,选中“登录到Windows NT域”,同时在该设置栏的文本框中输入计算机要自动登录的域名。最后,点击“确定”按钮并重新启动计算机即可。 如果工作站使用的是Windows 2000操作系统,大家按照以下方法
进行设置,可保证计算机能自动登录到指定域上,同时又可对本地计算机具有一切操作权。首先向局域网管理员申请登录到服务器主域所需要的用户名和密码,同时以超级管理员身份登录到本地计算机中。打开“计算机管理”窗口,展开“本地用户和组”,选择“组”。右键点击“Administrators”,在快捷菜单中选择“添加到组”,接着按提示,把向管理员申请的用户添加到Administrators组中。当选择服务器所使用的域名时,系统会要求输入访问该域的用户名和密码,大家必须正确输入事先申请好的用户名和密码,设置完毕后,重新启动计算机即可。 xzpds 2007-08-30 15:44 让服务器“现身” 在一台使用Windows 98的工作站上打开网上邻居窗口时,可以看到局域网中的其他工作站,但看不到服务器。其实,这是工作站没有正确登录局域网的域而造成的,用户可以按以下方法来解决。 打开“网上邻居”的属性设置窗口,检查是否安装了“Microsoft网络用户”组件,如果已经安装该组件了,再单击“属性”按钮,然后将“网络登录”选项设置为“快速登录”,最后重新启动一下计算机,就能在网上邻居窗口中看到服务器了。 xzpds 2007-08-30 15:44 随意访问Windows XP 在Windows 2000操作系统中,如果启用了Guest账号,那么局域网中使用Windows 98系统的工作站就能随意查看该系统中的共享资源了。可是在Windows XP系统中启用Guest账号的情况下,Windows 98工作站仍然无法访问到Windows XP中的共享文件夹,这是为什么呢? 在Windows XP系统中,即使启用了Guest账号,如果没有为Guest账号指派访问权限的话,其他工作站仍然无法访问到共享文件夹。此时,大家可以为Guest账号指派访问权限。 打开组策略编辑窗口,依次展开“本地计算机策略→计算机配置→Windows设置→安全设置→本地策略→用户权利指派”文件夹,在“用户权利指派”所对应的右侧窗口中,双击“拒绝从网络访问这台计算机”选项,在随后出现的账号列表界面中,将Guest账号删除,最后单击“确定”按钮,就可以允许使用Windows 98系统的工作站随意查看Windows XP系统中的共享目录了。 xzpds 2007-08-30 15:45 在内网进行员工测试 7月,不只是酷暑来临,各单位招收的新员工也开始报到了。每年的这个时候是草莓最“郁闷”的时候,她要负责给新员工上培训课,并批改一叠叠厚厚的测试考卷,听着草莓的长吁短叹,果冻也非常头痛。为了能过一个“安静”的夏天,果冻决定帮草莓搭建一个局域网考试系统,让那些新员工分批进行上机考试,考试成绩也能由电脑计算得出,草莓要做
的只是输入试题和答案,然后便可坐在办公室里,等着考生的成绩出炉。 果冻使用的是一款名为春浪多媒体考试系统的共享软件。这是一款绿色软件,不用安装便可运行,而且从“古老的”Windows 95到目前广泛使用的Windows 2000/XP,它都支持。春浪多媒体考试系统的下载地址为http://221.215.153.50/ks/ksxt.exe,最新版本为7.85,下载后得到的是一个自解压格式的压缩文件,用户只要根据提示将安装文件解压缩到自己指定的文件夹即可。 考试大本营 春浪考试系统对服务器并没有什么特殊要求,可以在局域网中任意选择一台电脑作为服务器。由于服务器上要保存与考试有关的数据,因此果冻将草莓的电脑作为服务器。 整个考试的数据包括试题库、考生档案、成绩等,我们可以在服务器上为它们建立一个“大本营”(管理文件夹)来进行保存。 果冻提示 草莓所使用的计算机名为james,这是必须要牢牢记住的,因为进入考试系统时必须指定服务器的名称,james便是服务器的名称。 在解压缩后的文件夹下有一个名为“服务器辅助安装程序”的子目录,运行其中的服务器辅助安装程序,点击“安装”按钮,即可在服务器的C盘根目录建立一个名为“chunlang”的文件夹,并自动创建4个子文件夹(xingming、kaohao、jiankong、bianji)。为了让客户端的系统能够从服务器上读取数据、保存考试信息,必须将该文件夹设置为“完全共享”。 果冻提示 我们也可以将该文件夹建立在自己指定的目录下。例如,将它放在D:\ka0shi目录下,那么文件夹的完整路径便是“d:\ka0shi\chunlang”。将d:\ka0shi文件夹设置为完全共享后,考生在考试时只要在“服务器名称”栏中输入“james\ka0shi”即可。不过,这样会给考生造成一定的麻烦,因此果冻建议大家使用默认的设置即可。 考试管理 在默认情况下,系统中的题库是空的,需要草莓手动进行添加。虽说第一次输入题库显得有点繁琐,但一想到这是一劳永引的好事,草莓变得格外“卖力”。但考题的录入可不是随随便便就能够完成的。“聪明”的果冻也摸索了好一阵子。 在“春浪考试系统主程序”文件夹中双击“春浪多媒体考试系统7.85”,打开考生信息录入窗口。教师的管理系统与学员的考试系统使用的是同一个应用程序。点击窗口左下角的“管理”按钮,输入默认的管理员密码“zdyfar”后,点击“进入”按钮,即可进入管理窗口。 1.考试题型设置 草莓根据自己讲课的内容,将试题分为适合电脑自动阅卷的单选题、多选题、填空题和判断题这几种题型,并在管理窗口的右上角点击“
考试科目设置”来选择相应的题型。 2.录入题库 点击“题库录入”按钮,便可激活试题输入窗口。窗口分上下两个部分,上半部分为考题区域,草莓可以在此区域中输入考题的内容;下半部分为答案区域,草莓要针对考题区域中的每道题输入相应的答案。 草莓首先在“题型”下拉菜单中选择了一种题型(如单选题),弹出一个考题录入形式的对话框,点击“是”按钮,然后点击“添加考题”按钮,在考题区域输入试题内容,在答案区域选择相应的答案,完成后单击“保存考题”即可。重复上述操作便可以将多道试题输入题库。 上述操作方法虽然很简单,但操作步骤比较繁琐,草莓刚输入五道单选题便向果冻诉苦了。果冻研究了一下,发现还可以使用多题录入模式来提高工作效率,也就是说不仅可以在考题区域一次性将考题和答案同时输入,还可以同时输入多道试题,非常方便。不过,这需要遵循一定的格式才能被系统所认可(考题区域的说明文件中有非常详细的介绍)。这样,草莓先将试题的输入模式设为多题录入模式,然后将她在Word中已编辑好的考题的格式稍加更改,并直接复制到考题区域,然后点击“多题保存”按钮即可。 3.确定题量 将题库塞得满满的后,草莓开始犯愁了,总不可能让新员工每道题都做一遍吧(题量极大)。还好,果冻找到了解决办法。在管理窗口中依次进入“考试设置→基本设置”,打开“基本设置”对话框,在其中便可以对每种题型的题量、分数和答题时间进行设定了。 4.考生登录设定 果冻在进行测试时发现考生在交卷后又可以重新登录进行考试,而系统不会给出任何警示;考生信息输入错误时,系统也无法进行提示。这些问题在考试时是不允许出现的,因此必须进行一定的设置。 在管理窗口中依次进入“考试设置→高级设置”,在出现的“高级设置”对话框中便可以设定登录限制。勾选“对考生登录进行身份验证”复选框后,将会弹出一个“考生管理系统”的Excel表格,在该表格中输入员工的姓名、部门和工号并保存后,系统便显得更为“智能化”了,只要考生输入的信息不在数据库中,系统便会拒绝该考生登录并弹出身份验证窗口。 开 考 万事俱备,现在考生就可进入机房进行测试了。 将“春浪考试系统主程序”文件夹拷贝到要参加考试的电脑上(应确保每台电脑都处于局域网的同一工作组内),并在桌面上建立“春浪多媒体考试系统7.85”文件的快捷方式。考生考试时只要双击桌面上的快捷方式,输入正确的服务器名称james,然后将自己
的姓名、部门和工号等个人信息填入后便可以进入答题页面开始考试了。 各种题型的试题是系统随机从试题库中选取的,在答题时,考生只要点击窗口上方的题型,在试题区域便会显示试题,选择答案后点击“下一题”则可进行下一个试题的解答。全部试题解答完毕后点击“结束答题”按钮即可将答题结果保存至服务器,并退出考试系统。 果冻提示 如果在“基本设置”对话框中选择了“显示成绩”选项,那么在考生交卷后,系统将会把考生的答题进行记录和分析,并告诉考生每道题的分数和总分。 现在,草莓已经非常轻松了,她只要泡上一杯咖啡,怡然自得地坐在自己的电脑旁,等所有考生都交卷后,在管理窗口中依次点击“考试设置→成绩管理”,便可以进入“成绩管理系统”。单击“统计”按钮,所有参加考试的考生的成绩都会非常详细地列出来。以前要花好几天的时间来改卷子,现在一分钟不到便可搞定了,难怪草莓要大呼“幸福”。xzpds 2007-08-30 15:46 我的资源我做主——设置FTP资源访问权限 最近有个问题使学校网管小陈很苦恼,那就是老师们在向文件服务器传送资料时非常随意,给整理资料的工作带来很多不便。其实,如果为每位老师建立一个专门的文件夹,使他们只能对自己的文件夹拥有读写权限,则可以很好地解决这个问题。 下面我们以Windows Server 2003为操作平台,介绍一下如何在使用IIS6.0搭建的FTP服务器中做到特定资源只允许特定用户访问(我们的讨论基于开放了FTP的写入权限)。 公民:特定用户的诞生 右键点击“我的电脑”,选择“管理”,在“计算机管理”的左侧窗口中依次展开“系统工具→本地用户和组”目录,选中“用户”选项。在右侧窗口中单击右键,选择“新用户”。在“新用户”对话框中填写用户名(如hanjiang)并设定密码。接着取消“用户下次登录时需更改密码”复选框,并勾选“用户不能更改密码”和“密码永不过期”两项,单击“创建”按钮即可完成该用户的添加。 重复上述过程可以继续添加其他用户,最后单击“关闭”按钮即可。 为方便对用户的管理,最好将它们放入一个专门的组中。例如我们可以创建一个“FTPUsers”组。 在“计算机管理”窗口的目录树中选中“组”,然后在右侧窗口中单击右键,选择“新建组”,并将该组命名为“FTPUsers”。接着依次点击“添加→高级→立即查找”,将刚才创建的用户全部添加进来,最后依次点击“创建→结束”。 不过已创建的用户默认隶属于“Users”组,也就是说他们拥有对大部
分资源的浏览权限。为了实现对特定资源的有效管理,需要将这些用户从“Users”组中删除。在“计算机管理”窗口的右侧窗口中双击“Users”,将刚添加的所有用户删除。 立法:独立权限的设置 权限设置要分两部分来进行,即对FTP服务器主目录的权限设置和对各个用户文件夹的权限设置。 假设FTP服务器的主目录路径为“G:/FTPServer”,我们先来取消“FTPUsers”组的用户对“FTPServer”文件夹的“写入”权限。进入“FTPServer 属性”对话框中的“安全”选项卡,依次点击“添加→高级→立即查找”按钮,选中“FTPUsers”组并点击“确定”按钮回到“FTPServer 属性”对话框。接着在“FTPUsers的权限”列表框中勾选“拒绝写入”。 为了使“拒绝写入”权限仅对“FTPServer”文件夹有效,还需要单击“高级”按钮,在“FTPServer的高级安全设置”对话框中双击“权限列表”中的“拒绝FTPUsers写入”选项,打开“FTPServer的权限设置”对话框。在“应用到”下拉列表中选中“只有该文件夹”选项,然后连续点击“确定”按钮完成设置。 接着我们得为每个用户创建独立的文件夹(以用户名命名),并对每个文件夹赋予相应的权限。以文件夹“hanjiang”为例,在“hanjiang 属性”对话框的“安全”选项卡下,将用户“hanjiang”添加进来,并赋予读取和写入的权限。同理,对于其他文件夹,也只赋予相应用户读取和写入的权限。 提示:需要受到权限保护的文件夹必须在NTFS分区中创建,FAT32分区内的资源无法设置权限。 至此,设置工作就全部结束了,在任意一台计算机上以用户“hanjiang”的身份登录FTP服务器,你会发现该用户只能在“hanjiang”文件夹中任意读写,而无法看到主目录和其他用户目录的内容。 xzpds 2007-08-30 15:47 将打印管理进行到底——了解内网打印机的分时使用 编者按:在局域网应用中,网络打印应用得非常广泛、频繁,如此重要的网络应用,却有很多人忽视了对它的管理,以至于工作效率低、打印冲突不断。为了帮助大家彻底解决对网络打印的管理问题,在本文中,我们将会为大家介绍一些打印管理方面的知识、技巧。 网管小胖今天接到了一个棘手的任务,要在内网实现打印机的分时使用。办公室里只有一台打印机,但有两个科室要使用这台打印机,为了避免打印任务产生冲突,办公室决定A科室可以在上午使用打印机,B科室可以在下午使用打印机。那么,这个看似简单的内网打印管理怎样才能实现呢? 一、虚拟出来的打印机 虽然Windows Server 2003中有完善的打印机管理功能,但因为一
台物理打印机无法对两个组进行使用时间的分时使用管理,所以首先要为物理打印机安装两台逻辑打印机才行。实现这个过程很简单,只要重复为物理打印机安装两次相同的驱动程序就可以了。在安装的过程中要注意必须为两台逻辑打印机设置不同的名称(包括共享名称)。 提示:逻辑打印机即非物理打印机,它不是真实存在的,它可通过为一台物理打印机安装多个驱动程序来实现。逻辑打印机可以很好地实现一台打印机的分布化管理。 二、共享设定有诀窍 因为两个科室只要分别对应一台逻辑打印机就可以完成此次任务了,所以小胖为了安全起见(不让两个科室拥有物理打印机的控制权),没有将物理打印机设置共享,而是将两台逻辑打印机设置成了共享状态。 三、让使用时间“不再打架” 因为有两个科室要使用打印机,所以小胖为两个科室分别建立了两个用户CPCW001、CPCW002,并分别为两个用户设置了专用的密码。 提示:如果每个科室中有相当多的计算机,那么可以使用为每个科室建立用户组,然后在每个组下建立对应的计算机的方法来完成批量用户对打印机的使用。 接着,小胖就开始对两台逻辑打印机进行设置了。首先进入A逻辑打印机的属性窗口的“安全”选项卡设置界面,将除了“Administrators”用户组外的所有用户和组均删除掉,然后添加CPCW001用户,并赋予了该用户有管理打印机的权限。 提示:保留“Administrators”用户组是为了让本地登录的管理员有对此逻辑打印机的管理权。 因为单位是早上9点开始工作,所以小胖在“高级”选项卡设置界面中,设置A逻辑打印机的工作时间为从早上9:00到中午12:30。 在完成了A科室的使用时间设置后,小胖开始对B科室的使用时间进行设置。进入B逻辑打印机的属性窗口,保留“Administrators”组并添加CPCW002用户,接着在“高级”设置界面中设置使用时间为下午上班时间13:00至下班时间17:00。 在经过上述设置后,A科室将只能使用CPCW001的用户名和密码登录打印服务器,然后只能共享A逻辑打印机,而无权对B逻辑打印机进行任何操作(B科室则只能对B逻辑打印机进行共享,而无权对A逻辑打印机进行操作)? 在进行分时管理后,两个科室的打印任务可以顺利完成,小胖长长地舒了一口气──头儿这下该表扬我了吧? 提示:逻辑打印机会随时处于待机准备状态,在非打印时间内,用户发送来的打印任务将会被自动保存在打印服务器中,直到规定的打印时间才会自动进行打印。 xzpds 2007-08-30 15:48 域控制器“升任”主域控制器
在企业或公司中建立一台主域控制器服务器(简称DC1)的同时,一般会再多建立一台额外域控制器服务器(简称DC2)作为冗余。如果一旦因某种原因导致DC1损坏且没有恢复的可能,那么我们可将额外域控制器升级为主域控制器。具体的实施方法如下: 首先在DC2服务器上放入Windows 2003光盘,双击光盘中\SUPPORT\TOOLS目录下的SUPTOOLS.MSI文件,并按照提示进行安装。 进入命令提示符窗口,输入ntdsutil并回车,接着输入roles后回车,在输入connections后回车。此时,输入connec tion to server (DC2完整的计算机名称)并回车,会出现提示,然后输入quit后回车。 现在,DC2开始强制夺取主域控制器的五种角色,在“fsmo maintenance:”提示符后依次输入以下几条命令,会弹出提示窗口,选择“是”即可。每次运行一条命令要耗时几分钟。 Seize PDC '在已连接的服务器上改写 PDC 角色 Seize domain naming master '在已连接的服务器上改写域命名主控角色 Seize infranstructure master '在已连接的服务器上改写结构主控角色 Seize RID master '在已连接的服务器上改写 RID 角色 Seize schema master '在已连接的服务器上改写架构角色 在成功运行以上命令之后,重新启动DC2,DC2就会成为新的主域控制器。 至于如何彻底清除残留在DC2中的DC1信息,以便重装的DC1能以原来的计算机名称加入DC2,可参考《电脑报》20xx年第2期G9版的《一步一步删除域残留信息》一文。 xzpds 2007-08-30 15:50 用“网络连接向导”修复“我的电脑” 笔者的电脑使用Windows XP操作系统,前不久感染了病毒,用最新版的杀毒软件将病毒清除之后,“我的电脑”却留下了后遗症,双击桌面上“我的电脑”图标,要等待大约20秒左右的时间才能打开。 笔者怀疑电脑被病毒二次感染,又升级了病毒库并再次进行查杀,却没有查出任何病毒。重新启动电脑、整理磁盘碎片也无法解决问题。笔者怀疑可能是杀毒程序或病毒破坏了某些系统文件导致此次故障。 双击“我的电脑”后,笔者看到桌面任务栏中“本地连接”的网络连接指示灯开始闪亮,双击这个指示灯,发现数据包以1Kbps的速率向外传送数据,而接收数据始终为0Kbps。在打开“我的电脑”之后,表示上传数据的网络连接指示灯熄灭,上传速率降为0Kbps。 笔者发现这台连接在一个小型网络中的计算机,在没有进行网络数据传输时,表示“本地连接”的网络连接指示灯应该是熄灭的,看来是网络设置部分出现了问题,笔者想到了“网络连接向导”。 打开“网上邻居”,选择“网络任务”中的“设
置家庭或小型办公网络”,启动“网络连接向导”,接着点击“下一步”按钮。选择“这台计算机通过我的网络上的另一台计算机或住宅网关连接到Internet”(笔者的计算机偶尔通过局域网中的另一台计算机共享Internet,当正常连接到Internet时,即使没有访问网络,网络连接指示灯也会常亮,并有3Kbps的数据传输速率),点击“下一步”按钮,输入“计算机标识”和“工作组名称”开始自动设置网络连接。设置完成以后,再次双击“我的电脑”,就能够非常迅速地打开,故障得到解决。 在此,笔者提醒大家注意,在设置“网络连接向导”的过程中,一定要根据电脑的网络连接状况选择合适的连接方式才能达到效果。 xzpds 2007-08-30 15:51 用搜索法找“邻居” 大家都知道双击Windows系统桌面上的“网上邻居”图标,就会将连接在网上的计算机找到。如果大家不能在“网上邻居”中找到需要寻找的计算机,而该计算机又的确是连接在局域网中时,就不能再通过普通的方法来查询“网上邻居”的工作站了。 大家可以尝试使用“搜索计算机”的方法来找到需要访问的“网上邻居”中的计算机,具体操作步骤为:依次点击“开始→搜索→搜索计算机”,在随后出现的对话框中,输入要寻找的计算机名称,并点击“立即搜索”按钮,要不了多长时间,该计算机就会出现在搜索结果页面中了。 xzpds 2007-08-30 15:52 “网上邻居”不见了 有些人的系统桌面上没有“网上邻居”图标,这是没有正确设置“网上邻居”协议而引起的。 要想让“网上邻居”正常发挥作用,大家必须合理设置NetBEUI协议。在默认状态下无论是Windows 98操作系统还是Windows 2000操作系统,都不会自动安装这个协议。 如果不安装NetBEUI网络协议,那么大家日后直接通过“网上邻居”来访问局域网中的其他工作站时,可能会出现各种莫名其妙的故障,例如在打开的“网上邻居”窗口中可能会发现局域网内的许多工作站都不能被访问到,而且其他人在“网上邻居”中也看不到你的“计算机”。 为了避免各种故障发生,大家一定要正确设置“网上邻居”的协议,具体设置方法为:首先在Windows 2000桌面上找到“网上邻居”图标,右键点击该图标,从随后打开的快捷菜单中选择“属性”。接着在出现的窗口中右键点击“本地连接”,并选择“属性”,在“本地连接属性”对话框中点击“安装”按钮,选择“协议”并点击“添加”按钮。在出现的协议选择列表框中,选择安装NetBEUI协议即可。 xzpds 2007-08-30 15:54 内网代理,你设置好了没有 草莓和室友
夹生饭最近“合伙”办了包月上网,并请宽带安装人员帮她们组建了一个双机互连的局域网。她们把夹生饭的电脑作为主机安装了代理服务器,在直连上网的同时,草莓的电脑也可上网。不过,草莓很快就发现她只能在夹生饭的主机上欣赏在线电影,而当她想在自己的电脑上“观看”时却总是弹出无法连接的提示,想在QQ上和朋友聊聊天也不行。没办法,草莓只好向果冻求救。 相信很多读者都和草莓一样采用同样的局域网结构,使用同样的代理方式共享上网,遇到了同样的问题。这是因为没有正确设置代理服务器而造成的。不要着急,这次果冻就借着帮助草莓的机会向大家介绍一些常用软件在局域网内的代理设置。 不打无准备之仗 把握服务器设置 一下班,果冻便被草莓拉到了她和夹生饭的宿舍,并下达了“不完成任务不准吃饭”的“命令”,看来不帮她搞定这个问题就得饿肚子了。 要想在客户机上设置代理服务器,首先便是要了解主机上的代理地址和所开放的端口。代理服务器的地址其实便是夹生饭那台作为主机的电脑在局域网内的IP地址。 果冻在夹生饭的电脑上看到她们使用的是CCProxy这款代理软件。这款软件安装后基本上不需要什么设置,而且客户机也不用运行什么附加程序,因此这种共享上网方案对她们来说是非常可行的。 果冻在CCProxy主界面上点击工具栏中的“设置”按钮,在弹出的“设置”窗口中查看到了各协议所对应的端口设置。 磨刀不误砍柴工 客户机代理设置 在获得了最重要的第一手“情报”后,果冻便开始摆弄草莓的电脑了。不过,这下可没有草莓想的那么简单。 在客户机(草莓的电脑)上设置好网络连接才能够达到互连互通的目的。在本地连接的属性中依据局域网的配置,修改“Internet协议(TCP/IP)”中的IP地址、网关和DNS服务器地址即可。接下来,就可以针对不同的软件进行设置了。 果冻提示 对于一些单位对某些端口和软件进行了“封锁”的情况,不在今天的讨论之列。要绕过单位服务器的“封锁”,大家可以参考《电脑报》以前所介绍过的文章。 ●浏览器 在IE浏览器上依次点击“工具→Internet选项→连接”,点击“局域网设置”按钮,在弹出的设置窗口中勾选“为LAN使用代理服务器”选项,并填入相应的代理服务器地址和端口号即可正常使用IE了。 如果使用的是TT、MYIE2等网页浏览工具,那么设置代理就更容易了,在这些浏览器中都有比较明显的代理选项供大家选择。 ●即时通讯软件 QQ在局域网中的使用一直是普通局
域网用户的烦恼之一,但是从QQ 2000C(Build1230)开始,HTTP代理服务器被支持,这对广大的用户来说算得上是一个福音。以QQ 2004为例,在QQ面板上点击“菜单→系统设置→代理设置”,在右侧的设置窗口中点击“使用自定义的网络设置”选项,并将代理服务器信息填入即可。 在MSN Messenger6.2中,依次点击菜单上的“工具→选项→连接”,勾选“我使用代理服务器”并进行代理服务器的设置。 果冻提示 新版QQ对HTTP和SOCKS5两种代理服务器均提供支持。当你突然碰到QQ登录缓慢的情况时,不妨改用另外一种代理服务器,说不定能够收到奇效。 ●邮件客户端软件 Foxmail不支持HTTP代理,但是在SOCKS5代理的协助下也能够顺利和外界联络。依次点击Foxmail菜单栏上的“工具→系统设置”,打开“设置”对话框,进入“代理”选项卡,勾选“邮件服务器”复选框,选择代理类型为SOCKS5,并输入相应的服务器地址和端口。 果冻提示 如果在主机的CCProxy中设置了代理服务器验证,则还要输入所设定的用户名和密码。同时,在下面所介绍的软件设置中同样也需要这样设置。 ●影音播放软件 草莓碰到的用RealOne Player无法播放在线电影的情况便是因为客户机上的RealOne Player没有正确设置代理所造成的。其实,只要稍加设置便可以搞定。依次点击RealOne Player菜单栏中的“工具→首选项→代理服务器”,在右侧窗口中点击“更改设置”按钮,进入“信号流代理服务器设置”窗口。对于RTSP代理,单击“使用代理服务器”,根据CCProxy中的设置填入相应的服务器地址和端口号即可。对于HTTP代理,则可以直接使用在IE浏览器中设置的代理服务器。 在WMP9中,依次点击“工具→选项”,进入“网络”选项卡,在“流代理服务器设置”栏下双击相应的流媒体协议,在弹出的“配置协议”对话框中进行相应的设置即可。 ●下载软件 以FlashGet为例,在FlashGet主窗口中依次点击“工具→选项→代理服务器”,接着点击“添加”按钮,打开“代理服务器设置”对话框。在该对话框中,选择代理的类型,输入相应的服务器地址和端口号即可。 对于BT下载来说,设置代理同样非常容易。在此以Bitcome为例,点击工具栏上的“选项”菜单,打开“选项”对话框。在左侧列表中依次点击“网络连接→代理”,在右侧窗口中则可进行相应的设置。 ●网络游戏 在联众大厅安装完成并登录联众世界时,如果不作任何设置是无法登录成功的。我们必须在登录窗口输入登录的用户名和密码后点击“设置代理服务器”按钮,将代理服务器的
相关信息填入方可。 在果冻的指点下,草莓的电脑终于能够正常播放在线电影、进行QQ聊天了。看着草莓和夹生饭欢呼雀跃的样子,口干舌燥的果冻总算有了一点成就感…… xzpds 2007-08-30 15:55 将打印管理进行到底——活用打印优先级功能 编者按:在上一期,我们介绍了内网打印机分时使用的技巧,颇受大家关注。鉴于打印管理的重要性,本期我们继续为大家介绍打印管理方面的技巧。 网管小胖上次利用分时打印的方法成功解决了两个科室打印任务的冲突后,今天又接到了朋友的“SOS”求救。朋友单位中的A科室负责文件的打印,B科室负责图纸的设计,A科室常常因B科室长时间的打印操作而延误工作。朋友想请小胖实现当A、B科室同时有打印任务时,让打印机优先处理打印量很少的A科室的打印任务。 在经过一番调查后,小胖发现B科室的图纸打印每次都要耗费半个小时左右的时间,难怪打印只需要一两分钟的A科室会着急。看着朋友束手无策的着急模样,小胖不慌不忙地利用打印机的优先级功能解决了这个问题。 准备工作 1.安装逻辑打印机 因为这次还是要实现对两个科室(即两个用户)的打印任务进行分别管理,所以小胖还是先进行了两台逻辑打印机的安装,然后又将两台逻辑打印机进行了共享。 2.新建用户 接着小胖为A科室新建了一个名为“cpcw001”的用户,又为B科室新建了一个名为“cpcw002”的用户,并分别为两台逻辑打印机添加好各自的管理用户,同时均给予了相应的管理权限。 提示:逻辑打印机的安装和用户的建立,可以参考上一期的文章。 设置优先级 因为优先级功能可以“告诉”物理打印机优先处理某一个逻辑打印机提交的打印任务,所以小胖需要分别进入A和B两台逻辑打印机的属性窗口进行设置。在“高级”选项卡设置界面中,为打印任务较多的B科室所使用的B逻辑打印机设置优先级为最低级“1”,为打印任务较少的A科室所使用的A逻辑打印机设置优先级为“2”。 提示:优先级的数字越大表示优先级越高,我们可以设置1~99的级别。 在经过上述设置后,当A科室与B科室的打印任务都通过逻辑打印机发送到物理打印机时,物理打印机就会立刻优先处理A科室的打印任务,而B科室的图纸打印任务则会被保留在最后处理。 xzpds 2007-08-30 15:58 启用密码,限制访问 为了防止Windows 98工作站用户通过“网上邻居”非法访问局域网中的共享资源,不少管理员将“网上邻居”图标隐藏了起来,使得普通用户无法找到共享资源。不过这样一来,
管理员如果要从工作站访问共享资源时,也同样不能利用“网上邻居”了。不要着急,笔者有办法让管理员可以使用“网上邻居”,而其他用户不能使用“网上邻居”。 首先在Windows 98工作站中创建两个账号,一个是“普通用户”,另一个是“管理员”。在创建普通用户的账号时,先打开系统的控制面板窗口,双击其中的“用户”图标,选中“新用户”,然后将“用户名”设置为“普通用户”,密码设置为空,最后点击“完成”就可以了。在创建管理员账号时,只需要将“用户名”设置为“管理员”,并设置密码就可以了。 其次需要为系统设置一个多用户登录界面,以便普通用户根据自己的身份,进行有针对性的登录。打开注册表编辑界面,依次展开分支“HKEY_LOCAL_MACHINE\Network\Logon”,在右侧窗口中单击鼠标右键,依次执行快捷菜单中的“新建→DOWRD值”命令,并将名称设置为“UserProfiles”,把数值设置为“1”。同时,再创建一个名为“MustBeValidated”的DOWRD值,并将该键值的数值设置为“1”。 重新启动Windows 98工作站,“普通用户”、“管理员”这两个账号名称就自动显示在系统登录窗口中了,此时以“普通用户”身份登录。运行Windows 98安装光盘中的“poledit.exe”程序(该文件位于“\tools\reskit\netadmin\poledit”文件夹中),依次点击“文件→打开注册表→本地用户”,在随后出现的“本地用户属性”框中,依次展开“外壳→限制”,将“隐藏网上邻居”选中,最后点击“确定”,并将上面的设置保存好。 最后,再次重新启动计算机,以“普通用户”身份登录时,你会发现工作站中的“网上邻居”图标消失了,这样普通用户自然就无法访问到局域网中的共享资源。倘若你需要从工作站访问共享资源,可以注销系统,然后以“管理员”身份登录,输入登录密码后,就能利用“网上邻居”访问共享资源了。 查看完整版本: [-- 局域网技术手册 --] [-- top --]Powered by phpwind v8.3 Code ?2003-2010 phpwind Time 0.327955 second(s),query:3 Gzip enabled
-
销售客户管理实践报告
中国销售管理专业水平证书考试证书课程销售客户管理社会实践及调研论文报告实习单位名称实习单位地址实习单位联系方式实习单位证明人两位实…
-
销售管理学 课程实践性报告
提纲:一、序言:企业管理不是学出来的,是实实在在做出来,管理是一门实践性的学科,参加社会实践活动,理论实践相互验证,才能学以致用。…
-
销售管理实践报告:学以致用,实践出真知
实践报告-学以致用,实践出真知我是一名在职的学习者,主要从事的是数码产品销售管理工作。自己是从最基层的销售工作开始逐步提升到管理工…
-
销售管理实习报告
一实习目的1二实习时间1三实习地点1四公司概况1五实习内容1六实习体会和收获2七帮助企业拟定一份销售团队招聘的规划2致谢5一实习目…
-
销售管理实践报告
营销管理实习报告一、实习目的:有利于加强对营销管理知识的理解,完善自己的知识理论体系;深入实践,有利于理论与实践相结合。参观、学习…
-
零售店布置实习报告(运营管理实习报告)
xxxxxxxxxxxxxx课程实习报告课程名称《运营管理》课程实习专业年级姓名xxxxxxxxxx座号xxxxxxxxxxx实习…
-
销售管理实践报告:学以致用,实践出真知
实践报告-学以致用,实践出真知我是一名在职的学习者,主要从事的是数码产品销售管理工作。自己是从最基层的销售工作开始逐步提升到管理工…
-
《销售客户管理》实践报告
中国销售管理专业水平证书考试销售客户管理课程实践性报告题目:网络时代顾客忠诚的培育姓名:宋安宁学号:015812300622助学单…
-
销售管理实习报告
一实习目的1二实习时间1三实习地点1四公司概况1五实习内容1六实习体会和收获2七帮助企业拟定一份销售团队招聘的规划2致谢5一实习目…
-
零售管理实习报告
1一实习目的1二实习时间1三实习地点1四公司概况1五实习内容1六商品的橱窗展示营造好的展示环境21橱柜展示示图3七实习心得4致谢5…
-
销售管理学 课程实践性报告
提纲:一、序言:企业管理不是学出来的,是实实在在做出来,管理是一门实践性的学科,参加社会实践活动,理论实践相互验证,才能学以致用。…