办公软件培训计划
教师办公软件培训计划
课题负责人:赵晓伟
根据《农村教师信息时代学习方式和学习策略的研究》的课题计划的进度安排,20##年8月—20##年12月份为计算机办公软件的培训,本阶段培训的计划如下:
一、培训目标
通过对计算机办公软件的培训,使教师能全面掌握本等级的技术理论知识和操作技能,掌握计算机办公应用软件操作岗位的职业要求,为参加本岗位的鉴定做好准备。其培训的具体要求是理解Windows操作系统的基础知识和基本技能,全面了解Office2000的基本知识,主要是掌握Word和Excel的操作应用和相关操作。
二、培训要求
Windows基本操作:教师能熟练掌握Windows操作系统的基本概念、资源管理器的基本使用;相关属性的基本设置、磁盘操作和控制面板中的常规操作。
Word文字处理:教师能熟练掌握文挡编辑;文字、段落格式设置与编排;表格与公式的制作;图文混排;熟悉批注、脚注、尾注、题注及修订标记等的建立;熟悉样式与模板的应用、宏的使用;掌握页面设置与打印输出。
Excel电子表格:教师应掌握Excel的基本概念和基本操作、熟练掌握工作表的编辑和格式化;公式与函数的基本使用;各种图表的操作应用;数据清单的使用与管理;掌握页面设置与打印输出。
三、培训的方式方法
教师培训工作采取教师讲授、辅导与自学相结合的方式进行,保证每月四次的授课学习机会。我们在各位教师自学的基础上,指定课题组教师进行培训工作,授课教师注重理论与实践相结合,联系教材进行讲授,教师培训率达100%。
四、培训时间
1、每周的星期四下午七、八节课集中培训。
2、教师课余进行自学,微机教师给与指点。
五、培训对象
45岁以下教师及乐意进行现代教育技术方面探索研究的中老年教师。
六、后附培训表。
20##年8月
培训表
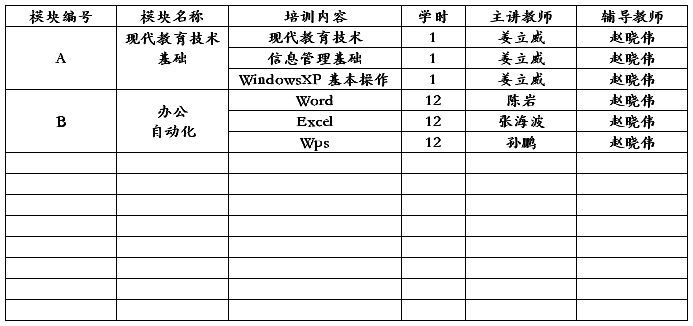
第二篇:办公软件题解
1、 启动资源管理器 :右击开始菜单右键,选择资源管理器。
2、 新建文件夹:打开我的电脑c盘,文件菜单新建文件夹命令,命名。
3、 复制粘贴文件:在c盘data1中使用ctrl键选择要求的七个文件,编辑菜单中复制命令,向上回到4000001
文件夹,编辑菜单粘贴命令,重命名。
4、 添加字体:开始——设置——控制面板——字体——文件——安装新字体——选择C盘——选择字体
细明体新细明体——确定
5、 添加输入法:开始——设置——控制面板——区域和语言选择——语言——详细信息
——添加——键盘布局输入法下拉列表——双拼——确定。
6、 打开word文件,文件——保存/另存为——文件名为A2,打开样张,在A2中输入样文2-1A(以TF2-1
为例)(符号:插入——符号——webdings、wingdings、wingdings2、wingdings3)(投入、特殊标点符号——右击软键盘,选择相应的符号集)
文件——打开——TF2-1B——打开,选择文字,复制,回到A2中,看样张,粘贴
全部文字选中,编辑菜单——替换,查找中输入“网聊”,替换中输入“网上聊天”,全部替换,关闭。
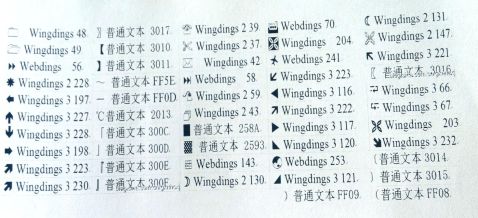
7、 word文件打开A3,在格式——字体和格式——段落中设置相应的格式,也可在格式工具栏设置相应
格式
拼写检查:选择工具菜单——拼写与语法——全部更改,确定
设置项目符号或编号:格式——项目符号和编号——项目符号——选择相应的符号(看样张) 8 、word打开A4,定光标。表格——插入——表格,选择行数和列数,表格自动套用格式, 表格行列操作:选择行/列——表格——插入行/列;或者表格——删除——行/列
选择行/列,按住鼠标左键拖动到合适的位置,松开。
平均分布行/列:表格——自动调整——平均分布行/列
更改行高/列宽:表格——表格属性——行高/列宽
合并和拆分单元格:表格菜单——合并/拆分
水平对齐和垂直对齐方式就是中部居中对齐(选择表格,单击右键,选择对齐方式)
设置底纹:格式——边框和底纹——底纹
设置边框:格式——边框和底纹——边框(看样张做)(分多次做)
9、word打开A5,设置页面:文件——页面设置——页边距/纸张,应用于整篇文档
设置艺术字:插入——图片——艺术字,选择艺术字式样、字体、字号、形状、填充效果,文字环绕
方式(版式),阴影样式。(选中艺术字,会出现艺术字工具栏,选择相应的命令)(阴影样式:视图——工具栏——绘图,在绘图工具栏中倒数第二项命令)
分栏:选择相应段落,不能选择最后一个回车符,格式——分栏,如果涉及栏宽宽度,需要将栏宽相
等这个命令取消)
插入图片:插入——图片——来自文字,选择相应图片,单击图片右键,在图片格式设置中选择图片
的版式、大小。使用光标键微调图片的位置。
添加脚注尾注:选择相应字体,设置下滑线;将光标定在相应文字后,插入——引用
——脚注和尾注——尾注——插入。
设置页眉和页脚:视图菜单——页眉和页脚,看样张,输入相应的文字,插入自动图文集中的页码,选择回车符,格式——底纹和边框——边框,选择线型,选择下边框)
注意:艺术字不能放倒页眉页脚的位置,适当的时候可输入回车符调整。
10、在Excel中打开A6,设置工作表行列:选择行号/列宽,插入行/列,或者删除行/列;调整行高/列宽:
格式——行/列——行高/列宽;移动或者互换行列:选择行列数据区域,按住shift键,按住鼠标左键移到合适的位置,看光标的形状,合适后松开。或者插入空行空列,将数据按照样张的顺序移好,将多余的空行空列删除。
设置单元格格式:选择单元格区域,格式——单元格(数字、对齐、图案、边框)(看样张调整) 插入批注:选择单元格,插入——批注,输入批注
重命名工作表:双击sheet1,输入工作表名称
全选工作表,复制,在sheet2中,选择A1单元格,粘贴
在sheet2中选择行号/列标,插入——分页符
在sheet2中,文件——页面设置——工作表——顶端标题行,选择标题行
在sheet1中,输入公式:插入——对象——公式3.0,注意使用光标和鼠标调整公式的输入位置
在sheet1中按照样张,选择合适的数据区域和图表类型按照图表向导插入(插入——图表),注意图
表的类型、标题、坐标轴、刻度、图例的是否显示(修改图表:选择图表,单击右键,选择图表选项、图表类型、数据源等来修改图表)
11、在Excel中打开A7,(以TF7-1为例)在sheet1中,选择总分单元格,自动求和旁的下拉列表中选择
求和函数,选择输入(对勾),自动填充柄填充(7.18题使用counta()函数统计人数)
在sheet2中,选择“总分”,数据菜单——排序,按照要求升序或降序,确定)
在sheet3中,选择“语文”,数据菜单——筛选——自动筛选,下拉列表中选择自定义,大于等于80,
看样张做
在sheet4中,将光标定好,数据菜单——合并计算,函数是求和或者平均值,看清题意,引用位置,
选择除标题和小标题的所有区域,添加,最左列,确定。(TF7-3题较特殊,不需要最左列)
在sheet5中,选择“班级”,升序或降序(看样张),数据菜单——分类汇总,选择分类字段,汇总方
式,汇总数据选项,确实,按照样张单击减号。
在数据源中,选择除标题外的所有区域,数据菜单——数据透视表和数据透视图——数据透视表——
选定区域——现有工作表——选择sheet6的A1单元格,布局,按照要求将页、行、段、数据值(求和或者平均值等,双击求和项,会出现其他函数选项)完成,按照样张修改。(TF7-18是数据透视图和数据透视表)
12、在Excel中打开TF8-1A,选择工作表的数据区域,复制,在word中打开A8,编辑菜单——选择性粘
贴,Excel工作表对象
在A8中选择数据区域,表格菜单——转换——文本转表格/表格转文本,保存,关闭。
在Excel中新建空白工作簿,保存为A8-A,工具菜单——宏——录制新宏,宏名A8A,快捷键
shift+ctrl+F,保存在A8-A工作簿,格式/列宽为20,工具菜单——宏——停止录制,保存
邮件合并:在word中打开TF8-1B,文件——另存为——A8-B,工具菜单——显示邮件合并工具栏,
在设置文档类型中选择信函,打开数据源选择TF8-1C,选择收件人,确定,定光标,插入域,看样张插入合适的位置,合并到新文档,文件——另存为——A8-C,保存,关闭
-
软件培训计划
软件培训计划人员培训作为工程实施的一个重要环节对整个项目的实施至关重要通过系统的培训使得工作人员得到日常工作需要的专业技术知识和经…
-
软件实施培训计划
创壹虚拟数控机床培训系统软件项目操作用户培训计划厦门凤凰创壹软件有限公司目录1文档控制3一培训目标3二培训内容4三培训要求4四培训…
-
办公软件培训计划
教师办公软件培训计划课题负责人赵晓伟根据农村教师信息时代学习方式和学习策略的研究的课题计划的进度安排20xx年8月20xx年12月…
-
办公软件培训计划
办公软件培训计划计算机部杨维一培训目标通过对计算机办公软件的培训使教师能全面掌握本等级的技术理论知识和操作技能掌握计算机办公应用软…
-
软件系统-培训计划模板
系统升级改造项目培训安排上机操作指南一输入IP2001240二安装FLASH插件首次使用该系统需要安装flash插件具体位置在登陆…
-
办公软件培训策划书
学生会内部培训学生会调研部二一一年十月一培训背景学生会本着全心全意为学生服务的宗旨组织开展各类活动积极客观地了解我校同学的关注热点…
-
办公软件培训策划案
电信学院团总支学生会办公软件培训策划案责任奉献合作高效电信学院办公软件培训活动策划一活动背景当今社会计算机应用已经渗透到生活的方方…
-
办公软件培训策划
南昌大学科学技术学院理工学生会干部培训办公软件培训策划书你的成长我们一直在用心你的成长我们一直在用心南昌大学科学技术学院理工学生会…
-
办公软件高级应用培训方案
办公软件高级应用培训方案培训目标MicrosoftOffice是一门实践性很强的专业基础课程主要注重培养教师的实际操作能力内容涉及…
-
办公软件高级应用培训方案
办公软件高级应用培训方案一培训目标MicrosoftOffice是一门实践性很强的专业基础课程主要注重培养实际操作能力内容涉及到O…
-
office办公软件培训总结
Office办公软件培训活动总结20xx年x月x日下午四点,工学院科技部与网络部联合以“为对计算机应用软件有兴趣的同学提供一个学习…