党政机关公文格式模版制作教程
党政机关公文格式模板制作技巧
(制作人:cnstars,20xx年7月)
从20xx年7月1日起施行的《党政机关公文处理工作条例》(中办发?2012?14号)和《党政机关公文格式》国家标准(GB/T9704-2012),对党政机关公文处理和制作格式作了详细规定。本文在WORD和hp1020激光打印机环境下,从公文红头格式模版制作,以及横向表格页面页码编排等方面,对党政机关新公文格式标准的制作进行详细讲解,以方便大家更好地掌握和实践应用。具体说明如下:
1.页面边距设置方法
按照版心距纸张上边缘37㎜、版心尺寸156㎜×225㎜和每页22行每行28字的要求,打印测试得出WORD页面边距值为:上3.4㎝,下3.0㎝,左2.8㎝,右2.6㎝,行距29.5磅约占10㎜。此时,不论在哪行编写文号,公文页面最末行始终会正好撑满版心末端。若要将正文按每行26字编排,则可对正文文字(三号仿宋字体)按字符间距加宽0.5磅进行设置。
2.红色分隔线制作方法
按照红色分隔线位于文号下空4㎜位置要求,在选中文号所在行后点击WORD“格式”菜单下的“边框和底纹”功能,在“边框”界面中选中3磅红色实线,在“选项”中设置距正文下8磅后,“预览”中添加文号段落的下边框。若将文号
— 1 —
编排在第8、9行位置,则红色分隔线将会在距纸张上边缘第12、13㎝的位置上。
3.发文机关标识大小与位置
按照发文机关标识高不超过22㎜要求,应设置其方正小标宋字体字号在55~60磅之间,字号60磅时打印出的字高为2㎝。按照发文机关标识前有份号、秘密等级和保密期限、紧急程度三个要素行的要求,将页面第4行设置成发文机关标识。发文机关标识的前3行行距都为29.5磅时,发文机关标识应设置行距为88磅,才能使其上边缘离纸张上边缘72㎜(即37㎜+35㎜)。
4.红色分隔线位置
按照发文机关标识下空两行后再文号,以及文号下空4㎜再红色分隔线的要求,若文号行及其上的两空行按标准行29.5磅编排,则打印出的红色分隔线位置会在距纸张上边缘13㎝,发文机关标识与文号之间的距离为29㎜(约超出近1个标准行位置)。此时,可以采用删除其中一个空行的方法来实现,删除后红色分隔线位置在距纸张上边缘12㎝。
5.联合向上行文签发人编排
按照上面删除一个空行的方法制作,文号与发文机关标识间仅空一行。若要编排4个以上签发人,按每行2个签发人需要3行以上排布时,可以使用增行减距的方法编排发文机关标识的前4行和后3行(含文号行)的行距设置为21磅来实现。
— 2 —
6.页码编排方法
在页脚外侧位置插入不带(短)横线的页码后,双击页脚进入页脚编辑状态,对准页码单击出现编辑框时进行如下设置:(1)在页码两侧使用特殊符号添加一字线和半角空格,并设置4号宋体格式;(2)将标尺上页码框对应的首行缩进游标移至左端且将其宽度拉开至8刻度位置,居中排布,即可实现奇数页左空一字偶数页右空一字要求;(3)建议设置页面页脚为2.5 cm,实现页码一字横线距一字线上距版心下边缘7mm,此方法可以回避图文框方法位置不固定问题。
7.版记横线制作方法
与红色分隔线制作方法相同,细线设置0.75磅打印时0.25㎜(1磅=0.3527mm),粗线建议设置1.5磅打印时0.5㎜(相比国标的0.35㎜更有区分度)。这样,在按所提供的页面边距设置值制作时,不会出现添加版记横线跳页情况。
8.空白页页码不标注方法
根据国家标准GB/T9704-2012规定,公文的版记页前有空白页的,空白页和版记页均不编排页码。制作时,可在不需要页码的页面中插入“下一页”分节符,点击取消“页眉和页脚”工具条中的“链接到前一个”按键,再删除页脚中的页码即可。
9.行距及位置计算
标题行距=(1+7/8)×二号字高22磅=40磅;正文行距=(1+7/8)×三号字高16磅=30磅。红色分隔线位置=版心天头+标识上距版心+标识高度+空两行高+字号高=
— 3 —
(37+35+21+20+10+4)㎜=127㎜(Word状态栏显示有“位置:XX厘米”字样);函武文线位置=标识上距页边+标识高+间距=(30+21+4)㎜=55㎜。
10.横向表格纵向页码方法
首先,在需要编排成横向页面位置,插入“下一页”分节符,通过页面设置将页面方向调整成横向,此时页面边距上为2.8㎝、下为2.6㎝、左为3.0㎝、右为3.4㎝。其次,进入“页眉和页脚”的编辑状态,点击“页眉和页脚”工具条中的“链接到前一个”按键取消对页眉和页脚的链接,而后删除页脚中的页码。第三,在横向页面正文(或表格)界面状态下,插入“纵向外侧”位置“左侧”对齐的页码,进入页脚编辑状态后,设置好页码左右一字横线及字号,并调整页码文字方向为竖向及居中对齐。第四,在页脚编辑状态下选中页码编辑框,右击后进入“设置图文框格式”,设置尺寸大小为“固定值”宽度0.7㎝、高度3㎝,水平对齐相对于“页面”的“左侧”距正文0.2㎝位置,垂直对齐相对于“页边距”的“外侧”距正文0㎝位置。
— 4 —
以上编排方法,公文红色分隔线编印在纸张上边缘12㎝位置,既实现编排第8行文号印在纸质红色分隔线上空4㎜位置,也可实现电子版红头文件(含红色分隔线)与纸质相同效果编排,正文页面每页22行每行28个汉字。
附件:党政公文格式模板
— 5 —
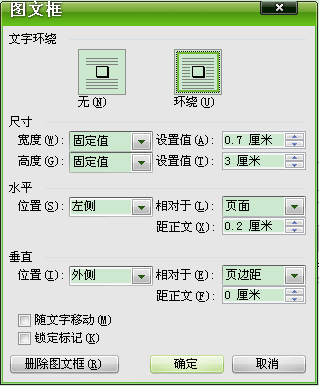
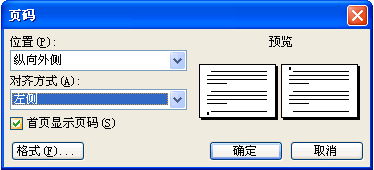
—
6
— 本页观察: 1、纸表格内容实行横向编排;
2、奇数页码实行纵向编排,且在纸张右下角位置;
3、页码与表格交叉时,不会相互影响、挤压。
横向页面表格示例


本页观察: 1、纸表格内容实行横向编排;
2、偶数页码实行纵向编排,且在纸张左下角位置;
3、页码与表格交叉时,不会相互影响、挤压。
—
7
—
000001 格式一 机密★1年
特急
某某省人民政府办公厅文件

13
某某省人民政府办公厅
关于印发某某省人民政府公文格式细则的通知 10
9
8
7
6
5
4
3
2
1
— 8 —
附件:1.××××××××××××
2.×××××××××××××××××××××
×××(换行时与上行文字对齐)×××
(联系人:×××,电话:
201×年××月××日 -×××××××)
— 9 — ××省人民政府办公厅0598
国务院关于×××××的通知
国发〔201×〕×号
各省、自治区、直辖市人民政府,国务院各部委、各直属机构:
××××××××××××××××××××××××××××××(转发上级文件,首行为空、不标附件)×××××××××××××××××××××××××××××××××。
中华人民共和国国务院
201×年××月××日
— 10 —
关于××省×××××的实施意见
××厅 ××厅 ××厅
××厅 ××厅
(201×年×月×日)
×××××××××××××××××××××××××××××(转发本级部门文件,首行为空、不标附件)×××××××××××××。
抄送:省委办公厅、省人大办公厅、省政协办公厅。
某某省人民政府办公厅 20xx年7月9日印发 — 11 —
【发文机关标志上边缘至上页边30mm】
××省人民政府办公室
000001 ×政办函?201×?××号 机 密
特 急
××××××××××××××××
×××××××××××
×××××××:
×××××××××(函的文件格式)××××××××××××××××××××××××××××
××省人民政府办公厅
201×年××月××日
抄送:×××××××, ×××××××, ×××××××, ××
×××××。
红色双线(上细下粗)距下页边20 mm (页码位置,首页不标注)
格式三
××省人民政府
会 议 纪 要
?201×?××号
×××年×月×日上(下)午,×××××××××××××××。
一、×××××××××
×××××××××××××××××××××××××××××××××××××××××××××××××××××××××××××(会议纪要的文件格式)×××××××××××××××××××××××××××××××××××××××××××××××××××××××。
二、××××××××××××
××××××××××××××××××××××××× — 13 —
××××××××××××××××××××××××××××××××××××××××××××××××××××××××××××××(参会人员按左起第5列对齐)×××××××××××××××××××××××××××××××××××××。
出 席:××× ××× ××× ×××
××× ×××
请 假:××× ×××
列 席:××× ××× ××× ×××
记 录:××× ×××
(专题会议纪要标注“参加会议人员”和“记录人员”)
分送:省委常委、副省长,秘书长、副秘书长、办公厅副主任。
省委办公厅、省委各部门,各设区市人民政府,省政府各部门、
各直属机构,省军区,各人民团体。
省人大常委会办公厅,省政协办公厅,省法院,省检察院。
××省人民政府办公厅 201×年××月××日印发 — 14 —
第二篇:按最新版的格式制作公文
按最新版的《党政机关公文格式》制作公文
1. 单击文件下拉菜单,打开“页面设置”高级选项,选择“页边距”选项卡,将页边距设置为:上“3.7厘米”、下“3.5厘米”、左“2.8厘米”、右“2.6厘米”;方向为“纵向”;页码范围“普通”。选择“纸张”选项卡,纸张大小选择“A4”;选择“版式”选项卡,“页眉和页脚”设置中,设置成“奇偶页不同”,距边界页脚设置为“2.8厘米”;页面垂直对齐方式为“顶端对齐”,确定。
2.单击格式下拉菜单,打开“段落”高级选项,选择“缩进和间距”选项卡,“缩进”设置为“首行缩进、2字符”,“行距”设成“固定行距、28.95磅”,确定; 单击格式下拉菜单,打开“字体”高级选项,选择“字体”选项卡,“中文字体”设置为“方正仿宋GBK”、字形“普通”、字体“三号”,确定。(推荐使用方正国标字库,即“方正GBK字库”)
3.单击插入下拉菜单,打开“图片”→“艺术字”高级选项,选择普通版式(左上角第一个),字体选择“方正小标GBK” 1
输入发“文机关名称+文件”。 在艺术字框上单击右键,打开“设置艺术字格式”高级选项。选择“颜色与线条”选项卡,填充颜色选“红色”,线条选“无线条颜色”; 选择“大小”选项卡,在尺寸和旋转中,“高度”设置为“2.64厘米”,“宽度”设置为“15.6厘米”; 选择“版式”选项卡,“环绕方式”选“浮于文字上方”,“水平对齐”选“居中”,点击“高级”按钮,打开高级选项,选择“图片位置”选项卡,“水平对齐”选“居中”相对于“页边距”;“垂直对齐”中,绝对位置设为“页边距”、下侧“3.5厘米”;“选项”中“对象随文字移动”不选,确定。
4.单击插入下拉菜单,选择“图片”→“自选图形”,打开绘图菜单栏(文档底脚),按住shift键随意画一根直线。双击直线,弹出“自选图形格式”复选框,选择“颜色与线条”选项卡,颜色设置成“红色”,虚实选“实线”,线型选“2.25磅”; 选择“大小”选项卡,在尺寸和旋转中,高度设置为“0厘米”,宽度设置为“15.6厘米”; 选择“版式”选项卡,“环绕方式”选“浮于文字上方”,“水平对齐”选“居中”,点击“高级” 按钮,打开高级复选框,选择“图片位置”选项卡,“水平对齐”选“居中”相对于“页边距”;“垂直对齐”选绝对位置“页边距”下侧“9.6厘米”;“选项”选择“允许重叠”和“表格单元格中的版式”两项。
2
5.单击表格下拉菜单,选择“插入”→“表格”, 表格尺寸设置中列数和行数均为“1”,自动调整操作中设置成“自动”。双击表格弹出“表格属性”复选框,选择“表格”选项卡,对齐方式选“居中”,文字环绕选“环绕”并单击高级选项“定位”,打开表格定位选项卡,水平位置设置为“居中”相对于“页边距”,垂直位置设置为“底端”相对于“页边距”,单击确定;单击打开高级选项边框和底纹,选择边框选项卡,线型选“实线”、颜色选“自动”、宽度选“1磅”、预览只选上下两种线其他线条取消、应用于表格,单击确定;打开列选项卡,尺寸指定宽度为“15.6”cm;打开单元格选项卡,尺寸指定宽度为“15.6”cm,垂直对齐方式为“居中”,确定。打开绘图菜单栏(同“4”),按住shift键随意画一根直线。双击直线,弹出“自选图形格式”复选框,选择“颜色与线条”选项卡,颜色设置成“黑色”,虚实选“实线”,线型选“0.75磅”, 选择“大小”选项卡,在尺寸和旋转中,高度设置为“0cm”,宽度设置为“15.6cm”;选择“版式”选项卡,环绕方式选“浮于文字上方”,水平对齐选“居中”,点击“高级” 按钮,打开高级复选框,选择“图片位置”选项卡,水平对齐选“居中”相对于“页边距”;垂直对齐选绝对位置“页边距”下侧“21.41cm”;选项中选择“允许重叠”和“表格单元格中的版式”两项,确定。点击预览查看所画直线是否与表格上边框重合,如果 3
没有重合,那么单击选定直线之后,按住Ctrl键应用小键盘区“↑”、“↓”两个键进行微调,直至与上边框重合(看上去为一条直线)。到了应用的时候只需要将光标移至印发机关之前,回车即可出现版记细线。
6.单击插入下拉菜单,打开“页码”高级选项,“位置”选“页面底脚(页脚)”、对齐方式选“外侧”、选择“首页显示页码”, 点击格式高级选项打开页码格式,数字格式选“全角”、“续前节”,确定。双击奇数页页码“1”,将页码数字设成4号方正仿宋GBK,在大键盘上按住shift+“-”键,再将页码拖到双长线的中间。奇数页往左把“页码框”拖大至一字符;应用同样方法,设置偶数页页码,在“页码框”内前空一个全角空格,页码制作完毕。
4
-
党政机关公文格式 (范本)
党政机关公文格式一公文的构成要素公文一般由份号密级和保密期限紧急程度发文机关标志发文字号签发人标题主送机关正文附件说明发文机关署名…
-
党政机关公文格式
党政机关公文格式概要一页面设置页面设为A4即可实现每页22行每行28字的要求二发文字号1不编为01在阿拉伯数字后加号字上行文的发文…
-
新版党政机关公文格式模板
000001密级1年机密XX呈20xx号3号仿宋左空一字签发人王3号楷体右空一字标题2号宋体红线下两行国务院办公厅3号仿宋标题下一…
- 规范党政机关公文格式(函)
-
党政机关公文格式模板
党政机关公文格式模板制作技巧制作人蒋永章20xx年6月从20xx年6月1日起施行新的党政机关公文处理工作条例中办发20xx14号和…
- 规范党政机关公文格式(函)
-
党政机关公文格式 (范本)
党政机关公文格式一公文的构成要素公文一般由份号密级和保密期限紧急程度发文机关标志发文字号签发人标题主送机关正文附件说明发文机关署名…
-
新版党政机关公文格式模板
000001密级1年机密XX呈20xx号3号仿宋左空一字签发人王3号楷体右空一字标题2号宋体红线下两行国务院办公厅3号仿宋标题下一…
-
党政机关公文格式
党政机关公文格式概要一页面设置页面设为A4即可实现每页22行每行28字的要求二发文字号1不编为01在阿拉伯数字后加号字上行文的发文…
-
党政机关公文格式——20xx年新国标公文格式
党政机关公文格式20xx年新国标公文格式一公文纸张及排版印制要求1采用国际标准A4型用纸210mm297mm2正文用3号仿宋体标题…
-
政府机关公文处理规则
政府机关公文处理制度一、收文办理1、签收。由秘书科机要秘书办理,除领导直接交办的事项外,不得将公文直接呈送领导本人。2、分类。公文…