cad-5实验报告完整版
实验5 3D建模实验
(成绩__________)
一、实验目的
1、掌握物体的标高和厚度,3维坐标
2、掌握3维视图的两种坐标系统
3、掌握3D对象的一般编辑命令
二、实验项目内容
(1)将图幅设置成3号图纸,放大100倍,单位为mm。
(2)图5-1是一个凉亭,仅供参考。
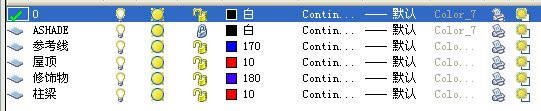
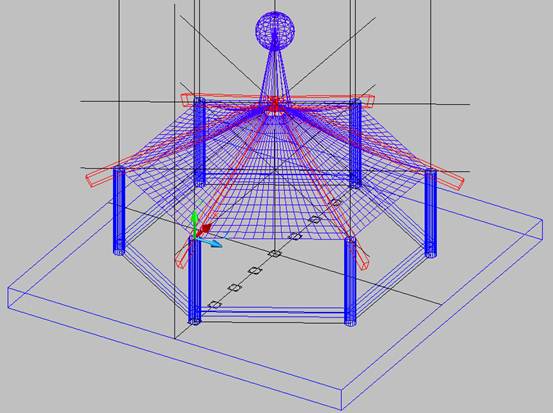
图5-1 3D建模
(3)可以根据自己的创意,设计自己喜好的3D凉亭、宝塔、桥、牌坊等。
请对上面的过程进行抓图,并进行说明。要求写出自己的创意和设计思想,不需要对过程进行详细的描述,但需要对作图步骤、用到的命令、注意事项进行详细的叙述。文档大小不超过3 M,内容不超过15页。
三、实验过程
1、将图幅设置成3号图纸,放大100倍,单位为mm。
使用limits命令设置图幅尺寸,用rec命令绘制矩形示意图幅,输入坐标(0,0),(42000,29700)扩大100倍的3号图纸。
2、设计思想和创新
3、作图步骤、用到的命令、注意事项。对关键步骤进行抓图。
(1)、使用layer命令打开图层命令窗口,建立新的图层,并设置不同图层的颜色及线型。

(2)、在“承台”层画出一个长为20000,宽为20000的正方形,并在正方形中绘制一个半径为8000的正六边形,然后用extrude设置其高度为600。
使用RECTANG命令绘制20000×20000的正方形;
在“主轴”图层使用line命令画出正方形的两条轴线;
使用polygon命令绘制半径为8000的正六边形,其中心为正方形中心;
使用 extrude命令设置正六边形拉伸其高度为600。
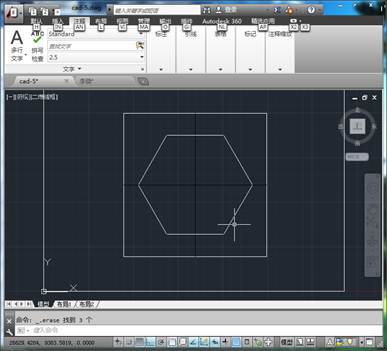
(3)、在“主轴”层,从中心向上延伸一条长为10000的线,并在六边形一角点画一条长为600的线,并且运用阵列做出其余的5条,做出其余的一些辅助线:
使用line命令,并使用“.xy”输入方法,输入所需轴线的高度。
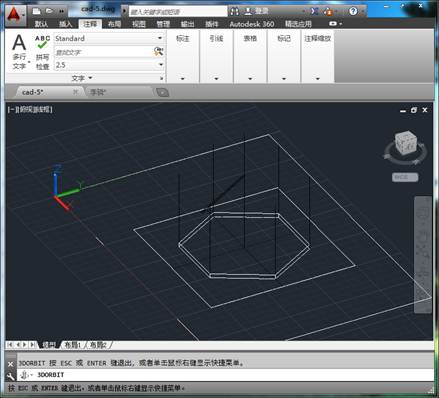
(4)、在“柱”层,设置颜色,置为当前。
以横线的竖线的交点画圆,半径为300,同时高度用extrude设厚度为6000,然后用array命令画出其余的5个柱:
使用extrude将厚度设置为6000,
其中设置surtab1=32,surftab2=64,
使用circle命令在正六边形一个角点绘制半径为300的圆形。
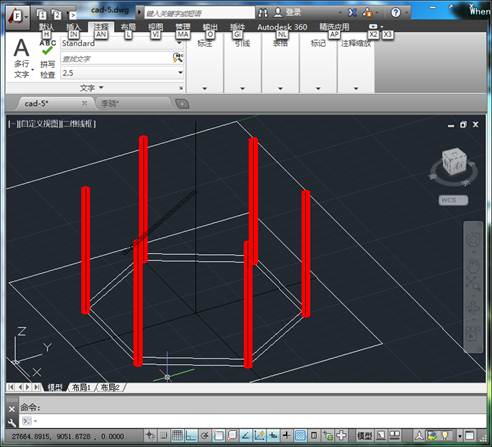
(5)、画座位,先用elev定义高为2500,厚为200,然后用多义线pl画线宽为500的线:
命令: elev 指定新的默认标高 <0.0000>: 2500
指定新的默认厚度 <00.0000>:
命令: pl PLINE
指定起点:
当前线宽为 500.0000
指定下一个点或 [圆弧(A)/半宽(H)/长度(L)/放弃(U)/宽度(W)]:
指定下一点或 [圆弧(A)/闭合(C)/半宽(H)/长度(L)/放弃(U)/宽度(W)]:
同样用阵列做出其余的5个座位来:
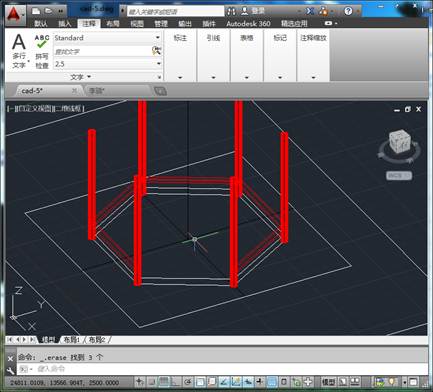
(6)、用UCS建立三个坐标,分别保存为:ca、cb、cd方便切换视角:
命令: ucs
当前 UCS 名称: *俯视*
输入选项
[新建(N)/移动(M)/正交(G)/上一个(P)/恢复(R)/保存(S)/删除(D)/应用(A)/?/世界(W)]
<世界>: 3p
指定新原点 <0,0,0>:
在正 X 轴范围上指定点 <8165.1471,19803.7815,2000.0000>: nea 到
在 UCS XY 平面的正 Y 轴范围上指定点 <8164.1471,19804.7815,2000.0000>: nea 到
命令: UCS
当前 UCS 名称: *没有名称*
输入选项
[新建(N)/移动(M)/正交(G)/上一个(P)/恢复(R)/保存(S)/删除(D)/应用(A)/?/世界(W)]
<世界>: s
输入保存当前 UCS 的名称或 [?]: ca
同样的办法做出cb、cd

(7)、打开“梁”图层,并设置图层颜色,关闭柱层。然后用elev设置高度为-100,厚度为200,宽度为400。在c1中切换到当前,画梁:
命令: elev 指定新的默认标高 <0.0000>: -100
指定新的默认厚度 <200.0000>: 200
命令: pl PLINE,w设置线宽为400


用array画出其余的5根梁,转到3d视图,如图所示:
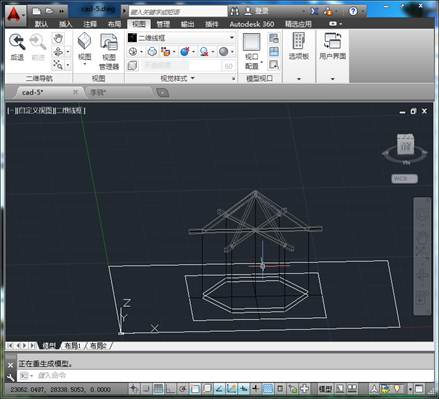
(8)、关闭梁线,然后打开“屋顶”,设置为当前层。然后运用plan命令切换,用pl命令设置宽度为0,厚度为0,然后画出屋面的线:
array做出其余的5条屋面的曲线:
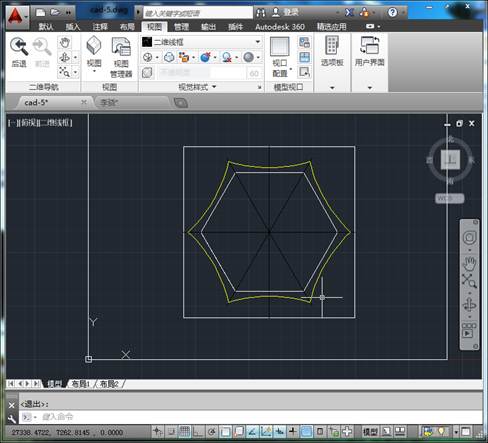
为了画边界曲面,切换到俯视面,然后用line命令使其首尾相连:
(10)、用边界曲线的命令画出屋顶,同时用array做出其他几面,并且设置其线的密度
命令: surftab1设置SURFTAB1 = 32、SURFTAB2 = 64
命令: edgesurf
设置当前线框密度: SURFTAB1=32 SURFTAB2=64,选用四个对象
命令: array选择已绘制好的一面屋面
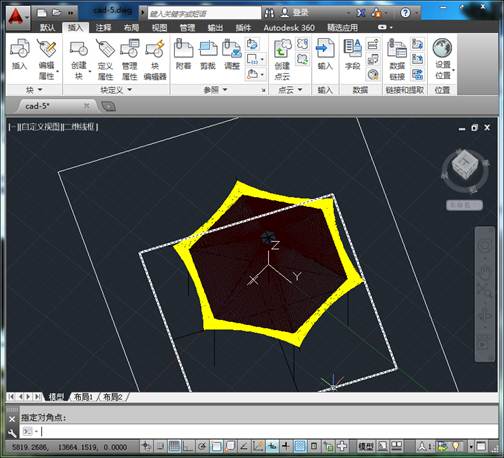
(11)、新建一个层,名为装饰物,设置图层颜色
使用polygon绘制一个正六边形与屋顶,使用extrude将其进行两次拉伸,角度分别0°,25°,拉伸高度分别为300、600。
在屋顶最顶端使用sphere命令绘制一个球体,设置isolines=32。

(12)、最后整理一些不需要的线,得到如图的最终结果
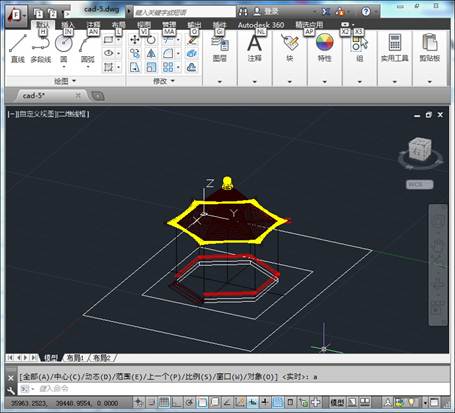

四、实验分析
1、本次实验中我学会了如何在三维视图中画图形,如何设置图形的标高和厚度,如何切换视图。
2、本次试验,通过一系列的命令练习,是我掌握了三维实体的建模。
3、本次实验中我也体会到了其实三维作图和二维有很多相似之处,如Pline,line, circle, rec等等在三维作图中依旧适用,真切的认识到二维作图是三维作图的基础。
4、我掌握了一些三维图形的编辑,如边界曲面,直纹曲面,圆锥,球形的命令,以及如何设置坐标方便变换视角。
5、但是在实验过程中我也遇到了很多问题,最大的问题是在三维和二维的切换过程中很多线绘制不出来。经过不懈的努力一点点摸索克服了这些问题。
6、经过这次实验,我感受到了CAD的功能之强大,也深刻的认识到自己要学习的还有很多,所以日后还是会加强练习,争取早日熟练使用CAD制图。
第二篇:cad的实验报告
实验报告参考格式
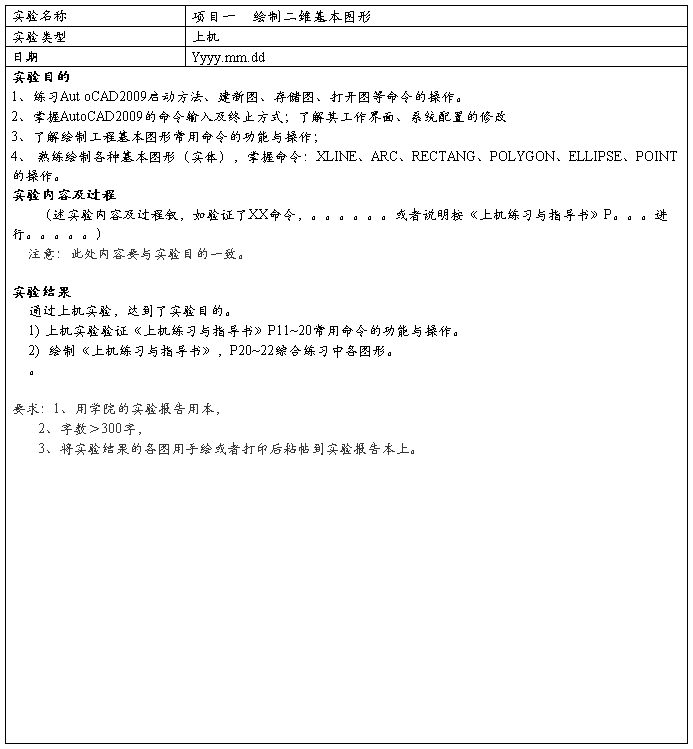
实验报告参考格式

实验报告参考格式
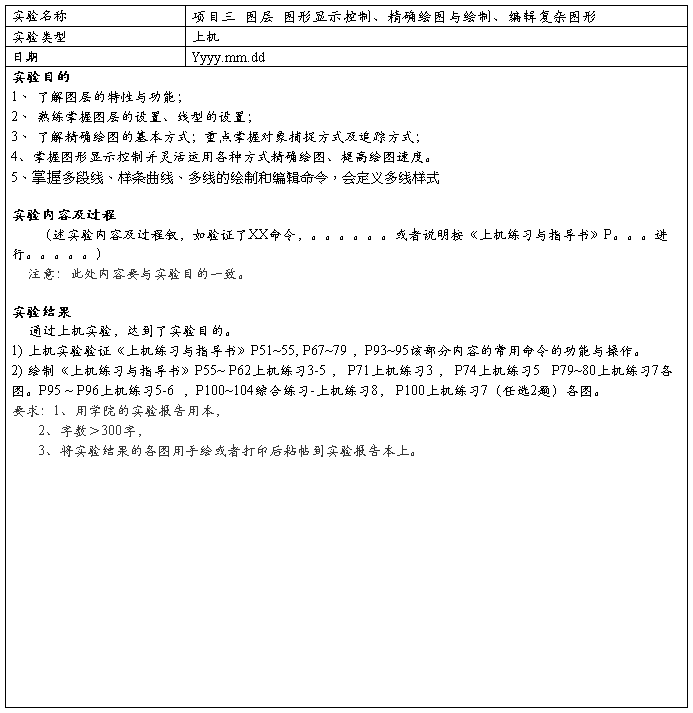
实验报告参考格式-----第四次

实验报告参考格式----- -第五次
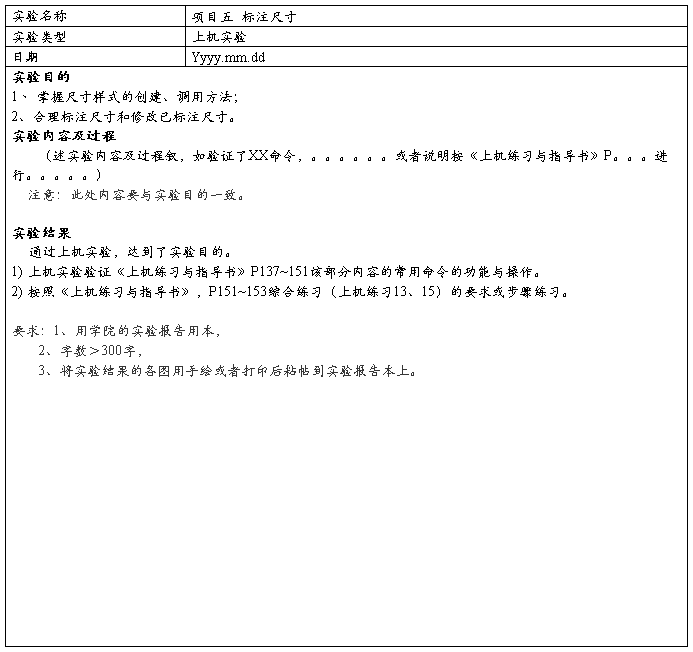
实验报告参考格式-----第六次
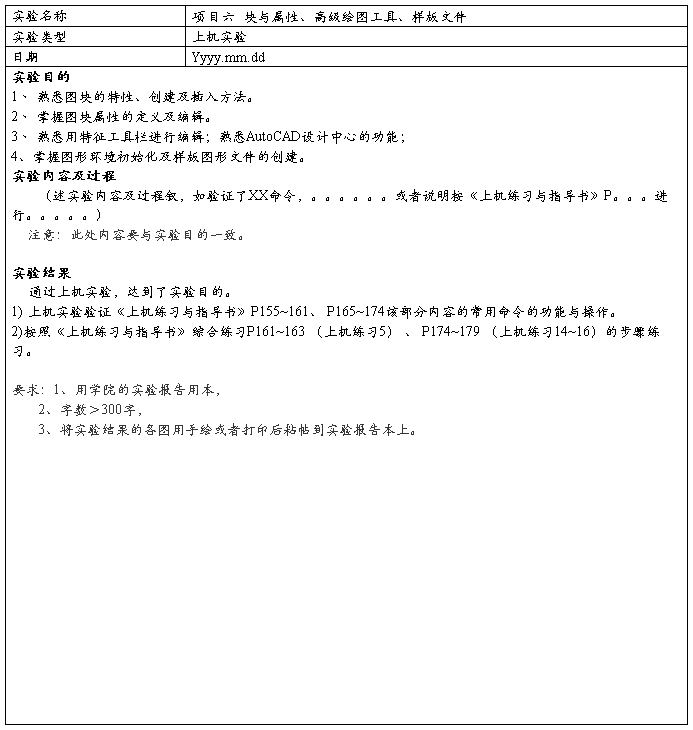
综合练习
目的
掌握熟悉零件图和装配图的绘制方法
综合运用AutoCAD的各种绘图和编辑功能,练习绘制完整的零件图与装配图(二维图形),其内容包括各种视图,各类尺寸,技术要求如表面粗糙度、尺寸公差、形位公差,标题栏和明细栏(表格),编注装配图的零件号等等。
结果
-
cad实验报告
CAD实验报告实验编号项目一AutoCAD基础2学时一实验目的了解AuotCAD的发展历史主要内容及特性二实训内容1AuotCAD…
-
cad-4实验报告完整版
实验4尺寸标注实验11工管02班20xx0620薛茹玉实验4尺寸标注实验成绩一实验目的1掌握使用尺寸样式定义的方法2掌握线性标注的…
-
cadcam实验报告
实实验课程学生姓名学号专业班级验报告计算机辅助设计与制造钱志伟5901108126机制083班20xx年12月30日0目录一实验一…
-
cad实验报告3
太原理工大学现代科技学院课程实验报告专业班级学号姓名指导教师太原理工大学现代科技学院实验报告实验三Protel99SE印刷电路板的…
-
cad实习报告
CAD实习报告经过这学期的理论和上机学习使我们对有了基本掌握对于CAD这个课程学习也有了一个系统的学习和掌握我学到的东西很多首先对…